- 作成日 : 2025年3月31日
Microsoft Plannerとは?ガントチャートの表示やタスク作成を解説
Microsoft Plannerは標準機能でガントチャートを直接表示できませんが、工夫次第でタスクの進捗を視覚的に把握できます。本記事では、Microsoft Plannerでのタスク作成方法や、ガントチャートの表示方法について詳しく解説します。プロジェクト管理をスムーズに進めるための参考にしてください。
目次
Microsoft Plannerとは?
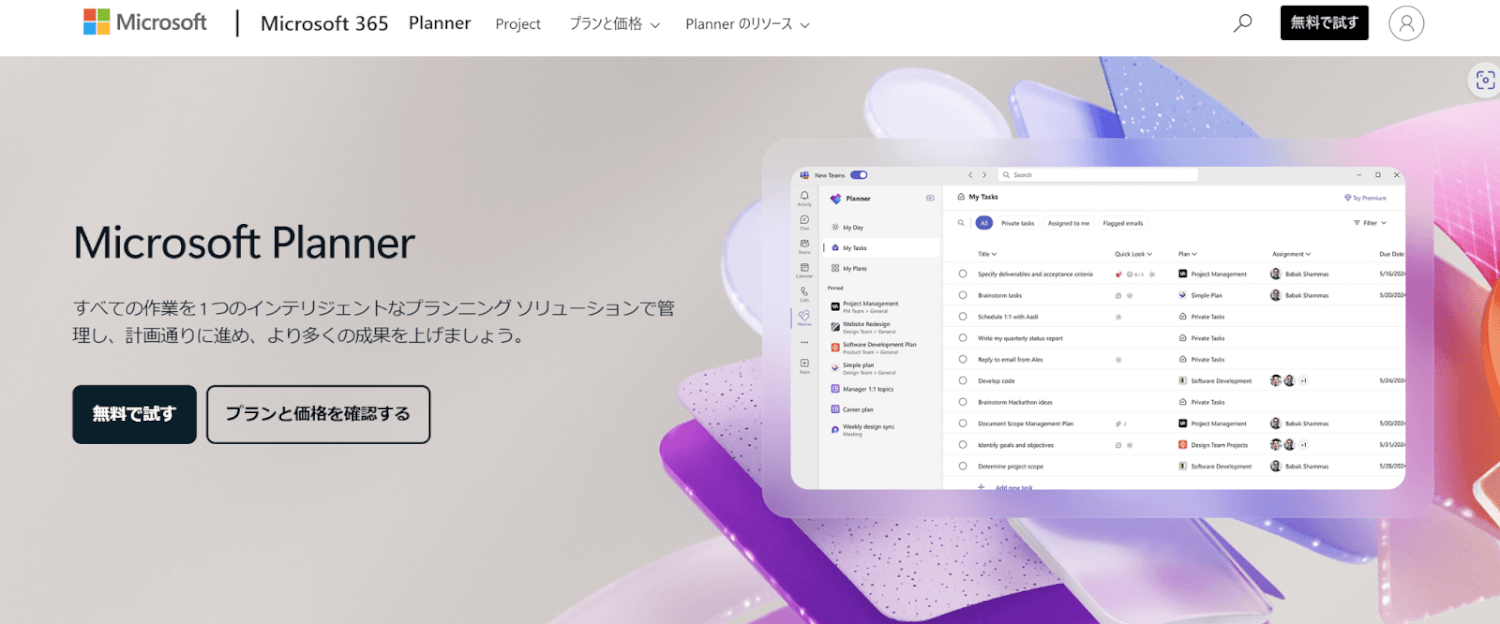
出典:Microsoft Microsoft Planner
Microsoft Plannerは、Microsoft 365の一部として提供されるプロジェクト管理ツールです。チームでのタスク管理や進捗の追跡を効率的に行えるほか、直感的なインターフェースで誰でも簡単に利用できます。タスクは進行中、完了、保留などのステータスに分けて管理でき、プロジェクト全体を可視化するのに役立ちます。
また、Microsoft Plannerは中小規模のチームやプロジェクト向けに設計されており、チームメンバー同士でタスクを共有したり、進行具合を確認したりできる点が強みです。さらに、Microsoft Teamsなど他のMicrosoft 365サービスと統合されており、他のツールと組み合わせることでより効果的に活用できます。
なお、Microsoft Plannerは有料プランの一部機能として提供されているため、以下いずれかのプランに加入するか、買い切り型の購入が必要です。
| 種類 | プラン名 | 料金 |
|---|---|---|
| Microsoft 365(サブスクリプション) | Microsoft 365 Business Basic | 月額1,079円 / ユーザー |
| Microsoft 365 Business Standard | 月額2,249円 / ユーザー | |
| Microsoft 365 Business Premium | 月額3,958円 / ユーザー | |
| Microsoft Planner(単独サブスクリプション) | Planner Plan 1 | 月額1,499円 / ユーザー |
| Project Plan 3 | 月額4,497円 / ユーザー | |
| Project Plan 5 | 月額8,245円 / ユーザー | |
| Microsoft Planner(買い切り型) | Project Standard 2024 | 120,780円 |
| Project Professional 2024 | 210,490円 |
プロジェクト向けのタスク管理
Microsoft Plannerは、タスクを「リスト」「ボード」「グラフ」「予定表」などの形式で表示し、チームの作業状況を直感的に把握できるのが特徴です。特に「ボード」ビューでは、各タスクをドラッグ&ドロップで移動でき、進行状況を簡単に更新できる点がメリットです。
また、タスクごとに担当者の割り当てや期限の設定ができるため、プロジェクトの進捗をスムーズに把握・管理できます。「グラフ」ビューを活用すれば、タスクの進捗状況や担当者ごとの作業量を視覚的に確認でき、業務の偏りを防ぐのにも役立ちます。
タスクを明確に整理し、チーム全体でスムーズに進行できるのがMicrosoft Plannerの強みです。
Microsoft 365のアプリと連携
Microsoft Plannerは、Microsoft 365のさまざまなアプリとシームレスに連携できるのが特徴です。特に、Microsoft Teamsとの統合が優れており、Plannerで作成したタスクをTeams内で直接管理できます。コミュニケーションを取りながらタスクを確認・更新できるため、作業の流れを止めることなく、効率的に進められるのがメリットです。
また、PlannerのタスクをOutlookカレンダーにエクスポートすることで、締切やスケジュールを一元管理できます。タスクの締切をうっかり忘れるリスクを減らし、スケジュール管理をスムーズに行える点は大きな魅力でしょう。
さらに、Excelへのタスクエクスポートや、OneDriveのファイルをPlannerに添付してチームで共有する機能もあり、Microsoft 365アプリとの親和性が高い点が強みです。Microsoft製アプリの統一された操作性により、複数のツールを行き来せず、スムーズに業務を進められます。
PlannerとToDoの違い
Microsoft PlannerとMicrosoft To Doは、それぞれ異なる目的に特化したタスク管理ツールです。
Plannerはチームやプロジェクト向けに設計されており、複数のメンバーでタスクを共有し、進捗を管理できます。タスクには詳細やサブタスクを設定でき、期限管理もしっかり行えます。
一方、To Doは個人向けのツールで、タスクをリスト化して期限やリマインダーを設定できますが、チームとのタスク共有機能はありません。シンプルな操作で個人のタスク管理に最適です。
Plannerはチーム向け、To Doは個人向けのタスク管理に特化しているため、目的に応じて使い分けることが重要です。
Microsoft Plannerのプランの作成方法
Microsoft Plannerでプランを作成すると、タスクの整理や進捗の把握が簡単に行えます。
まず、Microsoft Plannerのダッシュボードにアクセスし「新しいプランの作成」を選択します。その後、プラン名や説明を入力し、プライバシー設定(公開またはプライベート)を選びましょう。
プラン作成後は「バケット」を追加してタスクを整理できます。バケットは、プロジェクトのフェーズやカテゴリーごとにタスクを分けて管理する機能です。各バケットにタスクを追加し、期限や担当者を設定できます。
最後に、チームメンバーを招待して共同作業を始め、タスクの進行状況をリアルタイムで共有すれば、プロジェクト管理がさらに効果的になります。
Microsoft Plannerのタスクの追加方法
Microsoft Plannerでは、タスクを直感的に追加でき、効率的な管理が可能です。
まず、作成したプランを開き、タスクを追加したいバケットへ移動します。「+タスクを追加」ボタンをクリックすると、タスク作成用のウィンドウが表示されるので、タスク名を入力し、必要な詳細情報を設定しましょう。
タスクには期限や優先度を設定でき、担当者の割り当ても可能です。また、関連するファイルやリンクを添付することで、必要な情報を一元管理できます。さらに、コメント欄を活用すれば、チームメンバーとのコミュニケーションもスムーズに進められます。
Microsoft Plannerのガントチャートとは?
プロジェクト管理では、タスクの進行状況を視覚的に把握できるガントチャートが重要な役割を果たします。ガントチャートは、タスクの開始日・期限・進捗を棒グラフ形式で表示するツールで、プロジェクト全体のスケジュールを一目で確認できます。
しかし、Microsoft Plannerには標準機能としてガントチャートが搭載されていません。そのため、Plannerでガントチャートを活用するには、表示方法の工夫や代替手段の検討が求められます。
Microsoft Plannerでガントチャートを表示する方法や、利用可能な代替ツールについて解説します。
Microsoft Plannerでガントチャートを表示するには?
Microsoft Plannerにはガントチャート機能は標準搭載されていませんが、「予定表」ビューを使うことで、タスクの進捗を視覚的に管理できます。
「予定表」タブを選ぶと、カレンダー上にタスクが表示され、表示単位を「週」または「月」に切り替えて確認できます。タスク名をクリックすると詳細を確認・編集できますが、ガントチャートのような期間表示や依存関係の設定はできません。
ガントチャートとは異なりますが、プロジェクト全体のスケジュールを把握するのに役立ちます。
Microsoft Planner以外のMicrosoftサービスでガントチャートを作成する方法
Microsoft Planner単体ではガントチャートの作成が難しいため、Microsoftの他のツールを活用する方法も検討しましょう。特にExcelは、無料で簡単にガントチャートを作成できる便利なツールです。
Excelを使ったガントチャート作成方法について詳しく解説します。
Excelテンプレート
Microsoft Excelには、ガントチャートを簡単に作成できるテンプレートがあり、タスク管理を視覚化するのに役立ちます。
まず、Microsoftの公式テンプレートサイトで検索窓に「ガントチャート」と入力し、テンプレートをダウンロードしてください。その後、タスク情報を入力するだけで簡単に利用できます。
テンプレートは無料で提供されており、プロジェクトの内容に合わせてカスタマイズ可能です。ただし、Excelで作成したガントチャートはタスクと連動していないため、変更があった場合には手動で更新する必要がある点に注意が必要です。
参考:Microsoft 365 インスピレーションを与えるデザインを作成する
Microsoft Plannerでガントチャートを表示させる方法まとめ
Microsoft Plannerでは、標準機能でガントチャートを表示することはできませんが、タスクの進捗やスケジュールを管理する方法はいくつかあります。例えば、「予定表」ビューを活用すれば、タスクの期限や進行状況をカレンダー形式で確認できます。また、Microsoft Excelのガントチャートテンプレートを使って、PlannerのタスクをExcelに転記し、進捗状況をグラフ化する手段も有効です。
これらの方法を組み合わせて、効率的にタスク管理を行いましょう。
※ 掲載している情報は記事更新時点のものです。
※本サイトは、法律的またはその他のアドバイスの提供を目的としたものではありません。当社は本サイトの記載内容(テンプレートを含む)の正確性、妥当性の確保に努めておりますが、ご利用にあたっては、個別の事情を適宜専門家にご相談いただくなど、ご自身の判断でご利用ください。
関連記事
スマート書記とは?使い方やAI議事録作成の機能、料金、適した会社を紹介
スマート書記は、AIを活用した議事録作成支援サービスです。会議やインタビューの録音データをもとに、自動で文字起こしを行い、議事録の作成や情報共有を効率化します。また、スマート書記はPCやスマホから利用でき、場所を問わずに議事録作成が可能です…
詳しくみる情報共有ツールとは?選ぶポイントやおすすめのツールを紹介
情報共有ツールとは、社内・社外に情報を共有するために使用するツールです。コミュニケーションや情報共有を効率化でき、業務効率の向上に役立ちます。 この記事では、業務効率化を図りたい方に向けて、情報共有ツールの概要や主な機能などについて解説しま…
詳しくみるビジネスにおすすめのグループチャットアプリ10選!選び方やメリットも解説
今やビジネスに欠かせない「グループチャットアプリ」。しかし種類が多すぎて、どれを選べば良いか分からないという方も多いのではないでしょうか。 この記事では、ビジネスにおすすめのチャットアプリ10選を徹底比較し、失敗しない選び方のポイントを解説…
詳しくみる無料ファイル転送サービスおすすめ7選!有料との違いや安全性を解説
ファイル転送サービスとは、Webサイト上でファイルの送受信ができるものです。Webサイトにファイルをアップロードし、発行されるURLを受信者に渡すことで、ダウンロードできます。 本記事では、無料のファイル転送サービスの選び方や、おすすめのサ…
詳しくみるHackMDとは?社内での活用例、使い方や料金、他ツールとの違いを解説
近年、Markdown記法に対応したドキュメントツール「HackMD」を使って、議事録のメモや社内wikiを作成する企業が増えています。しかし、HackMDの使い方や料金がわからず、導入を躊躇している方も多いのではないでしょうか。 本記事で…
詳しくみるGaroonとは?特徴や機能、メリットやデメリットを解説
Garoonとは、スケジュール管理やチャット機能など、業務に必要な機能を一手に担ってくれる法人向けグループウェアです。こうした法人向けグループウェアサービス自体はほかにもいくつかあるため、Garoonを利用するメリットについて疑問に思うかも…
詳しくみる