- 作成日 : 2025年3月31日
【iCloud、iCloud以外】iPhoneメモの保存、バックアップするやり方を解説
iPhoneのメモアプリの内容が消えたときに復元できるように、iCloudと同期してバックアップをとりましょう。iCloud以外でも、デバイス本体で保存したり、PCに一括でエクスポートしたりすることで対応可能です。
本記事で、iPhoneの新規メモを保存するやり方や、既存のメモを移動・バックアップするやり方も解説します。
目次
iPhoneメモの保存・バックアップ先はどこ?
iPhoneメモとは、思いついたことを書き留めたり、画像を追加したりできるメモアプリのことです。iPhoneメモの保存・バックアップ先は、設定によって異なります。
主な保存先は、以下のとおりです。
- iCloudフォルダ
- iPhone/iPad デバイス本体
- Windows/Mac内
- Googleドライブ
- ファイルアプリ
それぞれ解説します。
iCloudフォルダ
iCloudとは、写真やファイルなどをすべてのデバイスで自動的に最新の状態に保つAppleのサービスです。iCloudフォルダは、iCloudのドライブ(iCloud Drive)内に設置されているフォルダを指します。
使用しているiPhoneの情報をiCloudに同期すれば、自動でiCloudフォルダにバックアップをとれます。
iPhone/iPad デバイス本体
設定によっては、iPhoneメモやiPadメモをiCloudフォルダではなく、利用しているデバイス本体にバックアップする方法もあります。
iCloudフォルダにバックアップしていると、ほかのデバイスで操作したことが反映されて内容が変わることがあるでしょう。そこで、iPhone以外の影響を受けないようにするためには、デバイス本体へのバックアップが有効です。
Windows/Mac内
iTunesを活用すれば、WindowsやMacのパソコン内にも保存できます。
iTunesとは、iPhoneとパソコンをつなげるためのソフトです。ケーブルでパソコンとiPhoneをつなぐことで、バックアップをとれます。
また、Macのパソコンを使っている場合はAir Dropでも対応可能です。Air Dropとは、Apple社製の機器であれば、ケーブルを使わずにデータをやり取りできる機能を指します。
Googleドライブ
iPhoneメモをPDFにすれば、Google ドライブにアップロードして内容を保存しておけます。Googleドライブとは、さまざまなファイルをまとめて管理できるGoogle社のオンラインストレージサービスです。
なお、iPhoneでGoogleアカウントを設定すれば、メモの内容を自分のGmailと共有できます。
ファイルアプリ
Googleドライブと同様に、iPhoneメモをPDFにすることでファイルアプリにも内容を保存できます。iPhoneのファイルアプリは、複数のファイルをまとめて管理できるApple社のサービスです。
iCloudなどのバックアップだけでは不安な場合は、重要な内容をPDFにして保存しておくとよいでしょう。
iPhoneのiCloudにメモを保存・バックアップする
iPhoneのiCloudにメモを保存・バックアップするには、設定での操作が必要です。まずは「設定」の画面をタップして開きましょう。
設定を開いたら、自分のユーザー名の部分を選択します。
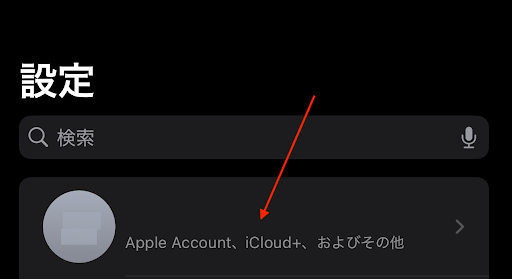
次に、「iCloud」と表示されている部分をタップします。
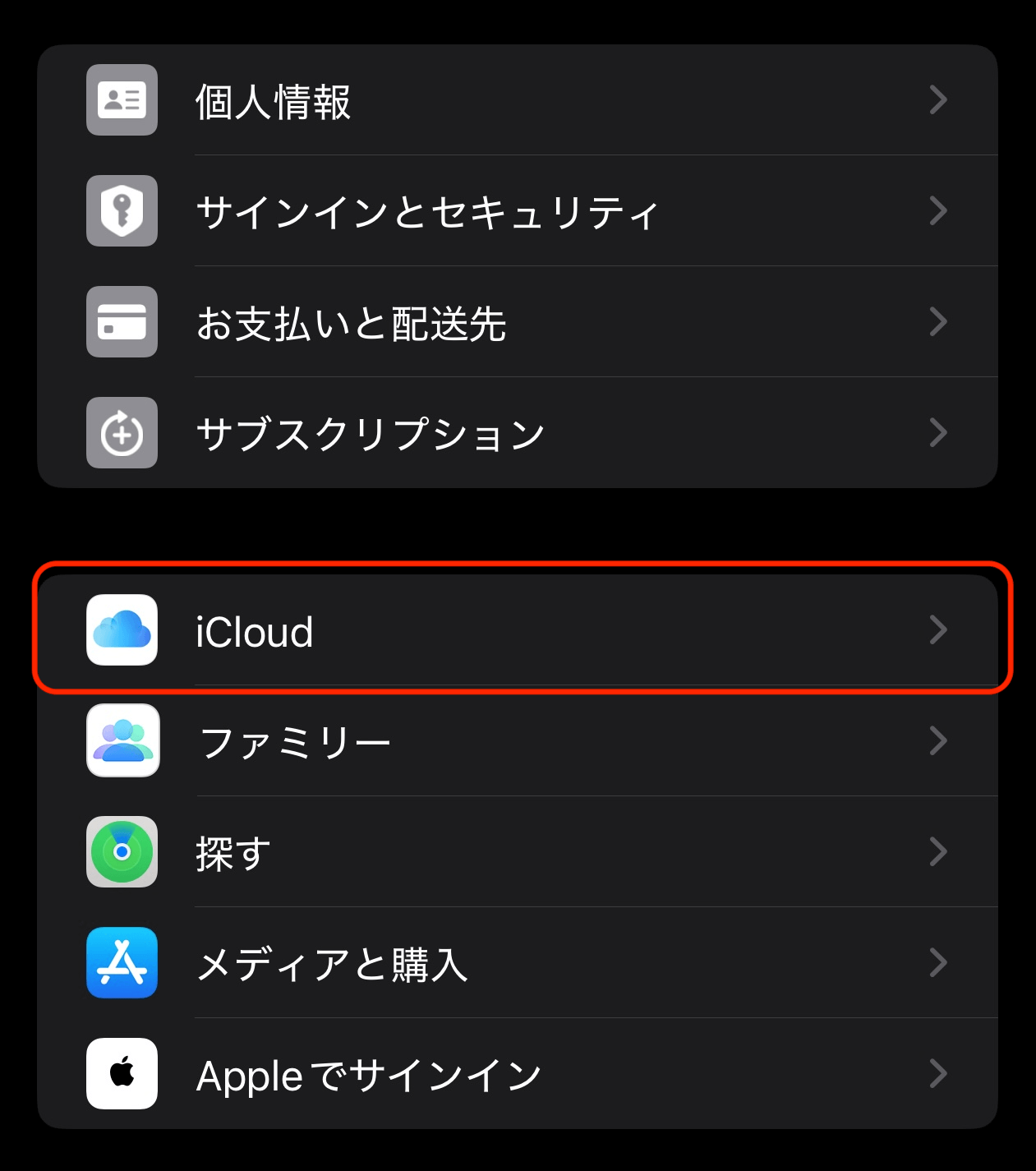
続いて、「すべて見る」をタップして「メモ」を探し、選択してください。最後に、「このiPhoneを同期」の横にあるトグルをタップして色が緑に変われば、設定の完了です。
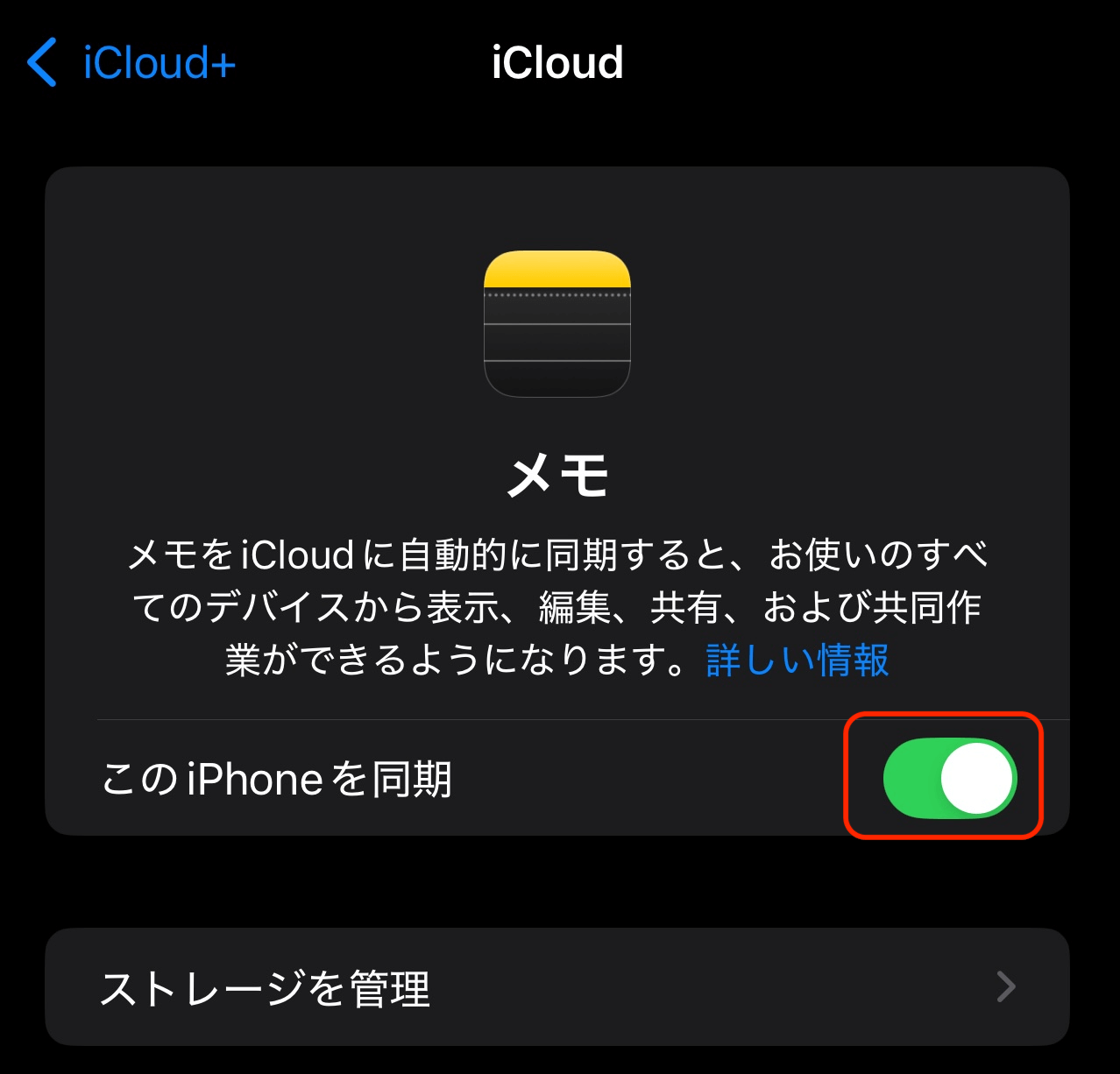
以降、メモに入力した内容はiCloudに自動的にバックアップされます。同期をやめたい場合は、先ほどのトグルを再度タップして、緑の表示を変えましょう。
なお、iPhoneメモがバックアップされているかは、「iCloud」の画面で「iCloudに保存済み」のなかに「メモ」があるかで確認できます。
iPhoneの既存のメモをiCloudに移動する
すでに作成済みのメモをiCloudに移動させる方法もあります。
まず、メモアプリを開いたら、対象のメモを左にスワイプしましょう。スワイプとは、画面上に置いた指を特定の方向に滑らせる操作方法のことです。
今回は、「iPhoneのメモをiCloudに移動する」というメモ上でスワイプします。
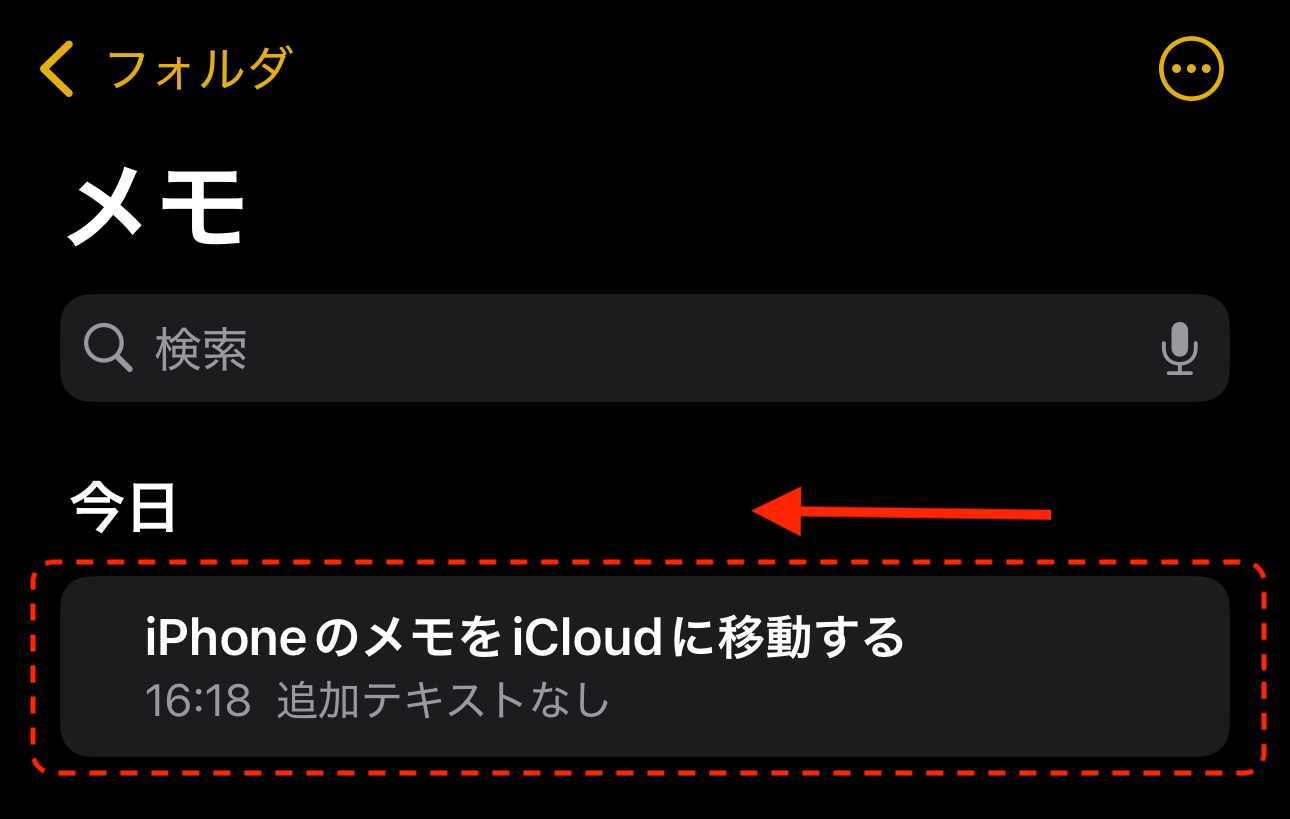
スワイプしたら、3つ表示されるアイコンのうちフォルダのアイコンをタップしましょう。
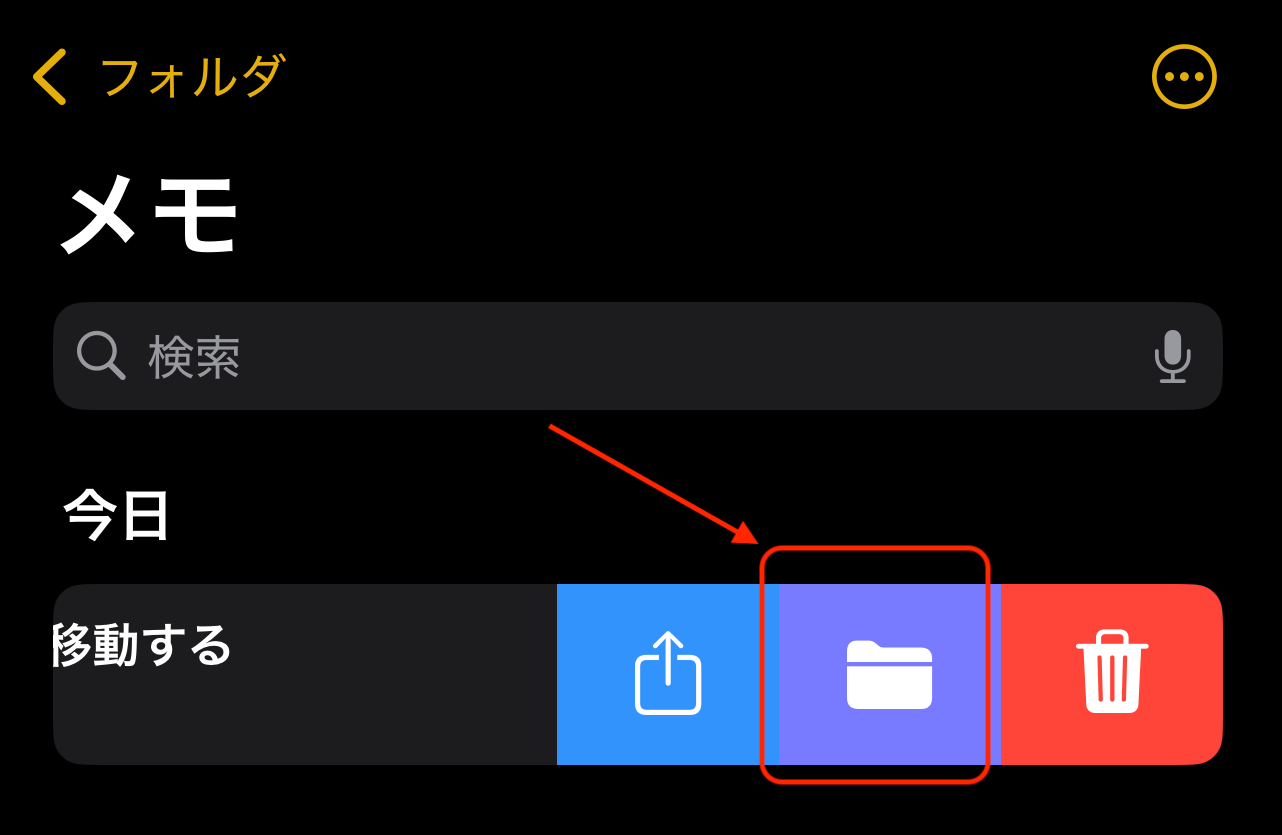
最後に、「iCloud」と表示された部分で、自分が保存したい場所を指定すれば、対象のメモをiCloud上に移動できます。
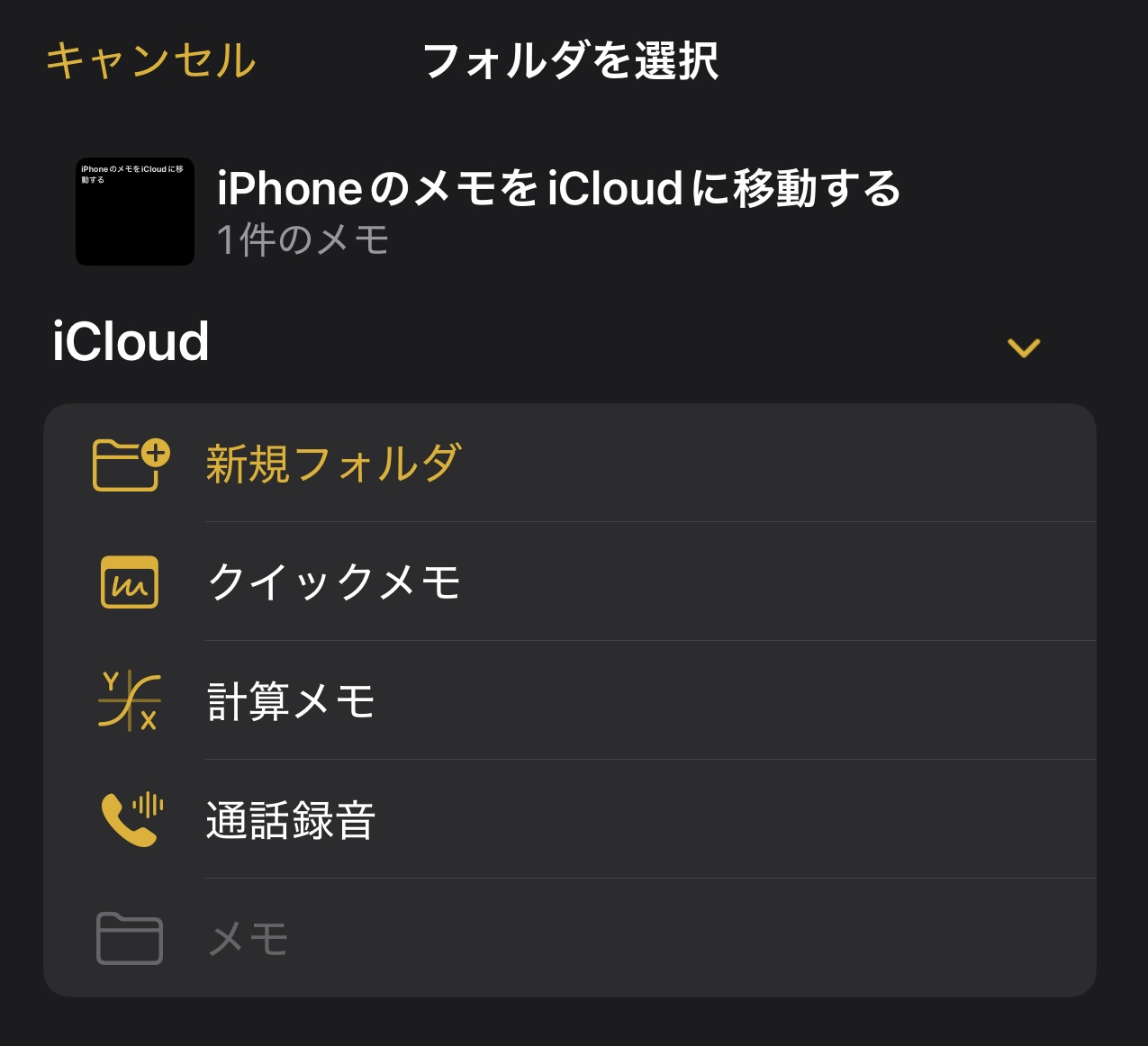
たとえば、「クイックメモ」を指定すれば、対象のメモを今までの場所からも、クイックメモの場所からもチェック可能です。
iCloudのメモをiPhone本体に移動(保存)する
iCloud上にあるメモをiPhone本体に移動(保存)するためには、「メモ」アプリの設定での操作が必要です。まず、「設定」を開いて、画面一番下にある「アプリ」を選択しましょう。
1.png)
次に、アプリのなかから、「メモ」を探してタップします。そして、「”iPhone”アカウント」の右隣にあるトグルを選択して緑色に変えましょう。ここまでの操作で、iCloud上にあるメモをiPhone本体に移動する作業は完了です。
2.png)
なお、iCloudフォルダにバックアップをとっているときに容量が十分でも、バックアップ先を本体に変更することで容量オーバーになることがあります。容量を考慮したうえで、移動させるか判断しましょう。
iPhoneのメモをiCloud以外に保存・バックアップする方法
iPhoneのメモをiCloud以外に保存・バックアップする方法は、主に以下のとおりです。
- Macに保存する
- Windowsに保存する
- Googleドライブ・ファイルアプリに保存する
各方法について、簡単に紹介します。
Macに保存する
iPhoneメモをMacに保存するには、AirDropを使うと便利です。
まず、対象のメモを開いたら、右上にある共有のマークを選択しましょう。各種アプリが下部に表示されたら、「AirDrop」をタップします。
次に近くにあるApple製品が表示されるので、該当する自分のMacを選択してください。あとはMac側で受け取れば、Macに保存できます。
なお、Macに保存する際にiTunesを使う方法については、次の「Windowsに保存する」を参考にしてください。
Windowsに保存する
iPhoneメモをWindowsのパソコンに保存する場合は、iTunesを使いましょう。あらかじめ、パソコンにiTunesをインストールしておいてください。
まず、WindowsのパソコンとiPhoneをケーブルで接続します。次に、パソコンでiTunesを開き、左上にあるiPhoneのアイコンを選択してください。
最後に、「概要」を選択して「今すぐバックアップ」をクリックすれば、バックアップできます。
Googleドライブ・ファイルアプリに保存する
GoogleドライブやファイルアプリにiPhoneメモを保存するには、対象のメモをPDFにします。
まず、iPhoneで対象のメモを開いて右上にある共有マークを選択し、「プリント」を選択してください。続いて、右上に表示されている共有マークを選択し、「”ファイル”に保存」をタップします。
あとは保存場所を指定すれば、ファイルアプリへの保存は完了です。ファイルアプリにはPDF化されたメモが保存されています。そのため、Googleドライブにアップロードすれば、Googleドライブにも同様にメモを保存可能です。
iPhoneメモのバックアップ先はiCloudが一般的
iPhoneメモの主なバックアップ先は、iCloudフォルダ・デバイス本体・パソコン内・Googleドライブ・ファイルアプリです。
しかし、Googleドライブやファイルアプリに保存するには、基本的に一度PDFにしなければなりません。また、パソコンに保存するには、AirDropやiTunesを使うなどの手間がかかります。
そこで、手間をかけずにメモの内容のバックアップをとりたいのであれば、iCloudフォルダやデバイス本体を保存先にしましょう。本体の容量が不安であれば、iCloudを使うのが無難です。
※ 掲載している情報は記事更新時点のものです。
※本サイトは、法律的またはその他のアドバイスの提供を目的としたものではありません。当社は本サイトの記載内容(テンプレートを含む)の正確性、妥当性の確保に努めておりますが、ご利用にあたっては、個別の事情を適宜専門家にご相談いただくなど、ご自身の判断でご利用ください。
関連記事
Web会議時に背景は変更した方が良い?背景画像の選び方や設定方法
Web会議に使う背景の変更は、ビジネスの身だしなみでもあり、テレワークが普及している昨今のビジネスコミュニケーションでは配慮すべきポイントの一つです。 今回は、Web会議時の背景について、ビジネス向けの背景画像やおしゃれな壁紙などの選び方を…
詳しくみるスマホでGoogleテンプレートを使う方法は?iPhone/Androidを解説
仕事上の資料作成は、多くの場合でPCを用いるのが一般的ですが、外出先や出張中にスマホから資料作成をしたい場面もあるでしょう。 本記事では、スマホからGoogleテンプレートにアクセスし、資料を作成する手順やおすすめのアプリを紹介します。業務…
詳しくみるiPhoneにフォルダを作成するには?アプリや写真の整理方法を紹介
iPhone内に大量のアプリや写真が溜まってしまい、整理できずに困っている方も多いのではないでしょうか。フォルダ機能を使えば、アプリや写真を整理するのも、見るのも簡単です。 この記事では、iPhoneでフォルダを作成・移動・削除する方法、整…
詳しくみるエクセルで棒グラフを作る方法とは?おしゃれにデザインもカスタマイズしよう
棒グラフは、データの比較を視覚的にわかりやすく示すためのグラフの一種です。各棒の長さは、データの値を表し、異なるカテゴリ間の関係を即座に把握できます。エクセルを使えば、手軽に棒グラフを作成し、さらにおしゃれにカスタマイズすることが可能です。…
詳しくみる誤削除したフォルダは復元できる?復元方法をWindowsとMacに分けて解説
文書や画像などのデータを整理している際、誤ってフォルダごと削除してしまうミスを犯したことのある人は少なくないでしょう。しかし、フォルダを誤って削除しても、正しい手順を実行すればデータは復元可能です。 本記事では、WindowsとMacそれぞ…
詳しくみるエクセルで文字を縦書きにする方法をわかりやすく解説
エクセルは表計算ソフトとして広く利用されていますが、文字を縦書きにする機能も備えています。文書や発表資料など、さまざまなシーンで美しい縦書きが求められることがあります。本記事では、エクセルで文字を縦書きにする方法を詳しく解説します。 エクセ…
詳しくみる