- 作成日 : 2025年3月31日
エクセル(Excel) をクラウド・オンラインで共有する5つの方法
エクセル(Excel)をクラウドストレージやオンラインで共有化すると、スマホやパソコンで簡単に情報共有や共同編集作業ができるようになります。実際にどのように共有するのか、OneDriveやGoogle Driveを使った手順を具体的にまとめました。また、共有する際の注意点や共有ドライブの選び方についても解説します。
目次
エクセル(Excel)をクラウド上で共有するメリット
エクセル(Excel)シートは、クラウドストレージで共有できます。クラウド上で共有することには、次のメリットがあります。
- どこからでもアクセスできる
- リアルタイムで共同編集できる
- バージョン管理が簡単
- データの紛失や破損を防げる
- アクセス制限などセキュリティ対策ができる
- 運用・管理費用を削減できる
各メリットについて見ていきましょう。
どこからでもアクセスできる
クラウド上で共有しているエクセルシートは、インターネット環境が整い、インターネットデバイスがあれば、どこからでもアクセスできます。オフィス以外の場所、例えば自宅やコワーキングスペースなどからでも利用できるため、テレワーク促進にも役立ちます。
また、パソコンがなくても、スマホやタブレットなどのモバイル機器の利用も可能です。移動中や出先でもアクセスできるようになるため、急ぎの処理が必要な業務も即時に対応でき、ビジネスが加速します。
リアルタイムで共同編集できる
エクセルシートの権限は、ユーザーごとに設定できます。編集権を与えられたユーザーが2人以上いれば、同時編集も可能です。
また、オンライン上で編集できるため、ダウンロードする必要がないのもメリットです。ダウンロードすると情報が特定の時間のものになり、最新情報が適宜反映されません。新しい情報を基に即時編集したいときも、エクセルシートをクラウド上で共有することがおすすめです。
バージョン管理が簡単
クラウドストレージでは、自動的に以前のバージョンも保管されています。誤って重要な情報を削除した場合や上書きした場合でも、以前のバージョンを表示させれば、正しい情報に修正できます。
また、過去のバージョンは保管した日時が記載されているため、必要な情報をすぐに取り出すことが可能です。共同編集が可能な点はメリットですが、情報の削除・書き換えが増えやすくなるリスクがあります。適切なバージョン管理で、適切に情報も管理しましょう。
データの紛失や破損を防げる
クラウドストレージは自動バックアップ機能があり、データの紛失があっても、バックアップした地点に戻れます。万が一、紛失や破損があったときも、紛失前・破損前の地点に戻り、再編集が可能です。
普段から適切な情報管理に努めていても、災害や故障によりデータに支障が生じるかもしれません。重要情報が記載されたエクセルシートをクラウド上で管理し、万が一の事態に備えましょう。
アクセス制限などセキュリティ対策ができる
エクセルシートを無制限に公開せず、ユーザーごとにアクセス権限を付与すれば、情報の機密性が高まり、セキュリティ対策につながります。情報漏洩を防ぐためにも、エクセルシートはクラウド上で管理するようにしましょう。
また、クラウドストレージではデータが暗号化されています。情報流出や不正アクセスを防ぎやすいのも、クラウドストレージのメリットです。
運用・管理費用を削減できる
クラウドストレージによっては、サーバー契約不要で利用できるものもあります。データの運用や管理にかかる費用を削減できるかもしれません。
ただし、保管するデータ量が多い場合には、クラウドストレージの利用料やサーバー契約料がかさむ可能性があります。そのため、必ずしも運用・管理コストを削減できるわけではありません。
エクセル(Excel)共有をクラウド上で行う5つの方法
エクセル(Excel)シートをクラウド上で共有する主な方法として、次の5つが挙げられます。
- OneDrive
- Google Drive
- SharePoint
- Dropbox
- Excel Online
各方法の特徴や共有する手順を紹介します。
OneDriveでExcelを共有する
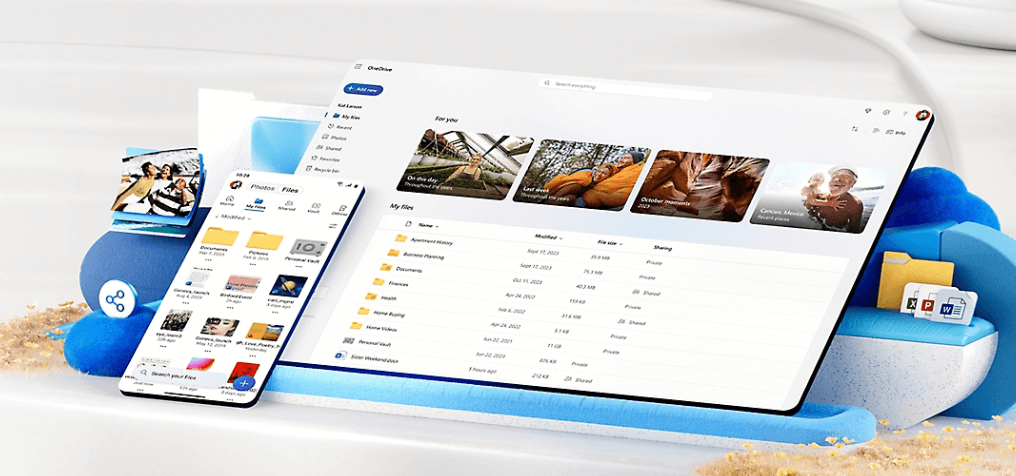
Microsoft社が提供するOneDriveは、Windows 10/11に標準搭載されているクラウドストレージサービスです。5GBまでなら無料で利用でき、100GBの家庭用有償版や、ストレージ容量無制限の法人向け有償版もあります。以下の手順でエクセルシートを共有しましょう。
- OneDriveにアクセスする
- 共有したいエクセルシートを開く
- 「共有」を選択。もしくは「ファイル」→「共有」を選択
- 共有相手を選択。選択肢にない場合は名前やメールアドレスを入力
- 「送信」を選択。メッセージを追加しても良い
Google DriveでExcelを共有する
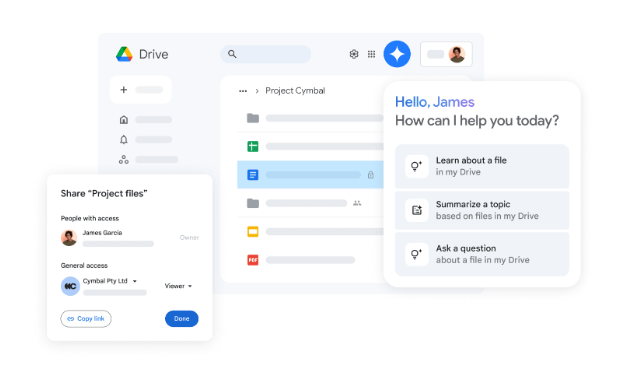
出典:Google Drive
Google Driveとは、Google社の提供するクラウドストレージサービスです。ビジネス用に利用する場合は、ユーザー1人あたり30GB~5TBのストレージ容量を利用できます。以下の手順でエクセルシートを共有しましょう。
- Googleドライブを開く
- 共有したいスプレッドシートを開く
- 右上の「共有」アイコンをクリックする
- 共有したい相手を選び、「閲覧者」「閲覧者(コメント可)」「編集者」のいずれかを選択する
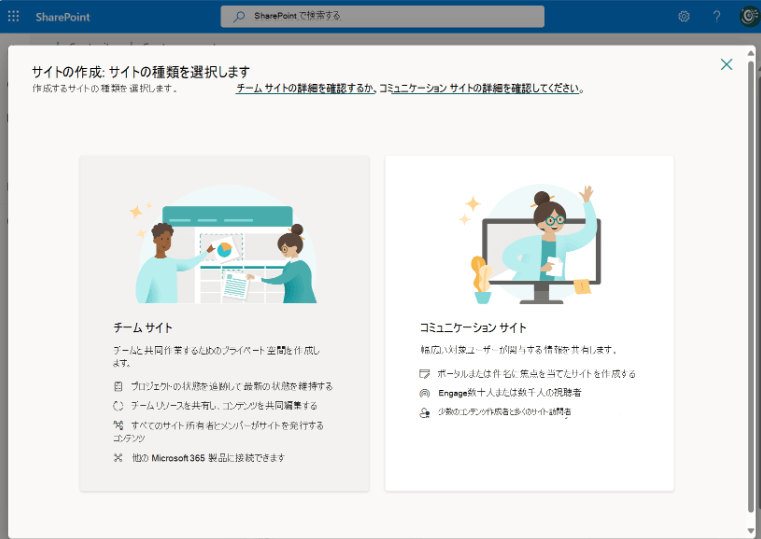
出典:SharePoint
SharePointとは、Microsoft社が提供する主に法人向けのファイル共有サービスです。以下の手順でエクセルシートを共有します。
- SharePoint サイトでライブラリに移動する
- 丸いアイコンを選択して、共有するファイルかフォルダを選択する
- ページの上部にある 共有アイコンを選択する
- [リンクを持つすべてのユーザーが編集できる]を選択して、リンク設定を開く
- リンクを使用してアクセス権を付与するユーザーのオプションを選択する
- [その他の設定]で[編集を許可する]を選択する
- [適用]を選択する
- [名前、グループ、またはメール]フィールドに共有するユーザーのメールアドレスか名前を入力する。必要な場合はフールド下にメッセージを含める
- [送信]を選択する
DropboxでExcelを共有する
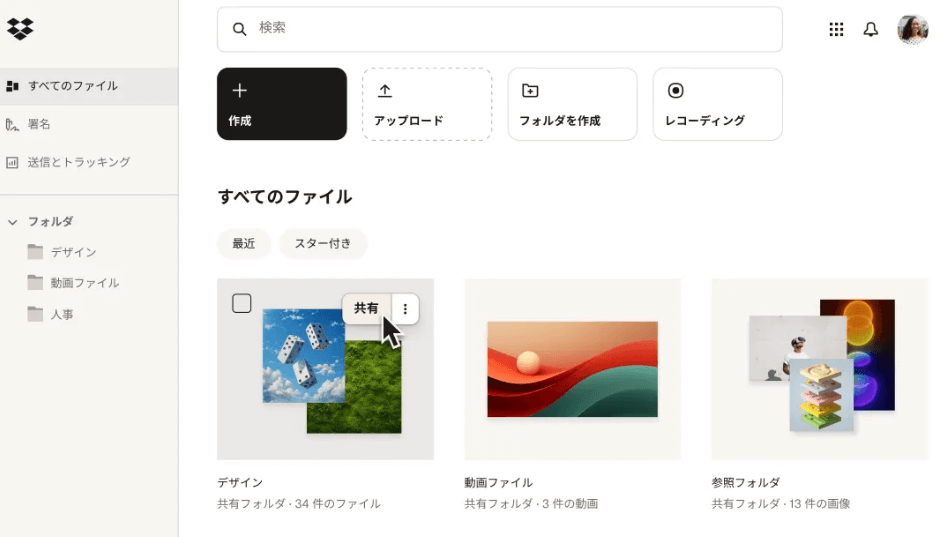
出典:Dropbox
Dropboxは、Dropbox社が提供するコンテンツをまとめるサービスです。チーム内で使用するコンテンツをすべてまとめられるため、作業効率アップを実現できます。以下の手順でエクセルシートを共有しましょう。
- Dropboxにログインし、共有したいエクセルファイルにカーソルを合わせる
- [共有]をクリックする
- 共有したいユーザーのメールアドレスなどの情報を記入する
- [送信]をクリックする
デスクトップアプリケーションをインストールしている場合は、以下の手順でエクセルシートを共有します。
- 共有したいファイルを右クリックして「Dropbox でリンクをコピー」を選択し、共有リンクのURLをコピーする
- メールやテキストに貼り付け、共有したい相手に送付する
Excel Onlineで共有する
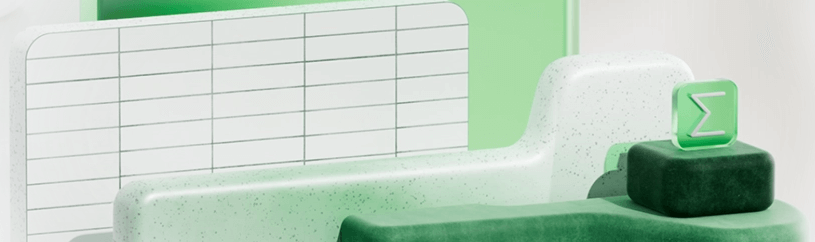
出典:Microsoft「Webで無料のExcelへようこそ」
Excel Onlineとは、無料で利用できるMicrosoft社のクラウド版エクセルです。エクセルシートを共有するためには、以下のすべての条件を満たしているか確認してください。
- Microsoft 365 サブスクリプションを利用している
- 最新バージョンのExcel for Microsoft 365をインストールしている
- サブスクリプション アカウントでMicrosoft 365にサインインする
- 共有するExcelブックが.xlsxか.xlsm、.xlsbのいずれかのファイル形式になっている(異なるファイル形式のときは、形式を.xlsxに変換する)
上記の条件をすべて満たしていた場合は、以下の手順でエクセルシートを共有します。
- OneDriveかSharePoint Onlineのライブラリにエクセルブックをアップロードする
- ファイル名を選択して開く
- [デスクトップ アプリで開く]を選択する
- 黄色のバーが表示された場合は、[編集を有効にする]を選択する
- 右上にある[共有]を選択する
- アドレスボックスにメールアドレスを入力する。複数に送信するときは、セミコロン(;)で区切る
- 必要に応じてメッセージを追加する
- [送信]を選択する
エクセル(Excel)共有するクラウドの選び方
エクセル(Excel)シートを共有するクラウドストレージサービスは、以下のポイントに注目して選びましょう。
- データ容量と料金のバランス
- プラン内容
- サポート体制
- 整理のしやすさ
- セキュリティ
各ポイントについて解説します。
ストレージ容量と料金のバランス
ストレージ容量が大きければ保存できるエクセルシートも増え、利便性は高くなります。しかし、ストレージ容量が大きければ大きいほど、料金は高くなる傾向にあるため注意が必要です。
ストレージ容量と料金のバランスがとれているか確認してから利用するようにしましょう。また、有償版を利用するときは、ストレージ容量が適切か確認してください。ある程度余裕を持たせて契約し、将来的に増やせるかどうかもチェックしておきましょう。
プラン内容
ストレージ容量以外の要素にも注目してください。将来的にユーザーをどの程度まで増やせるか、どのようなサービスを利用できるか確認しておきましょう。
サポート体制
「データを誤って削除した」「アクセスできなくなった」など、さまざまなトラブルが予想されます。万が一に備えるためにも、サポート体制を確認しておきましょう。
整理のしやすさ
ファイル数が増えると、フォルダを利用して整理する必要が生じます。フォルダの作成や管理が簡単にできるのか、また、検索サービスは利用できるのか確認してください。
セキュリティ
情報流出や不正アクセスを防ぐためにも、セキュリティシステムを確認しておきましょう。定期的にアップデートしているなら、より安心です。
エクセル(Excel)共有をクラウド上で行う際の注意点
エクセル(Excel)シートを共有するときは、以下の点に注意が必要です。
- 容量や保存期間が制限されることがある
- カスタマイズの自由度が低いこともある
- ファイル管理に時間がかかることもある
- エクセルのバージョンによっては共同編集できない
- 変更反映にタイムラグが生じることがある
いずれの点もデメリットになる可能性があります。エクセルシートを共有する前に確認しておきましょう。
容量や保存期間が制限されることがある
利用するクラウドストレージサービスによっては、容量や保存期間が制限されることがあります。保存期間が制限されるとストレージ容量を抑えやすくなりますが、業務に支障をきたすことがあるため注意が必要です。
カスタマイズの自由度が低いこともある
クラウドストレージサービス内でファイル管理やフォルダ作成を通して、利用しやすいようにカスタマイズできることが一般的です。しかし、サービスによってはカスタマイズの自由度が低く、使いにくい恐れもあります。無料版で確かめてから有償版を契約するようにしましょう。
ファイル管理に時間がかかることもある
ファイルが増えすぎると管理に時間がかかります。フォルダを作成して整理しますが、クラウドストレージサービスによってはフォルダやファイルの整理がしにくく、管理に時間がかかってしまうこともあります。フォルダ作成の方法だけでなく、検索機能がついているのかも確認しておきましょう。
エクセルのバージョンによっては共同編集できない
エクセルのバージョンによっては、クラウドストレージサービスを利用しても共同編集できないことがあります。例えば、エクセル2019は共同編集に対応していません。クラウドストレージサービスを利用する前に、エクセルのバージョンも最新のものにアップデートしておきましょう。
変更反映にタイムラグが生じることがある
共同編集者がオフラインで作業しているときなどは、変更が反映されるのにタイムラグが生じることがあります。作業は常にオンラインで実施するなど、チーム内のルールを確立しておきましょう。
目的に合うクラウドストレージを選ぼう
クラウドストレージサービスによって、業務のしやすさが大きく左右されます。紹介した選び方も参考に、目的に合うサービスを選びましょう。
また、共同編集するときは、エクセル(Excel)シートのバージョンも確認しておくことが必要です。最新のバージョンなら共同編集ができ、スムーズな作業が可能になります。
※ 掲載している情報は記事更新時点のものです。
※本サイトは、法律的またはその他のアドバイスの提供を目的としたものではありません。当社は本サイトの記載内容(テンプレートを含む)の正確性、妥当性の確保に努めておりますが、ご利用にあたっては、個別の事情を適宜専門家にご相談いただくなど、ご自身の判断でご利用ください。
関連記事
Workplace from Metaとは?使い方や利用するメリットを解説
近年、テレワークの普及に伴い、社内交流の活性化に役立つビジネスチャットツール「Workplace from Meta」を導入する企業が増えています。しかし、Workplaceの導入を検討している企業の中には「自社に適したサービスかどうかが分…
詳しくみるフリークドライブの特徴やメリットは?料金や類似サービスとの違いを紹介
フリークドライブは、企業向けに設計されたオンラインストレージサービスです。安全性の高いデータ管理と柔軟な連携機能が特徴で、業務効率化に役立ちます。本記事では、フリークドライブの概要と特徴、料金プラン、導入がおすすめのケース、類似サービスとの…
詳しくみるGoogleドライブ(Google Drive)とは?機能や使い方、ビジネスでの注意点
Google社が提供するクラウドストレージGoogleドライブ(Google Drive)は、手持ちのデバイスから手軽に使えるオンラインストレージです。Word感覚で使うGoogleドキュメントやExcelとして使うGoogleスプレッドシ…
詳しくみるOneDrive for Businessとは?OneDriveとの違い、料金プラン、使い方などを解説
「最新版のファイルは誰が持っている?」「メールで大容量ファイルを送れない」「外出先からあの資料にアクセスしたいのに…」 このようなファイル管理や共有に関する悩みは、多くの組織が抱える共通の課題です。非効率なデータ管理は、生産性の低下やセキュ…
詳しくみるtoaster team(トースターチーム)の使い方・導入事例・料金・評判を徹底解説
toaster team(トースターチーム)は、社員が自走できる組織を目指す上で必要な機能を搭載している便利なツールです。マニュアル作成業務の効率化、業務ナレッジの共有を手軽に実施できます。 この記事では、toaster teamの使い方や…
詳しくみるスマホ文字起こしアプリSpeechy Liteとは?無料版と有料との違い、使い方を解説
会議やインタビュー、日常のアイデアメモなど、音声をテキストに変換したい場面は意外と多くあります。しかし、テキスト入力による手作業での文字起こしは時間がかかり、業務の負担にもなりがちです。Speechy Liteは、そうした負担を減らすために…
詳しくみる