- 作成日 : 2025年3月31日
Slackでタスク管理するには?ブックマークやリスト、リマインダーの方法を解説
Slackでタスク管理する際は、状況に応じて機能を使い分けましょう。たとえば、ブックマークは個人が上司からチャットで送られたメッセージをタスク化する際に、役立ちます。また、締め切りには、リマインダーを活用するとよいでしょう。
本記事では、Slackのアプリに搭載されている各機能を使ってタスクを管理する手順を解説します。
目次
Slackでタスク管理する方法
Slackでタスクを管理する方法は、主に以下のとおりです。
- ブックマーク(後で)
- リスト(Lists)
- リマインダー
- ピン留め
それぞれの概要を簡単に紹介します。
ブックマーク(後で)
Slackでやり取りしたメッセージを「後で」にブックマークすることで、タスク管理する方法があります。Slackのブックマークは、指定したメッセージやファイルを「後で」に入れられる機能です。
たとえば、Slackで上司から指示を受けた際に、忙しくてすぐできない場合や、期日が先のため後日対応する場合があるでしょう。しかし、記録を残しておかないとほかのやり取りをするなかで指示のメッセージが埋もれてしまい、失念するおそれがあります。
その点、ブックマークを活用すれば「後で」でいつでも確認できるため、失念するリスクを軽減できるでしょう。
リスト(Lists)
Slackのリスト(Lists)を使って、タスクの整理や割り当てをする方法もあります。
Slackのリストとは、プロジェクトを管理するための機能です。搭載されているテンプレートを活用すれば、より見やすい表も作成できます。
チームのメンバーや部下に指示を出す際、Slackのリストを使えばすべきことをスムーズに伝えられるでしょう。
リマインダー
リマインダーを設定することで、タスク管理に役立てる方法もあります。
Slackのリマインダーとは、ある日時になったタイミングでユーザーにメッセージを送ることで、作業日やタスクの完了期日を通知する機能です。上司や同僚から受け取ったメッセージを「後で」にブックマークするだけでなく、リマインダーも活用することで作業漏れや期日の遅れを防げます。
ピン留め
Slackでやり取りした特定のメッセージをピン留めして、タスク管理する方法もあります。
Slackのピン留めとは、メンバーが手軽に参照できるように指定したメッセージをチャンネル内のひとつの場所にまとめておく機能です。ピン留めにより、あとからプロジェクトに参加したメンバーは説明を受けなくても重要なメッセージや期日などを一目で把握できます。
Slackでブックマークを使ってタスクを管理する
Slackでブックマークを使ってタスクを管理する場合は、まず残しておきたいメッセージにカーソルをあわせて、「ブックマークする」と表示されているしおりのようなアイコンを選択しましょう。
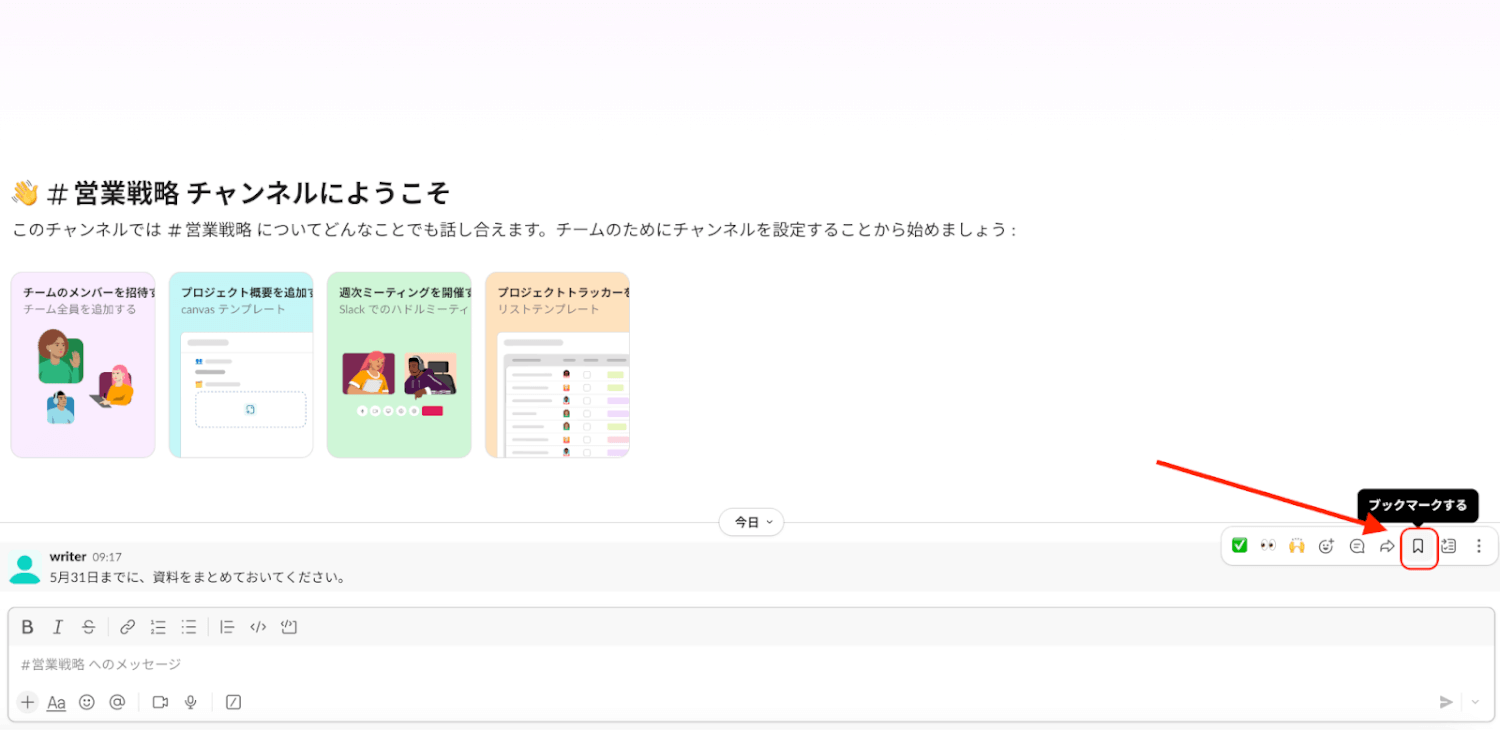
その後、指示されたことが何であったか確認したい場合は、左側にある「後で」をクリックします。
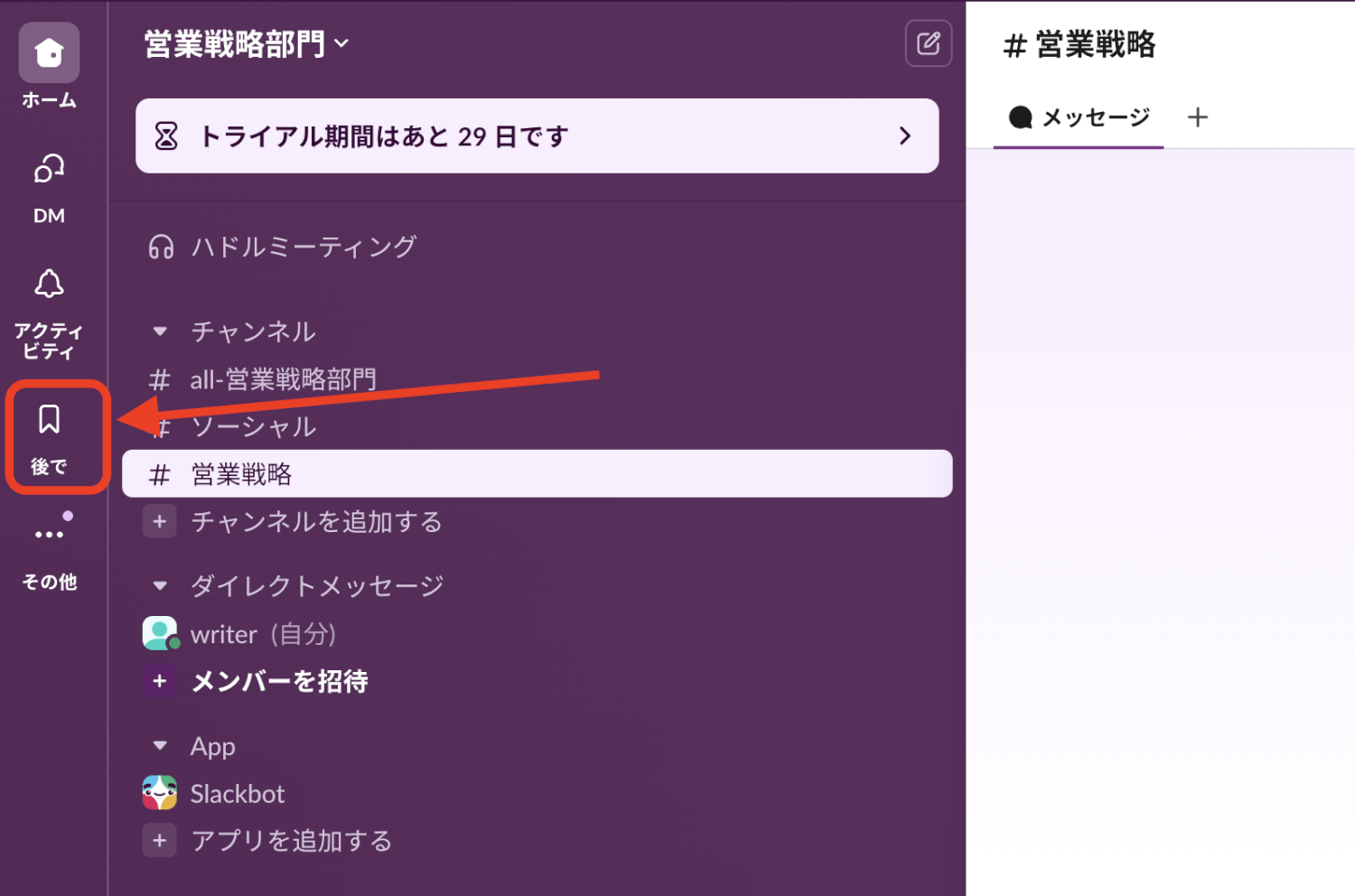
作業が完了した場合は、対象のメッセージにカーソルをあわせて「レ」をクリックすることで、「進行済み」から完了済みに移動させられます。
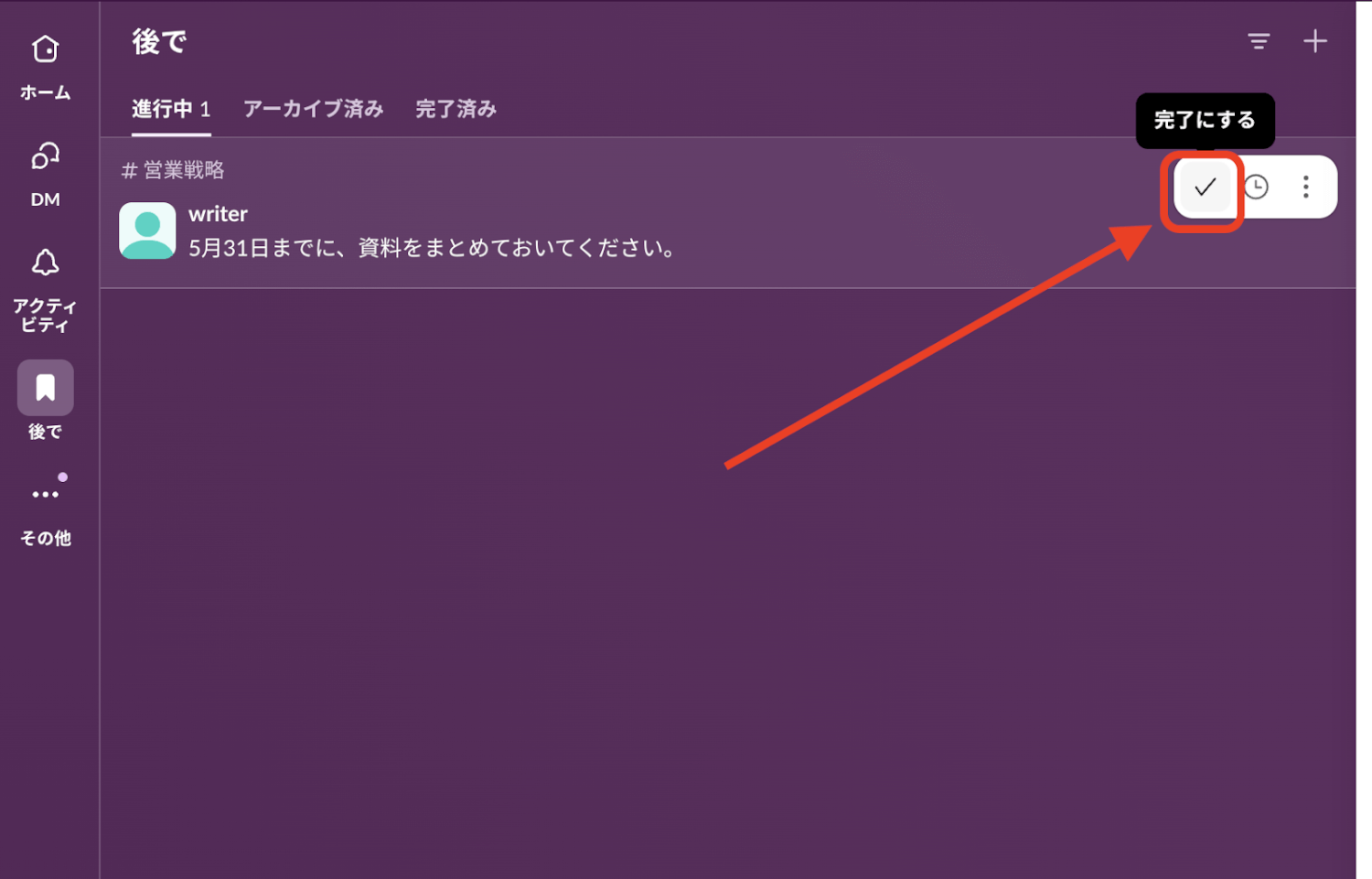
ブックマークを使ってタスク管理するメリットは、手軽な点です。複雑な操作は不要なため、やり方を忘れる心配もないでしょう。
一方、フリープランを利用している場合は、長期間のタスク管理に馴染まない点がデメリットです。Slackのフリープランでは、原則としてメッセージやファイルの履歴が直近90日分に制限されています。そのため、対象のメッセージ自体が表示されなくなることがあるでしょう。
Slackでリストを使ってタスクを管理する
Slackでリストを作成するには、まず画面左側の「…」(その他)を選択してから「リスト」をクリックします。次に、右側中央に表示されている「+新しいリスト」を選択しましょう。
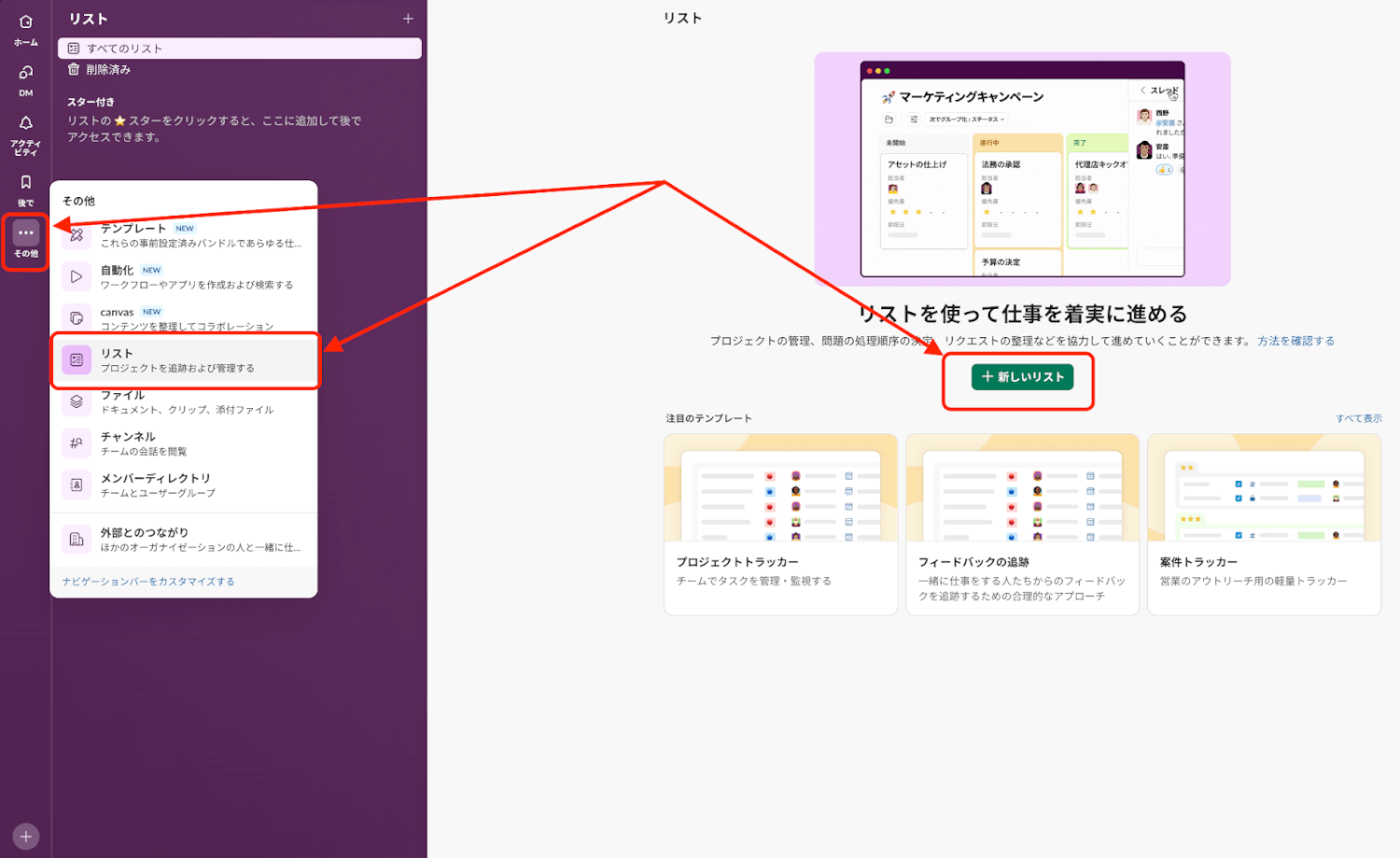
次に、具体的なリストを作成していきます。今回は、新入社員に取引先との面談準備で必要なことを伝えるケースで作ってみましょう。
まず、上部にリストの見出し(今回は「A社との面談準備」)を入力します。次に、することを入力していきましょう。
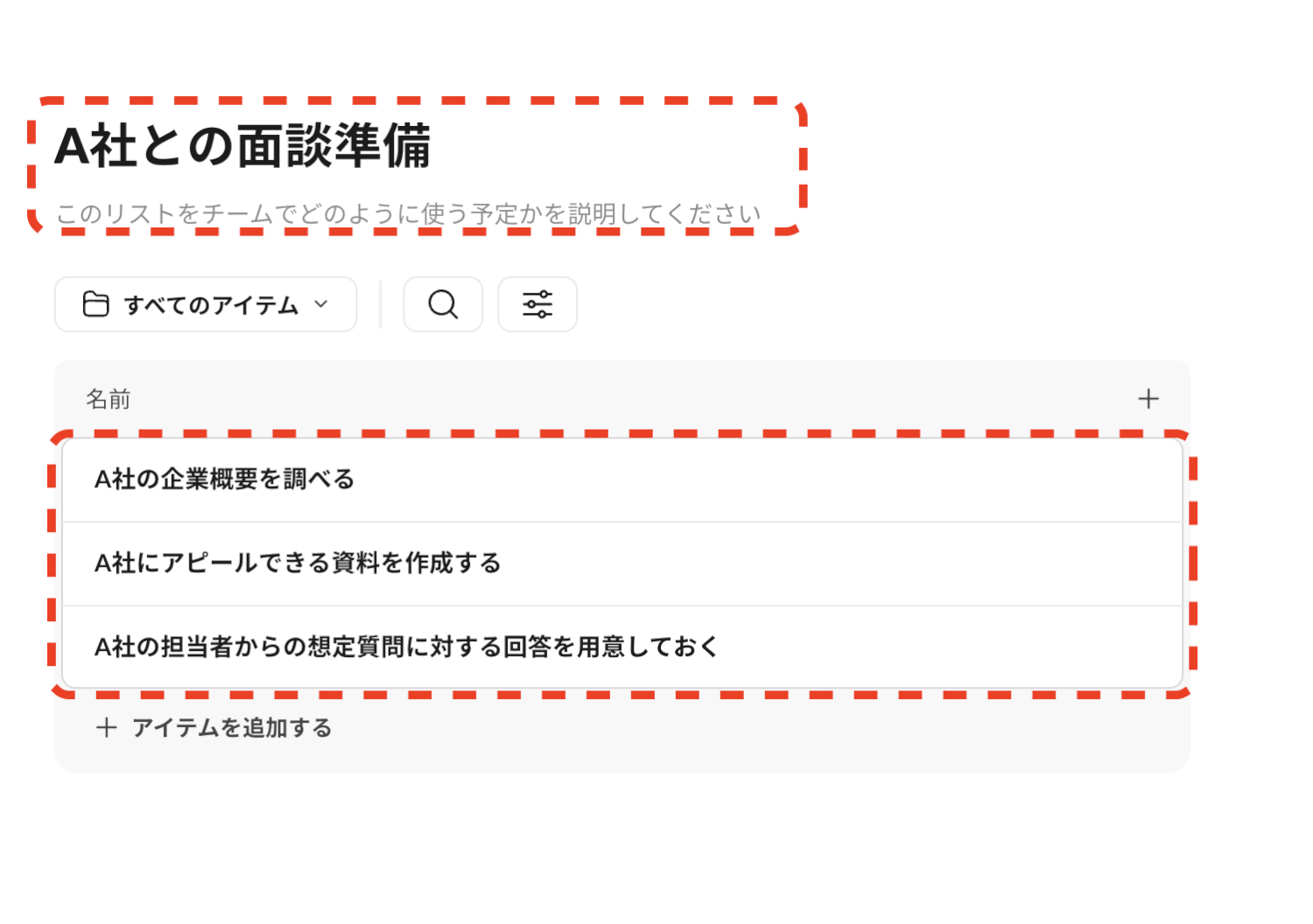
これで、リストは完成です。あとは必要に応じてフィールドをカスタマイズして見やすくしたり、項目を追加したりして運用します。
Slackでリストを使うことのメリットは、リストのイメージがわかないときでも、テンプレートを使って手軽に作成できる点です。テンプレートは、リスト画面の下部で選択できます。
チーム内で共有しやすいことも、リストを活用するメリットです。リスト画面で右側上部の「共有」を選択して、指定したユーザーやチャンネルにリストへの招待メッセージを送れます。
一方、有料プランでのみ利用可能である点が、リストのデメリットです。
Slackのリマインダー機能でタスクを管理する
先ほどブックマークで「後で」に入れたメッセージを、リマインダー機能でタスク管理してみましょう。
まず、「後で」タブをクリックして任意のメッセージ(今回は「5月31日までに、資料をまとめておいてください。」)にカーソルをあわせ、時計のアイコンがついた「リマインダーを設定する」を選択します。次に通知が必要な時間を設定しましょう。
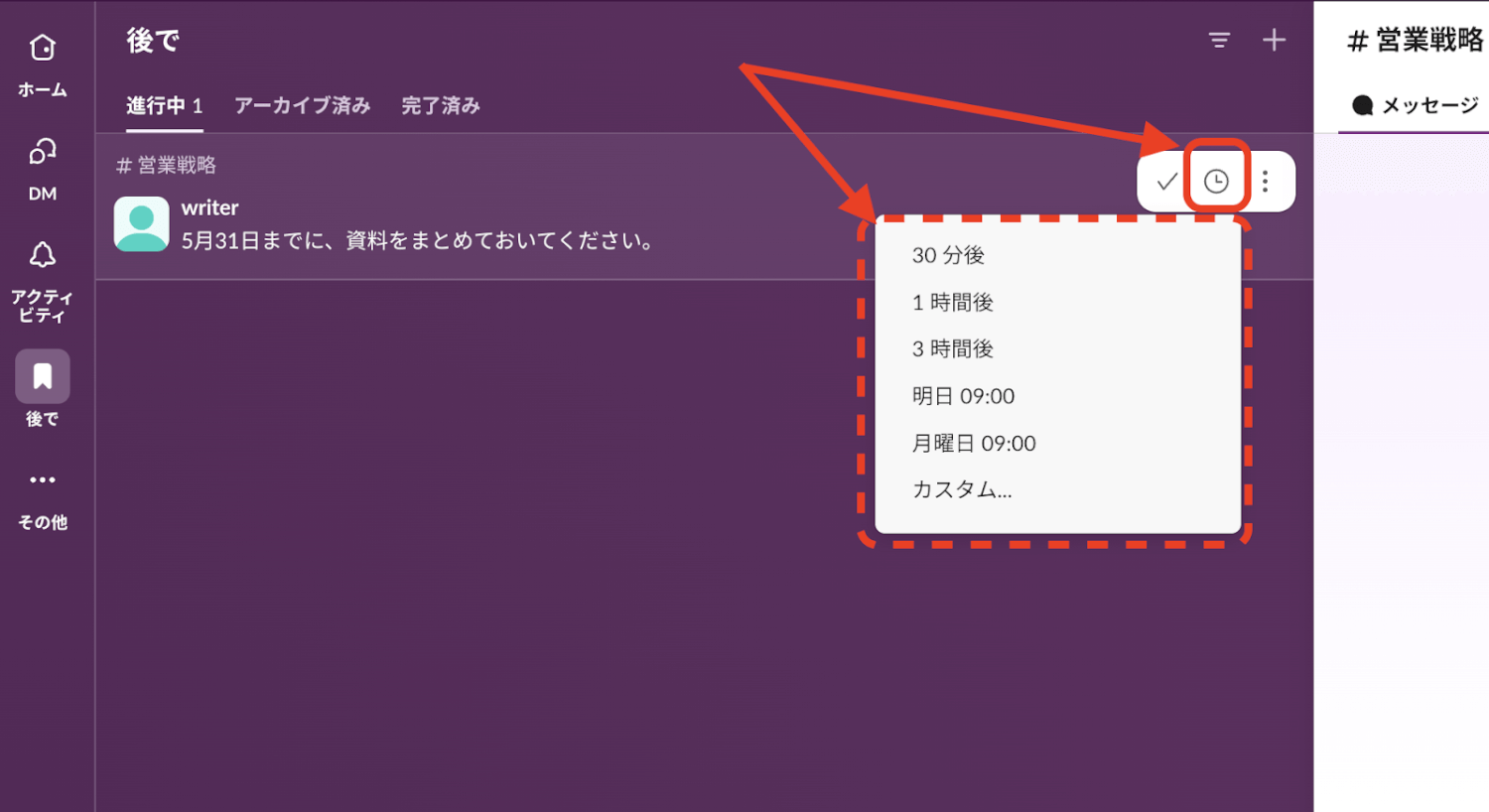
今回は、5月31日までに完了しなければならないため、3日前の5月28日に設定します。「カスタム」を選択してから表示される「リマインダー」のポップアップ画面で、「いつ」と「時間」に必要事項を入力し、「保存」をクリックすれば設定完了です。
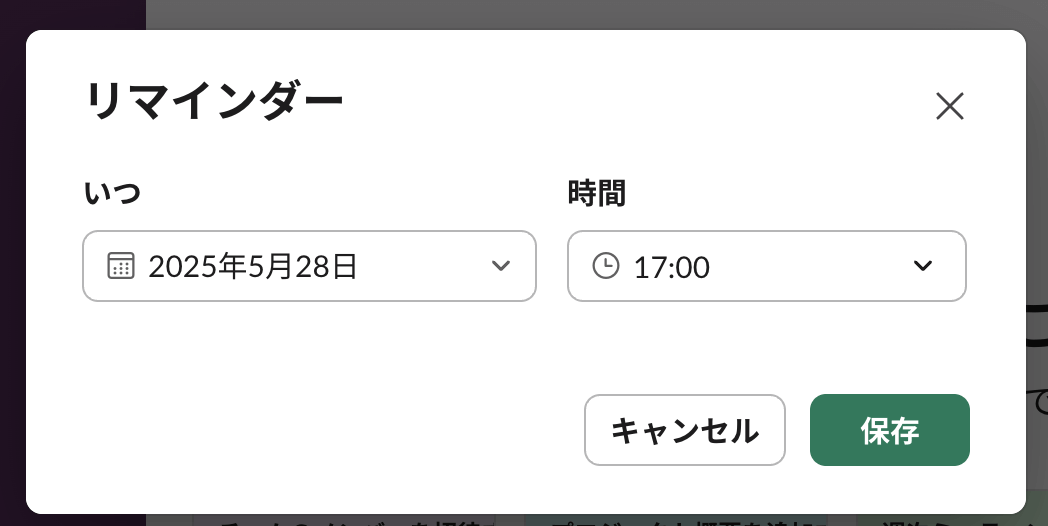
チャット内でやり取りした文章をそのままリマインダーに設定できるため、自分で入力する必要がない点がリマインダーを活用するメリットとして挙げられます。ただし、管理している内容を一覧で確認できないため、タスクによっては管理しにくい点がデメリットです。
Slackのピン留めでタスクを管理する
Slackのピン留めを使ってタスク管理する場合は、まず対象のメッセージにカーソルをあわせてから、右端にある「その他(…の縦アイコン)」を選択します。
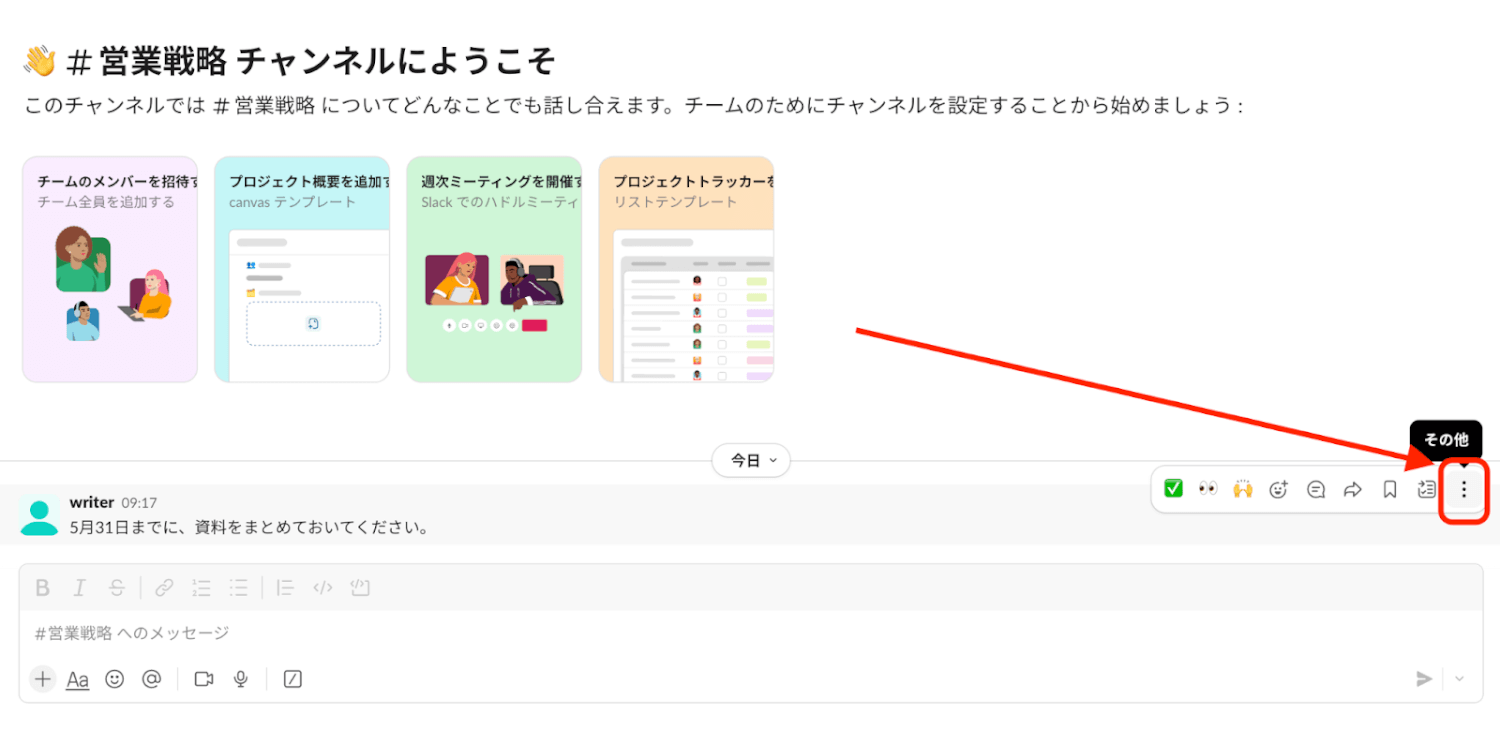
次に、「チャンネルへピン留めする」をクリックしましょう。
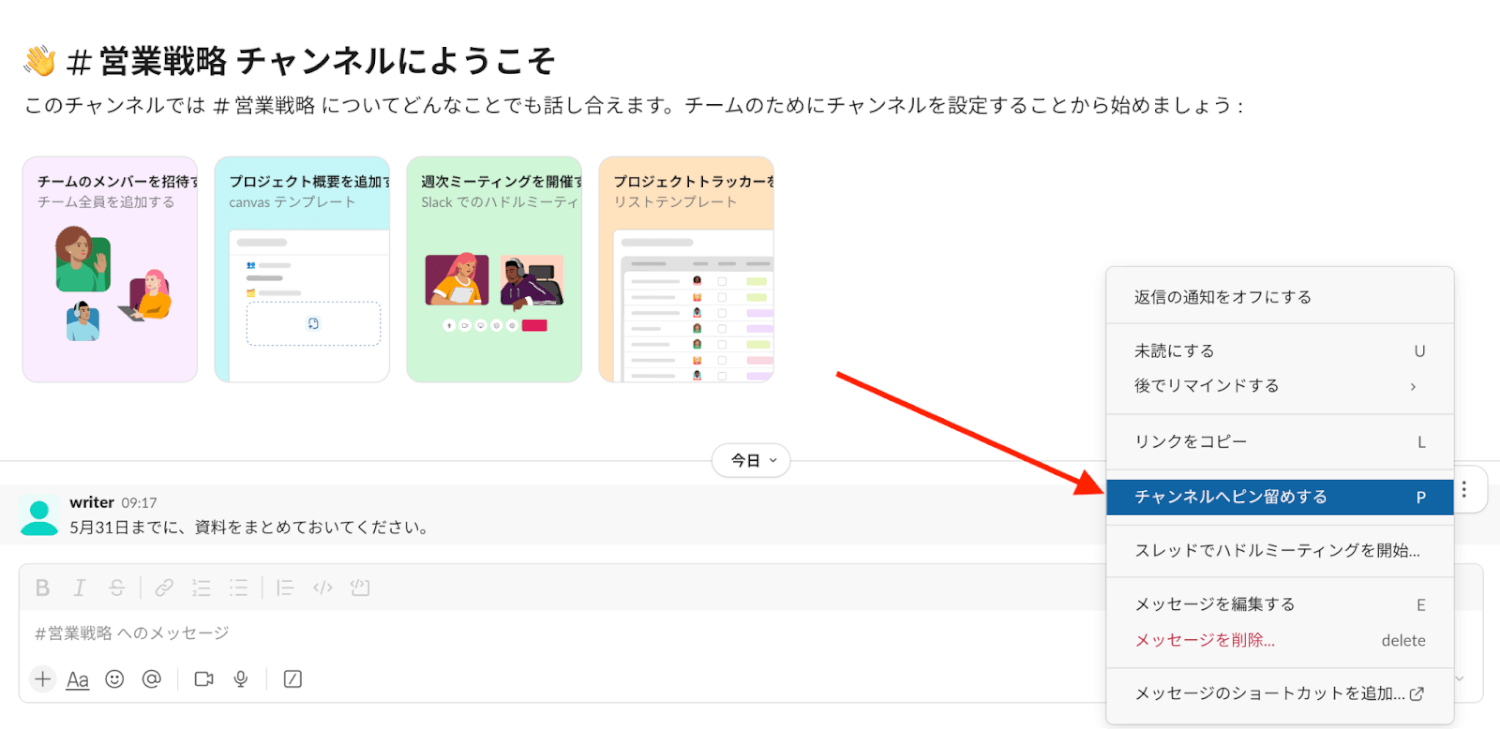
以下のようにピン留めのマークが表示されれば、完了です。
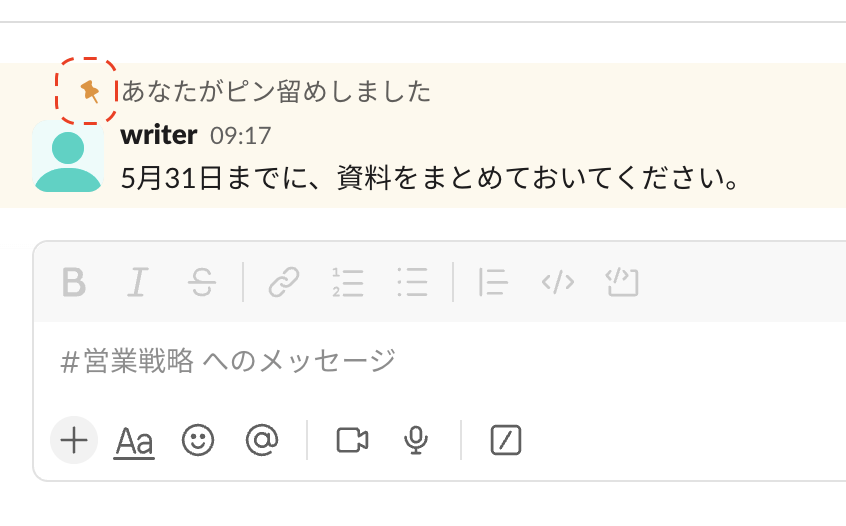
自分しか確認できないブックマーク(後で)と異なり、ピン留めはチーム全体で共有できる点がメリットです。ピン留めしたメッセージは、画面上部の「メッセージ」右隣にある「ピン」を選択することで、メンバーがいつでも確認できます。
一方で、完了したタスクとの区別が難しいことがデメリットです。ピン留めには「ピン留めする」か「ピンを外す」しかないため、メンバーを困惑させる可能性があります。
なお、ブックマークの場合は「進捗中」「アーカイブ済み」「完了済み」と明確に区別できるため、進捗状況を確認しやすいです。
Slackで個人タスク、チームタスクをどう管理するか
Slackでタスクを管理する際に用いる方法は、個人のケースとチームのケースで異なる場合があります。たとえば、個人は自分が忘れないようにすることが大切なため、上司からの指示にブックマークをつけたり、リマインダーを活用したりする方法を検討しましょう。
それに対して、ブックマークでのタスク管理はチームにはなじみません。そこで、チームの場合は全メンバーが理解できるように重要事項をピン留めする方法や、作業項目をリストにする方法などを検討するとよいでしょう。
なお、リストの作成はブックマークやピン留めと比べるとやや手間がかかります。ある程度時間があり、わかりやすい説明を心がけたい場合などにリストの活用を検討するとよいでしょう。
Slackでタスク管理をする際の注意点
Slackは外出先でも確認できるツールのため、従業員や取引先の使用方法によっては情報流出のリスクがある程度ある点に注意しましょう。タスクとしてどこまでの内容を入力するのか、誰に共有するのかなどのルールを社内やチーム内で決めておくことが大切です。
また、Slackでタスク管理していても、相手が忘れる可能性はある点も注意しなければなりません。「Slackでタスク管理をしているから大丈夫」と決め込むのではなく、状況や相手に応じて面談や電話などで直接リマインドすることも必要です。
そのほか、自分がタスクを設定する際は、内容や期日が相手にしっかり伝わるような文面・メッセージにすることも心がけなければなりません。
Slackでタスク管理する際は機能を使い分けよう
Slackは、メッセージのやり取りだけでなく、タスク管理にも役立つツールです。Slackに搭載されているブックマーク(後で)・リスト(Lists)・リマインダー・ピン留めといった機能を活用することで、タスク管理ができます。
機能によってメリット・デメリットがあるため、個人・チームで使い分けることがポイントです。たとえば、自分が上司からのメッセージを忘れないようにするのであれば、ブックマークを使って「後で」に入れるとよいでしょう。
※ 掲載している情報は記事更新時点のものです。
※本サイトは、法律的またはその他のアドバイスの提供を目的としたものではありません。当社は本サイトの記載内容(テンプレートを含む)の正確性、妥当性の確保に努めておりますが、ご利用にあたっては、個別の事情を適宜専門家にご相談いただくなど、ご自身の判断でご利用ください。
関連記事
WBSとは?利用場面や作り方、テンプレート・ツールの紹介
WBSとは、プロジェクト管理において、作業を細かく分解した構成図です。明確なプロジェクトやチームメンバーが多い場合に役立ちます。 本記事では、WBSをメンバーのタスク・スケジュール管理に利用したい方に向けて、無料のExcelテンプレートやツ…
詳しくみるスケジュール管理が苦手な原因は?克服する方法やおすすめのアプリも解説
スケジュール管理が苦手な人は、重要なタスクをつい後回しにしてしまったり、締め切り直前で焦ってしまう場面があるのではないでしょうか。この記事では、スケジュール管理が苦手な人に共通する原因や具体的な克服方法を解説します。初心者でも使いやすいツー…
詳しくみるSlackでToDo管理する方法は?ToDoリストの作り方やSlackと連携できるツールを解説
Slackはビジネスチャットツールとして広く使われていますが、工夫次第でタスクの管理(ToDoリスト管理)もできます。日々のやり取りから発生する「やること」をSlack上で一元管理できれば、他のアプリに切り替える手間が省けて業務効率化につな…
詳しくみるタスク・シフトとは?メリットやデメリット・職種別の業務例も解説!
タスク・シフトは、医師の業務の一部を他の医療職に移管することで医師の負担を軽減し、医療の質を向上させる施策です。当記事では、タスク・シフトの概要、歴史、メリットやデメリット、導入の背景、タスク・シフトの業務例について詳しく解説します。医師を…
詳しくみるビジネスの「タスク」の意味は?言い換えの表現や類語、タスク管理のポイントを解説
ビジネスの現場において、「タスク」という言葉はしばしば耳にしますが、意味や役割については理解が進んでいないことがあります。タスクは、業務を効率的に進めるための基盤要素であり、チームや個人が達成すべき目標や行動と密接に関連しています。 本記事…
詳しくみる進捗確認のメールはなぜ重要?書き方や例文(社内・社外・遅延)を解説
「進捗確認 メール」とは、プロジェクトやタスクの進行状況を把握するために送る連絡のことです。業務がスケジュール通りに進んでいるのか、遅れが発生していないか、何か問題はないかなど、定期的に進捗の確認をします。進捗確認のメールは、社内外のコミュ…
詳しくみる