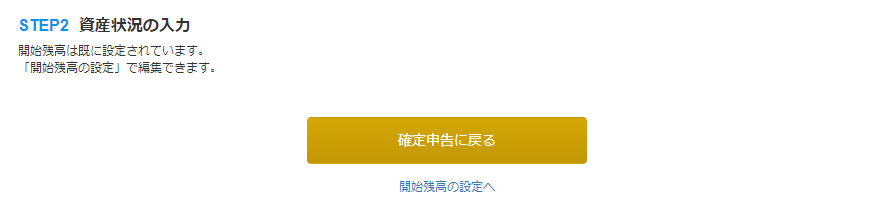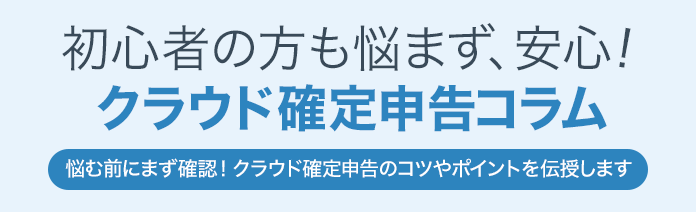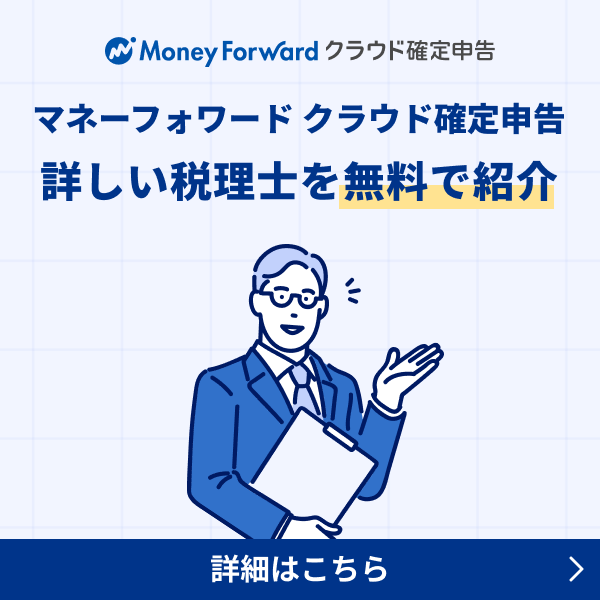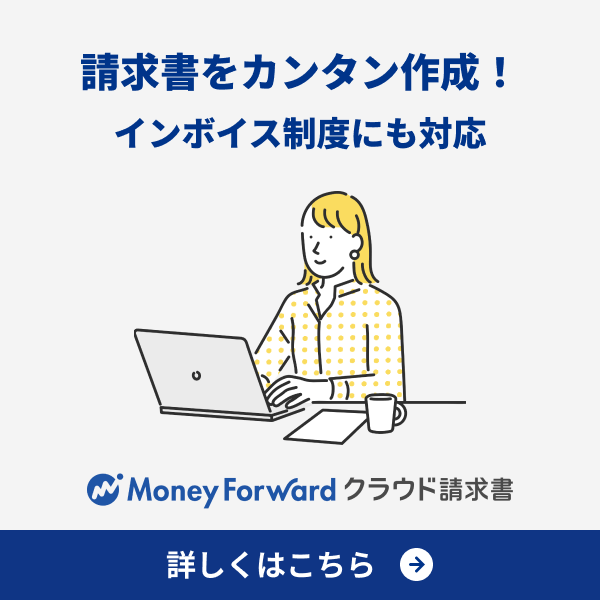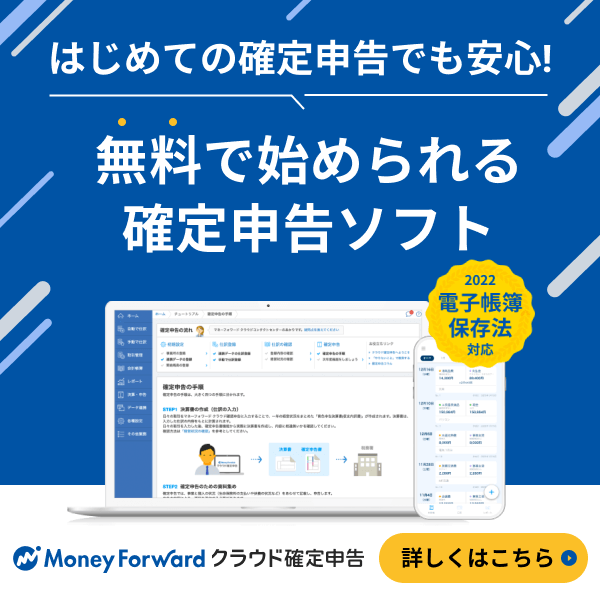このガイドでは、開業時や導入時の「開始残高」画面での入力方法についてご紹介します。
「開始残高」の考え方
「開始残高」は、開業日もしくは会計年度の期首日時点での資産・負債・資本の残高を指します。
個人事業主の会計年度は「1月1日~12月31日」のため、会計年度の期首日は1月1日となります。
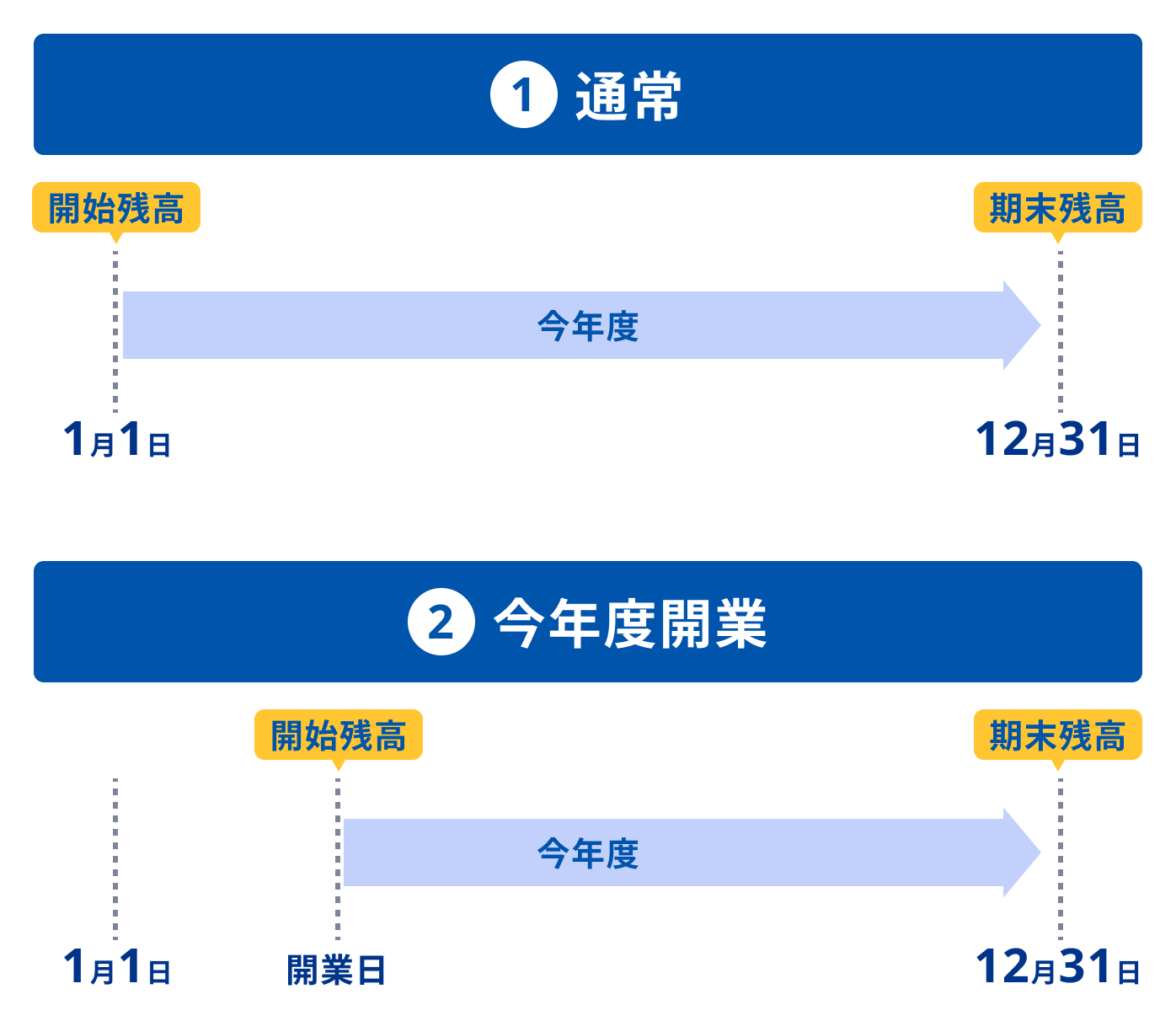
開始残高は、事業用の現金・普通預金や開業前にかかった費用、借金などの残高を入力します。
期首時点でいくら持っているかを帳簿に記載することで、帳簿の金額と実際の残高が合うようになります。
例えば、10万円の現金を持っていると開始残高に記載しておくことで、5万円を経費に使った仕訳を入力すると残高が5万円となり、実際の財布の中身と一致します。
今年度開業の方・白色申告だった方の場合
事前準備
以下を事前に準備します。
- 預金通帳
- ネットバンクの明細が確認できる環境
開始残高の登録手順
- 「決算・申告」>「確定申告書」画面を開き、STEP2の「経費や収入を登録する」で「開始残高※」をクリックします。
※申告内容で「雑所得や控除のみ申告」を設定している場合は表示されません。
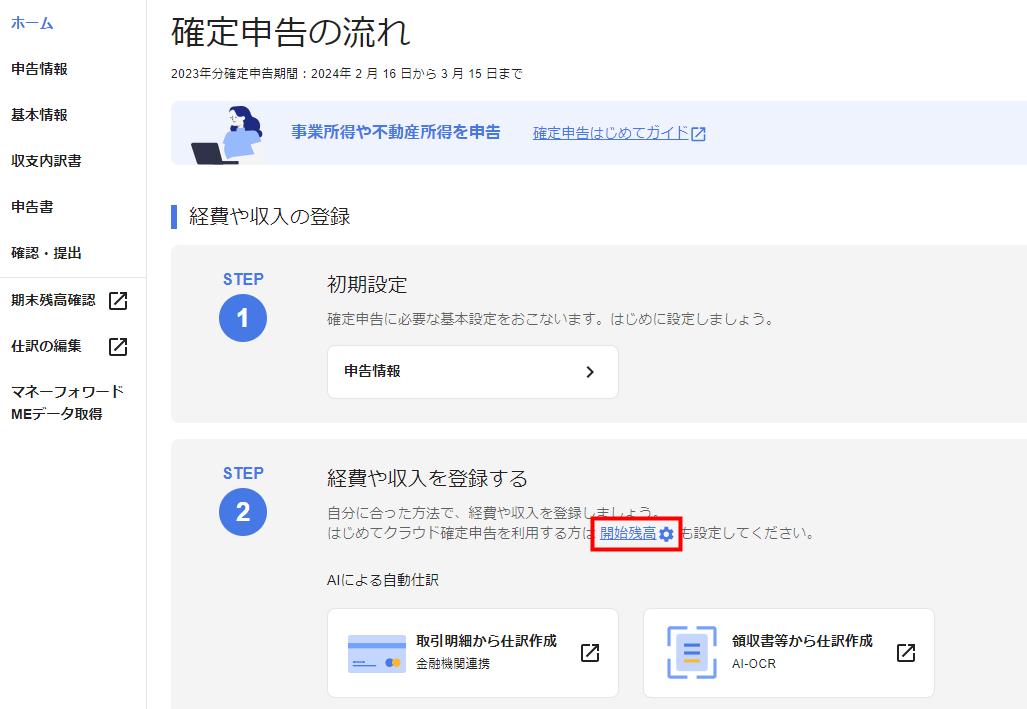
- 「開始残高の登録」画面の「STEP1 昨年度の申告種類」で「白色申告・青色申告(10万円控除)だった方、今年度開業した方」を選択します。

- 「資産状況の入力」で「開始日の資産」「開業費」「負債」を入力します。
事業用の現金・普通預金等がない場合は入力する必要はありません。
開業費については、こちらをご確認ください。
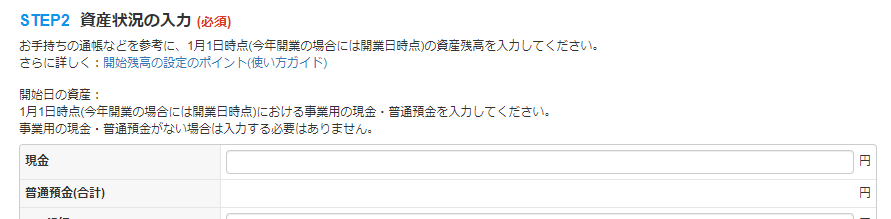
- 「開始残高の登録」画面下部の「設定を保存して、確定申告に戻る」をクリックし、「会計帳簿」>「仕訳帳」画面で作成された開始仕訳を確認します。
青色申告で申告した方(貸借対照表を提出されている)の場合
事前準備
開始残高の登録手順
- 「決算・申告」>「確定申告書」画面を開き、STEP2の「経費や収入を登録する」で「開始残高※」をクリックします。
※申告内容で「雑所得や控除のみ申告」を設定している場合は表示されません。
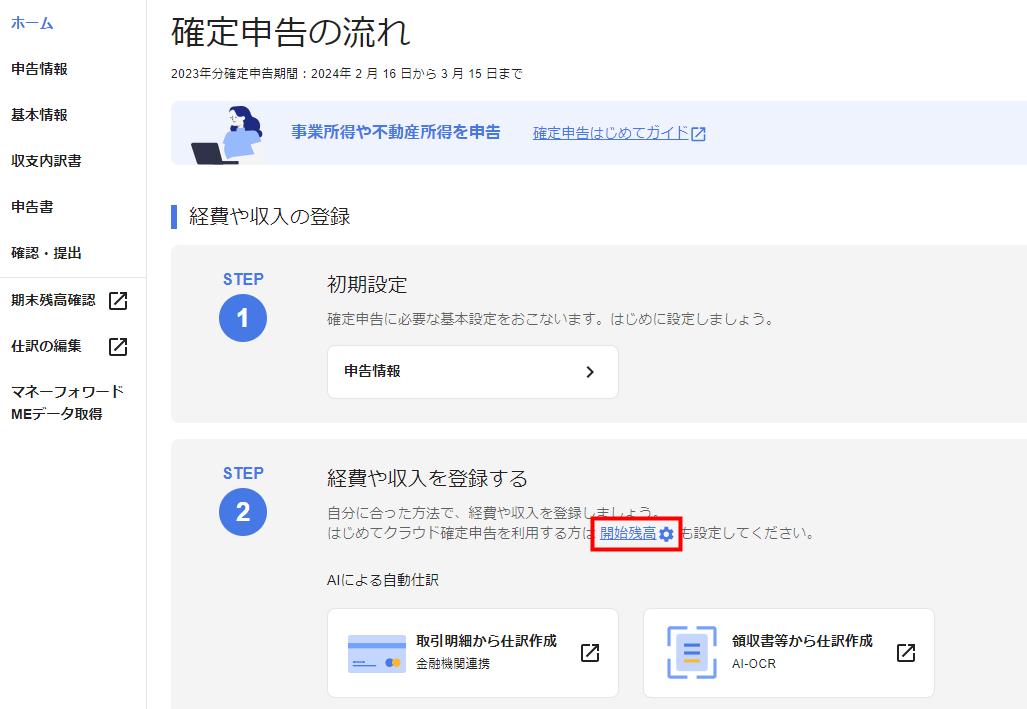
- 「開始残高の登録」画面の「STEP1 昨年度の申告種類」で「青色申告(55万円控除、65万円控除)だった方」を選択します。

- 「STEP3 開始残高情報の入力」で「開始残高の設定ページに移動する」をクリックします。
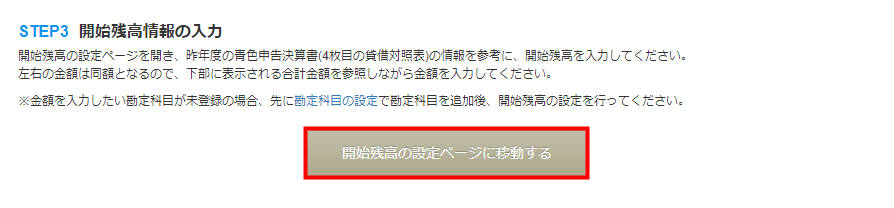
- 「開始残高」画面で「資産の部」を入力します。
青色申告決算書の貸借対照表に記載されている「資産の部」の期末欄を確認して入力してください。
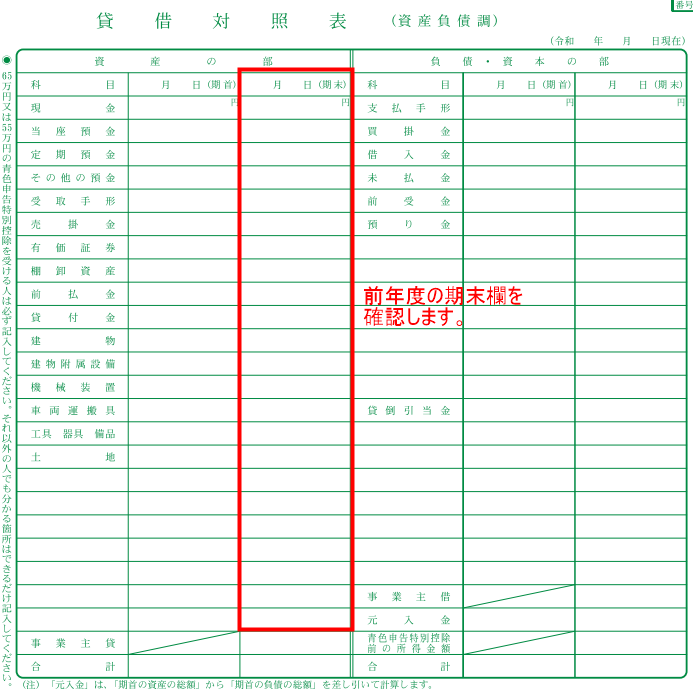
- 「負債の部」を入力します。
青色申告決算書の貸借対照表に記載されている「負債・資本の部」の期末欄を確認して入力してください。
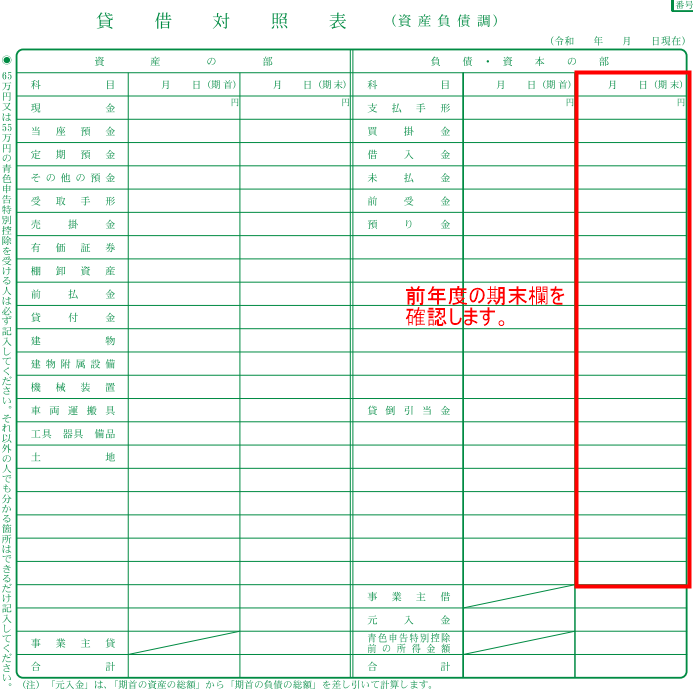
- 「資本の部」の「元入金」には、青色申告決算書の貸借対照表をもとに、「元入金 + 青色申告特別控除前の所得金額 + 事業主借 − 事業主貸」の計算結果を入力します。
「開始残高の登録」画面では、自動で算出することも可能です。
元入金については、こちらもご確認ください。
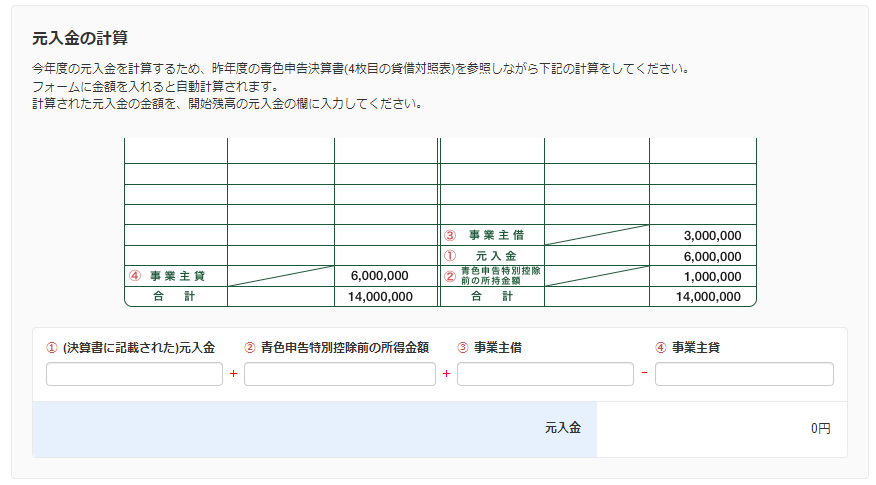
- 入力した内容を確認し、「保存」をクリックします。
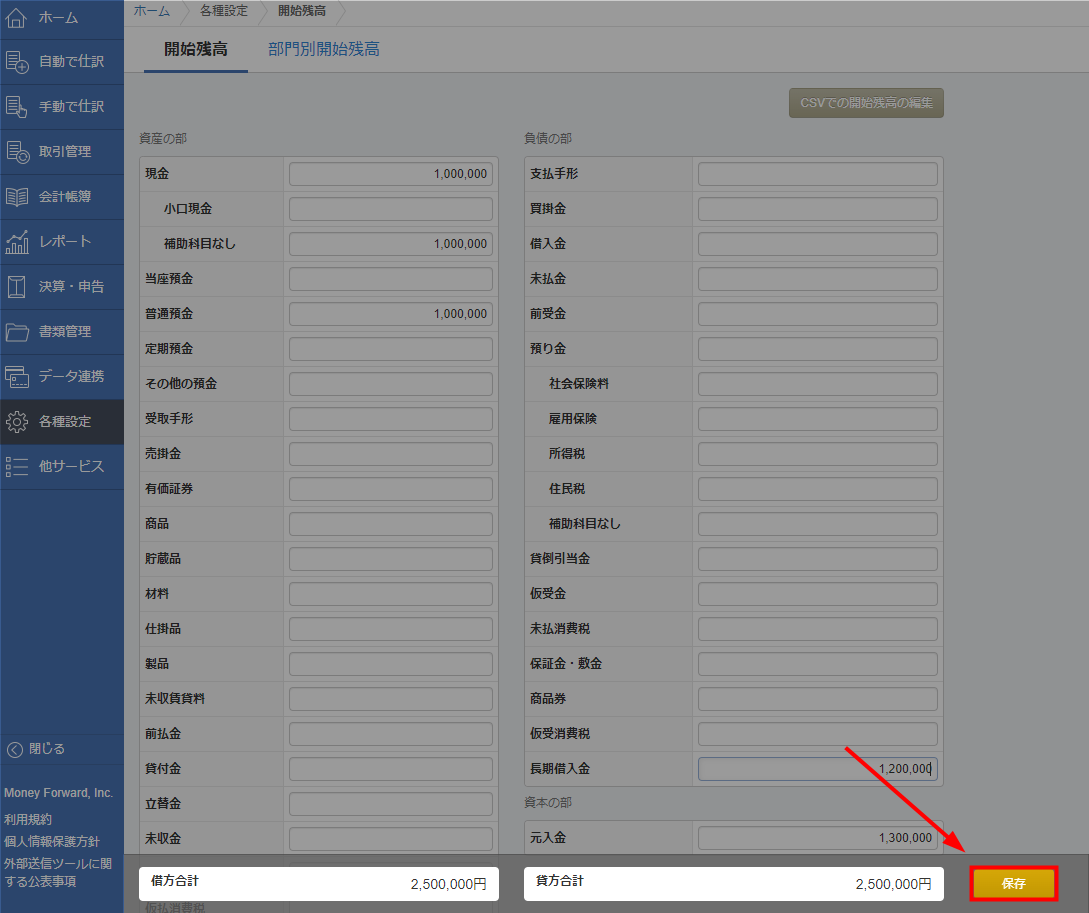
- 「会計帳簿」>「仕訳帳」画面で作成された開始仕訳を確認します。
「開始残高」画面における入力時のポイント
「借方」「貸方」は同額
開始残高は、「資産の部」の合計額と「負債の部 + 資本の部」の合計額が同額である必要があります。
そのため、「開始残高」画面下部に表示される「借方合計」と「貸方合計」が同額となるように登録してください。
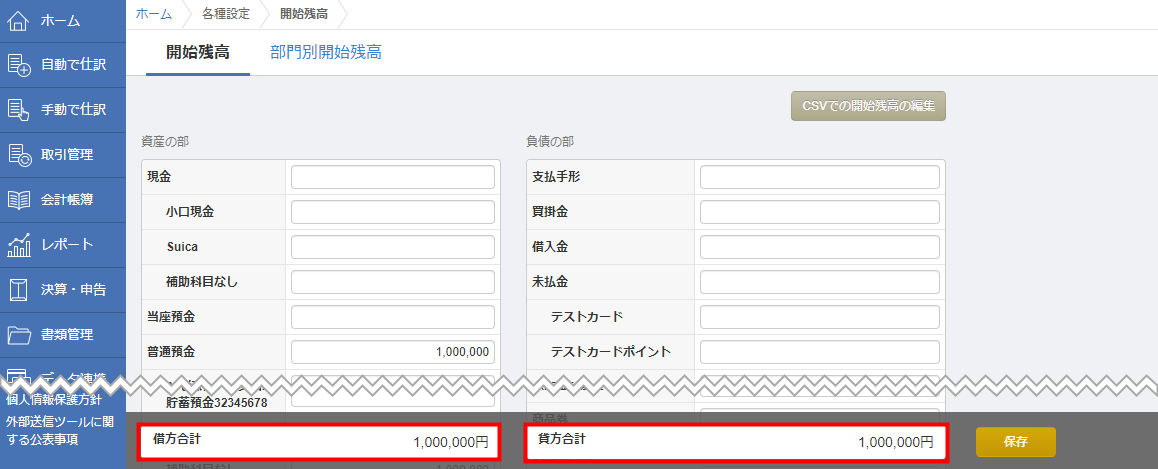
例えば、普通預金に50万円がある場合、その50万円は金融機関から借りた場合や、自分の資産から捻出した場合など、何かしらの手段で得たお金のはずです。
その得た理由を、貸方に入力する流れになります。
「開業費」について
「開業費」は、事業を始めるまでにかかった費用です。
一般的に、名刺・印鑑を購入した費用や打ち合わせ代、PCやソフトウェアを購入した費用などが該当します。
具体例
以下の場合を例に説明します。
- ソフトウェアの購入費:5万円
- 名刺作成費:1万円
- 事業用PC購入費:30万円※
- 事務所用設備:7万円
※単価が10万円以上の支出は固定資産として開始残高へ登録するため、開業費には含めません。「固定資産台帳」画面で通常の減価償却資産として登録する必要があります。固定資産の登録方法はこちらをご参照ください。
クラウド確定申告の入力方法
開業費は、まとめて「開始残高」画面に入力します。
マネーフォワード クラウド確定申告で開業費の仕訳を登録している場合は、該当の仕訳を削除してください。
- 「Excel」などで開業費の明細を管理します。
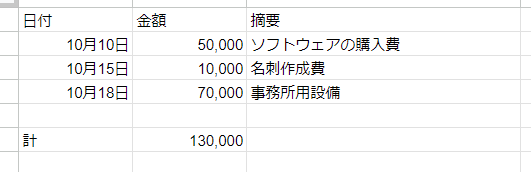
- 管理していた明細をもとに、「開始残高」画面の「開業費」を入力します。
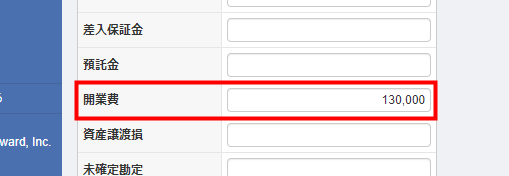
開業費を繰延資産として計上する場合の入力方法
開業費は、「繰延資産」として任意償却できます。
「任意償却」とは、その年に経費にする金額を自由に決めることができる方法です。
任意償却を用いると、その期の収益状況によって経費とする金額を決めることができます。
- 「決算・申告」>「固定資産台帳」画面を開き、「固定資産の追加」タブをクリックします。
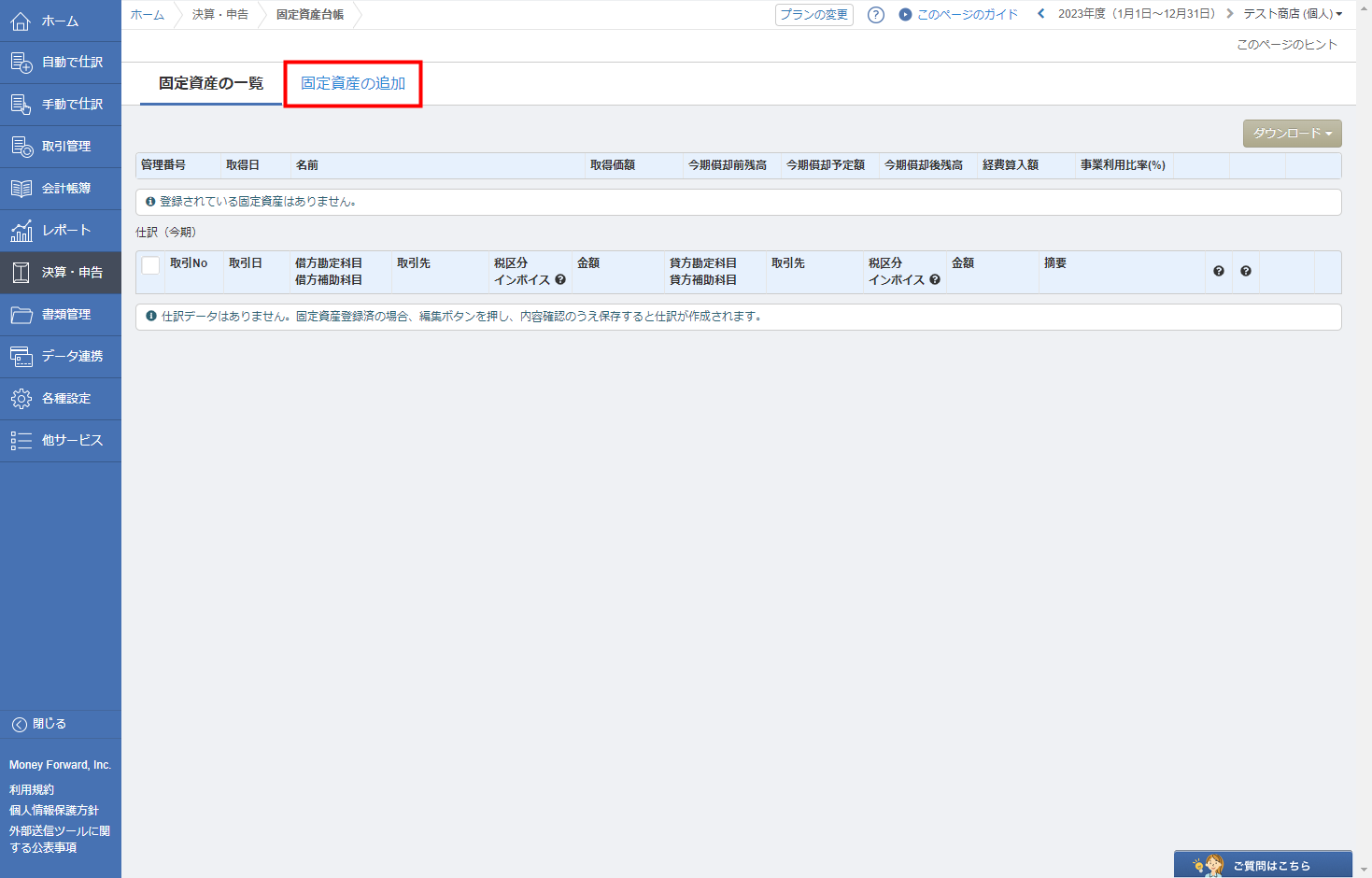
- 各項目を入力・選択し、「保存」をクリックします。
項目の詳細は、こちらをご確認ください。
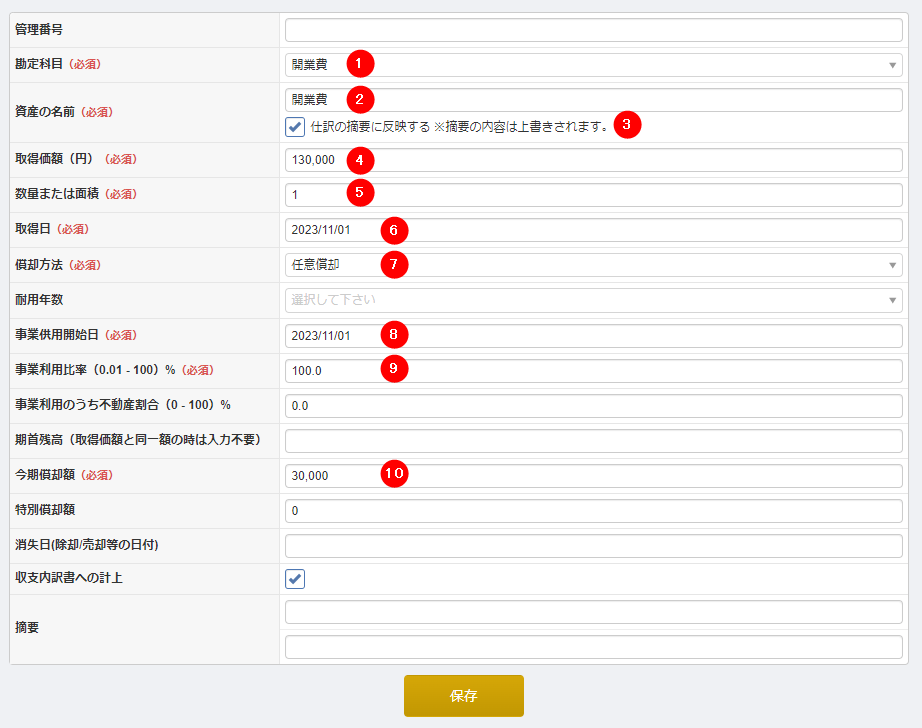
- 「固定資産台帳」画面で今期経費にする金額が記載された仕訳を確認します。

- 青色申告決算書(収支内訳書)の「減価償却費の計算」に反映したことを確認します。

「固定資産台帳」画面の各項目について
必須項目の内容についてご案内します。
| 項番 | 項目名 | 入力する内容 |
|---|---|---|
| ① | 勘定科目 | 勘定科目を選択します。 今回の場合は「開業費」を選択します。 |
| ② | 資産の名前 | 資産の名称を入力します。 登録した名称が「固定資産台帳」画面に表示されます。 今回の場合は「開業費」と入力します。 |
| ③ | 仕訳の摘要に反映する | チェックを入れると、作成される仕訳の「摘要」に資産の名前が反映します。 |
| ④ | 取得価額(円) | 開業費を入力します。 今回の場合は「130,000」と入力します。 |
| ⑤ | 数量または面積 | 資産の個数や台数、面積を入力します。 初期値では「1」と表示されるため、今回の場合は「1」のままにします。 |
| ⑥ | 取得日 | 開業日を入力します。 |
| ⑦ | 償却方法 | 資産の減価償却方法を選択します。 今回の場合は「任意償却」を選択します。 |
| ⑧ | 事業供用開始日 | 初期値では「取得日」に入力した日付が自動で反映するため、今回の場合は操作不要です。 |
| ⑨ | 事業利用比率(0.01 – 100)% | 事業用として何%使用するかを入力します。 初期値では「100.0」と表示されます。 今回の場合は入力不要です。 |
| ⑩ | 今期償却額 | 今年度経費として計上する金額を入力します。 |
「元入金」について
元入金は、開業するために準備したお金や資産のことです。
個人の資産を事業用とした場合、一般的には「資産の部」の勘定科目と「元入金」に入力します。

プライベート用のお金を事業に使用する場合は、以下のガイドをご参照ください。
【日常仕訳】プライベート口座と事業口座の間で資金移動があった場合
「開始残高」画面に必要な科目がない場合
必要な勘定科目や補助科目がない場合は、「各種設定」>「勘定科目」画面で「貸借対照表」タブを選択し、科目を作成してください。
「勘定科目」画面で科目を作成することで、作成した科目に金額を入力できます。
「勘定科目」画面の使い方については、以下のガイドをご参照ください。
「勘定科目」画面の使い方
補助科目がある場合の「開始残高」画面の入力方法
「開始残高」画面で補助科目ごとに残高を入力する場合、各補助科目に入力した金額の合計値が、紐づいている勘定科目の金額欄に自動反映する仕組みです。
補助科目がある場合は、各補助科目に内訳を入力しましょう。
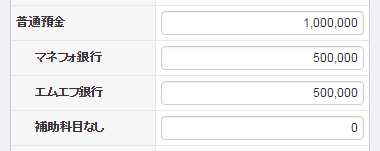
開始残高を変更する場合
開始残高は、「開始残高」画面で変更できます。
変更したら、「開始残高」画面下部の「保存」をクリックしてください。
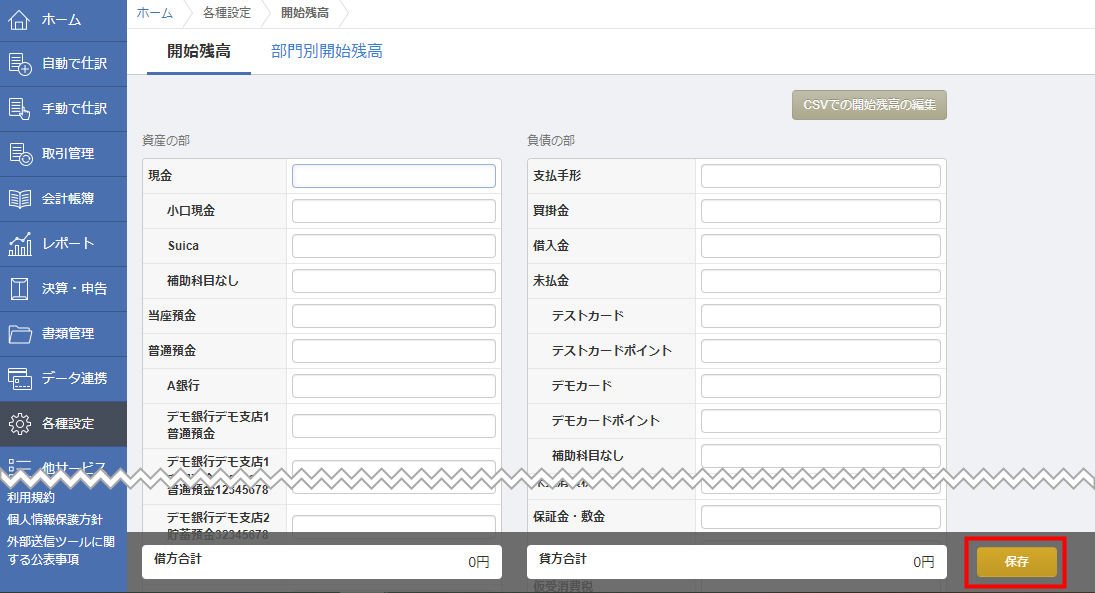
「開始残高」画面の使い方については、以下のガイドをご参照ください。
「開始残高」画面の使い方
※本サポートサイトは、マネーフォワード クラウドの操作方法等の案内を目的としており、法律的またはその他アドバイスの提供を目的としたものではありません。当社は本サイトに記載している内容の正確性・妥当性の確保に努めておりますが、実際のご利用にあたっては、個別の事情を適宜専門家に相談するなど、ご自身の判断でご利用ください。
頂いた内容は、当サイトのコンテンツの内容改善のためにのみ使用いたします。