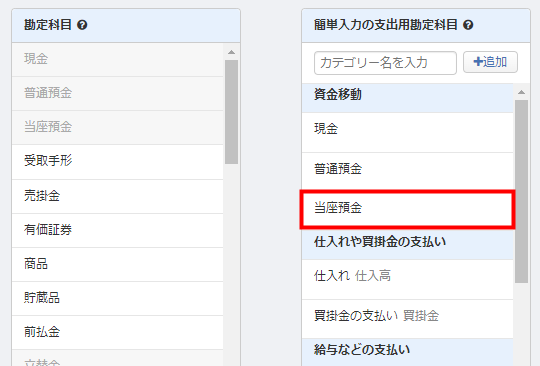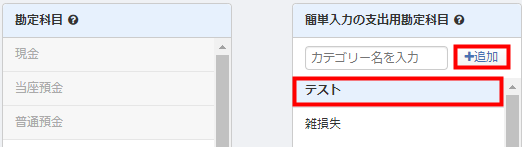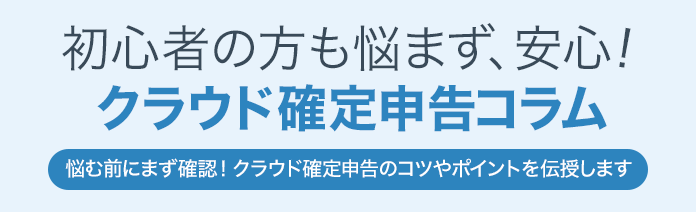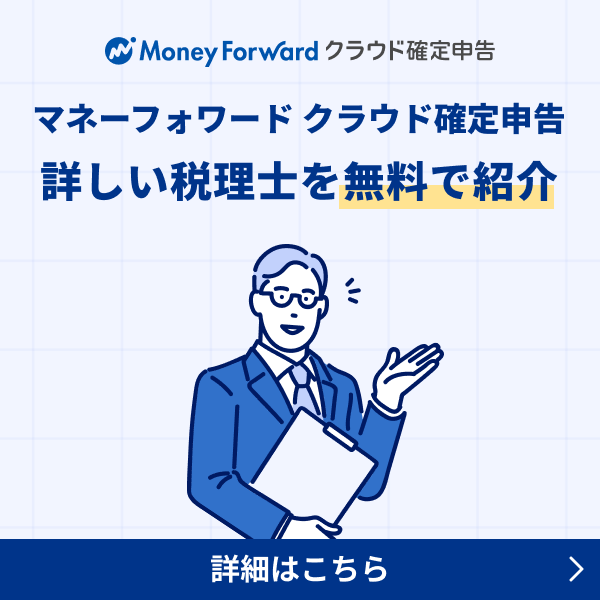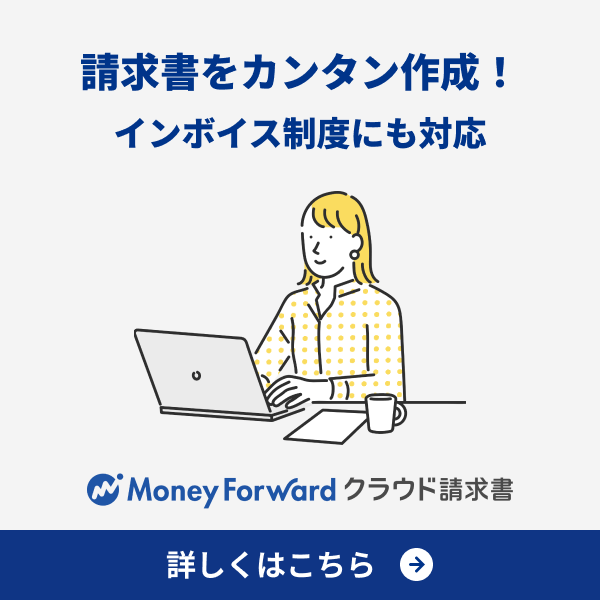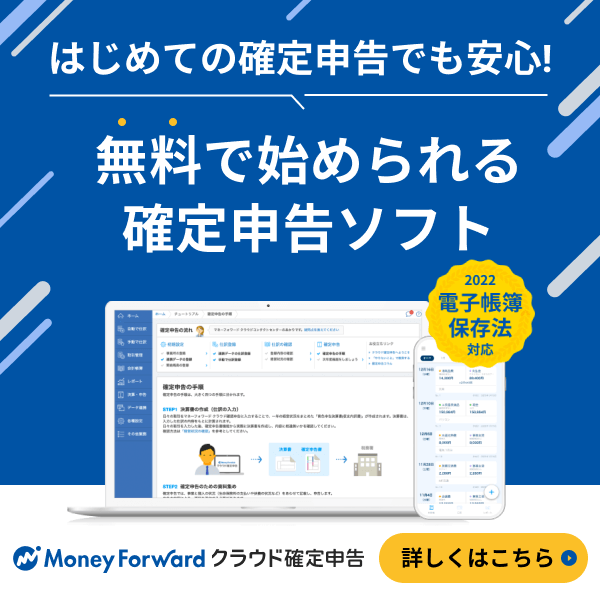概要
このガイドでは、「勘定科目」画面の操作方法についてご説明します。
- ご注意
- 勘定科目は事業者で共通の設定です。
勘定科目の名称や設定を変更した場合、過年度の仕訳や決算書にも影響します。
対象ページ
各種設定>勘定科目
対象のお客さま
マネーフォワード クラウド会計・確定申告をご利用中のお客さま
目次
- 画面の説明
- 決算書科目・勘定科目・補助科目を追加する方法
- 勘定科目・補助科目を移動・削除・非表示にする方法
- 勘定科目名を変更する方法
- CSVを使用して決算書科目・勘定科目・補助科目を追加・編集する方法
- 「簡単入力」画面で使用する科目の設定方法
- 税区分を一括編集する方法
画面の説明
「勘定科目」画面の各項目について説明します。
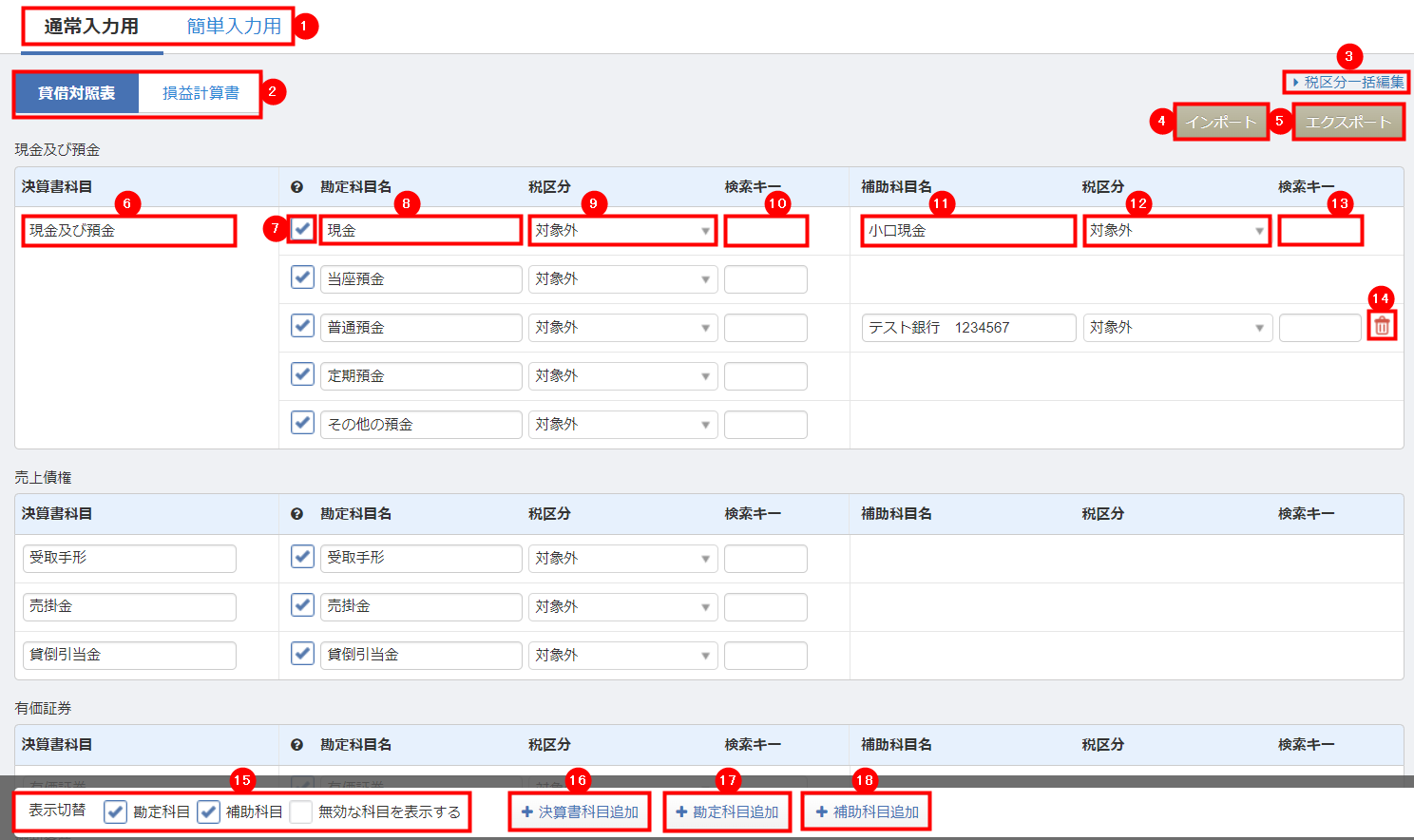
| 番号 | 項目名 | 項目の説明 |
|---|---|---|
| ① | 通常入力用/簡単入力用 | 「通常入力用」タブと「簡単入力用」タブを切り替えられます。 「通常入力用」タブでは「振替伝票入力」画面や「仕訳帳入力」画面等で使用する通常入力用の科目を、「簡単入力用」タブでは「簡単入力」画面で使用する科目を設定できます。 |
| ② | 貸借対照表タブ/損益計算書タブ | 「貸借対照表」タブと「損益計算書」タブを切り替えられます。 「貸借対照表」タブでは貸借対照表に使用する科目を、「損益計算書」タブでは損益計算書で使用する科目を設定できます。 製造原価科目や不動産科目※を使用する設定の場合は、各タブが選択肢に表示されます。 |
| ③ | 税区分一括編集 | クリックすると、「税区分一括編集」画面が表示されます。 税区分の一括編集についてはこちらをご確認ください。 |
| ④ | インポート | クリックすると、科目をインポートできます。 |
| ⑤ | エクスポート | クリックすると、科目をエクスポートできます。 |
| ⑥ | 決算書科目 | 決算書に記載される決算書科目の名称が表示されます。 決算書科目名は直接編集できます。 |
| ⑦ | チェックボックス | 勘定科目を使用するかどうかを設定できます。 チェックを外した場合は、仕訳入力時に科目が表示されません。 |
| ⑧ | 勘定科目名 | 仕訳を登録する際に使用する勘定科目の名称が表示されます。 勘定科目名は直接編集できます。 |
| ⑨ | 税区分 | 勘定科目に紐づく税区分を設定できます。 仕訳登録時に対象の勘定科目を選択すると、設定した税区分が初期値として表示されます。 |
| ⑩ | 検索キー | 勘定科目に紐づく検索キーを設定できます。 仕訳登録時に設定した検索キーを入力すると、紐づく勘定科目を呼び出すことができます。 |
| ⑪ | 補助科目名 | 仕訳を登録する際に使用する補助科目が表示されます。 補助科目名は直接編集できます。 |
| ⑫ | 税区分 | 補助科目に紐づく税区分を設定できます。 仕訳登録時に対象の補助科目を選択すると、設定した税区分が初期値として表示されます。 |
| ⑬ | 検索キー | 補助科目に紐づく検索キーを設定できます。 仕訳登録時に設定した検索キーを入力すると、紐づく補助科目を呼び出すことができます。 |
| ⑭ | ゴミ箱のアイコン | クリックすると、科目を削除できます。 |
| ⑮ | 表示切替 | 「勘定科目」画面で表示する科目を選択できます。 |
| ⑯ | +決算書科目追加 | クリックすると、決算書科目を追加する画面が表示されます。 |
| ⑰ | +勘定科目追加 | クリックすると、勘定科目を追加する画面が表示されます。 |
| ⑱ | +補助科目追加 | クリックすると、補助科目を追加する画面が表示されます。 |
※不動産科目は、個人事業者用のマネーフォワード クラウド確定申告でのみ設定できます。
決算書科目・勘定科目・補助科目を追加する方法
マネーフォワード クラウド会計・確定申告では、決算書科目・勘定科目・補助科目を追加できます。
以下の手順では、貸借対照表で使用する勘定科目を追加する場合を例に説明します。
- 「勘定科目」画面で「貸借対照表」タブをクリックします。

- 「+勘定科目追加」ボタンをクリックします。
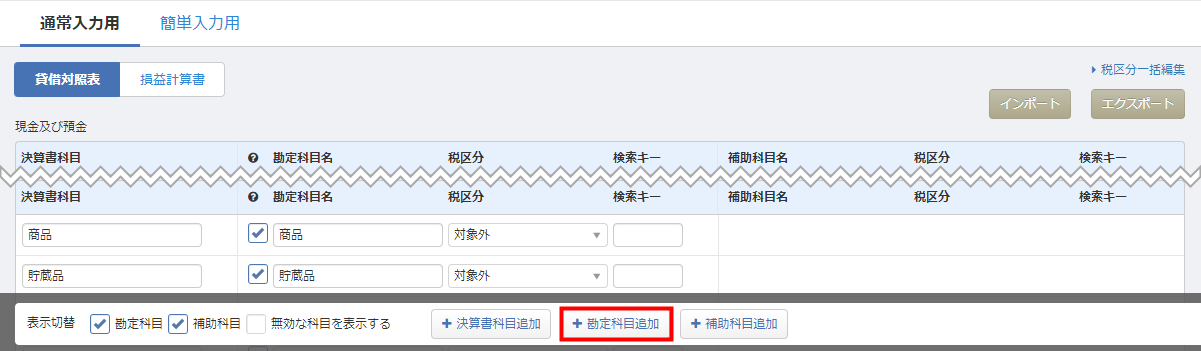
- 「勘定科目追加」画面の「決算書科目」で追加する勘定科目を紐づける決算書科目を選択します。
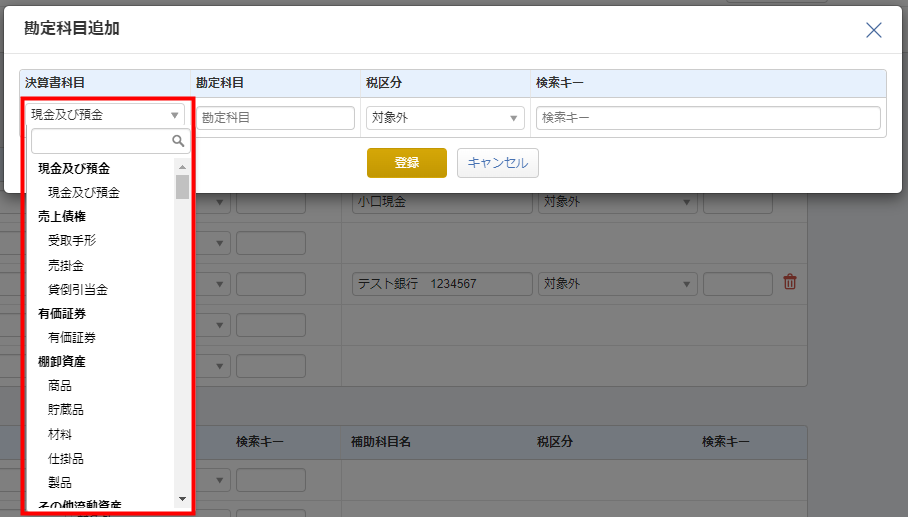
- 「勘定科目」に追加する勘定科目の名称を入力します。

- 「税区分」で勘定科目に設定する税区分を選択します。
必要に応じて「検索キー」も設定してください。

- 「登録」ボタンをクリックします。
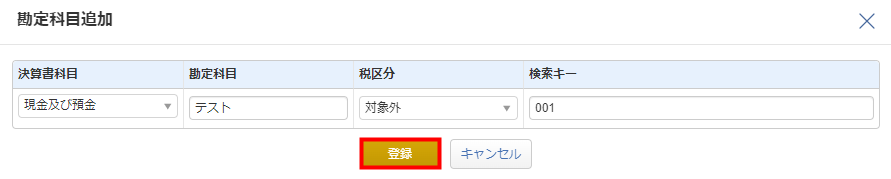
- 「勘定科目」画面で科目が追加されたことを確認します。
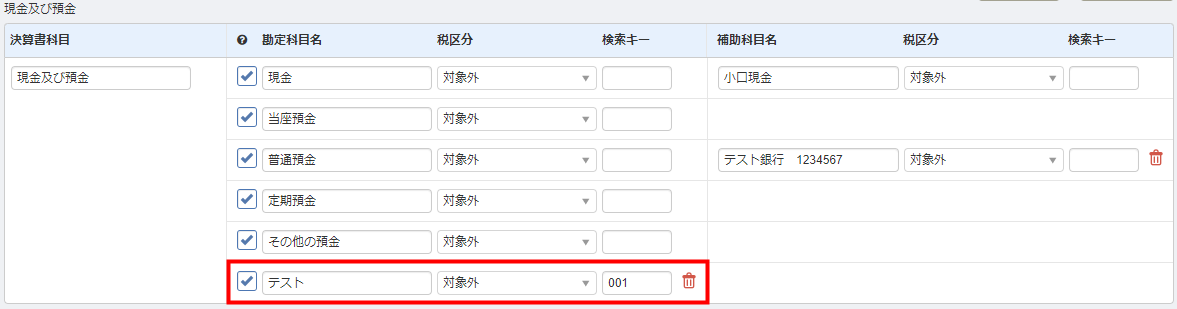
勘定科目・補助科目を移動・削除・非表示にする方法
勘定科目・補助科目の移動
勘定科目と補助科目は、ドラッグ&ドロップで位置を移動できます。
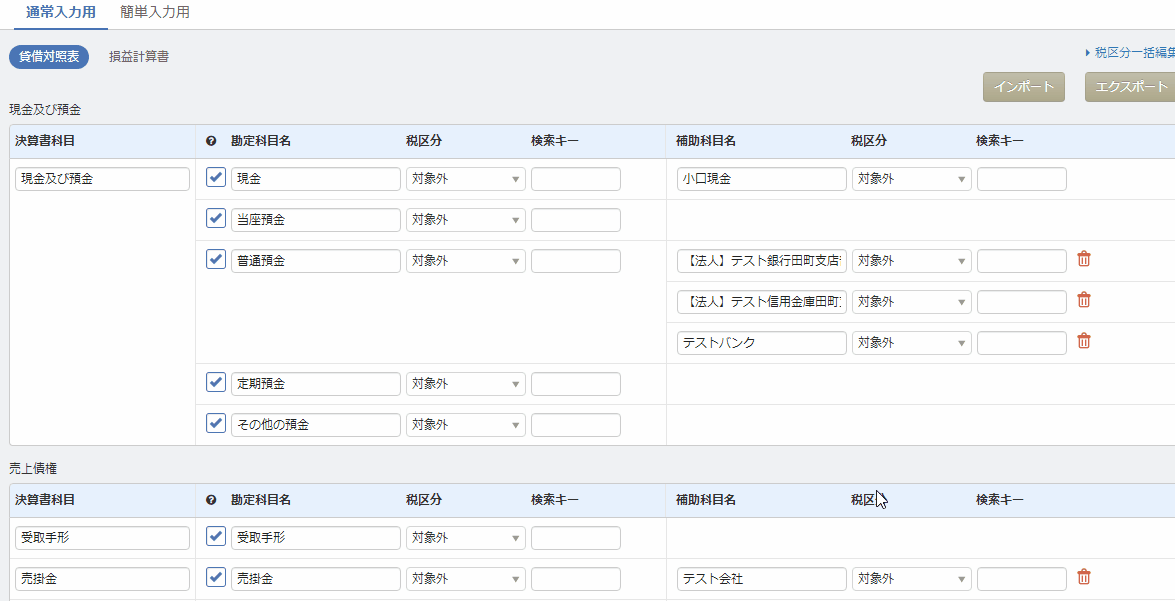
- 同じカテゴリ内でのみ並び替えできます。カテゴリを跨ぐ勘定科目の移動はできません。
- 補助科目が複数ある場合は、「表示切替」の「補助科目」からチェックを外して操作してください。
勘定科目・補助科目の削除
勘定科目と補助科目は、各科目の右横に表示されているゴミ箱のアイコンをクリックすることで削除できます。

勘定科目の非表示について
勘定科目は、左横に表示されているチェックボックスからチェックを外すことで非表示にできます。
非表示にすると、仕訳入力時に科目が表示されません。

- 初期値として登録されている勘定科目・補助科目は削除できません。
- 補助科目を非表示にすることはできません。
- 非表示や削除ができる科目は事業者で使用されていない科目のみです。詳細についてはこちらをご確認ください。
勘定科目名を変更する方法
「勘定科目」画面では、決算書・勘定科目・補助科目の名称を任意で変更できます。
初期値で用意されている勘定科目名を変更すると、検索キーの横に「!」のアイコンが表示されます。
「!」のアイコンにカーソルをあわせると、初期値の勘定科目名称を確認することが可能です。

初期値の勘定科目名に戻す場合は、吹き出しの中に表示されている名称を手入力し、画面の更新を行ってください。
CSVを使用して決算書科目・勘定科目・補助科目を追加・編集する方法
- 「勘定科目」画面で「エクスポート」ボタンをクリックします。

- 「勘定科目設定のエクスポート」画面で「Excel用(Shift-JIS)」または「その他(UTF-8)」を選択し、「エクスポート」ボタンをクリックします。
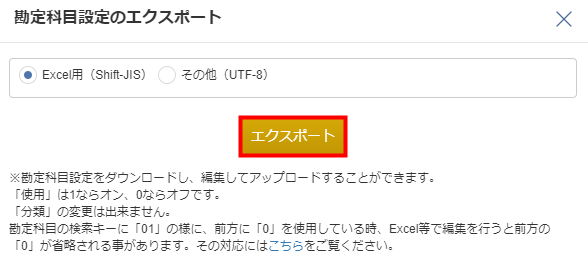
- ダウンロードしたファイルを編集します。
詳細はこちらをご参照ください。 - 「勘定科目」画面で「インポート」ボタンをクリックします。

- 「マネーフォワード クラウドの勘定科目設定のインポート」画面で「ファイルを選択」ボタンをクリックし、アップロードするファイルを選択します。
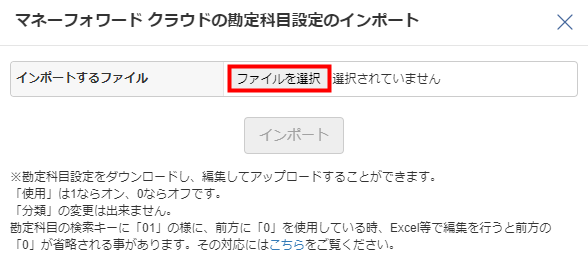
- 「インポート」ボタンをクリックします。
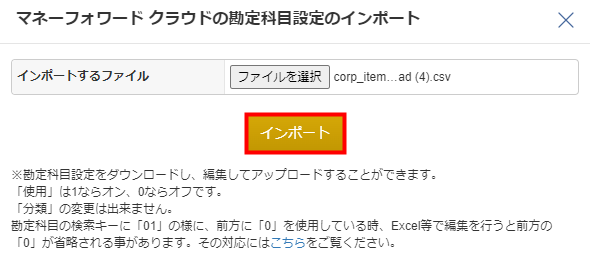
- 「勘定科目」画面上部に「勘定科目の設定を更新しました。」というメッセージが表示され、科目が正しくインポートされていることを確認します。

「簡単入力」画面で使用する科目の設定
「簡単入力」画面の勘定科目
「手動で仕訳」>「簡単入力」では、あらかじめ表示する勘定科目を限定し、簡単に仕訳登録できる仕組みとなっています。
「簡単入力」画面で使用する勘定科目は、必要に応じて追加できます。
「勘定科目」画面で「簡単入力」タブをクリックして追加してください。
操作手順
以下の手順では、「支出」で使用する勘定科目を追加する場合を例に説明します。
- 「勘定科目」画面を開き、「簡単入力用」タブを選択します。

- 「支出」タブを選択します。
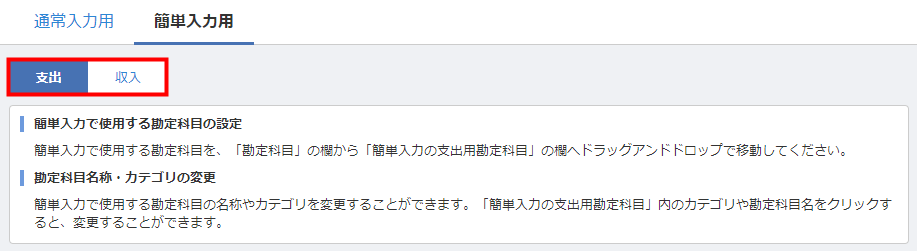
- 追加する勘定科目を「勘定科目」欄から「簡単入力の支出用勘定科目」欄へドラッグ&ドロップで移動します。
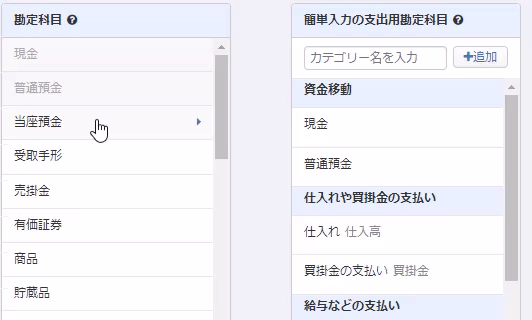
- 勘定科目が正しく移動できたことを確認します。
税区分を一括編集する方法
「税区分一括編集」機能では、勘定科目と補助科目に設定されている税区分を一括で編集できます。
操作手順
- 「勘定科目」画面の右上に表示されている「税区分一括編集」をクリックします。

- 「変更前の税区分」と「変更後の税区分」を指定します。
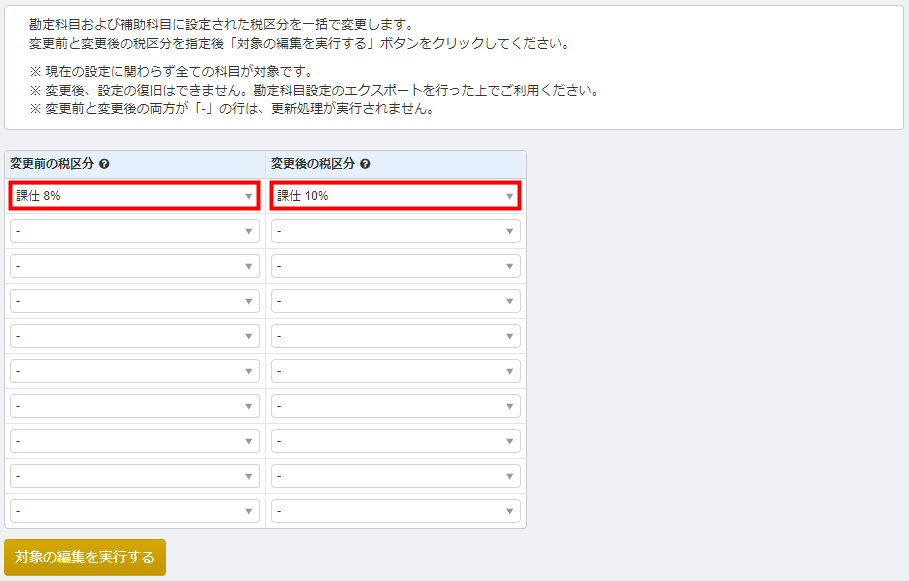
- 「対象の編集を実行する」ボタンをクリックします。
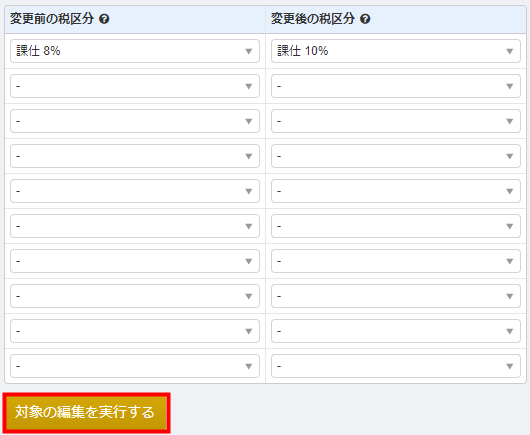
- 「勘定科目・補助科目に設定された税区分を一括で変更してよろしいですか?」というメッセージを確認し、問題がなければ「OK」ボタンをクリックします。
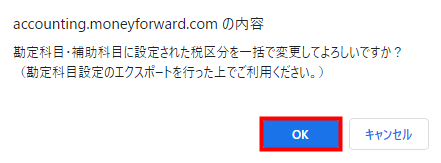
- 「勘定科目」画面に「更新が完了しました。」というメッセージが表示され、税区分が正しく変更されていることを確認します。

- 税区分の変更は、科目の表示・非表示に関わらず、すべての勘定科目と補助科目が対象です。
- 税区分以外を一括編集する場合は、勘定科目のインポートを行ってください。
- 税区分一括編集を行っても、登録済みの仕訳に設定されている税区分は変更されません。必要に応じて、仕訳の一括編集などを行ってください。
主なエラーリスト
※本サポートサイトは、マネーフォワード クラウドの操作方法等の案内を目的としており、法律的またはその他アドバイスの提供を目的としたものではありません。当社は本サイトに記載している内容の正確性・妥当性の確保に努めておりますが、実際のご利用にあたっては、個別の事情を適宜専門家に相談するなど、ご自身の判断でご利用ください。
頂いた内容は、当サイトのコンテンツの内容改善のためにのみ使用いたします。


よく見られているガイド
- 仕訳ガイド取引入力・仕訳
- 「連携サービスから入力」の使い方取引入力・仕訳
- 「メンバー追加・管理設定」の使い方全般設定(ユーザー、メンバー、プラン等)