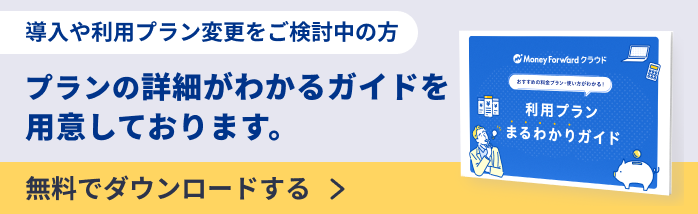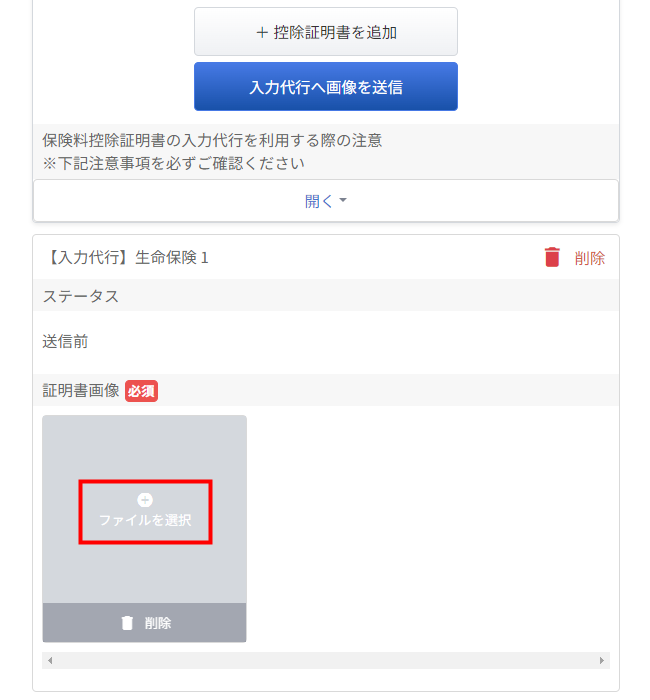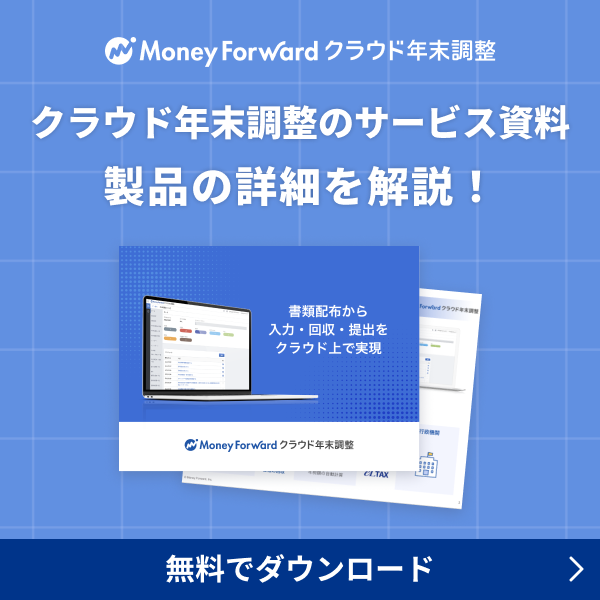概要
このガイドでは、「保険料控除証明書入力代行オプション」の操作方法や留意点についてご説明します。
- ご注意
- 本機能は、マネーフォワード クラウド年末調整を「ひとり法人プラン」「スモールビジネスプラン」「ビジネスプラン」でご利用中のお客さまを対象としています。トライアル期間中は利用できません。
- 弊社営業担当を介してご契約中の場合、契約内容や料金の詳細については営業担当までご連絡ください。
- 「保険料控除証明書入力代行オプション」で入力された内容の保証はできません。代行入力された保険情報は、管理者が必ずご確認ください。
- 本機能は2025年10月1日から2025年12月31日の期間のみ利用できます。2026年度以降の利用期間については改めてお知らせします。
- 機能を利用するためには、事前に「利用期間」の設定が必要です。2025年10月1日以降に「管理・設定」画面から設定を行ってください。
- 本機能の料金や利用開始方法に関する詳細は、こちらのガイドをご参照ください。
対象のお客さま
マネーフォワード クラウド年末調整をご利用中のお客さま
目次
事前準備 管理者
「保険料控除証明書入力代行オプション」を利用するためには、全権管理者による事前設定が必要です。
- 左メニューの「手続き」をクリックし、「手続き一覧」画面で対象手続きの「手続き名」をクリックします。
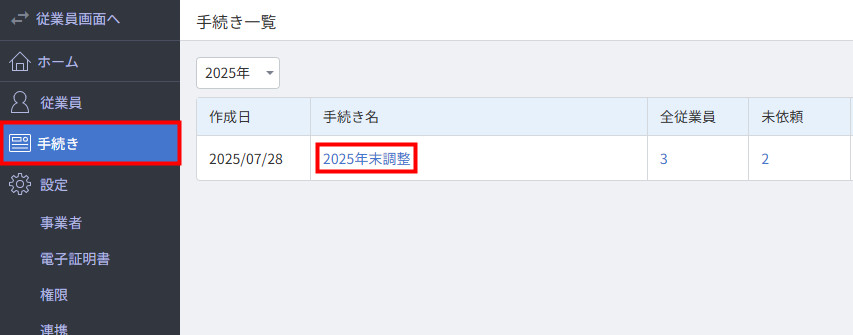
- 「管理・設定」>「回収」画面を開きます。
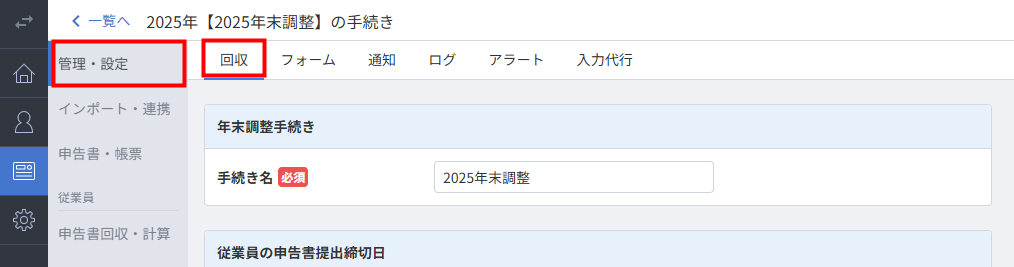
- 「保険料控除証明書入力代行オプション」で「利用する」を選択します。
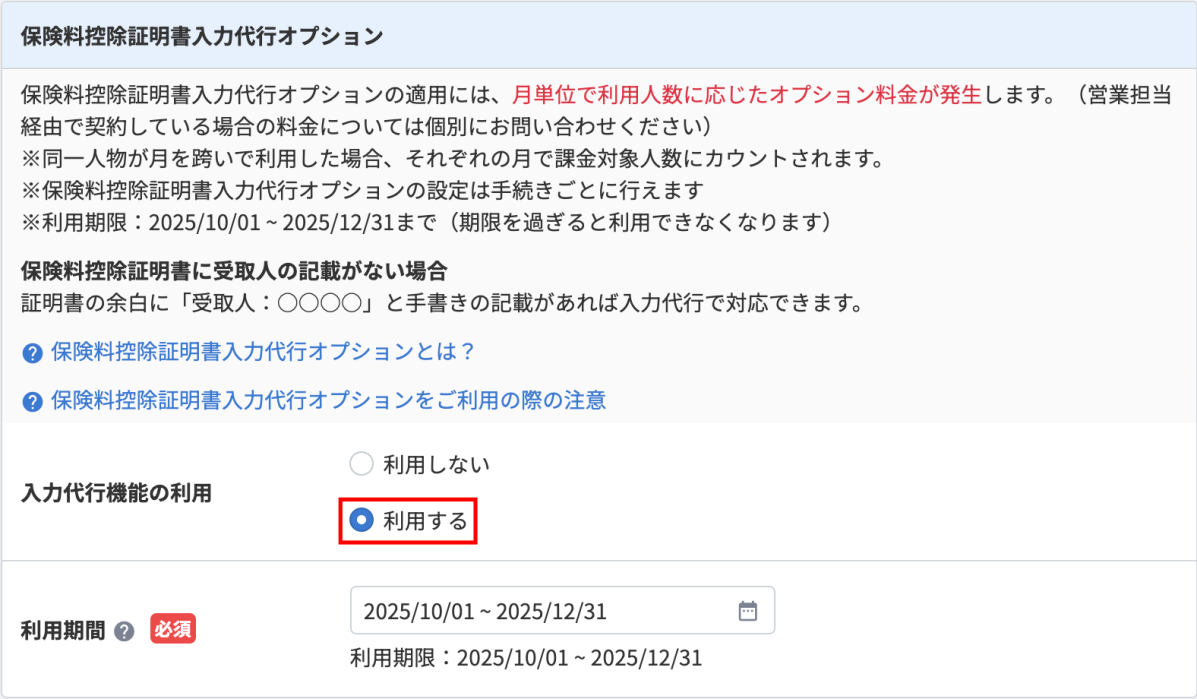
- 「保険料控除証明書入力代行オプションを利用する」画面で内容を確認し、問題がなければ「オプション料金の発生について確認しました」と「上記の事項を確認しました」にチェックを入れます。
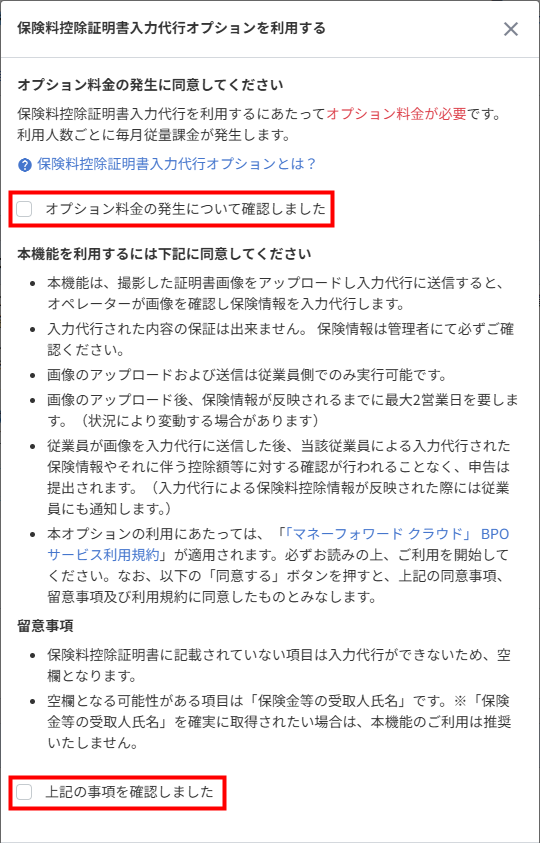
- 「同意する」をクリックします。
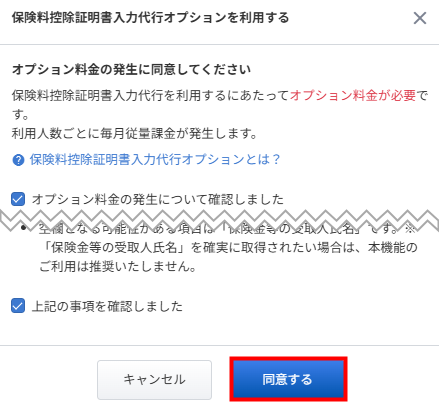
- 「利用期間」で「保険料控除証明書入力代行オプション」を利用する期間を設定します。
「利用期間」は、2025年10月1日から2025年12月31日の間で指定してください。
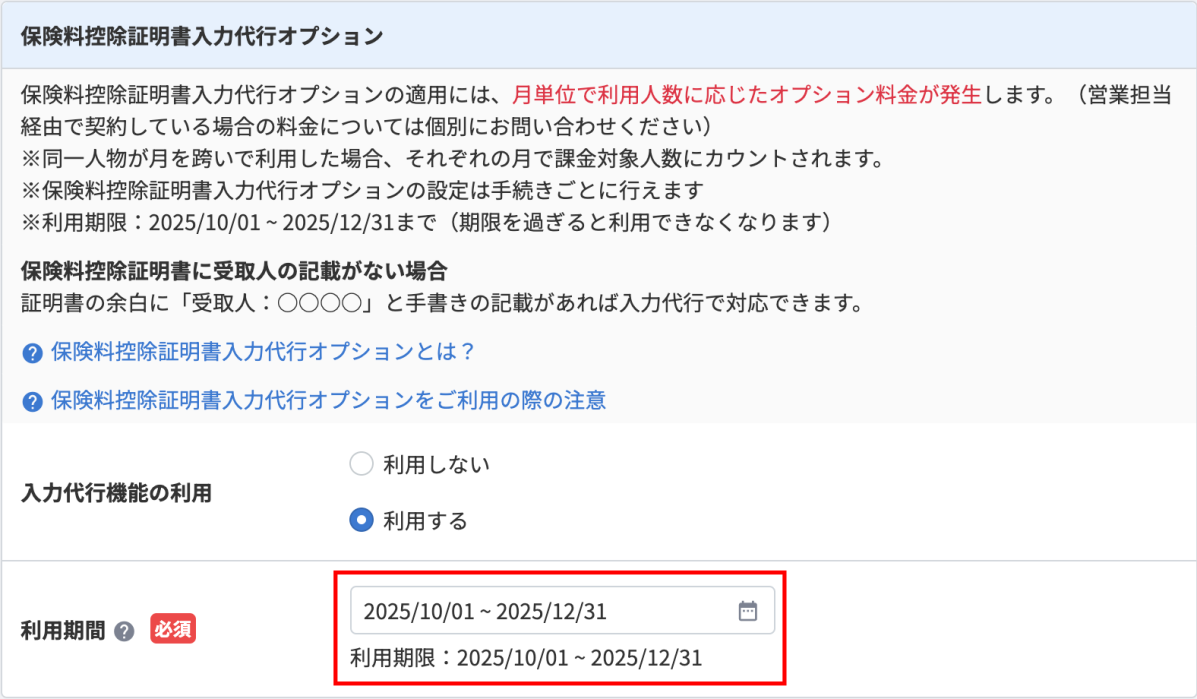
- 画面下部の「保存」をクリックします。
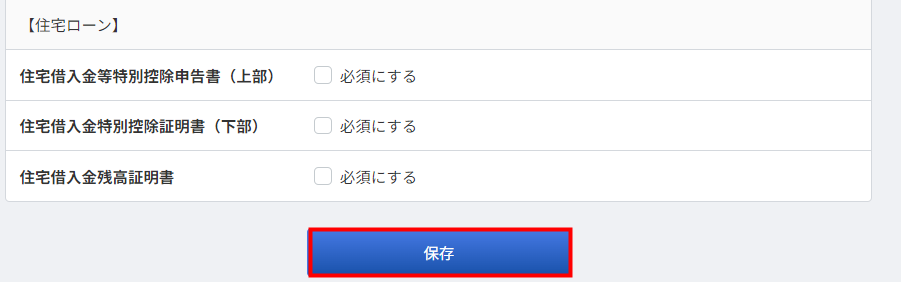 「保険料控除証明書入力代行オプション」に関する設定の変更は、全権管理者のみ行えます。
「保険料控除証明書入力代行オプション」に関する設定の変更は、全権管理者のみ行えます。
従業員用画面での入力方法 従業員
提出手順
- 「保険料控除の確認をはじめます」画面で「はい」を選択し、「次へ」をクリックします。
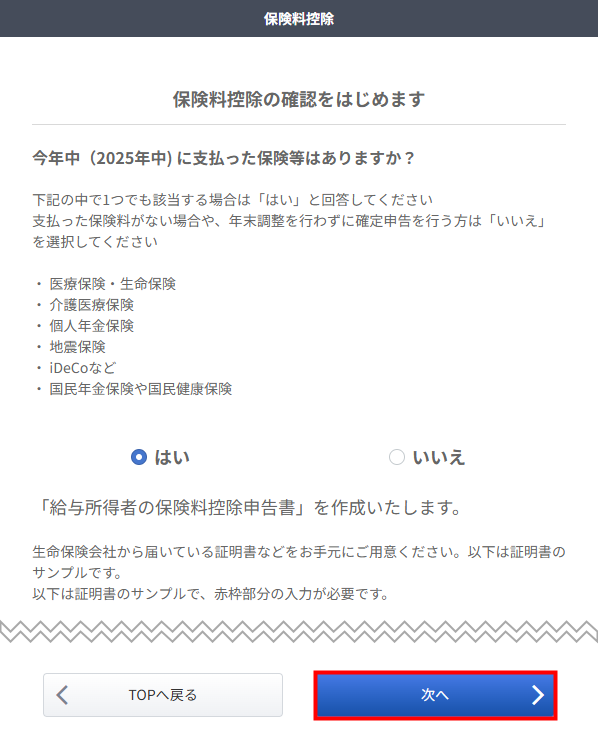
- 「生命保険」画面で「はい」と「入力代行を利用」を選択し、「保存して次へ」をクリックします。
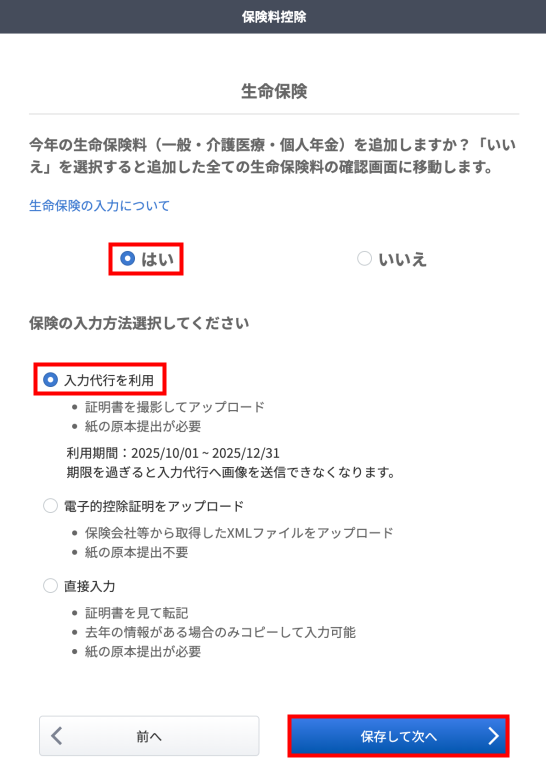
- 「保険料控除証明書の入力代行を利用する際の注意」の内容を確認し、「閉じる▲」をクリックします。
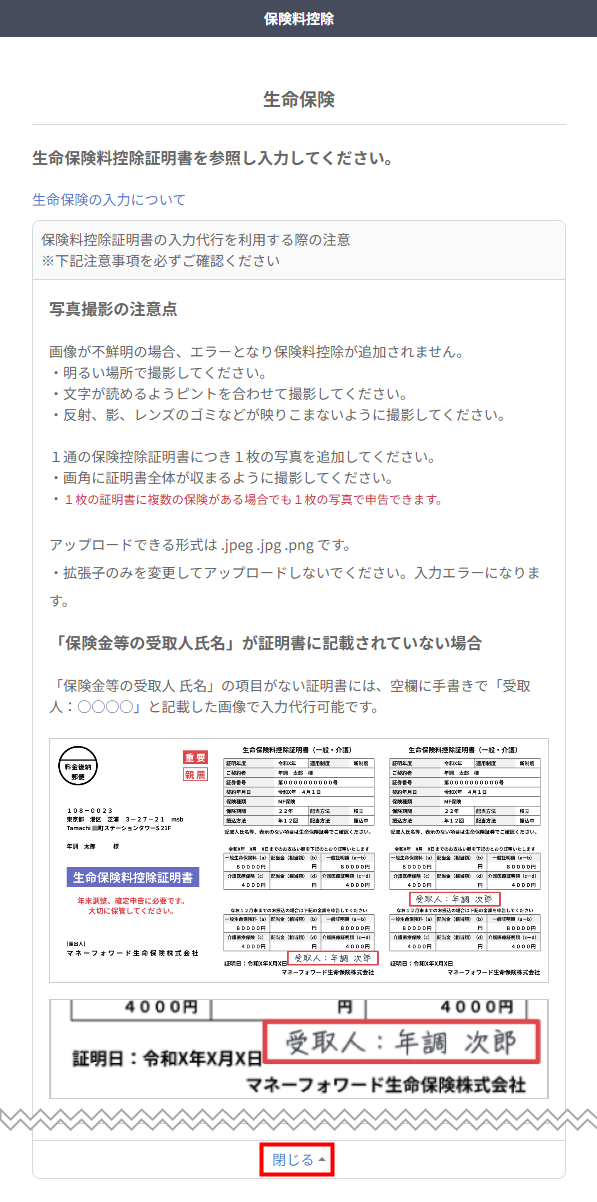
- 受取人氏名の記載がない生命保険控除証明書は、事前に手書きで記載しておくことでアップロードできます。
- 控除証明書と同じ項目が記載されている、保険会社から送付される申告予定額通知書などの書類をアップロードすることも可能です。
- オペレーターによる入力代行が完了すると、生命保険料の申告内容は自動で提出されます。
- 「+控除証明書を追加」をクリックします。
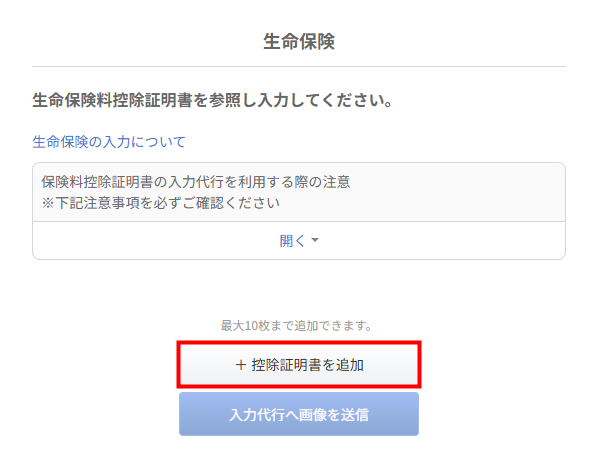
- 「【入力代行】生命保険1」の「証明書画像」で「+ファイルを選択」をクリックし、保険料控除証明書の画像をアップロードします。
- 添付した画像を確認し、「入力代行へ画像を送信」をクリックします。
「+控除証明書を追加」をクリックすると、証明書画像を追加で添付できます。
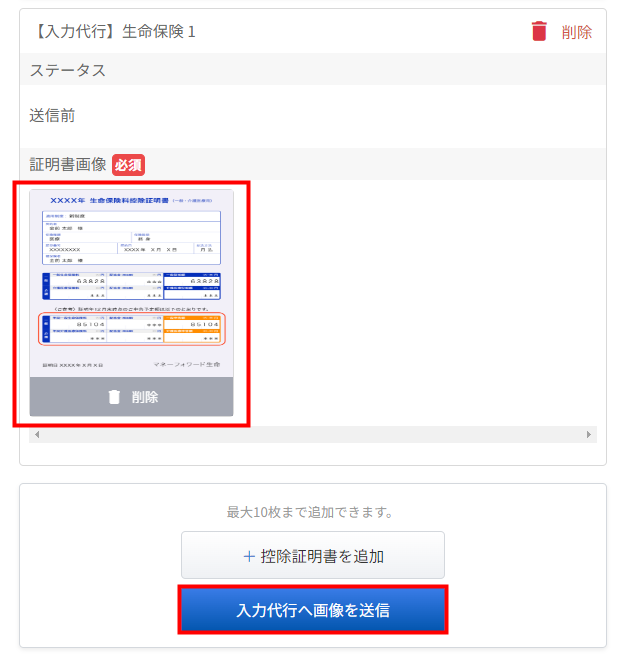
- 「画像を入力代行に送信します」画面で注意事項を確認し、「了承し実行する」をクリックします。
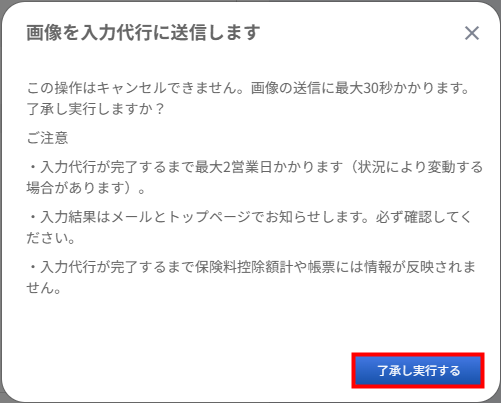
- 送信が完了し、「ステータス」が「入力中」となったことを確認します。
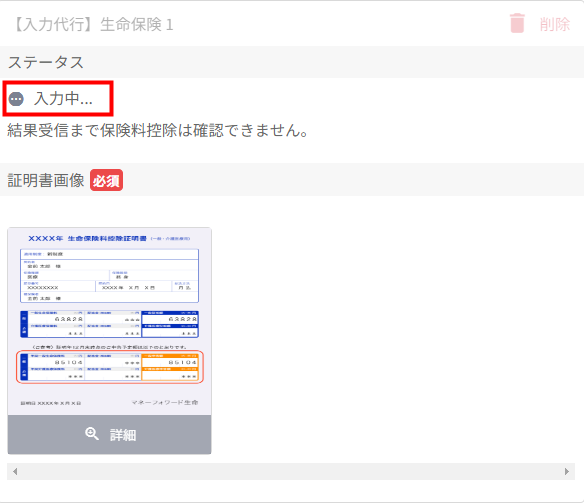
- 「保存して次へ」をクリックして「地震保険」の登録に進み、その他の申告内容もすべて入力します。
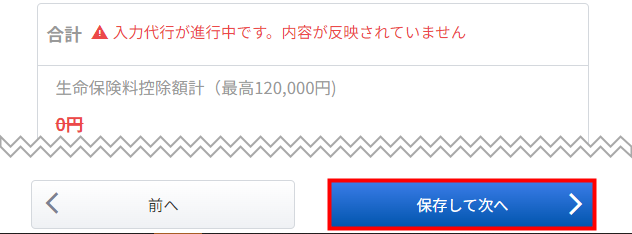
- 「申告書一覧」画面で「申告書の確認を完了し提出する」にチェックを入れ、「申告書の提出」をクリックします。
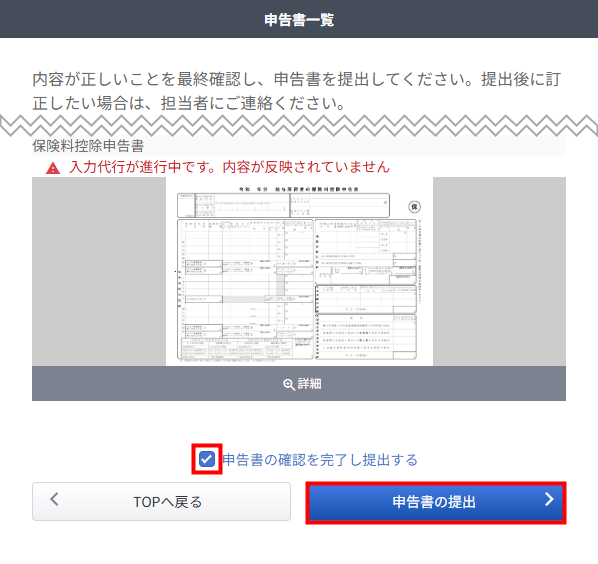
オペレーターによる入力代行が完了すると、生命保険料の申告内容は自動で提出されます。
確認手順
- 受信した「【マネーフォワード クラウド年末調整】保険料控除証明書の入力代行の結果が届きました。」という件名のメールを開き、URLをクリックします。
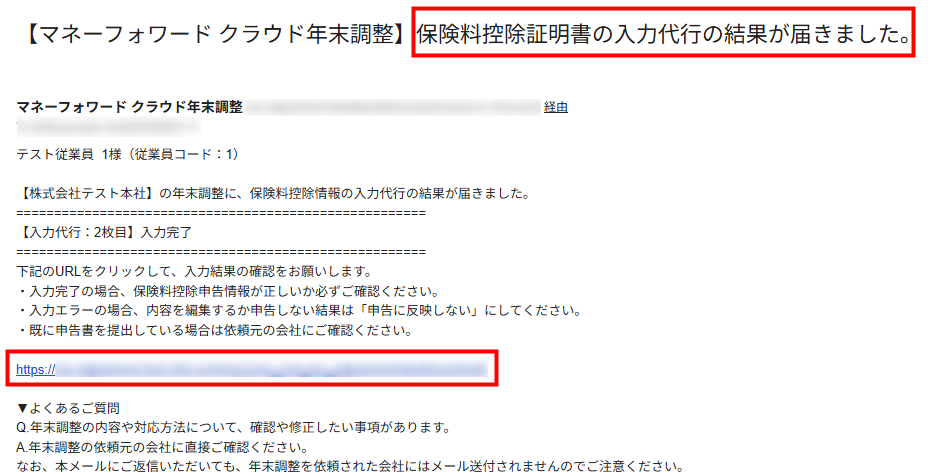
- 「年末調整トップ」画面で入力代行の結果が表示されていることを確認し、「申告書の作成」で「4.保険料」をクリックします。
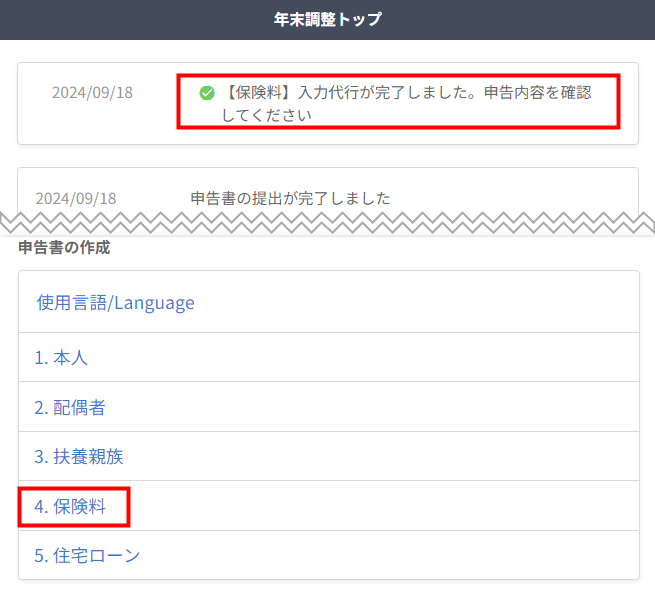
- 「保険料控除」画面で「生命保険料」の申告内容が正しいかを確認します。
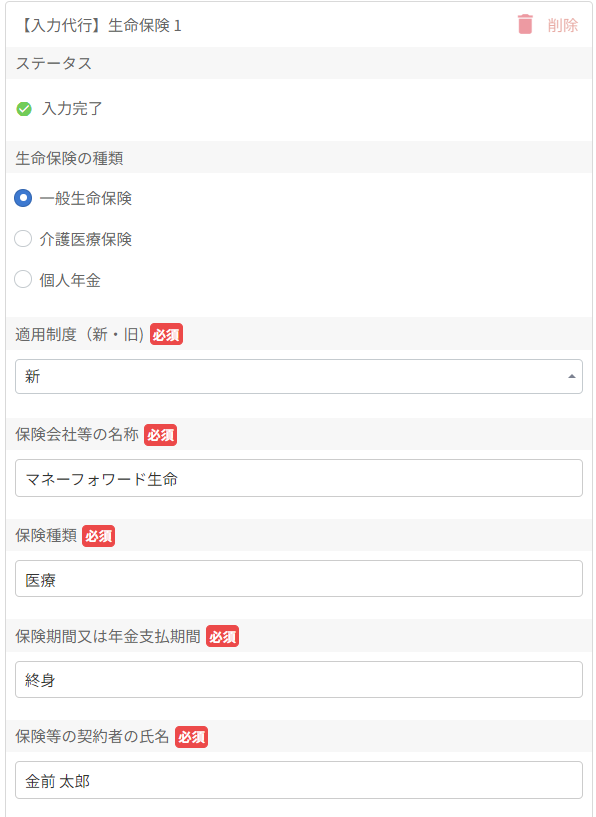
- 従業員が年末調整を提出する前に入力結果が出た場合、従業員自身で入力代行された生命保険を申告に反映するかしないかを選択できます。
代行入力された内容は、手入力で修正することが可能です。
ご注意
- 保険料控除証明書の入力代行は「生命保険」のみ対象です。
- アップロード可能な画像ファイル形式はJPEG・JPG・PNGです。
- 対応している画像サイズは20MBまでです。
- 添付ミスした画像や不鮮明な画像などがあった場合、新たな画像を追加で送信できます。送信できる画像は最大10枚までです。
- 年末調整を提出したあとに保険料が「入力エラー」となった場合や申告内容の修正が必要な場合は、管理者へご相談ください。
- ログイン方法が「ログインID」の場合、入力代行の完了時にメールが送信されません。マネーフォワード クラウド年末調整へ直接ログインし、入力代行の結果をご確認ください。
管理者用画面での確認方法 管理者
入力代行の進捗確認
「管理・設定」画面で確認する方法
- 左メニューの「手続き」を選択し、「手続き一覧」画面で対象手続きの手続き名をクリックします。
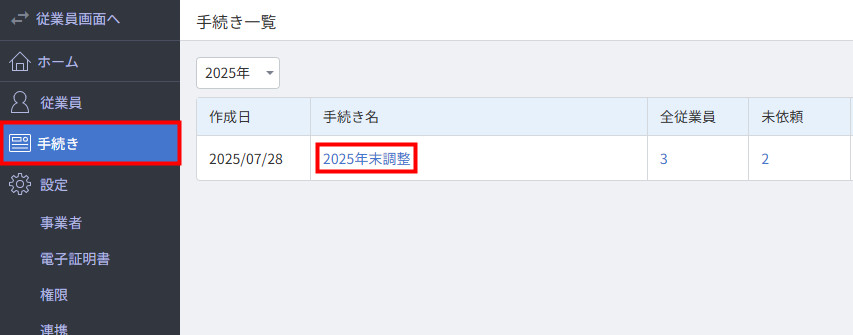
- 「管理・設定」を選択し、「入力代行」タブをクリックします。
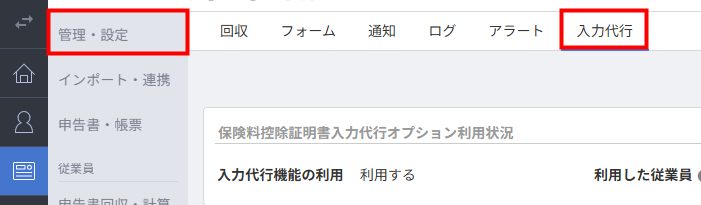
- 「入力代行」画面の「ステータス」で進捗状況を確認します。
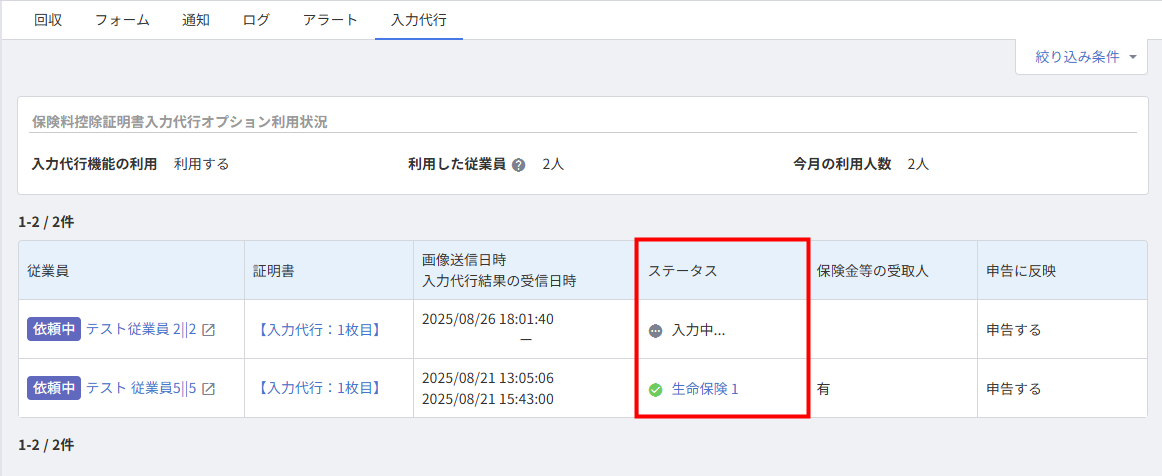
<ご注意>
- 「ステータス」が「入力中」の場合、「申告書回収・計算」画面で「未確認」ステータスから「確認済み」ステータスに変更することはできません。
- 「ステータス」が「入力中」から変わっている場合は、生命保険料名をクリックして従業員の生命保険料情報を必ず確認してください。
「申告書回収・計算」画面で確認する方法
- 左メニューの「手続き」を選択し、「手続き一覧」画面で対象手続きの手続き名をクリックします。
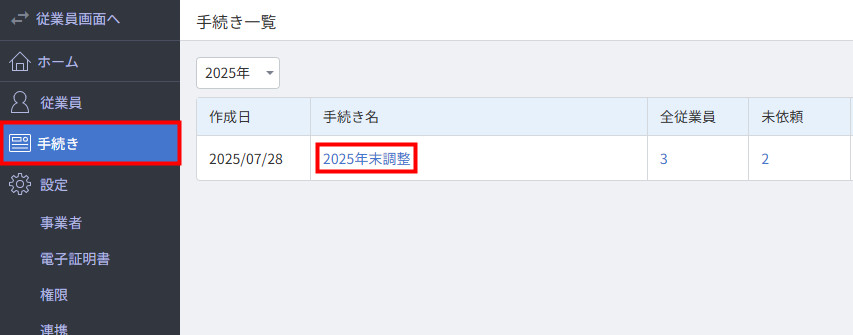
- 「申告書回収・計算」画面で「添付画像/アラート/コメント/タグ」に表示されている赤い警告のアイコンをクリックします。
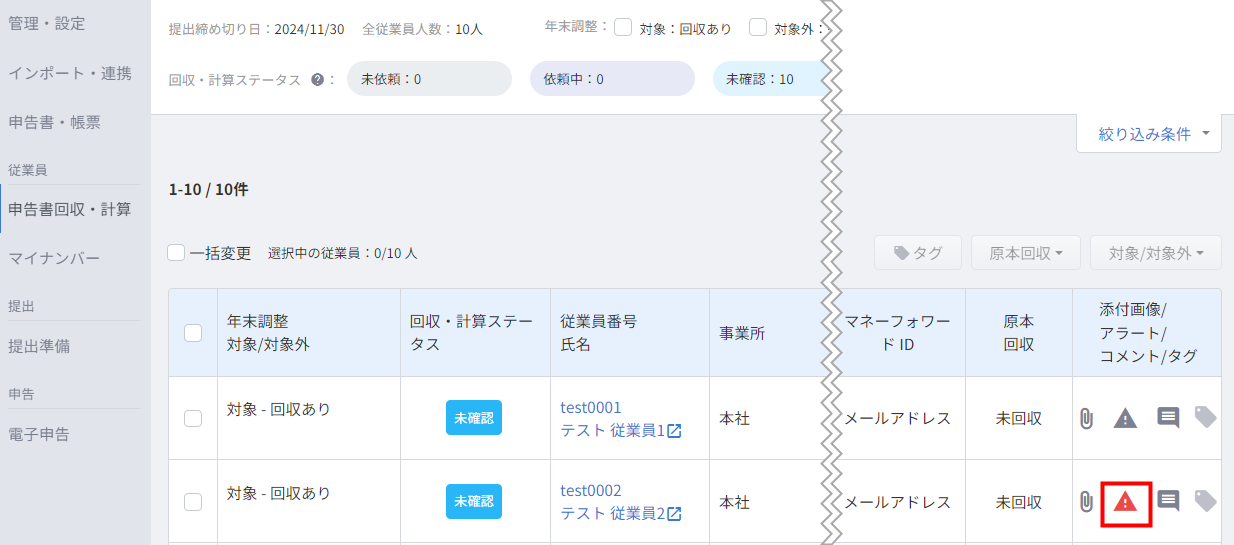
- 「アラート一覧」画面で入力代行の進捗を確認します。
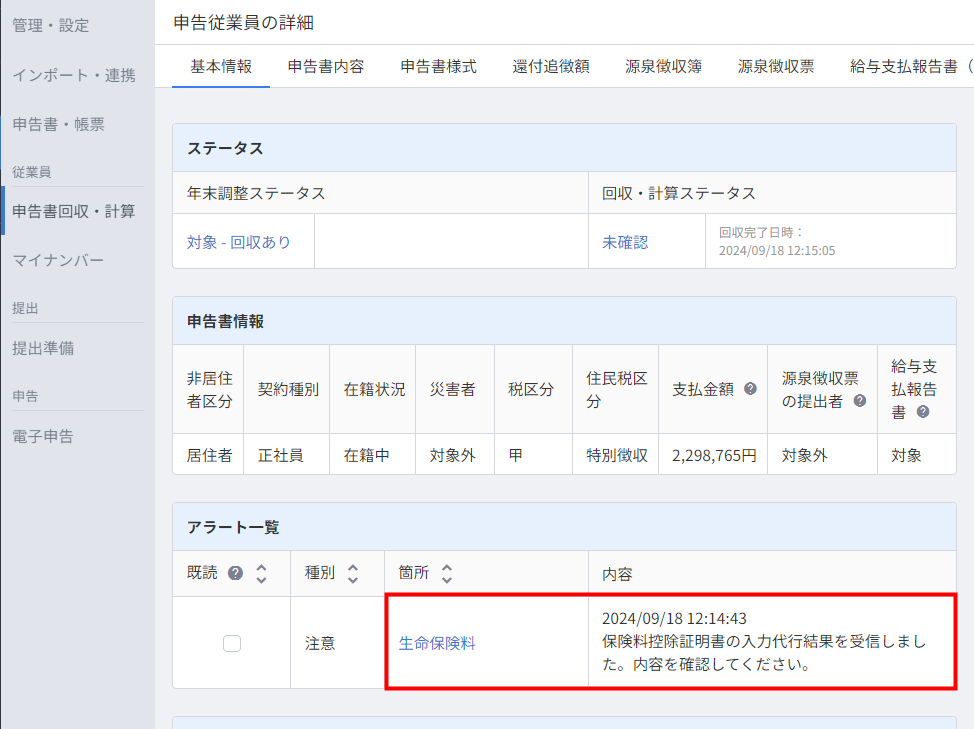
- 左メニューの「手続き」を選択し、「手続き一覧」画面で対象手続きの手続き名をクリックします。
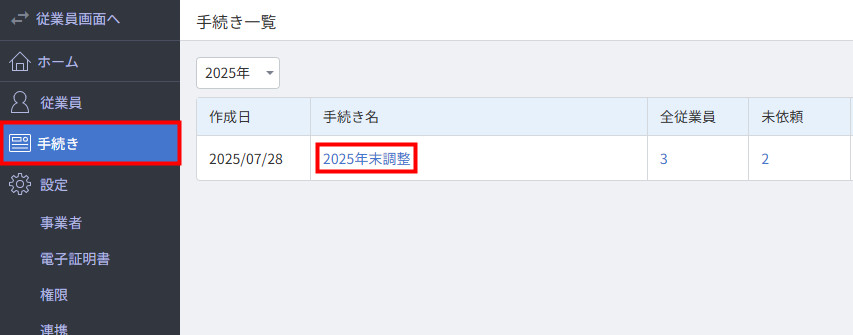
- 「申告書回収・計算」を選択し、対象従業員の氏名をクリックします。
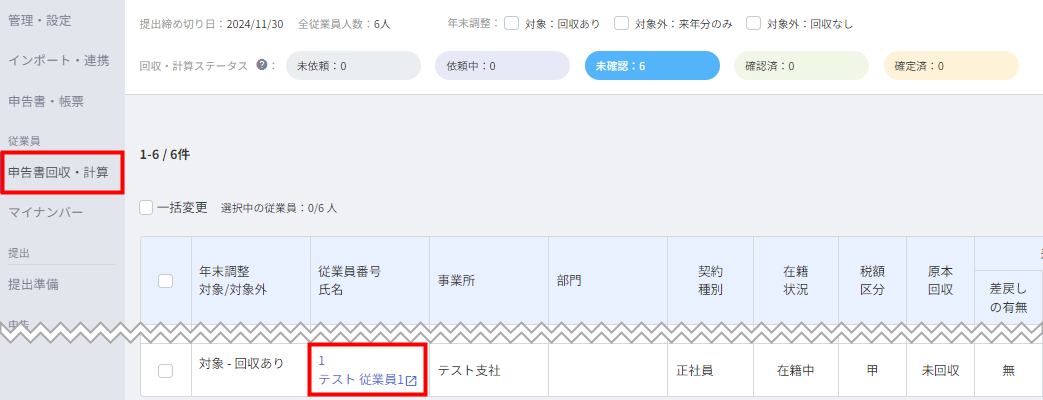
- 「申告従業員の詳細」画面で「申告書内容」タブを選択し、「4.保険料」をクリックします。
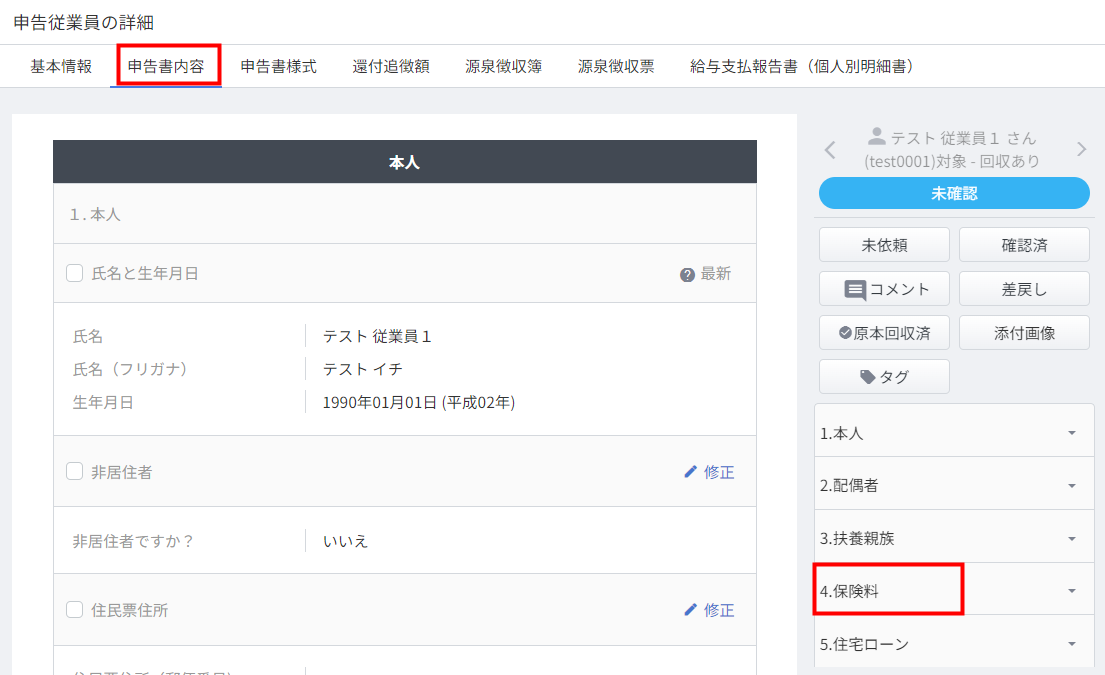
- 従業員から申告された内容を確認します。
「修正」をクリックすると、従業員の申告内容を修正できます。
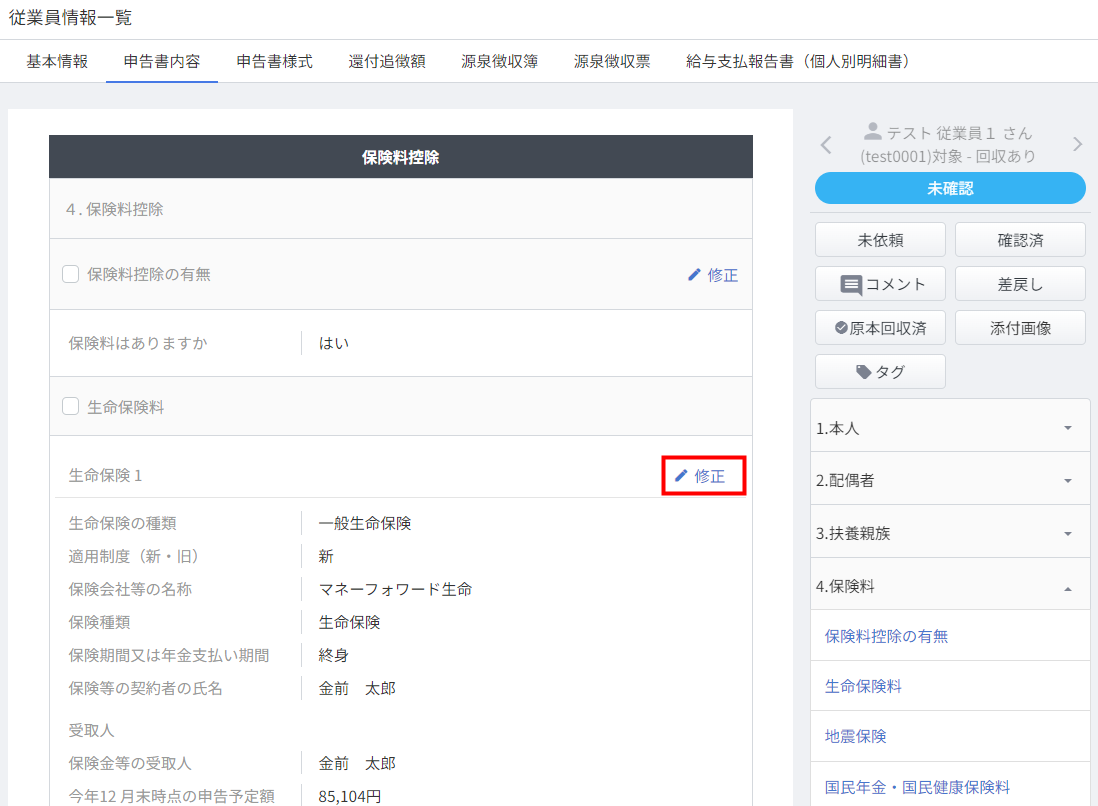
- 管理者が「生命保険料」の申告情報を代理で修正する。
- 差し戻しを行い、従業員が申告情報を手入力で修正のうえ、再提出する。
- 管理者が新規で「生命保険料」の申告情報を代理入力する。
- 差し戻しを行い、従業員が新規で「生命保険料」の申告情報を手入力するか、電子的控除証明書のアップロードにより登録する。
申告内容を確認・修正する方法
「入力エラー」となった場合の対処方法 管理者
エラーの確認方法
入力代行の結果が反映すると、「申告従業員の詳細」>「基本情報」画面の「アラート一覧」に「入力代行に失敗しました。」と表示される場合があります。
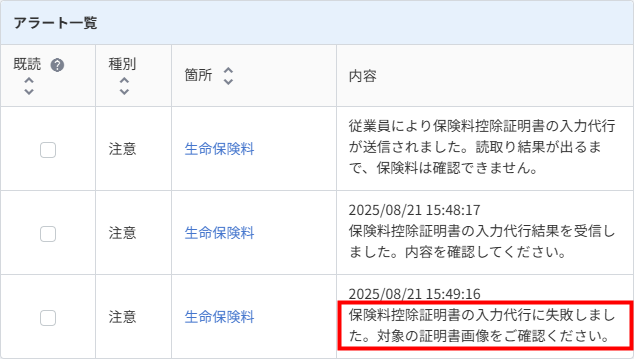
「入力代行に失敗しました。」と表示された場合は、「申告従業員の詳細」>「申告書内容」画面の「保険料控除」で「保険料控除証明書の入力代行」の「修正」をクリックし、エラーとなっている生命保険のステータスを確認してください。
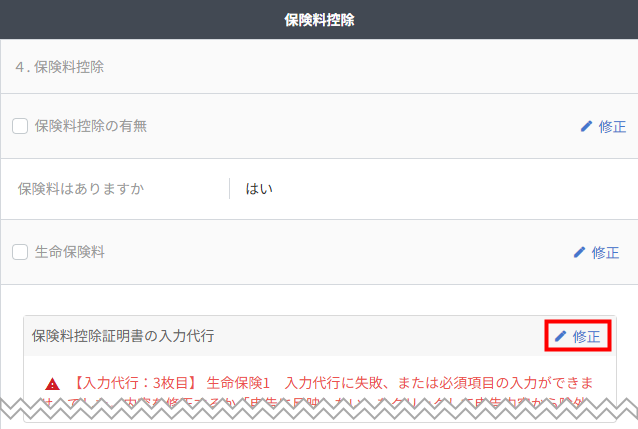
入力エラー:「入力代行に失敗、または必須項目の入力ができませんでした。」と表示された場合の対処方法
本エラーは、送信した画像に項目の記載がなかった等の理由から、一部の必須項目の入力ができなかった状態です。

本エラーに該当する場合は、該当の生命保険を以下のいずれかの方法で修正してください。
差し戻しの操作方法は以下のガイドをご参照ください。
「未確認」ステータスの操作方法
「未確認」ステータスの操作方法
入力エラー:「入力代行に失敗しました。添付した画像で生命保険の入力はできません。」と表示された場合の対処方法
本エラーは、送信した画像が不鮮明だった等の理由から、入力代行が実施できなかった状態です。

本エラーに該当する場合、該当の生命保険の内容を修正することはできません。
以下のいずれかの方法でご対応ください。
差し戻しの操作方法は以下のガイドをご参照ください。
「未確認」ステータスの操作方法
「未確認」ステータスの操作方法
更新日:2025年10月08日
※本サポートサイトは、マネーフォワード クラウドの操作方法等の案内を目的としており、法律的またはその他アドバイスの提供を目的としたものではありません。当社は本サイトに記載している内容の正確性・妥当性の確保に努めておりますが、実際のご利用にあたっては、個別の事情を適宜専門家に相談するなど、ご自身の判断でご利用ください。
このページで、お客さまの疑問は解決しましたか?
評価をご入力いただき、ご協力ありがとうございました。
頂いた内容は、当サイトのコンテンツの内容改善のためにのみ使用いたします。