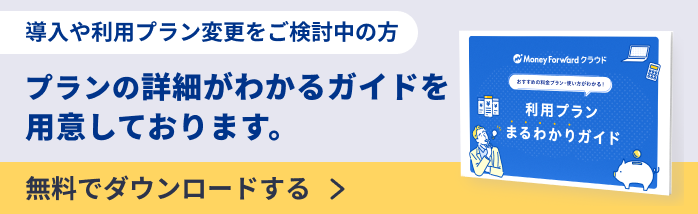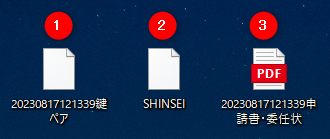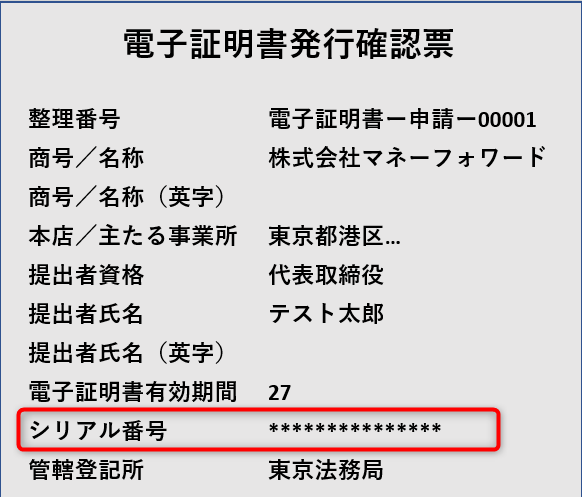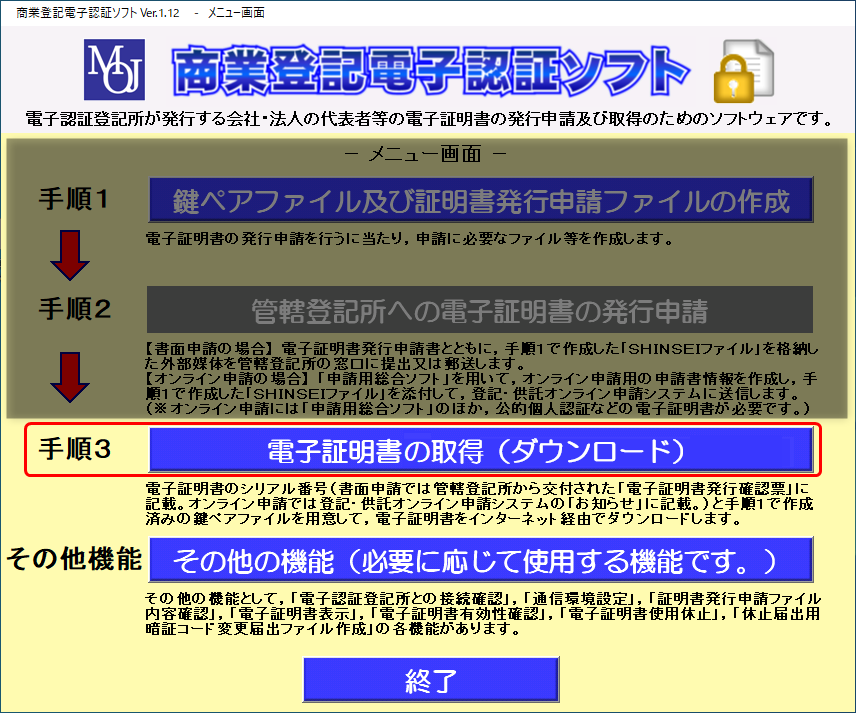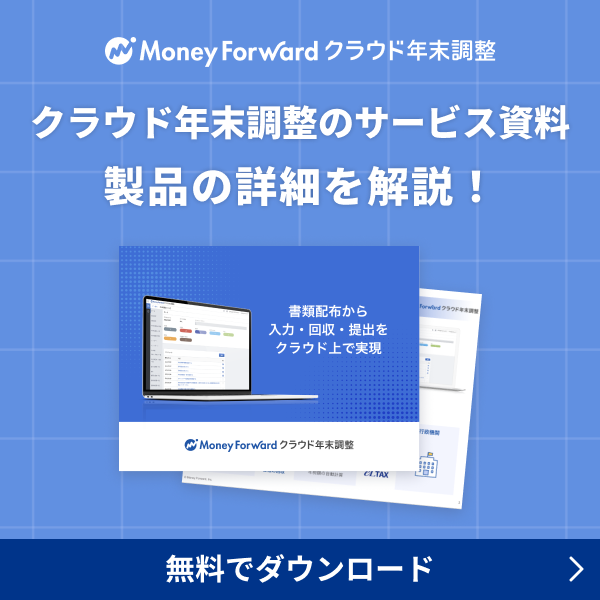概要
このガイドでは、マネーフォワード クラウド年末調整で利用する電子証明書を、登記所(法務局)から取得する方法をご案内します。
「電子証明書」とは、電子申請が正しく本人から行われ、改ざんされていないことを証明するための仕組みです。
クラウド年末調整で電子申告を行うためには、事前に電子証明書を取得する必要があります。
なお、e-TaxまたはeLTAXで使用できる電子証明書は、特定の認証局が作成したものに限られます。
e-Taxで利用できる電子証明書|e-Tax
電子証明書の準備|eLTax
クラウド年末調整は、ファイル形式(拡張子「.p12」)の電子証明書のみに対応しています。
※ICカード形式には未対応です。
目次
電子証明書取得の流れ
電子証明書は、ご利用環境や提出内容に問題がなければ、最短1日で取得することができます。
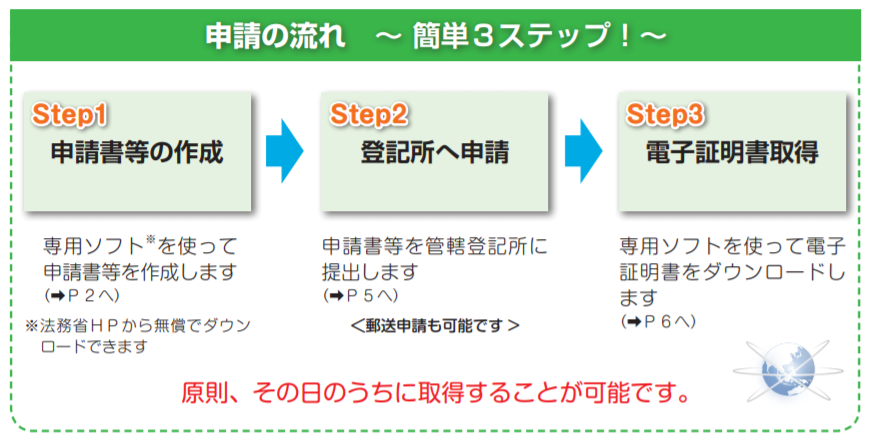
出典:法務省,「パンフレット「商業登記電子証明書の取得方法について」【PDF】」(2025年5月7日)
それでは、「ステップ1 証明書発行申請ファイルの作成」から取得の手続きを始めましょう。
ステップ1 証明書発行申請ファイルの作成
電子証明書の発行申請を行うために、証明書発行申請ファイルを作成します。
1. ソフトウェアのダウンロード
- 法務省が提供する専用ソフトウェア「商業登記電子認証ソフト」をダウンロードします。
「商業登記電子認証ソフト」のダウンロード|法務省 - ダウンロードが完了したら、ガイダンスに従ってインストールを実行します。
「商業登記電子認証ソフト」の動作環境・インストール方法・操作方法等については、以下の窓口までお問い合わせください。
電話番号:050-3786-5797(050ビジネスダイヤル)
※障害等により上記番号を利用できない場合は、次の連絡先にお問い合わせください。
電話番号:050-3822-2811または2812
受付時間:平日8:30~19:00
(国民の祝日・休日、12月29日から1月3日までの年末年始を除く)
詳細については、こちらの「5 お問い合わせ先について」をご参照ください。
2. 証明書発行申請ファイルの作成
- インストールした専用ソフトウェア「商業登記電子認証ソフト」を起動し、以下のアイコンをダブルクリックします。

- 「手順1 鍵ペアファイル及び証明書発行申請ファイルの作成」をクリックします。
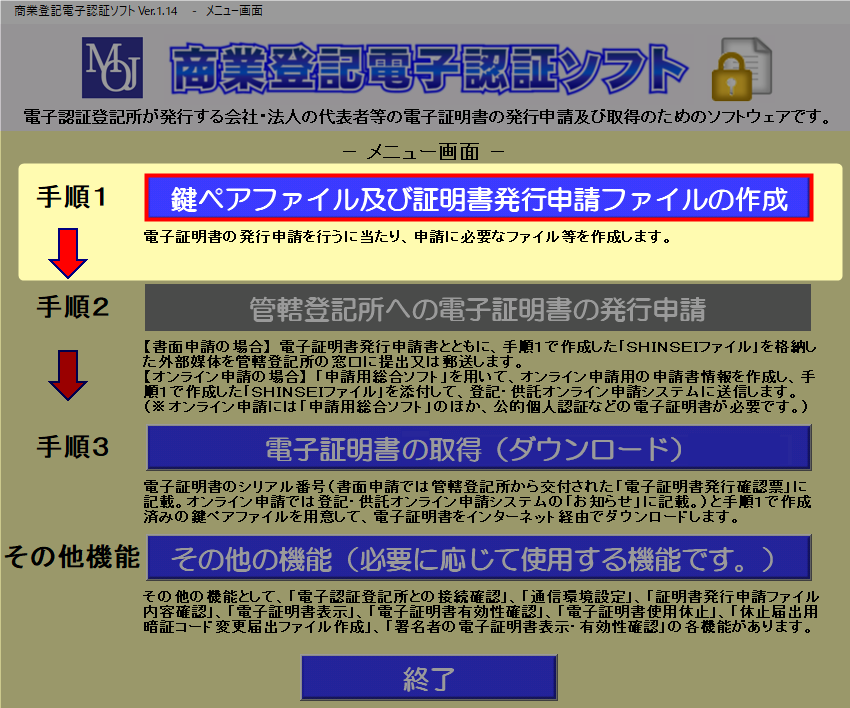
出典:法務省,「商業登記電子認証ソフト操作手引書 第2.6版(PDF)」を加工して作成(以下同じ)(2025年5月7日) - 「鍵ペアファイル及び証明書発行申請ファイル作成」画面で各項目を入力し、「鍵ペアファイル及び証明書発行申請ファイル作成実行」をクリックします。
入力欄にカーソルをあわせ、画面下部に表示される各項目の説明を参照しながら入力してください。
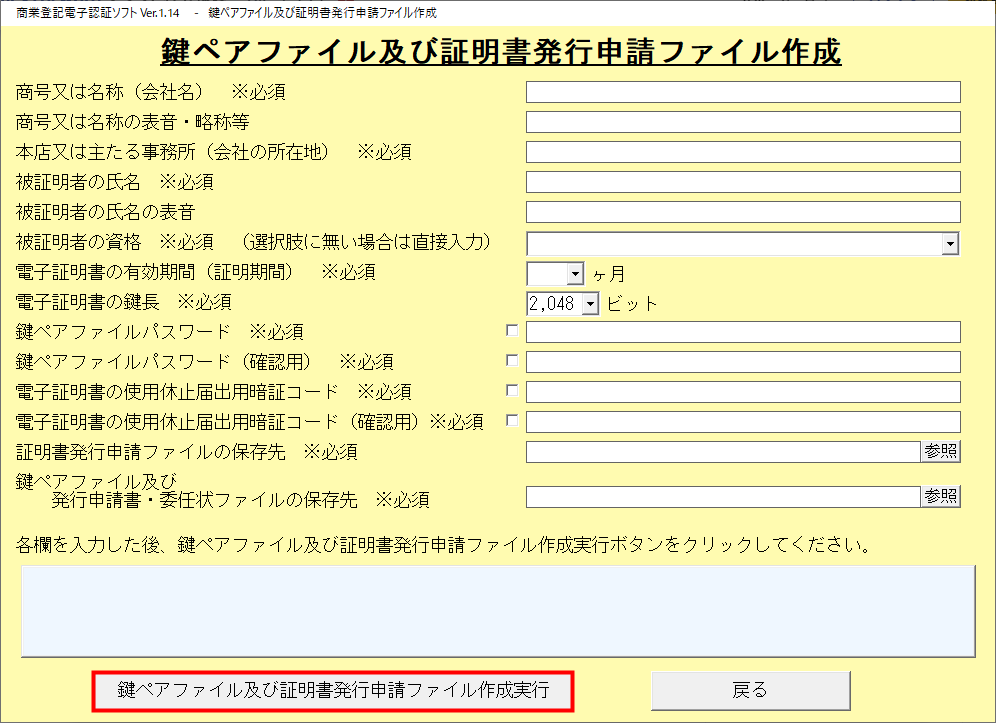
「説明を見る」をクリックすると、項目の説明を確認できます。説明を見る
項目名 項目の説明 商号又は名称(会社名) 必須項目です。
登記事項証明書に登記されているとおりに入力します。商号又は名称の表音・略称等 任意項目です。
電子証明書に商号または名称の表音・略称・訳語等をローマ字・英数字で表したものを記録する場合に入力できます。本店又は主たる事務所(会社の所在地) 必須項目です。
登記事項証明書に登記されているとおりに入力します。被証明者の氏名 必須項目です。
会社・法人の代表者など、電子証明書の発行を受ける方の名前を登記されているとおりに入力します。被証明者の氏名 任意項目です。
電子証明書に被証明者の氏名の表音をローマ字で表記して記録する場合に入力します。被証明者の資格 必須項目です。
登記所に届出されているとおりに入力または選択します。電子証明書の有効期間(証明期間) 必須項目です。
3ヶ月から27ヶ月までの間で、3ヶ月単位で選択できます。
選択した期間ごとに発行手数料が異なります。
※証明期間内において電子証明書に記録された登記事項について変更の登記が行われると、電子証明書は無効になります。手数料は払戻しされません。電子証明書の鍵長 必須項目です。
生成する暗号鍵の長さを選択します。
「2,048」ビットを選択してください。鍵ペアファイルパスワード 必須項目です。
電子証明書をダウンロードするためのパスワードを入力します。
忘れないようにご注意ください。電子証明書の使用休止届出用暗証コード 必須項目です。
電子証明書の使用を一時的に休止する際に必要なパスワードを入力します。証明書発行申請ファイルの保存先 必須項目です。
「証明書発行申請ファイル(ファイル名「SHINSEI」)」の保存先を選択します。
CD-RやUSBメモリなどに保存する場合は、書き込み可能な状態であることを確認してから保存してください。
※「証明書発行申請ファイル」は登記所に提出します。鍵ペアファイル及び発行申請書・委任状ファイルの保存先 必須項目です。
「鍵ペアファイル」「発行申請書・委任状ファイル」の保存先を選択します。
※「鍵ペアファイル」「発行申請書・委任状ファイル」は登記所に提出しません。 - 「鍵ペアファイル及び証明書発行申請ファイル作成結果」で3種類のファイルが作成されていることを確認します。
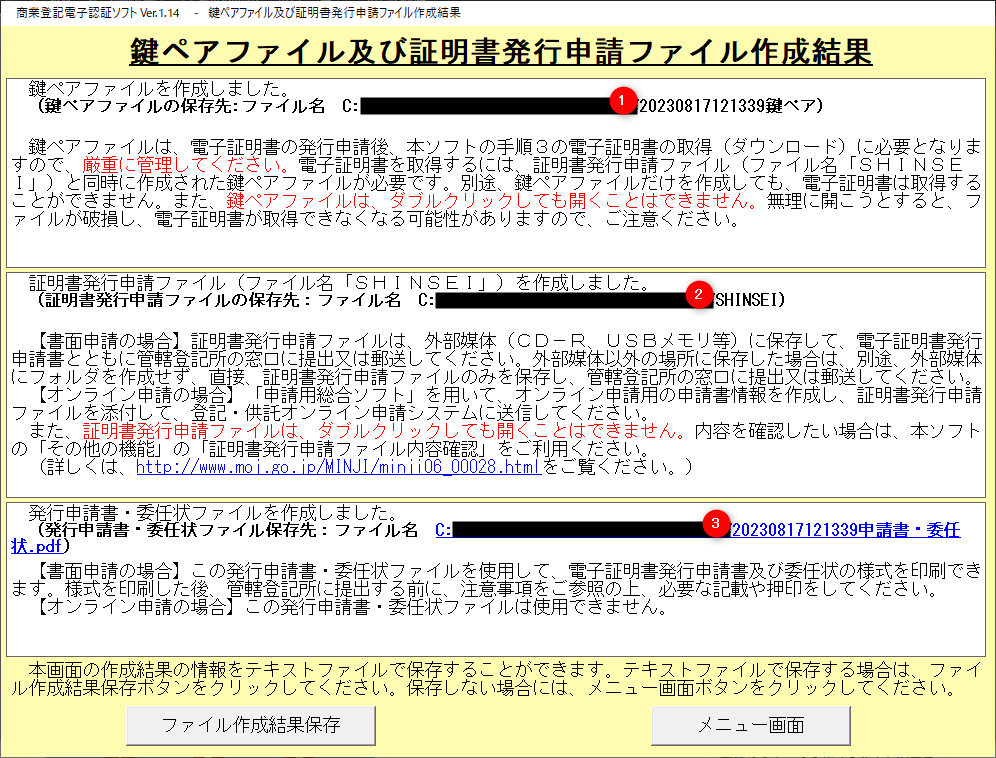
「説明を見る」をクリックすると、項目の説明を確認できます。 - 作成した「証明書発行申請ファイル(ファイル名:SHINSEI)」をCD-RやUSBメモリなどの外部メディアへ保存します。
フォルダは作成せず、「SHINSEI」ファイルのみを保存してください。
外部メディアに保存する場合は、メディアへの書き込みが可能であることを確認してください。
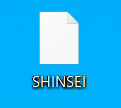
- 作成した「発行申請書・委任状ファイル(.pdf)」を開きます。

- 「電子証明書発行申請書」に必要な項目を入力して印刷します。
法務局へ提出するファイル・書類の準備は、これで完了です。
記載方法等の詳細は、「電子証明書の発行申請書の様式|法務省」をご確認ください。
ステップ2 登記所(法務局)への申請
作成したデータを管轄登記所まで持参し、電子証明書の発行を申請します。
管轄の法務局については以下のページをご確認ください。
1. 提出物の確認
これまで準備したファイルおよび提出物は以下のとおりです。
登記所を訪問する前に、提出物がすべてが揃っていることを必ずご確認ください。
- ①証明書発行申請ファイル
「4. 証明書発行申請ファイルのメディアへの保存」で作成したファイルです。 - ②電子証明書発行申請
「5. 発行申請書・委任状ファイルの出力」で印刷した書面です。 - ③印紙代
購入した収入印紙を「電子証明書発行申請書」の「印紙貼付欄」に貼付します。
発行手数料は証明期間によって異なるため、詳細は、「電子証明書取得のご案内|法務省」をご確認ください。- ほとんどの登記所では販売窓口を用意しているため、収入印紙は現地で購入できます。
- 令和2年3月9日より、「印鑑カード」の提出は不要となりました。
令和2年3月9日から商業登記に基づく電子証明書の発行請求制度が変わります|法務省
2. 登記所への提出と「電子証明書発行確認票」の交付
確認した提出物を管轄登記所の窓口に持ち込み、提出します。
審査完了後、電子証明書のシリアル番号が記載された「電子証明書発行確認票」が交付されます。
シリアル番号は電子証明書を取得する際に必要となります。
※提出した外部メディアは返却されます。
ステップ3 電子証明書の取得
入手したシリアル番号を使って電子証明書を取得(ダウンロード)します。
1. ソフトの起動と手続きの開始
ふたたび専用ソフトウェア「商業登記電子認証ソフト」を起動します。

2. 必要項目の入力
「電子証明書の取得」画面で必要項目を入力し、「電子証明書取得実行」をクリックします。
「電子証明書パスワード」は「PINコード」として電子申請を行う際に必要となるため、大切に保管してください。
なお、入力欄にカーソルを合わせると、画面下部に項目の説明が表示されます。

「説明を見る」をクリックすると、項目の説明を確認できます。
説明を見る
| 項目名 | 項目の説明 |
|---|---|
| シリアル番号 | ステップ2で交付された「電子証明書発行確認票」に記載されているシリアル番号を入力します。 |
| 鍵ペアファイル | 「2-3. 鍵ペアファイル及び証明書発行申請ファイル作成結果の確認」で作成した鍵ペアファイルを指定します。 |
| 鍵ペアファイルパスワード | 鍵ペアファイルを作成する際に指定したパスワードを入力します。 |
| 電子証明書保存先 | 取得する電子証明書ファイルの保存先を指定します。電子証明書ファイルは「PKCS#12」(拡張子「.p12」)の形式で保存されます。 |
| 電子証明書パスワード | 電子証明書のパスワードを入力します。 ※このパスワードは、「PINコード」として電子申請を行う際に必要となるため大切に保管してください。 |
3. ハッシュ値の確認
- 「電子認証登記所との通信について」の画面にハッシュ値が表示されます。
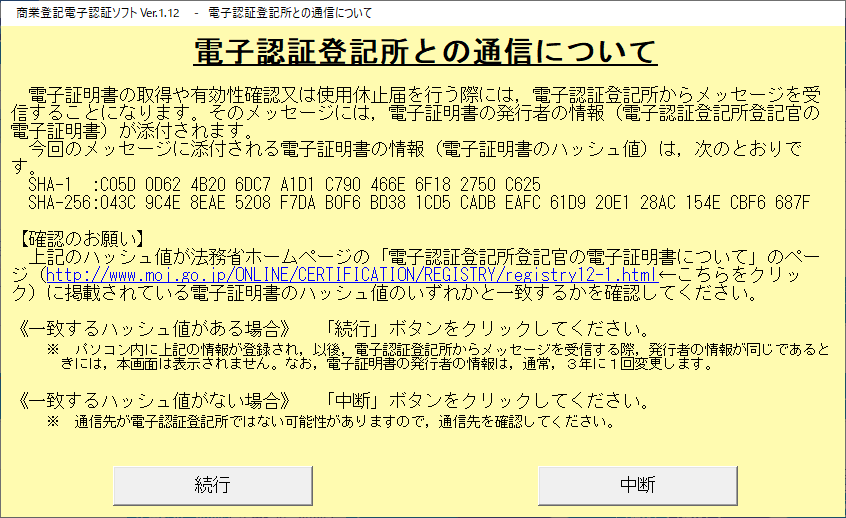
「電子認証登記所登記官の電子証明書について」のリンクをクリックし、「電子認証登記所との通信について」に表示されたハッシュ値と、「電子認証登記所登記官の電子証明書及びハッシュ値」に記載されたハッシュ値が一致しているかを確認してください。
以下画像の赤枠部分です。


- ハッシュ値の一致が確認できたら、「続行」をクリックします。

4. 電子証明書の取得を確認する
「電子証明書保存先」で指定したフォルダに、ファイル形式の電子証明書(拡張子「.p12」)がダウンロードされたことを確認してください。

電子証明書がダウンロードされると、すべての手続きは終了です。
電子証明書取得時および取得後のご注意
電子証明書の「証明期間」について
「証明期間」とは、電子証明書の有効性を確認できる期間をいいます。
証明期間を経過した電子証明書では電子申告が行えないため、翌年以降の電子申告に利用する場合は期間を設定する際にご注意ください。
登録した電子証明書の証明期間が満了している場合は、電子証明書の発行や更新が必要となります。
電子証明書を取得した機関に連絡し、所定の手続きを行ってください。
証明期間内での電子証明書の失効について
電子証明書に記録された事項(商号・本店・代表者の資格・氏名など)に関する変更の登記が行われた場合、証明期間内であっても電子証明書が失効することがあります。
電子証明書を取得した機関に連絡し、電子証明書を有効にするための手続きを行ってください。
詳しくは管轄登記所にご相談ください。
※本サポートサイトは、マネーフォワード クラウドの操作方法等の案内を目的としており、法律的またはその他アドバイスの提供を目的としたものではありません。当社は本サイトに記載している内容の正確性・妥当性の確保に努めておりますが、実際のご利用にあたっては、個別の事情を適宜専門家に相談するなど、ご自身の判断でご利用ください。
頂いた内容は、当サイトのコンテンツの内容改善のためにのみ使用いたします。