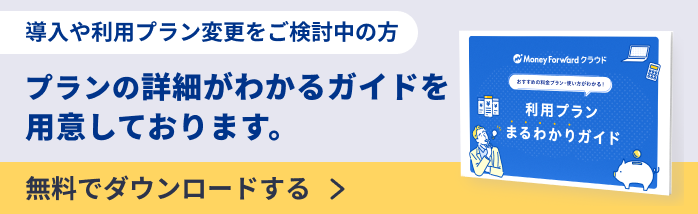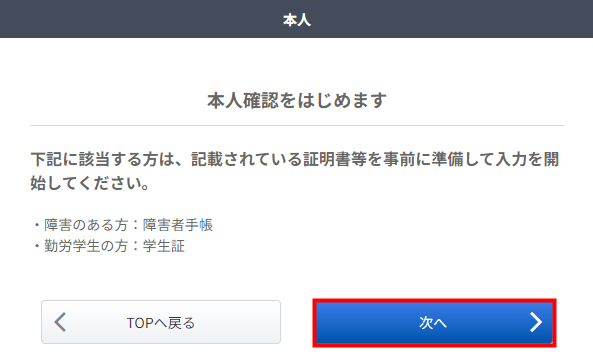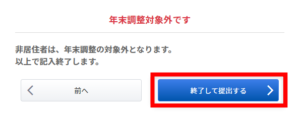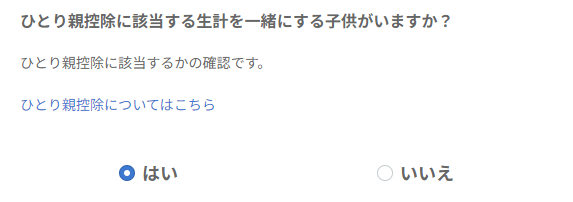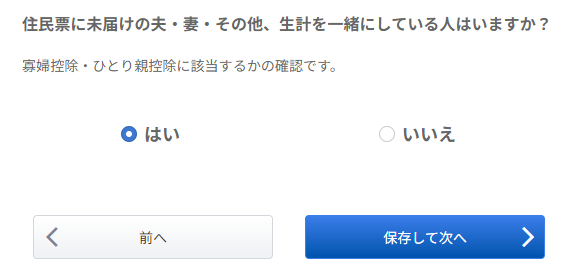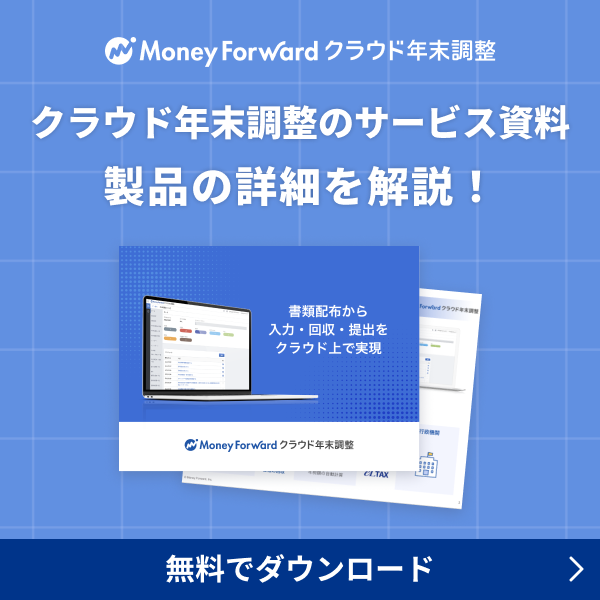概要
このガイドでは、マネーフォワード クラウド年末調整の従業員用画面で「本人情報」を入力する流れについてご説明します。
マネーフォワード クラウド年末調整の流れ(従業員用)
対象のお客さま
マネーフォワード クラウド年末調整をご利用中のお客さま
目次
- 年末調整を開始する
- 本人確認をはじめる
- 氏名と生年月日を登録する
- 居住者・非居住者を登録する
- 住民票住所を登録する
- 現住所を登録する
- 世帯主を登録する
- 勤労学生の対象か確認する
- 障害の状態を確認する
- 寡婦・ひとり親の対象か確認する
- 前職の源泉徴収票を確認する
- 給与情報を確認する
- その他所得を確認する
- 来年の給与を確認する
- 来年のその他所得を確認する
- 次のステップへ
1.年末調整を開始する
「年末調整トップ」画面で年末調整を開始します。
「申告書の作成」で「1.本人」をクリックしてください。
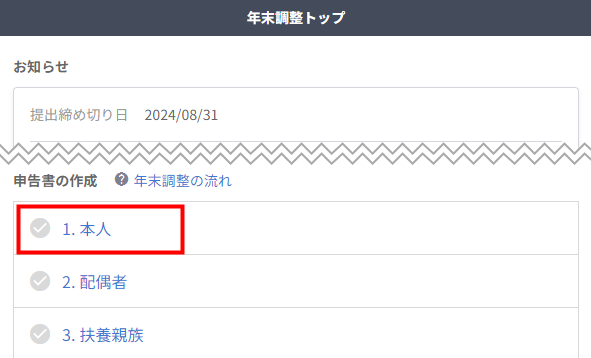
2.本人確認をはじめる
「本人確認をはじめます」画面に表示された内容を確認し、「次へ」をクリックします。
以下に該当する場合は、事前に資料を用意しておくとスムーズに進められます。
- 障害のある方:障害者手帳
- 勤労学生の方:学生証
3.氏名と生年月日を登録する
「氏名と生年月日」画面では、従業員情報に登録されている氏名と生年月日を確認します。
登録内容に問題がない場合
現在登録されている情報に問題がない場合は、「はい」を選択して「保存して次へ」をクリックします。
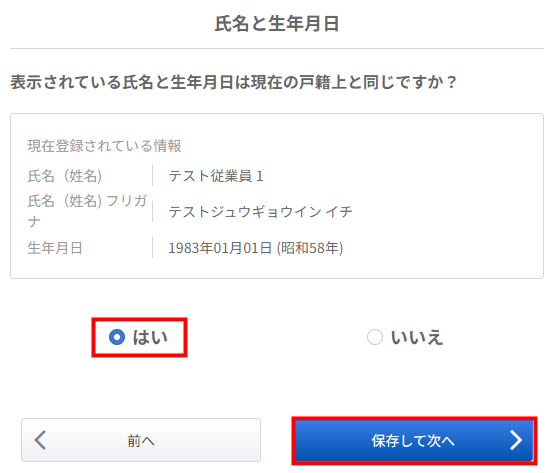
登録内容を変更する場合
登録されている情報を変更する場合は、「いいえ」を選択して該当の項目を修正します。
修正が完了したら、「保存して次へ」をクリックしてください。
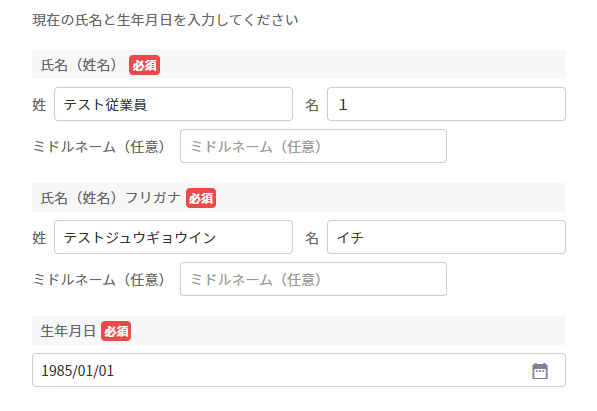
4.居住者・非居住者を登録する
「非居住者」画面では、非居住者かどうかを選択します。
「はい」または「いいえ」を選択し、「保存して次へ」をクリックしてください。
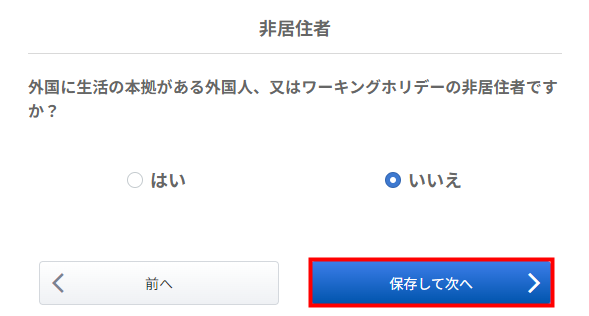
5.住民票住所を登録する
「住民票住所」画面では、本年中の住民票に登録されている住所を入力します。
表示された住所に問題がない場合
表示された住所に問題がない場合は、「はい」を選択して「保存して次へ」をクリックします。
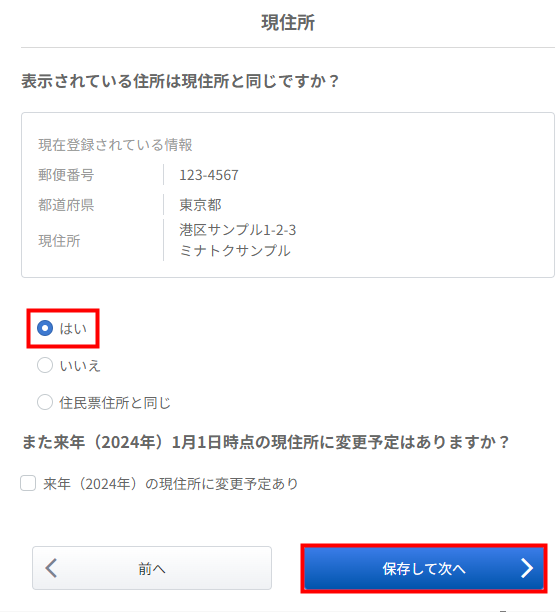
現在の住民票住所と異なる場合
現在の住民票の住所と異なる場合は、「いいえ」を選択して該当の項目を修正します。
修正が完了したら、「保存して次へ」をクリックしてください。
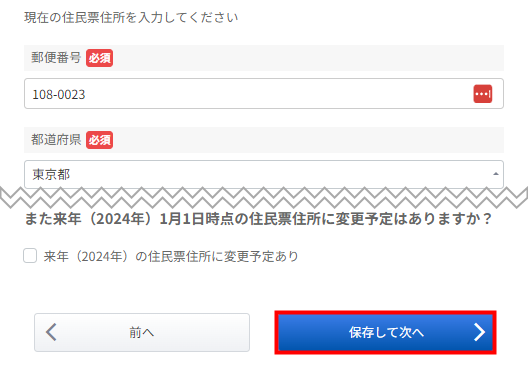
2026年(令和8年)1月1日時点の住民票住所に変更がある場合
2026年(令和8年)1月1日時点の住民票住所に変更がある場合は、「来年(2026年)の住民票住所に変更予定あり」にチェックを入れます。
来年(2026年)の住民票住所を登録し、「保存して次へ」をクリックしてください。
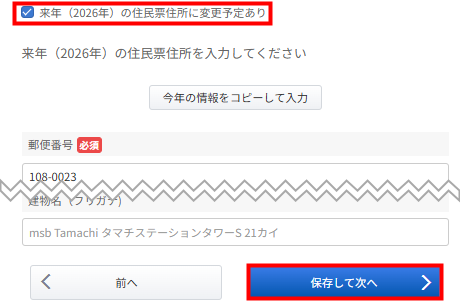
6.現住所を登録する
「現住所」画面では、現在の住所を入力します。
表示された住所に問題がない場合
表示された住所に問題がない場合は、「はい」を選択して「保存して次へ」をクリックします。
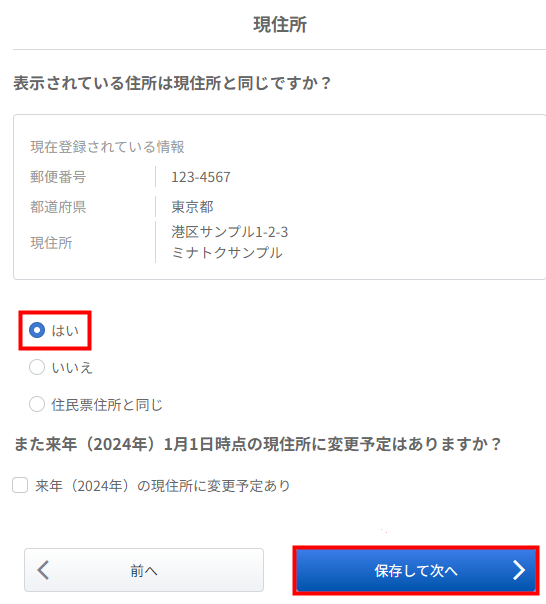
現在住所と異なる場合
現在の住所と異なる場合は、「いいえ」を選択して該当の項目を修正します。
修正が完了したら、「保存して次へ」をクリックしてください。
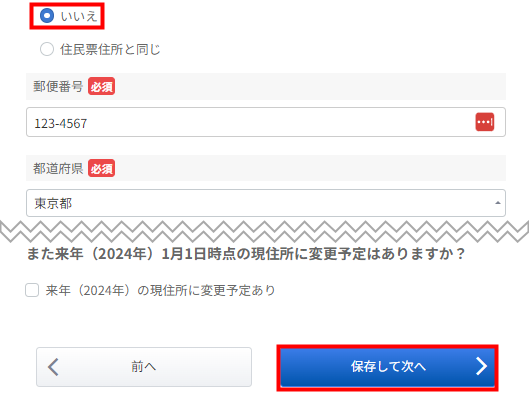
住民票住所と同じ場合
現在の住所と住民票の住所が同じ場合は、「住民票住所と同じ」を選択して「保存して次へ」をクリックします。
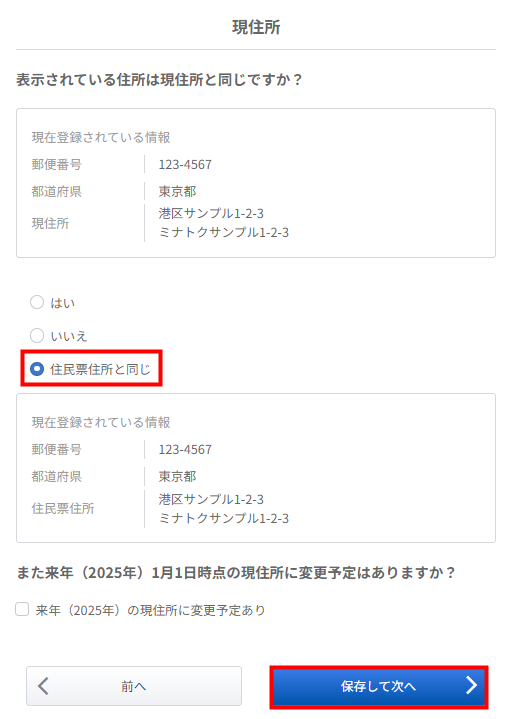
2026年(令和8年)1月1日時点の現住所に変更がある場合
2026年(令和8年)1月1日時点の現住所に変更がある場合は、「来年(2026年)の現住所に変更予定あり」にチェックを入れます。
来年(2026年)の現住所を登録し、「保存して次へ」をクリックしてください。
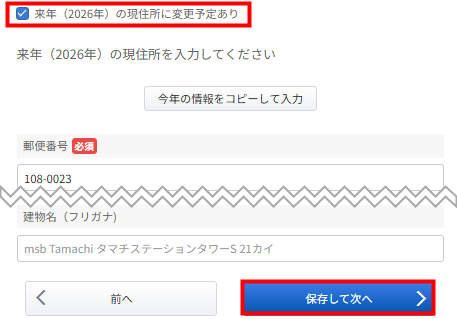
7.世帯主を登録する
「世帯主」画面では、現在の住民票住所の世帯主を登録します。
自身が世帯主の場合
自身が世帯主の場合は、「はい」を選択して「保存して次へ」をクリックします。
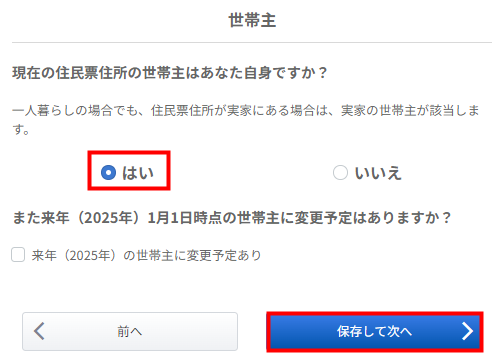
自身が世帯主ではない場合
自身が世帯主ではない場合は、「いいえ」を選択して正しい世帯主名と世帯主の続柄を入力します。
入力が完了したら、「保存して次へ」をクリックしてください。

2026年(令和8年)1月1日時点の世帯主に変更予定がある場合
2026年(令和8年)1月1日時点の世帯主に変更予定がある場合は、「来年(2026年)の世帯主に変更予定あり」にチェックを入れます。
来年(2026年)の世帯主を登録し、「保存して次へ」をクリックしてください。
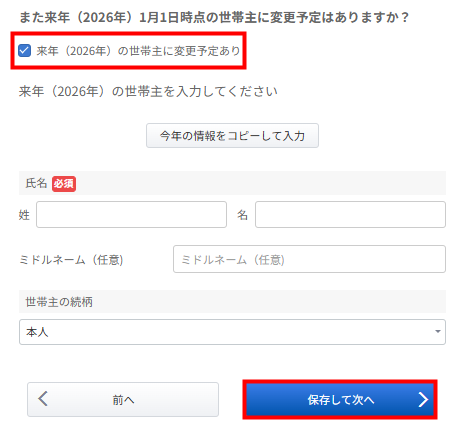
8.勤労学生の対象か確認する
「勤労学生の確認」画面では、本年の12月31日の時点で、自身が勤労学生に該当するかを選択します。
以下要件のすべてに当てはまる場合は、勤労学生に該当します。
- 勤労による所得がある(給与所得・退職所得・雑所得・事業所得)
- 合計所得金額が85万円以下である
- 勤労に基づく所得以外の所得が10万円以下である
- 特定の学校の学生・生徒である
自身が勤労学生に該当する場合
自身が勤労学生に該当する場合は、「はい」を選択して勤労学生の情報を入力します。
入力が完了したら、「保存して次へ」をクリックしてください。
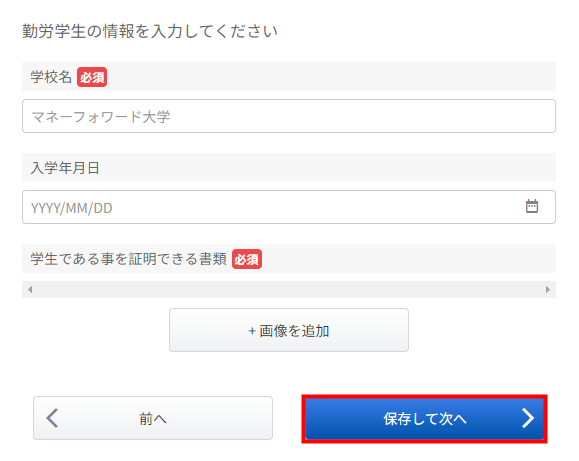
- 「学生であることを証明できる書類」には、学生証などの画像を添付してください。
- 合計所得金額が85万円以上の場合は控除対象外と判定されます。そのため、控除金額は自動反映されません。
自身が勤労学生に該当しない場合
自身が勤労学生に該当しない場合は、「いいえ」を選択して「保存して次へ」をクリックしてください。
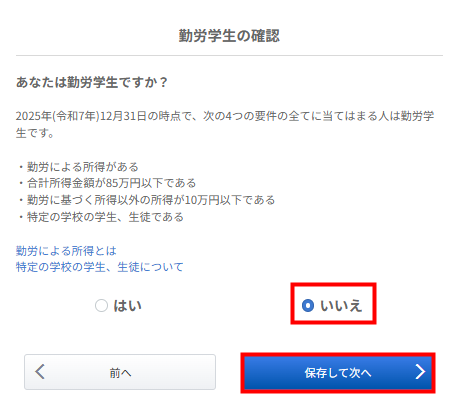
9.障害の状態を確認する
「障害の状態の確認」画面では、障害者控除の対象に該当するかを選択します。
【障害者控除】障害者控除の対象となる人の範囲について
障害者に該当する場合
「障害の状態の確認」画面に表示されている状態に該当する場合は、「はい」を選択して情報を入力します。
入力が完了したら、「保存して次へ」をクリックしてください。
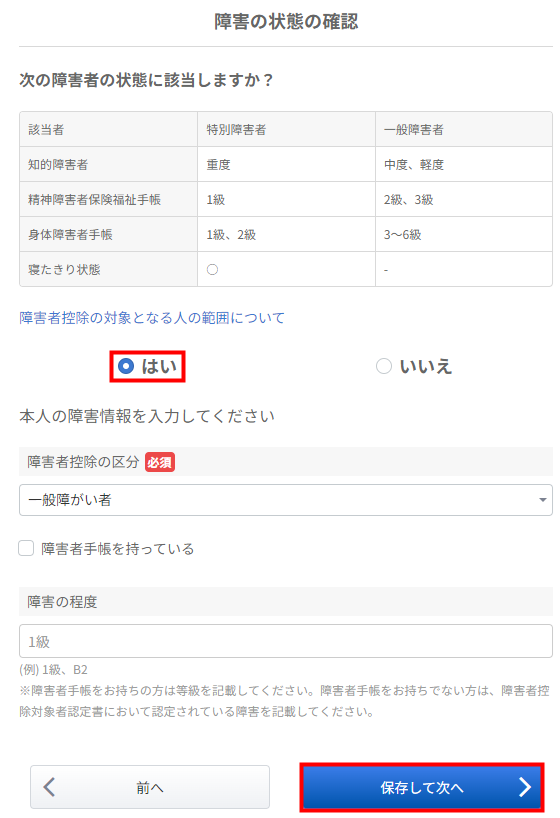
「障害者手帳を持っている」にチェックを入れ、画像を添付してください。
障害者に該当しない場合
「障害の状態の確認」画面に表示されている状態に該当しない場合は、「いいえ」を選択して「保存して次へ」をクリックします。
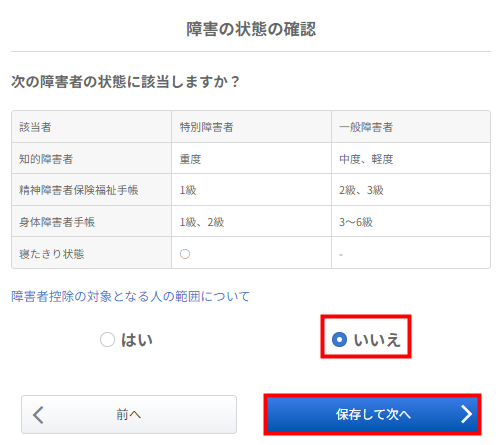
10.寡婦・ひとり親の対象か確認する
今年の寡婦・ひとり親の確認
「今年の寡婦・ひとり親の確認」画面では、本年(2025年)における寡婦控除・ひとり親控除に該当するかを選択します。
「現在結婚している」を選択すると、寡婦・ひとり親控除の対象外となります。
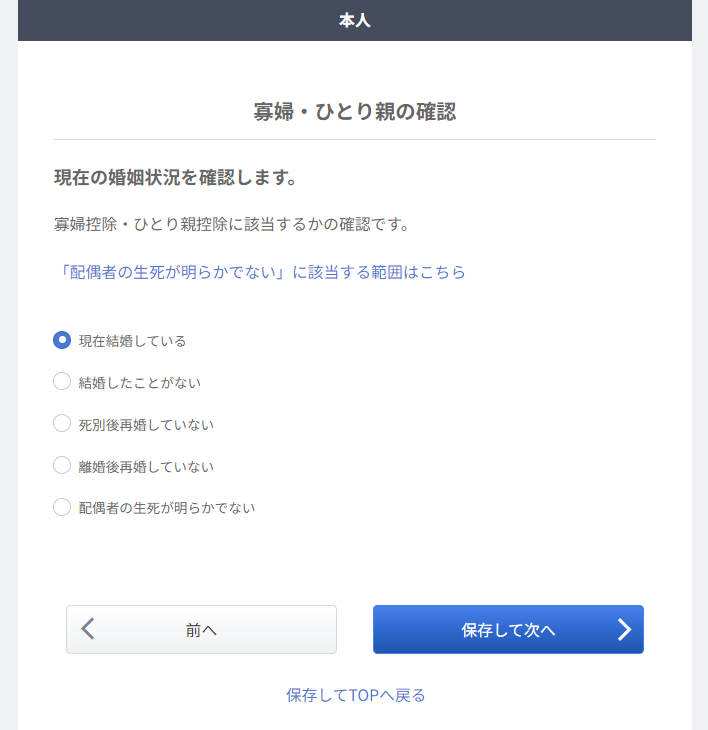
「現在結婚している」以外を選択した場合は、「生計を一にする子の有無」「住民票に未届けの夫・妻・その他、生計を一にする人の有無」の設問画面が表示されます。
各項目で選択された内容に応じて「寡婦控除」「ひとり親控除」に該当するかどうかが判定されるため、対象となる人の有無を選択してください。
【 生計を一にする子の有無 】
【 住民票に未届けの夫・妻・その他、生計を一にする人の有無 】
来年の寡婦・ひとり親の確認
「来年の寡婦・ひとり親の確認」画面では、来年(2026年)における寡婦控除・ひとり親控除に該当するかを選択します。
「はい」を選択すると、本年(2025年)と同じ情報が反映します。
本年と異なる場合は、「いいえ」を選択し、正しい情報を入力してください。
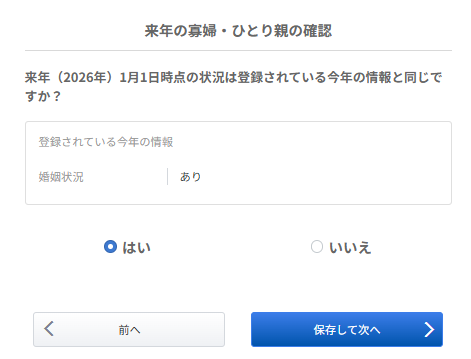
【ひとり親控除・寡婦控除】「ひとり親控除・寡婦控除」とは
11.前職の源泉徴収票を確認する
「前職の源泉徴収票の確認」画面では、本年中に他の会社から源泉徴収票を受け取ったかを選択します。
「はい」の場合は、前職の源泉徴収票が手元にあるか否かを選択し、手元にある情報を入力します。
「いいえ」の場合は、「保存して次へ」をクリックしてください。
「はい」を選択した場合の選択肢について
「はい」を選択した場合の各項目については以下の表をご確認ください。
| 項目名 | 項目の内容 |
|---|---|
| 手元にある | 前職の源泉徴収票が手元にある場合に選択します。 前職の源泉徴収票情報を入力できます。 |
| 準備している(今は手元にない) | 前職の源泉徴収票を手配しているが手元にない場合に選択します。 「前職の源泉徴収票」の入力を省略し、「給与確認」以降の入力に移動します。 前職の源泉徴収票が用意できたら情報を入力し、アンケートの提出を行ってください。※ |
| 用意することができない | 前職の源泉徴収票を用意できない場合に選択します。 この場合は本年の年末調整の「対象外」となり、来年の申告情報のみを入力します。 「保険料」と「住宅ローン」の情報は入力できません。 |
| 提出済み | 前職の源泉徴収票を管理者に提出している場合に選択します。 「前職の源泉徴収票」の情報は管理者が入力します。 |
※前職の源泉徴収票が用意でき、情報の入力が完了するまでは、アンケートを提出しないでください。
「はい」を選択し、前職の源泉徴収票が手元にある場合
「はい」を選択し、前職の源泉徴収票が手元にある場合は、手元の源泉徴収票と照らし合わせて各項目を入力してください。

出典:国税庁,「令和 年分 給与所得の源泉徴収票」を加工して作成(2025年5月7日)
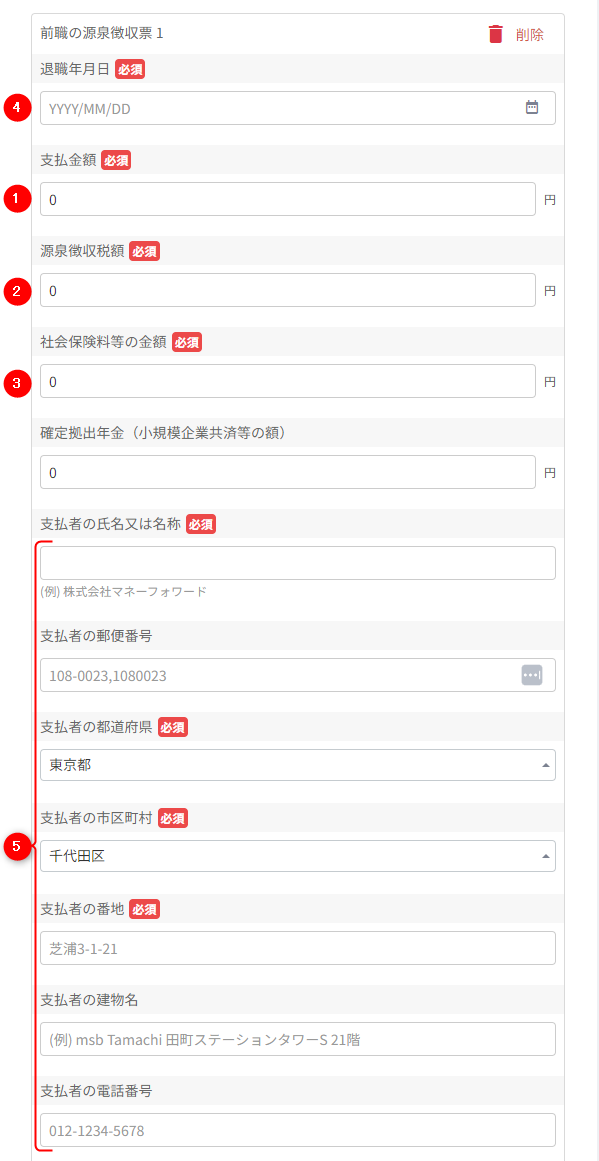
12.給与情報を確認する
「給与確認」画面では、配偶者控除等に該当するか否かの判定に利用する「現時点での確定済の給与・賞与額の累計額」と「前職の支払金額」を確認します。
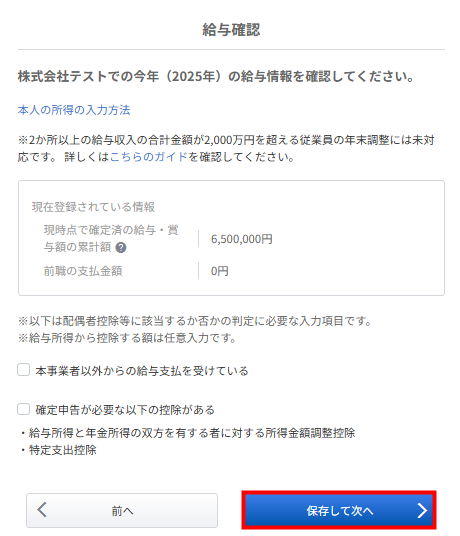
「現時点での確定済の給与・賞与額の累計額」と「前職の支払金額」に表示される金額は以下のとおりです。
- 現時点での確定済の給与・賞与額の累計額:今年の1月から現時点までに確定済みの給与・賞与の累計額が表示される。
- 前職の支払金額:「前職の源泉徴収票の確認」画面で入力した金額が表示される。
表示された金額に問題がない場合は、「保存して次へ」をクリックしてください。
13.その他所得を確認する
「その他所得の確認」画面では、本年中に給与所得以外の所得がある場合にその内容を入力します。
所得の情報を登録したら、「保存して次へ」をクリックしてください。
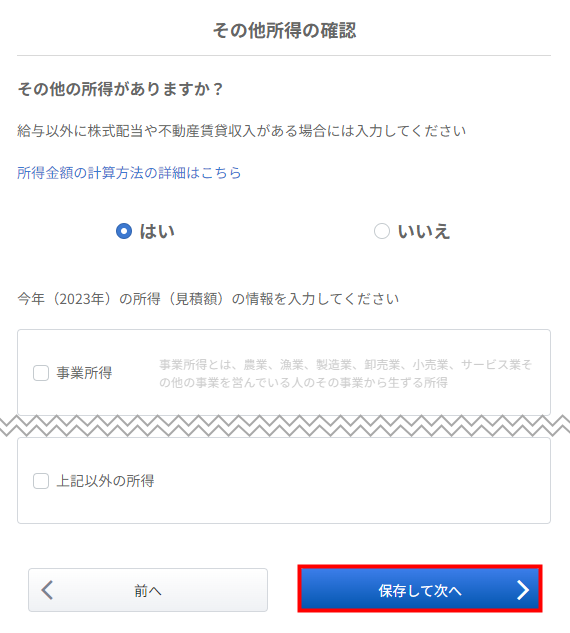
所得の種類について
14.来年の給与を確認する
「来年の給与確認」画面では、来年度の所得の見積額を確認します。
「本年(2025年)の給与所得見積額で申告する」を選択すると、「給与確認」「前職の源泉徴収票の確認」の合計額が、「来年の給与収入見積額」として自動的に反映します。
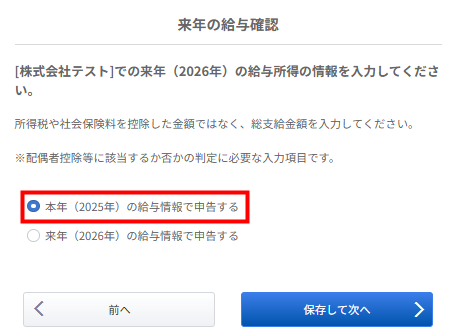
反映した金額を修正する場合は、「来年(2026年)の給与所得見積額を編集する」を選択し、給与収入やその他所得を手入力してください。
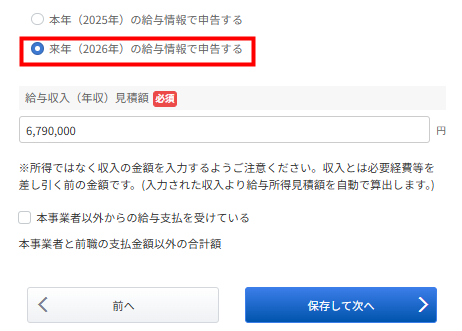
15.来年のその他所得を確認する
「来年のその他所得の確認」画面では、来年に給与所得以外の所得がある場合にその内容を入力します。
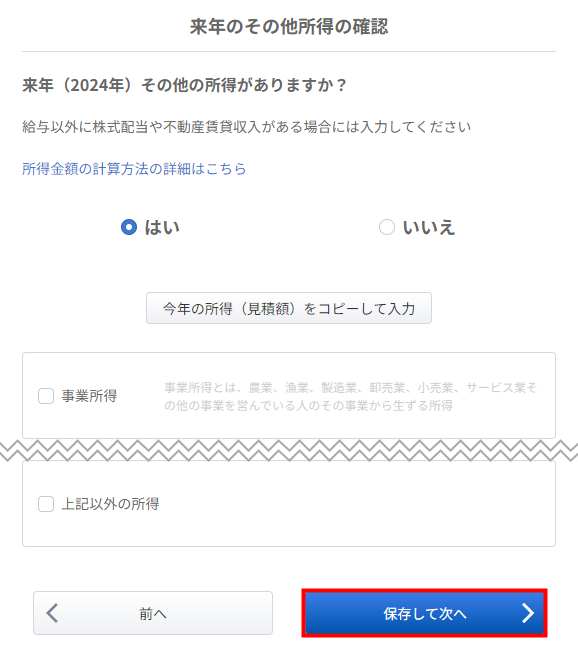
所得の種類について
16.次のステップへ
以上で「本人情報」の登録は終了です。
続いて、「配偶者」の情報を登録します。
入力方法は、ステップ2 配偶者の情報の入力(従業員用)をご確認ください。
※本サポートサイトは、マネーフォワード クラウドの操作方法等の案内を目的としており、法律的またはその他アドバイスの提供を目的としたものではありません。当社は本サイトに記載している内容の正確性・妥当性の確保に努めておりますが、実際のご利用にあたっては、個別の事情を適宜専門家に相談するなど、ご自身の判断でご利用ください。
頂いた内容は、当サイトのコンテンツの内容改善のためにのみ使用いたします。