概要
このガイドでは、「AI-OCRから入力」>「仕訳候補」画面の操作方法についてご説明します。
対象ページ
自動で仕訳>AI-OCRから入力>仕訳候補
対象のお客さま
- マネーフォワード クラウド会計を「ひとり法人プラン」「スモールビジネスプラン」「ビジネスプラン」でご利用中のお客さま
- マネーフォワード クラウド確定申告を「パーソナルミニプラン」「パーソナルプラン」「パーソナルプラスプラン」でご利用中のお客さま
会計
- ご注意
- マネーフォワード クラウド会計では、「AI-OCRから入力」機能を利用して仕訳に添付したファイル数に応じて、登録件数の制限や従量課金が発生します。
詳細は以下のガイドをご確認ください。
Q. マネーフォワード クラウド会計の従量課金・オプション料金について教えてください。
目次
画面の説明
「AI-OCRから入力」>「仕訳候補」画面では、証憑データのアップロードと作成された仕訳候補が一覧で確認できます。
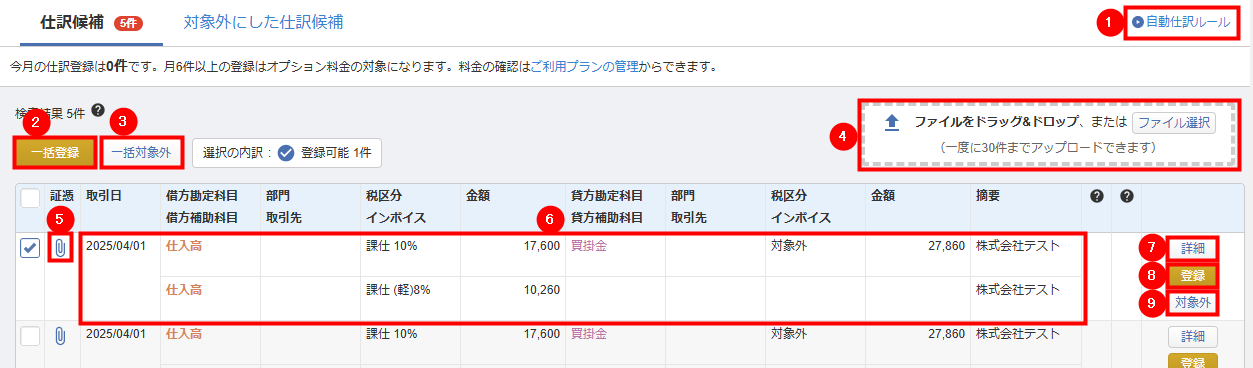
| 番号 | 項目名 | 項目の説明 |
|---|---|---|
| ① | 自動仕訳ルール | クリックすると、「自動仕訳ルール」画面に切り替わります。 「自動仕訳ルール」画面では、証憑データをもとに作成された仕訳候補に適用する自動仕訳ルールを手動で登録できます。 「自動仕訳ルール」の詳細はこちらのガイドをご参照ください。 |
| ② | ファイルをドラッグ&ドロップ、またはファイル選択 | ファイルをドラッグ&ドロップするか、ファイルを選択すると、証憑データをアップロードできます。 |
| ③ | 一括登録 | 仕訳候補にチェックを入れた状態でクリックすると、チェックを入れた仕訳候補を一括で登録できます。 |
| ④ | 一括対象外 | 仕訳候補にチェックを入れた状態でクリックすると、チェックを入れた仕訳候補を一括で対象外にできます。 |
| ⑤ | 証憑 | クリップのアイコンにカーソルをあわせると、仕訳候補のもととなる証憑のプレビューを確認できます。 「プレビュー」画面の「仕訳候補詳細」ボタンをクリックすると、「仕訳候補詳細」画面に切り替わります。 |
| ⑥ | 仕訳候補 | 自動作成された仕訳候補が表示されます。 |
| ⑦ | 詳細 | クリックすると、仕訳候補を編集する画面が表示されます。 |
| ⑧ | 登録 | クリックすると、表示されている仕訳候補を仕訳として登録できます。 |
| ⑨ | 対象外 | クリックすると、表示されている仕訳候補を対象外にできます。 |
仕訳候補が作成される条件
以下のような場合に、仕訳候補が作成されます。
「アップロード」画面で証憑データをアップロードした場合
「AI-OCRから入力」>「アップロード」画面で証憑データをアップロードすると、「仕訳候補」画面に仕訳候補が作成されます。
また、以下の条件をすべて満たす場合も、「仕訳候補」画面に仕訳候補が表示されます。
- 「アップロード」画面でアップロードして「マネーフォワード クラウドBox」に保存した証憑データである。
- クラウドBoxに保存された証憑データを「AI-OCRから入力」画面以外で登録した仕訳に紐づけている。
- 仕訳の削除または証憑の添付解除を行っている。
「AI-OCRから入力」画面でアップロードしてクラウドBoxに保存した証憑データを紐づけた仕訳を削除したり、証憑の添付を解除する場合は、必要に応じて仕訳候補を「対象外」として登録してください。
クラウドBoxで証憑データをアップロードした場合
クラウドBoxでアップロードされた証憑データのうち、以下の条件をすべて満たす証憑データについては、「仕訳候補」画面に仕訳候補が作成されます。
- 授受区分が「受領」である。
- 書類種別が「請求書」または「領収書」である。
- 「OCR(自動読み取り)」機能を利用してアップロードされている。
- ファイルがゴミ箱に移動されていない。
- 仕訳に紐づけられていない。
クラウドBox側の操作については、以下のガイドをご確認ください。
「アップロード」機能の使い方
証憑データをアップロードする方法
- 「自動で仕訳」>「AI-OCRから入力」>「仕訳候補」画面を開きます。
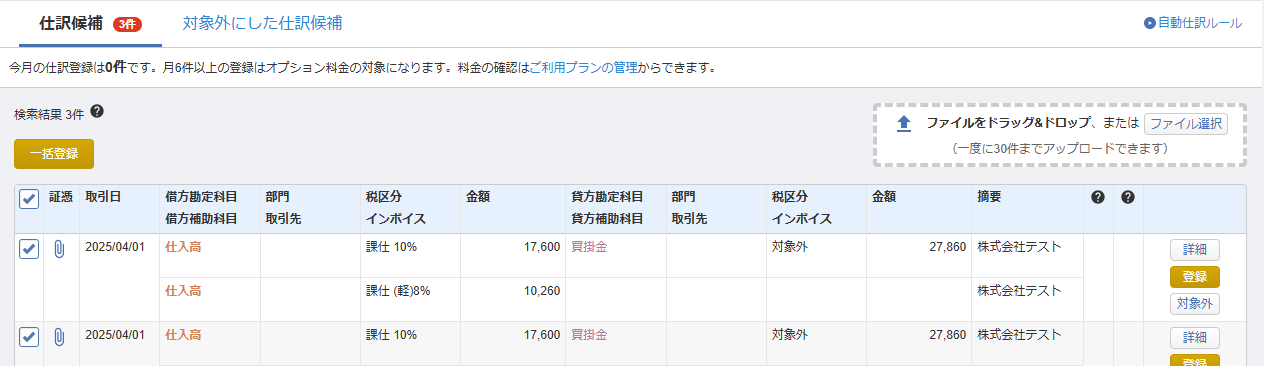
- ファイルをドラッグ&ドロップするか、「ファイルを選択」をクリックして証憑データをアップロードします。
複数のファイルを一括でアップロードする場合は、続けて操作してください。
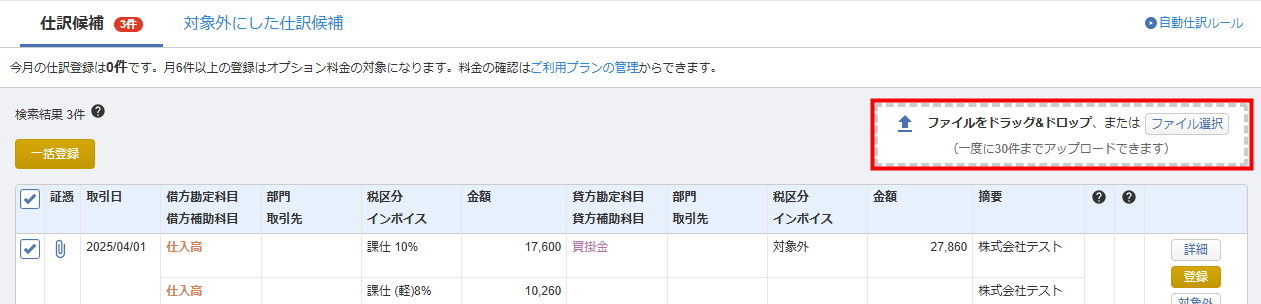
- アップロードした証憑に応じて「書類種別」と「電子帳簿保存法区分」を選択します。
証憑を紙で受け取った場合は「スキャナ保存」、メールや電子データで受け取った場合は「電子取引」を選択してください。
詳細はこちらのガイドをご参照ください。
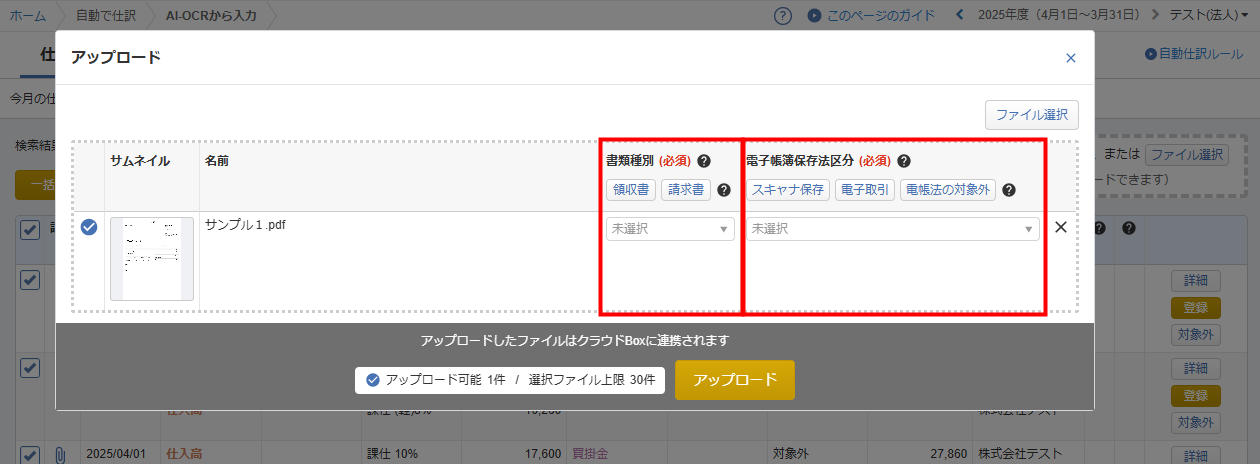
- 内容を確認し、問題がなければ「アップロード」をクリックします。

- 画面左下に「ファイルをアップロードしました」というメッセージが表示されたことを確認します。
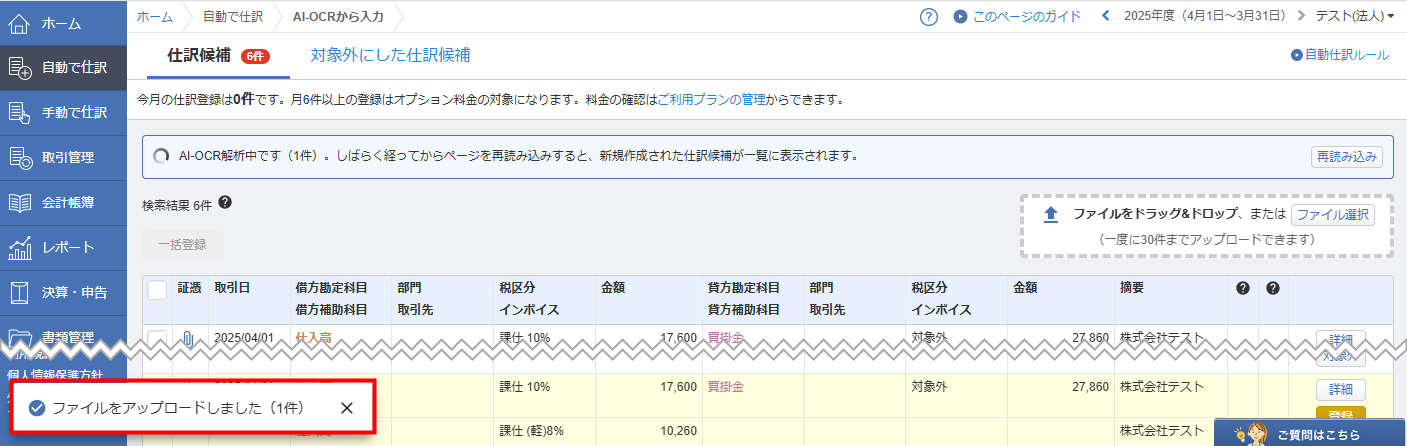
仕訳を登録する方法
一覧で1件ずつ登録する手順
- 「AI-OCRから入力」>「仕訳候補」画面を開きます。
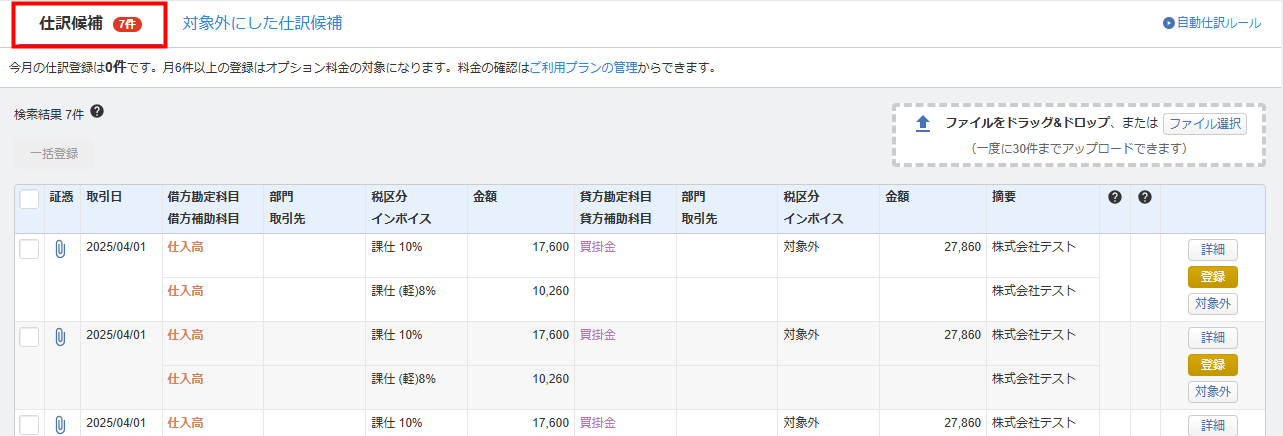
- 登録する仕訳候補を確認し、問題がなければ「登録」をクリックします。

一覧で複数件を一括で登録する手順
- 「AI-OCRから入力」>「仕訳候補」画面を開きます。
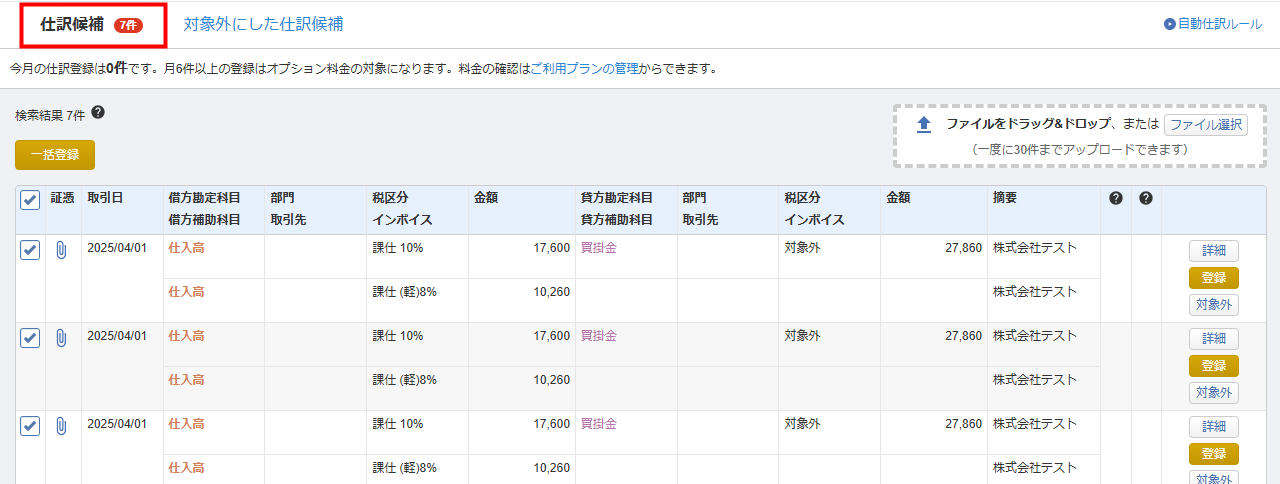
- 登録する仕訳候補を確認し、問題がなければチェックを入れます。
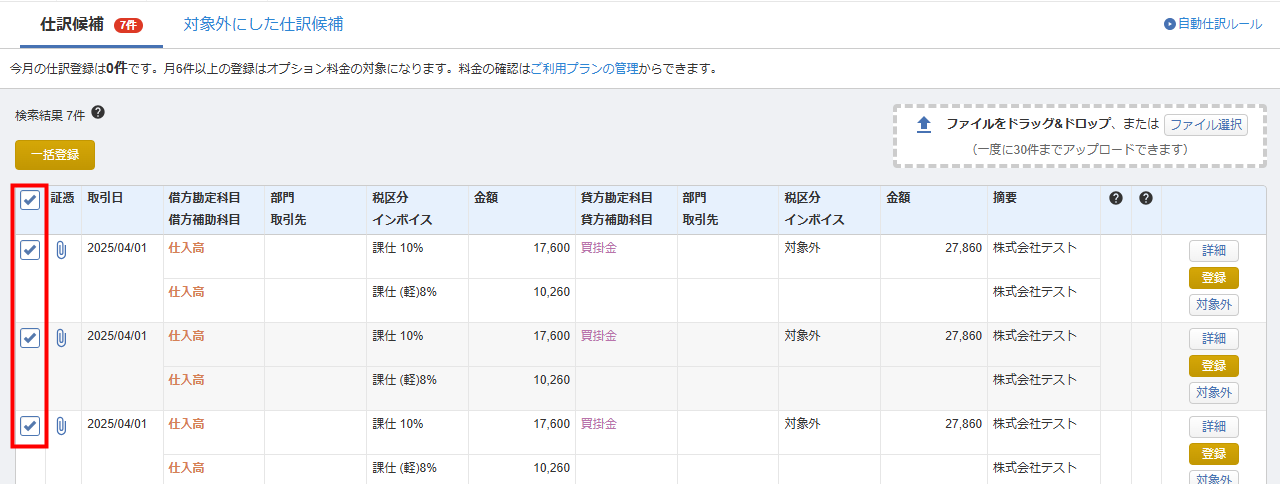
- 「一括登録」をクリックします。
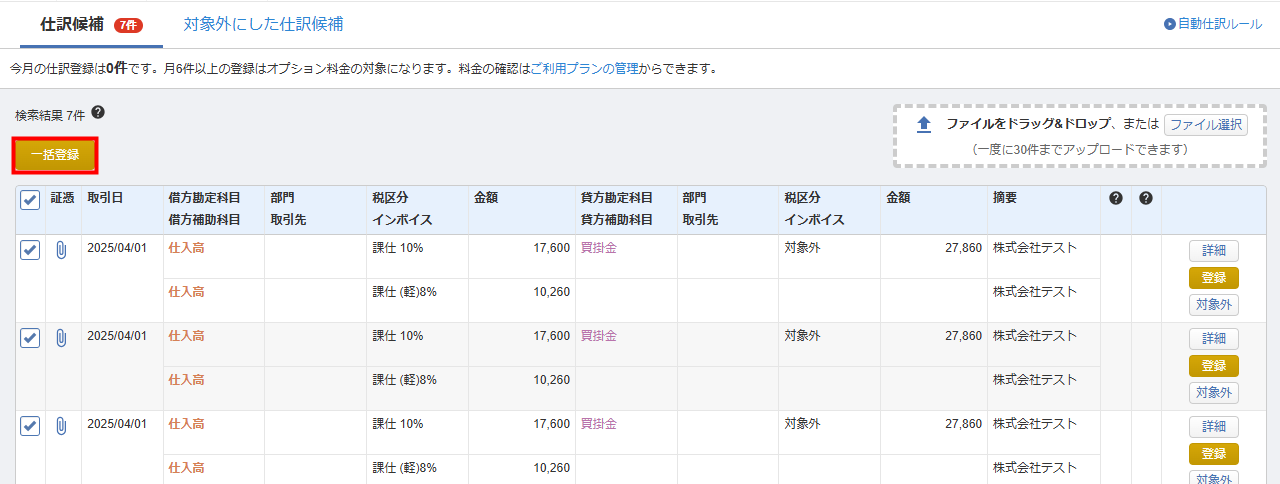
以下の仕訳候補は一括登録できません。
- 取引日が会計期間外の仕訳候補
- 金額が入力されている仕訳行の勘定科目が未選択の仕訳候補
- 貸借が不一致の仕訳候補
「仕訳候補詳細」画面で登録する手順
証憑データをアップロードして作成した仕訳候補は、「仕訳候補詳細」画面で証憑データや証憑情報を参照しながら仕訳を登録できます。
「仕訳候補」画面で仕訳候補の「詳細」ボタンをクリックし、「仕訳候補詳細」画面で仕訳を登録してください。
詳細は以下のガイドをご参照ください。
「仕訳候補詳細」画面の使い方(AI-OCRから入力)
仕訳候補を対象外にする方法
仕訳候補を仕訳として登録しない場合は、対象外として登録できます。
一覧で1件ずつ対象外にする手順
- 「AI-OCRから入力」>「仕訳候補」画面を開きます。
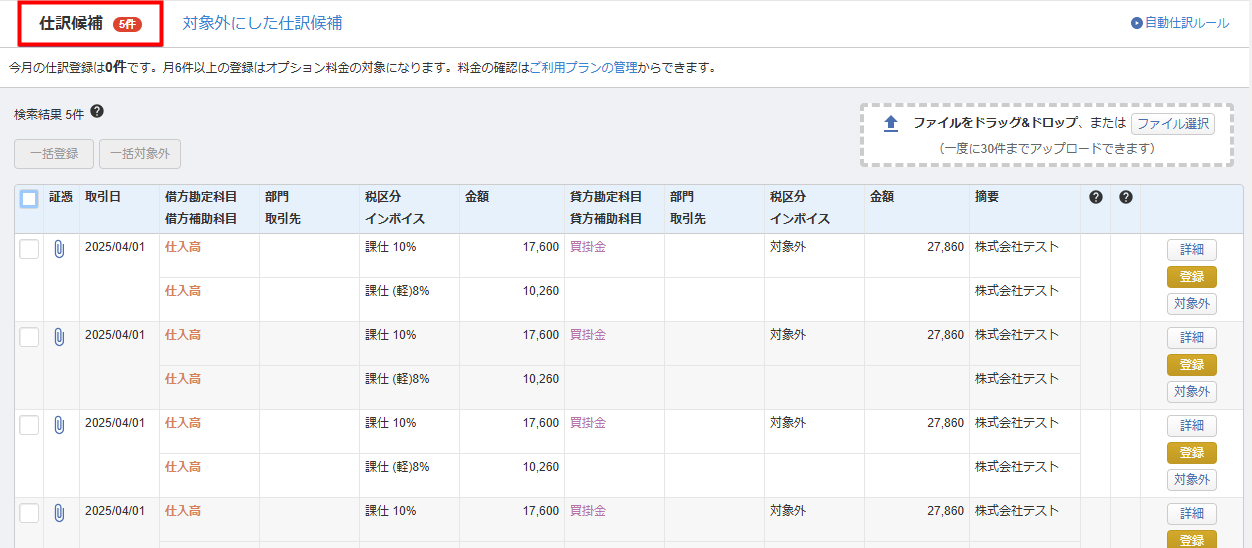
- 対象外にする仕訳候補を確認し、「対象外」をクリックします。
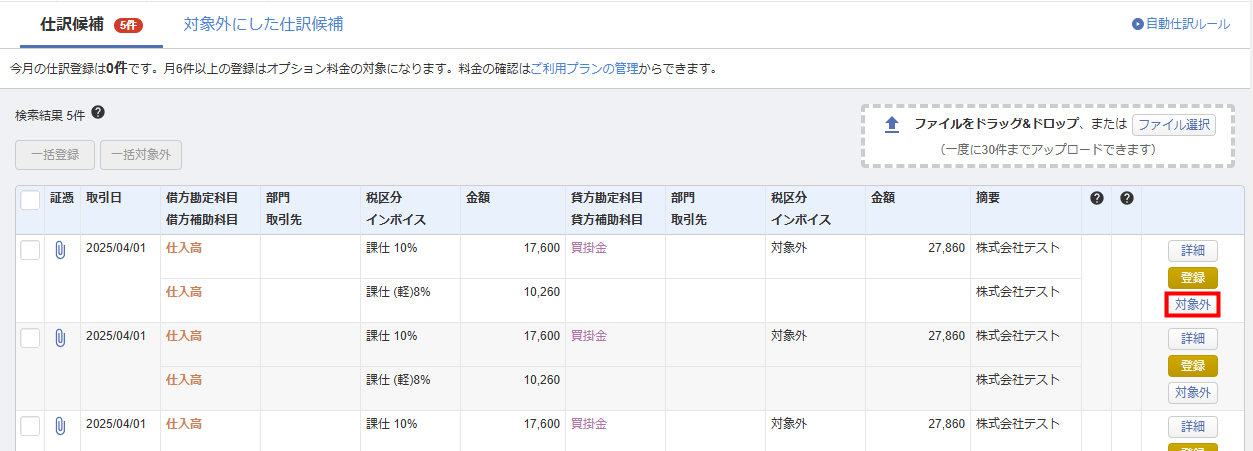
一覧で複数件を一括で対象外にする手順
- 「AI-OCRから入力」>「仕訳候補」画面を開きます。
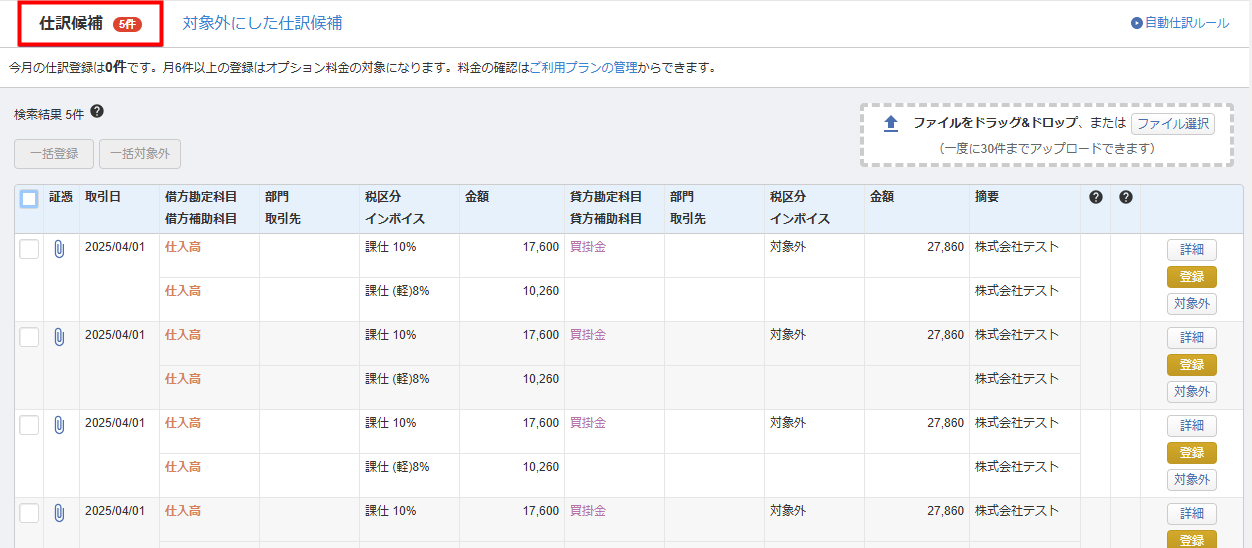
- 対象外にする仕訳候補を確認し、チェックを入れます。
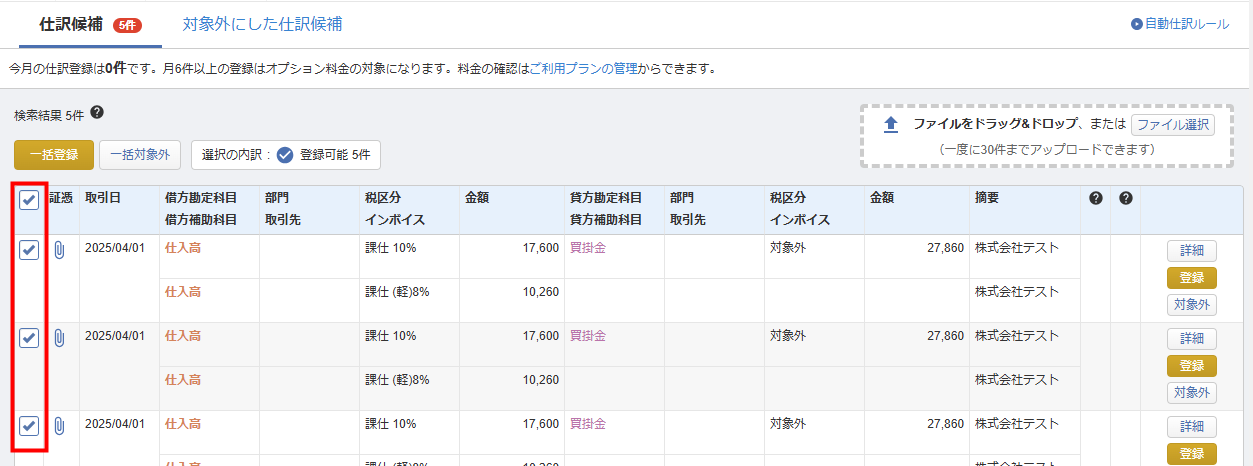
- 「一括対象外」をクリックします。
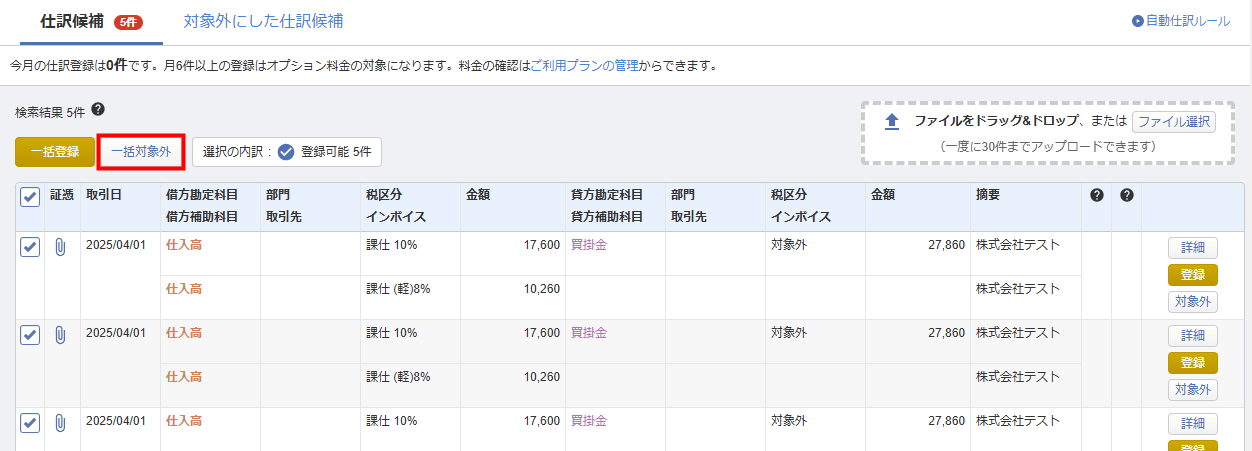
対象外にした仕訳候補の確認
対象外にした仕訳候補は、「対象外にした仕訳候補」画面に表示されます。
「対象外にした仕訳候補」画面の詳細については、以下のガイドをご参照ください。
「対象外にした仕訳候補」画面の使い方(AI-OCRから入力)
仕訳候補を削除する方法
「仕訳候補」画面の仕訳候補は、「マネーフォワード クラウドBox」で紐づく証憑データをゴミ箱に移動することで削除できます。
クラウドBoxの操作方法については、以下のガイドをご確認ください。
「ファイル削除」機能の使い方
登録した仕訳を確認する方法
「AI-OCRから入力」画面で登録した仕訳は、「仕訳帳」画面で確認できます。
仕訳の検索
「仕訳帳」画面の検索条件にある「種類」で「AI-OCR」を選択して検索すると、「AI-OCRから入力」画面で登録した仕訳を確認できます。
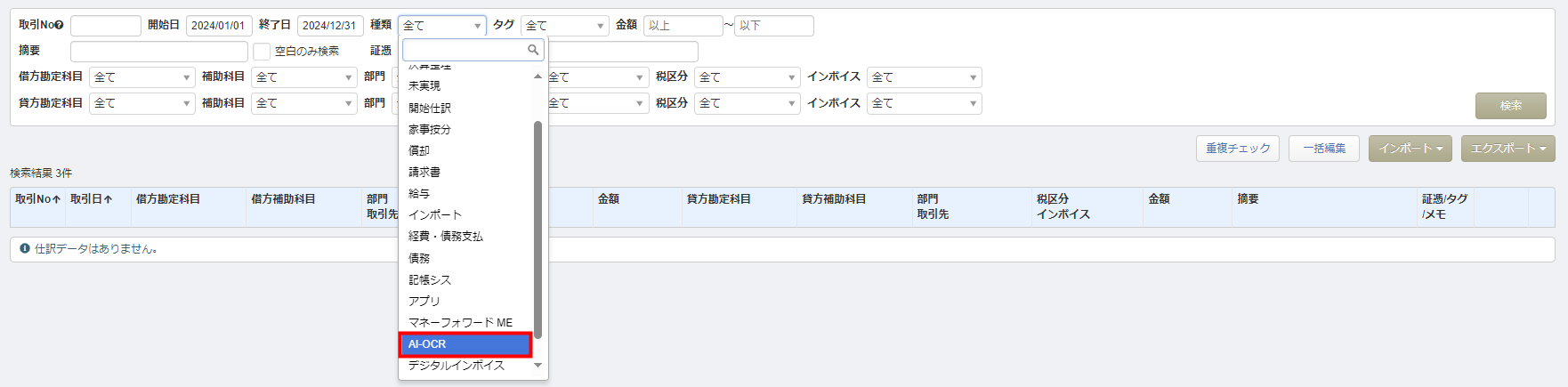
「AI-OCRから入力」画面で登録した仕訳には、「取引日」の下部に「AI-OCR」と表示されます。
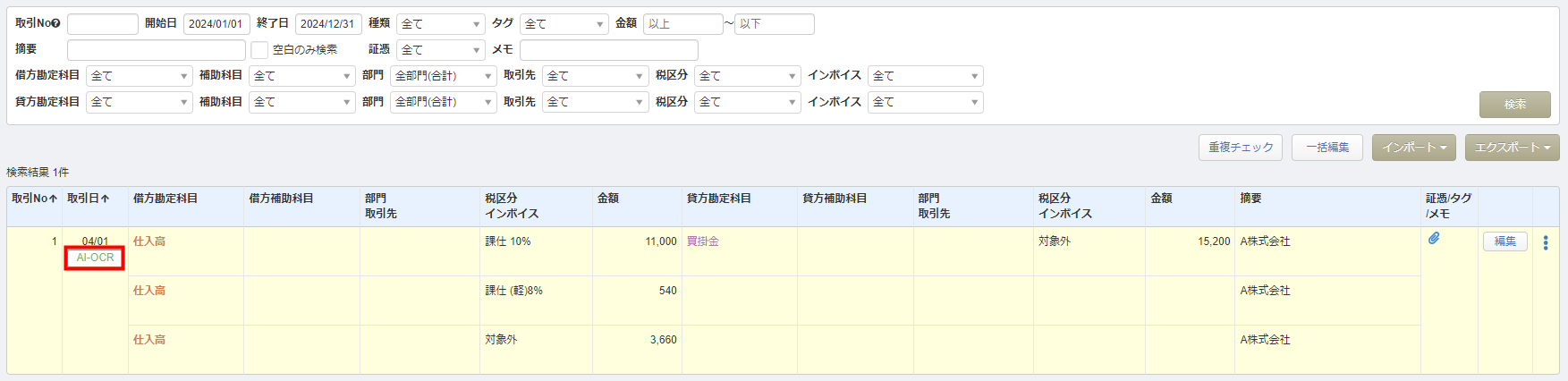
アップロードした証憑の確認
「AI-OCRから入力」画面でアップロードした証憑は、仕訳に表示されているクリップのアイコンをクリックすることで確認できます。
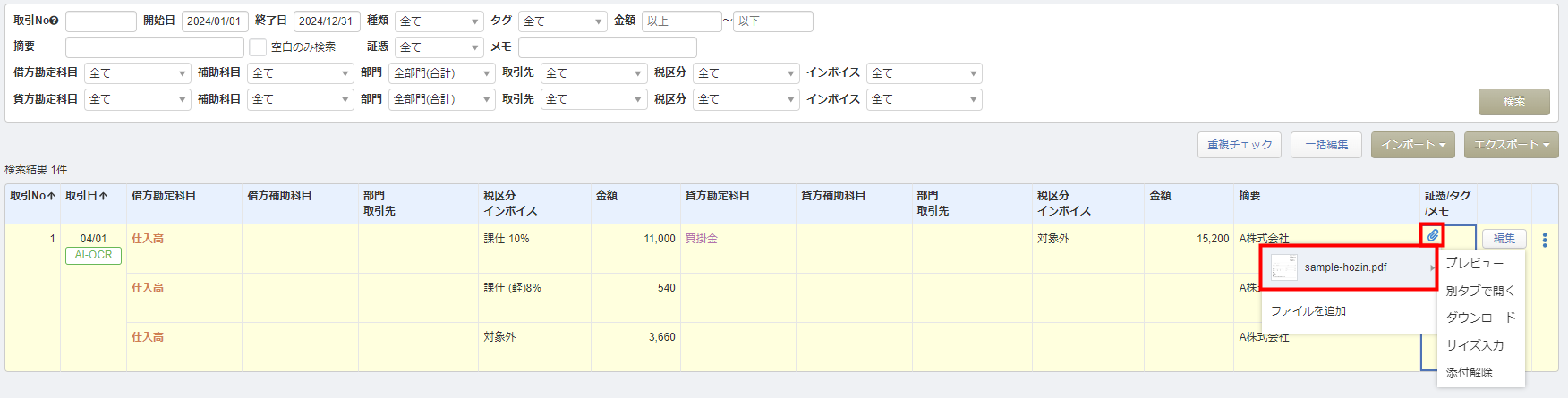
※本サポートサイトは、マネーフォワード クラウドの操作方法等の案内を目的としており、法律的またはその他アドバイスの提供を目的としたものではありません。当社は本サイトに記載している内容の正確性・妥当性の確保に努めておりますが、実際のご利用にあたっては、個別の事情を適宜専門家に相談するなど、ご自身の判断でご利用ください。
頂いた内容は、当サイトのコンテンツの内容改善のためにのみ使用いたします。


よく見られているガイド
- 仕訳ガイド取引入力・仕訳
- 「連携サービスから入力」の使い方取引入力・仕訳
- 「メンバー追加・管理設定」の使い方全般設定(ユーザー、メンバー、プラン等)


