概要
このガイドでは、「STREAMED」と連携する方法についてご説明します。
「STREAMED」を利用している場合、「STREAMED」で登録したデータを仕訳候補として取得できます。
「STREAMED」の詳細については、以下のページをご参照ください。
STREAMEDのご紹介
対象ページ
自動で仕訳>記帳システムから入力
対象のお客さま
「STREAMED」で「会計事務所プラン」または「プレミアムプラン」をご契約中で、会計事務所を介してマネーフォワード クラウド会計・確定申告をご利用中のお客さま
<ご注意>
- 会計事務所がご利用の「マネーフォワード クラウドパートナー」に顧問先として登録されていない事業者では利用できません。
- 「マネーフォワード クラウドパートナー」の担当者として登録されているアカウントで連携する必要があります。
目次
「STREAMED」との連携
- 左メニューの「自動で仕訳」をクリックし、「記帳システムから入力」を選択します。
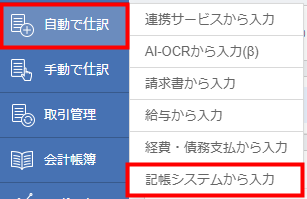
- 「連携する」ボタンをクリックします。
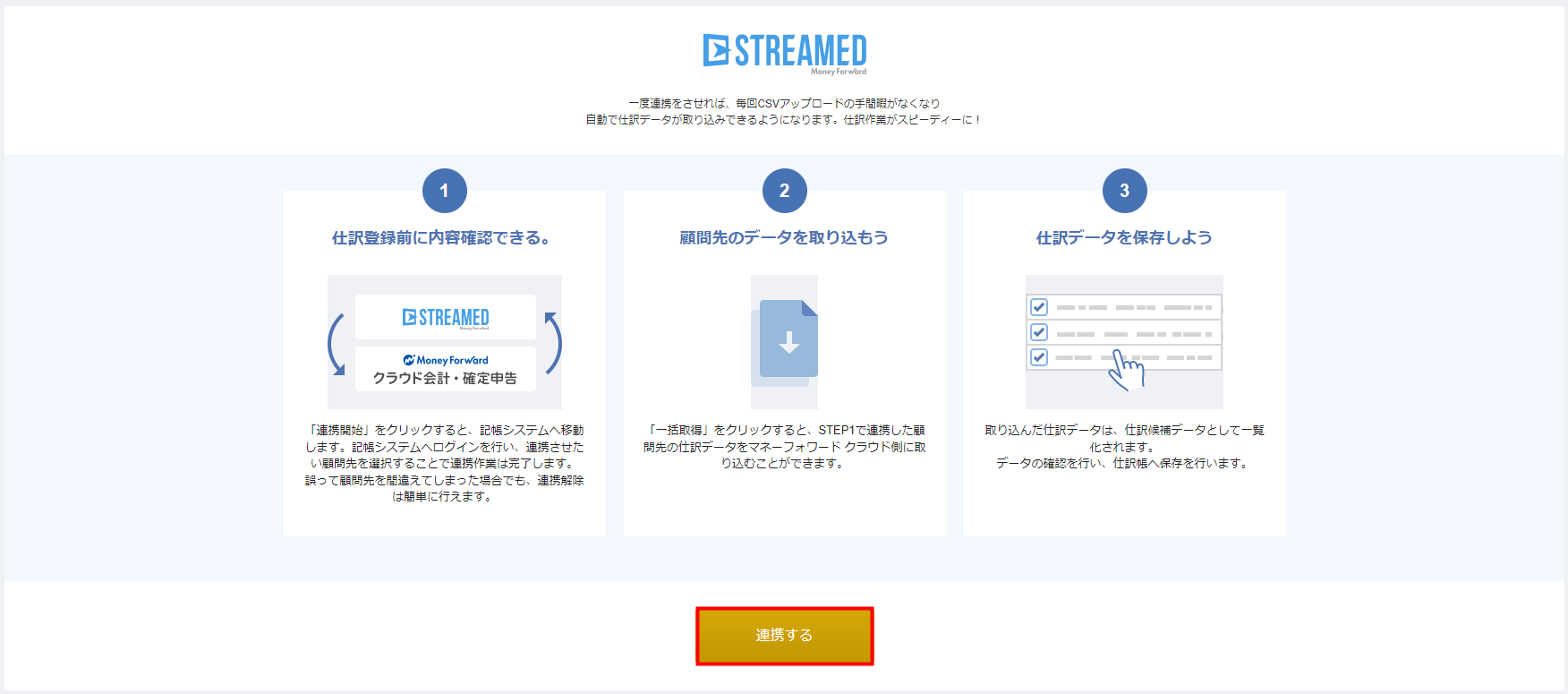
- 「STREAMED」のログイン画面で「STREAMED」に登録しているメールアドレスとパスワードを入力します。
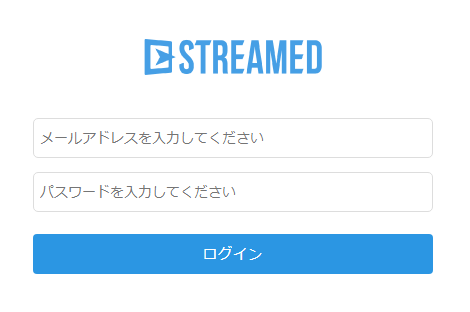
- 「ログイン」ボタンをクリックします。
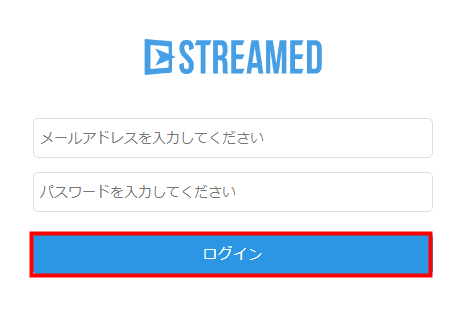
- 「STREAMED」の管理画面に「STREAMED」で作成した顧客リストが表示されます。
マネーフォワード クラウド会計・確定申告と連携する顧客名の「確認画面へ」ボタンをクリックします。
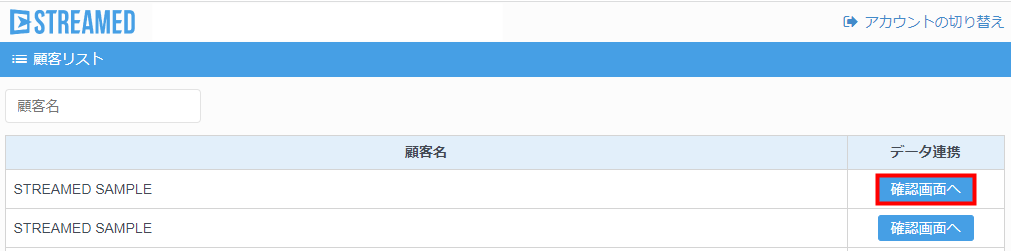
- 確認画面が表示されます。
連携する顧問先名に誤りがないかを確認し、問題がなければ「許可する」ボタンをクリックします。
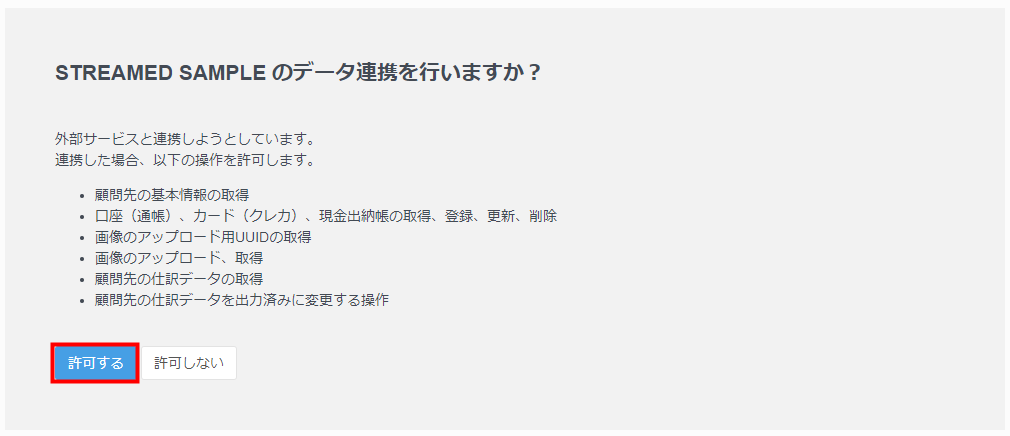
- 「記帳システムから入力」画面に「連携に成功しました」と表示されたことを確認します。

- 「STREAMED」で出力形式が「マネーフォワード クラウド会計」となるように設定します。
詳細は「STREAMED」のガイドをご参照ください。
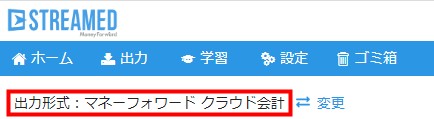
<ご注意>
顧問先を誤って紐づけると、想定と異なる「STREAMED」のデータが事業者に取り込まれます。
連携先を誤った場合は、記帳システムから入力>「連携設定」画面でゴミ箱のアイコンをクリックし、連携を解除してください。
顧問先を誤って紐づけると、想定と異なる「STREAMED」のデータが事業者に取り込まれます。
連携先を誤った場合は、記帳システムから入力>「連携設定」画面でゴミ箱のアイコンをクリックし、連携を解除してください。
各画面の使い方
各画面の使い方については、以下のガイドをご参照ください。
「仕訳候補」画面の使い方(記帳システムから入力)
「仕訳対象外候補」画面の使い方(記帳システムから入力)
「取得データ一覧」画面の使い方(記帳システムから入力)
「連携設定」画面の使い方(記帳システムから入力)
更新日:2025年04月07日
※本サポートサイトは、マネーフォワード クラウドの操作方法等の案内を目的としており、法律的またはその他アドバイスの提供を目的としたものではありません。当社は本サイトに記載している内容の正確性・妥当性の確保に努めておりますが、実際のご利用にあたっては、個別の事情を適宜専門家に相談するなど、ご自身の判断でご利用ください。
このページで、お客さまの疑問は解決しましたか?
評価をご入力いただき、ご協力ありがとうございました。
頂いた内容は、当サイトのコンテンツの内容改善のためにのみ使用いたします。


よく見られているガイド
- 仕訳ガイド取引入力・仕訳
- 「連携サービスから入力」の使い方取引入力・仕訳
- 「メンバー追加・管理設定」の使い方全般設定(ユーザー、メンバー、プラン等)


