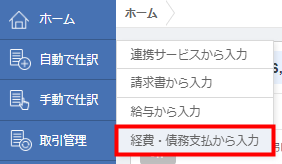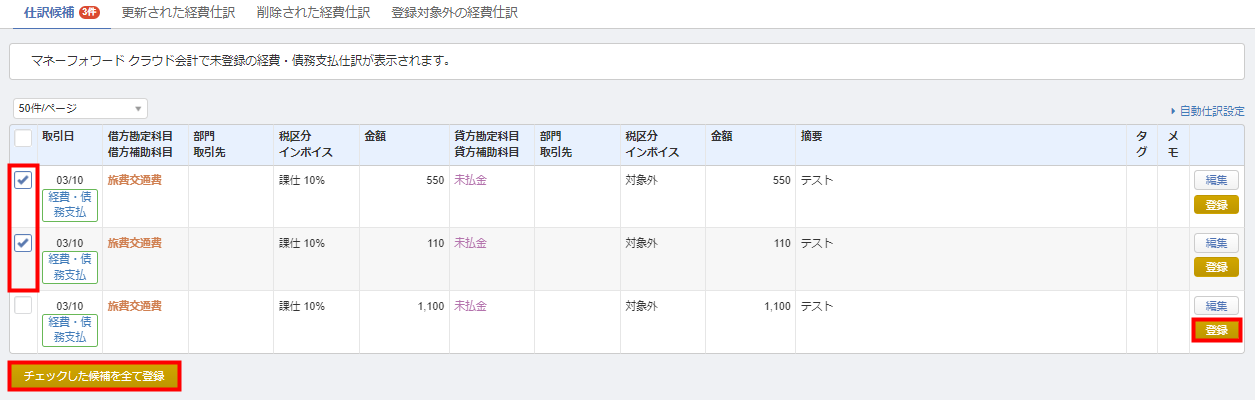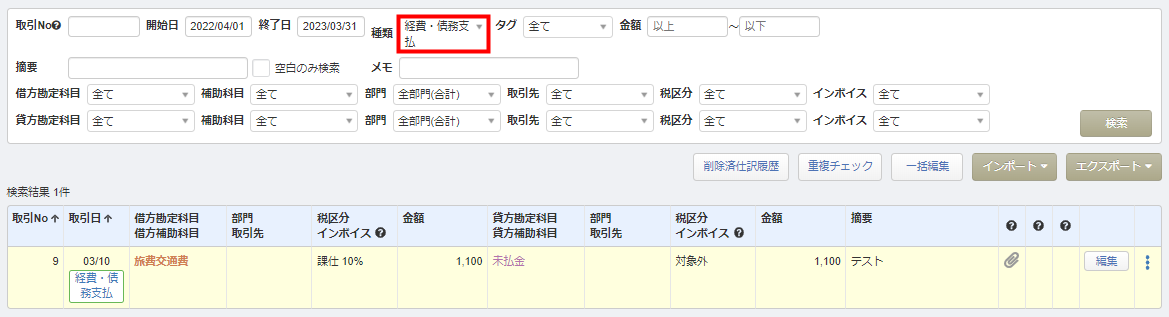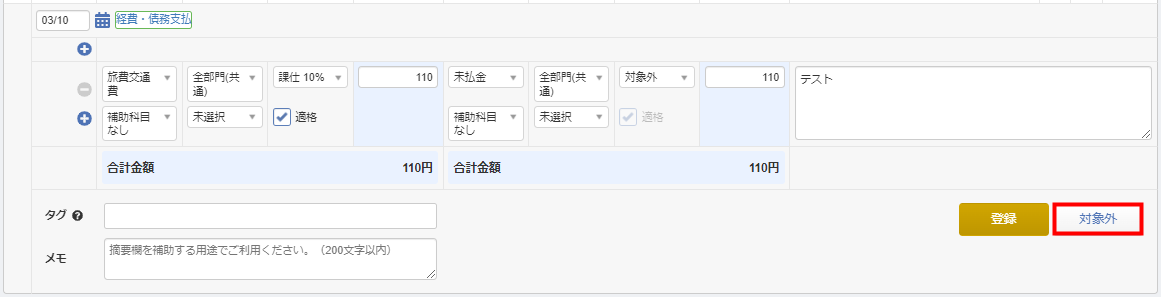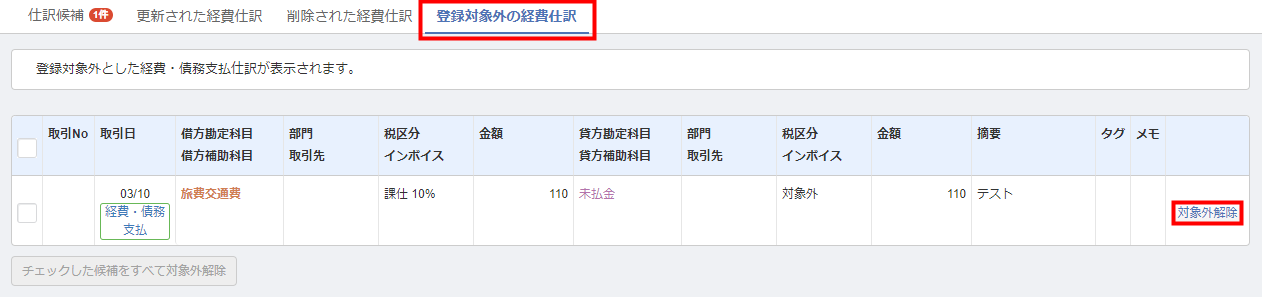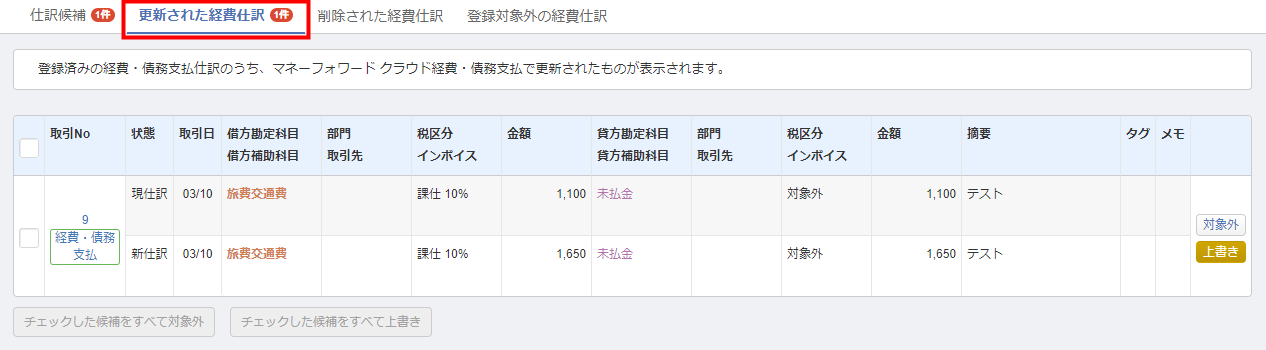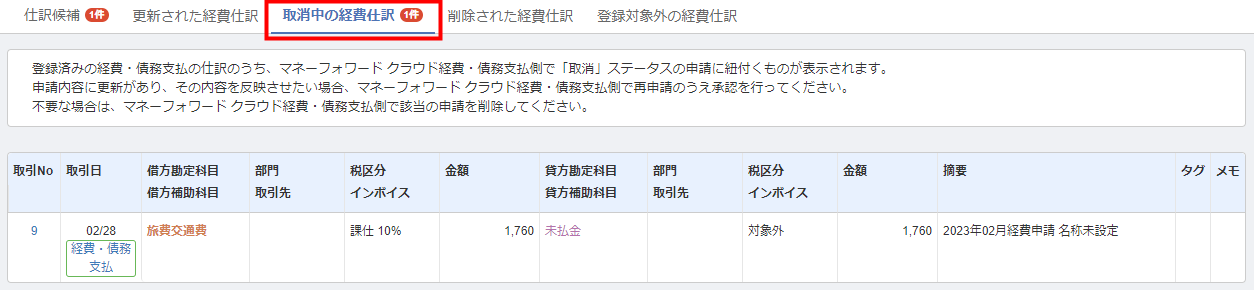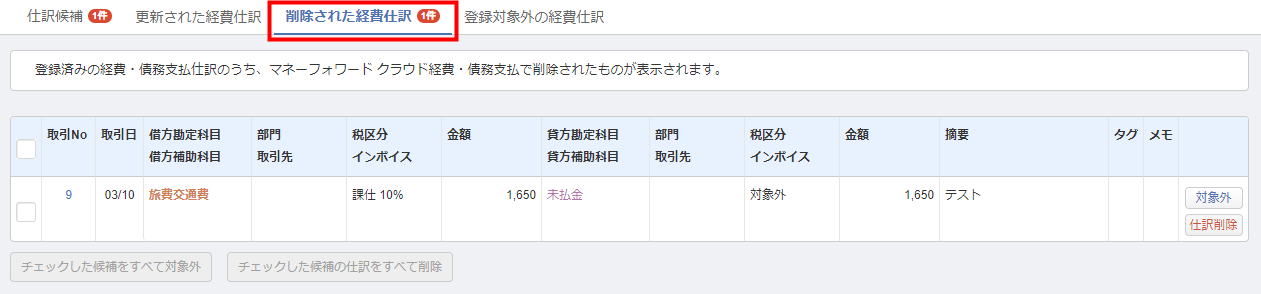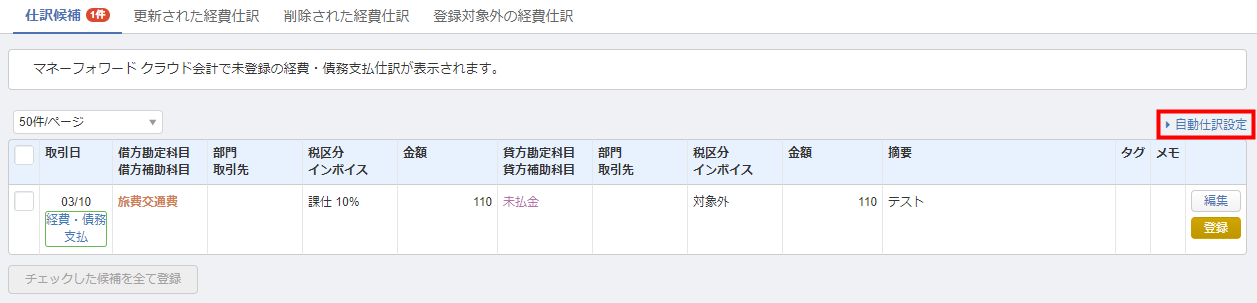概要
このガイドでは、「経費・債務支払から入力」画面の操作方法についてご説明します。
「経費・債務支払から入力」画面では、「マネーフォワード クラウド経費」や「マネーフォワード クラウド債務支払」で登録したデータをもとに作成された仕訳候補※を、仕訳として登録できます。
※「仕訳候補」とは、連携サービスから取得した取引明細にシステムが自動提案した勘定科目が設定され、仕訳の形式で表示されている状態です。
対象ページ
自動で仕訳>経費・債務支払から入力
対象のお客さま
マネーフォワード クラウド会計・確定申告をご利用中のお客さま
目次
仕訳を登録する
仕訳の登録
「マネーフォワード クラウド経費」や「マネーフォワード クラウド債務支払」から取得したデータをもとに作成された仕訳候補は、「自動で仕訳」>「経費・債務支払から入力」画面で仕訳登録できます。
「経費・債務支払から入力」画面上部の「仕訳候補」タブを選択して「仕訳候補」画面を開き、仕訳候補に表示されている「登録」ボタンをクリックして仕訳を登録してください。
また、仕訳候補にチェックを入れて「チェックした候補をすべて登録」ボタンをクリックすると、複数の仕訳候補をまとめて仕訳登録することができます。
登録した仕訳の確認
「経費・債務支払から入力」画面で登録した仕訳は、「会計帳簿」>「仕訳帳」画面で確認が可能です。
「仕訳帳」画面上部にある検索条件の「種類」で「経費・債務支払」を指定し、「検索」ボタンをクリックしてください。
表示された仕訳の「取引日」欄にある「経費・債務支払」をクリックすると、クラウド経費またはクラウド債務支払に登録されている仕訳に紐づくデータを確認できます。
仕訳を「対象外」にする
「仕訳候補」画面に表示されている仕訳候補のうち、仕訳として登録しないものについては、「対象外」にすることができます。
仕訳候補の「編集」ボタンをクリックして仕訳候補の詳細を開き、「対象外」ボタンを押下してください。
なお、「対象外」にした仕訳候補は、「経費・債務支払から入力」>「登録対象外の経費仕訳」画面で確認できます。
「登録対象外の経費仕訳」画面で「対象外解除」ボタンをクリックし、再度「仕訳候補」画面に表示された仕訳候補を仕訳として登録することも可能です。
クラウド経費・クラウド債務支払で更新・取消・削除されたデータを確認する
「経費・債務支払から入力」>「仕訳候補」画面で仕訳登録したあとに「マネーフォワード クラウド経費」や「マネーフォワード クラウド債務支払」でデータを更新・取消・削除した場合、変更されたデータは「経費・債務支払から入力」画面の各タブに表示されます。
更新された経費仕訳
クラウド経費やクラウド債務支払で更新されたデータは、「経費・債務支払から入力」>「更新された経費仕訳」画面で確認できます。
「更新された経費仕訳」画面には、登録されている仕訳と、変更後のデータが反映した仕訳候補が表示されます。
変更後のデータで上書きする
登録済みの仕訳を更新されたデータで上書きする場合は、「上書き」ボタンをクリックしてください。
変更後の仕訳候補を「対象外」にする
登録済みの仕訳を更新しない場合は、「対象外」ボタンをクリックし、仕訳候補を「対象外」としてください。
「対象外」となった仕訳候補は、「経費・債務支払から入力」>「登録対象外の経費仕訳」画面に表示されます。
取消中の経費仕訳
「経費・債務支払から入力」>「自動仕訳設定」画面の作成単位で「申請」を選択して仕訳登録したあとに、クラウド経費やクラウド債務支払で対象の申請を「取消し」すると、「経費・債務支払から入力」>「取消中の経費仕訳」画面に対象の仕訳が表示されます。
「取消中の経費仕訳」画面に仕訳が表示された場合は、表示された仕訳の「取引日」欄にある「経費・債務支払」をクリックし、クラウド経費やクラウド債務支払で対象の申請を確認したうえで、以下のいずれかの操作を行ってください。
クラウド会計・確定申告に仕訳候補を表示する場合
クラウド経費やクラウド債務支払で再申請を行ってください。
対象の仕訳がクラウド経費やクラウド債務支払で最終承認されると、「更新された仕訳」画面に仕訳候補が表示されます。
対象の申請が不要の場合
クラウド経費やクラウド債務支払で該当の申請を削除してください。
「取消中の経費仕訳」画面に表示されていた対象の仕訳は非表示となり、「削除された経費仕訳」画面に仕訳候補として表示されます。
削除された経費仕訳
「経費・債務支払から入力」>「削除された経費仕訳」画面では、「仕訳候補」画面で仕訳登録したあとに、クラウド経費やクラウド債務支払でデータが削除されると、該当の仕訳が表示されます。
対象の仕訳が不要な場合
対象の仕訳が不要な場合は、「仕訳削除」ボタンをクリックします。
対象の仕訳を保持する場合
対象の仕訳を登録したままにする場合は、「対象外」ボタンをクリックします。
「削除された経費仕訳」画面に表示されていた仕訳は非表示となり、「登録対象外の経費仕訳」画面に表示されます。
自動仕訳設定
「自動で仕訳」>「経費・債務支払から入力」>「自動仕訳設定」画面の「仕訳候補の作成単位」では、「マネーフォワード クラウド経費」や「マネーフォワード クラウド債務支払」から取得したデータをもとに作成する仕訳候補の単位を設定できます。
「仕訳候補の作成単位」を選択し、画面下部の「保存」ボタンをクリックしてください。
仕訳候補の作成単位は以下のいずれかを選択してください。
| 作成単位 | 作成単位の説明 |
|---|---|
| 明細 | 「明細」ごとに仕訳候補を作成します。 |
| 申請 | 「申請」ごとに勘定科目や部門で集計し、仕訳候補を作成します。 |
| 集計 | クラウド経費やクラウド債務支払で登録した「集計(支払処理)」ごとに勘定科目や部門で集計し、仕訳候補を作成します。 |
ご注意
対象の年度において「仕訳候補」画面で仕訳登録を行ったあとに「自動仕訳設定」画面で作成単位を変更しようとすると、エラーメッセージが表示されて変更できません。
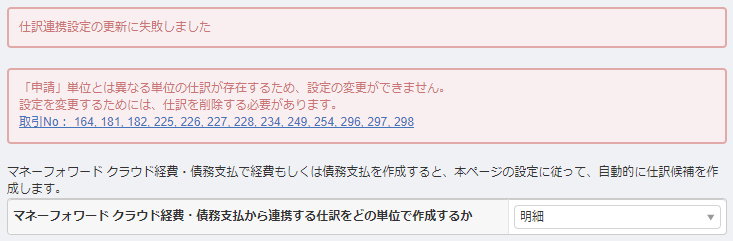
「仕訳候補」画面で仕訳を登録した会計年度では、「自動仕訳設定」画面で作成単位を変更できません。
作成単位を変更する場合は、エラーメッセージに表示されている「取引No:」のリンクをクリックして対象の仕訳を確認し、必要に応じて削除してください。
クラウド経費からデータを取得するタイミング
「マネーフォワード クラウド経費」からデータを取得するタイミングは、「明細の作成時」「紐づく申請の承認時」「集計(支払処理)登録時」から選択できます。
どのタイミングで取得したいかに応じて、各サービスの設定を行ってください。
明細の作成時
明細の作成時にデータを取得する場合は、「自動で仕訳」>「経費・債務支払から入力」>「自動仕訳設定」画面で、仕訳候補の作成単位を「明細」と設定します。
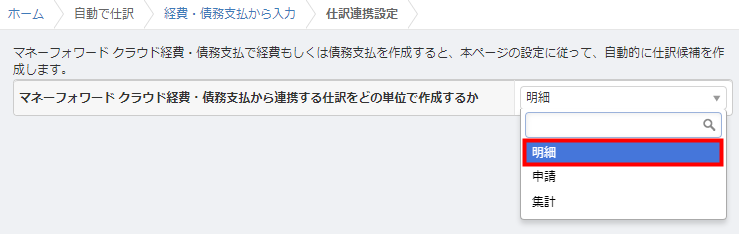
あわせて、クラウド経費の「管理設定」>「経費機能設定」>「仕訳画面の「仕訳の連携方法」にて、「仕訳の作成タイミング」を「経費明細:経費明細を作成したタイミングで仕訳作成」と設定してください。

紐づく申請の承認時
「明細」単位で仕訳を作成する場合
「自動で仕訳」>「経費・債務支払から入力」>「自動仕訳設定」画面で、仕訳候補の作成単位を「明細」と設定します。
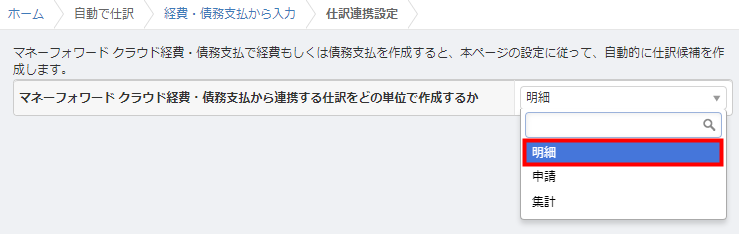
あわせて、クラウド経費側の「管理設定」>「経費機能設定」>「仕訳」画面の「仕訳の連携方法」にて、「仕訳の作成タイミング」を「経費明細:経費明細を含む経費申請が最終承認されたタイミングで仕訳作成」と設定してください。

「申請」単位で仕訳を作成する場合
「自動で仕訳」>「経費・債務支払から入力」>「自動仕訳設定」画面で、仕訳候補の作成単位を「申請」と設定してください。
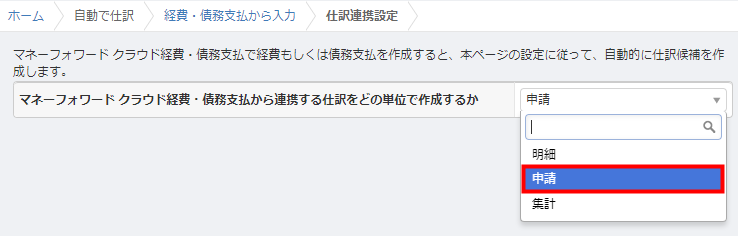
集計(支払処理)登録時
集計(支払処理)の登録時にデータを取得する場合は、「自動で仕訳」>「経費・債務支払から入力」>「自動仕訳設定」画面で、仕訳候補の作成単位を「集計」と設定してください。
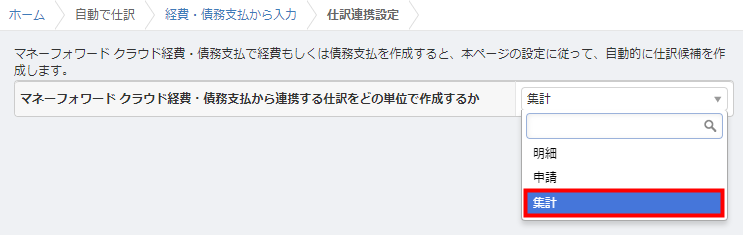
取得するタイミングの対応表
クラウド経費からデータを取得するタイミングの設定については、以下の表もご活用ください。
| クラウド会計・確定申告 「自動仕訳設定」画面 仕訳候補の作成単位 | クラウド経費 「仕訳」画面 仕訳の作成タイミング | クラウド経費 仕訳データを連動する操作 |
|---|---|---|
| 明細 | 経費明細を作成したタイミングで仕訳作成 | 経費明細を作成する |
| 経費明細を含む経費申請が最終承認されたタイミングで仕訳作成 | 対象の経費明細を含む経費申請を最終承認する | |
| 申請 | 経費申請が最終承認されたタイミングで仕訳作成※ | 経費申請を最終承認する |
| 集計 | 経費集計を登録したタイミングで仕訳作成※ | 経費集計を登録する |
※対象の設定は固定であり変更できません。
クラウド債務支払からデータが連動するタイミング
「マネーフォワード クラウド債務支払」からデータを取得するタイミングは、「紐づく申請の承認時」「集計(支払処理)登録時」から選択できます。
どのタイミングで取得したいかに応じて、各サービスの設定を行ってください。
紐づく申請の承認時
「明細」単位で仕訳を作成する場合
「自動で仕訳」>「経費・債務支払から入力」>「自動仕訳設定」画面で、仕訳候補の作成単位を「明細」と設定してください。
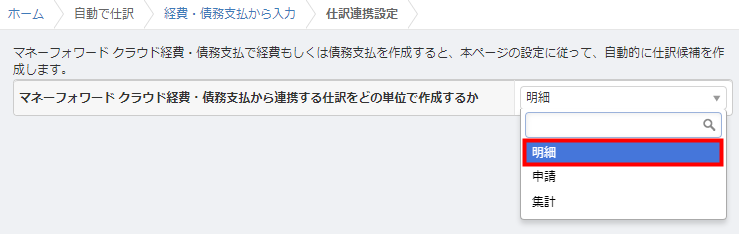
「申請」単位で仕訳を作成する場合
「自動で仕訳」>「経費・債務支払から入力」>「自動仕訳設定」画面で、仕訳候補の作成単位を「申請」と設定してください。
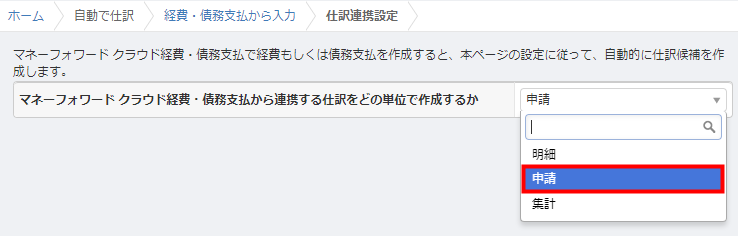
集計(支払処理)登録時
集計(支払処理)の登録時にデータを取得する場合は、「自動で仕訳」>「経費・債務支払から入力」>「自動仕訳設定」画面で、仕訳候補の作成単位を「集計」と設定してください。
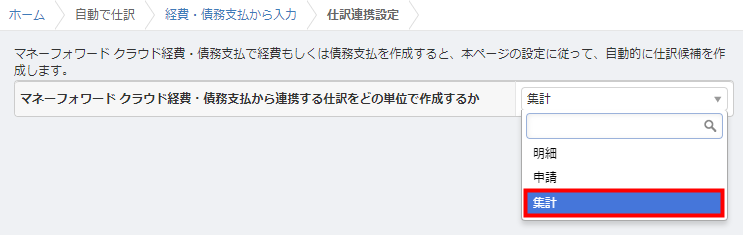
取得するタイミングの対応表
クラウド債務支払からデータを取得するタイミングの設定については、以下の表もご活用ください。
| クラウド会計・確定申告 「自動仕訳設定」画面 仕訳候補の作成単位 | クラウド債務支払 「仕訳」画面 仕訳の作成タイミング | クラウド債務支払 仕訳データを連動する操作 |
|---|---|---|
| 明細 | 支払依頼が最終承認されたタイミングで仕訳作成※ | 支払依頼を最終承認する |
| 申請 | 支払依頼が最終承認されたタイミングで仕訳作成※ | 支払依頼を最終承認する |
| 集計 | 支払集計を登録したタイミングで仕訳作成※ | 支払集計を登録する |
※対象の設定は固定であり変更できません。
※本サポートサイトは、マネーフォワード クラウドの操作方法等の案内を目的としており、法律的またはその他アドバイスの提供を目的としたものではありません。当社は本サイトに記載している内容の正確性・妥当性の確保に努めておりますが、実際のご利用にあたっては、個別の事情を適宜専門家に相談するなど、ご自身の判断でご利用ください。
頂いた内容は、当サイトのコンテンツの内容改善のためにのみ使用いたします。


よく見られているガイド
- 仕訳ガイド取引入力・仕訳
- 「連携サービスから入力」の使い方取引入力・仕訳
- 「メンバー追加・管理設定」の使い方全般設定(ユーザー、メンバー、プラン等)