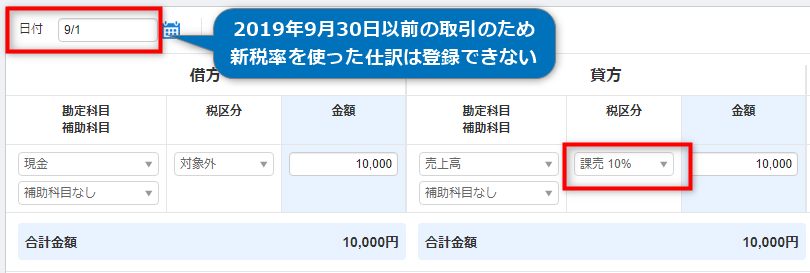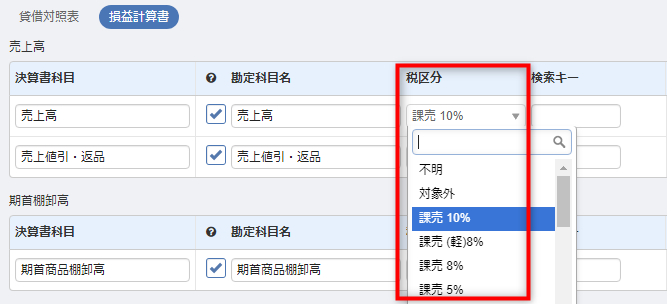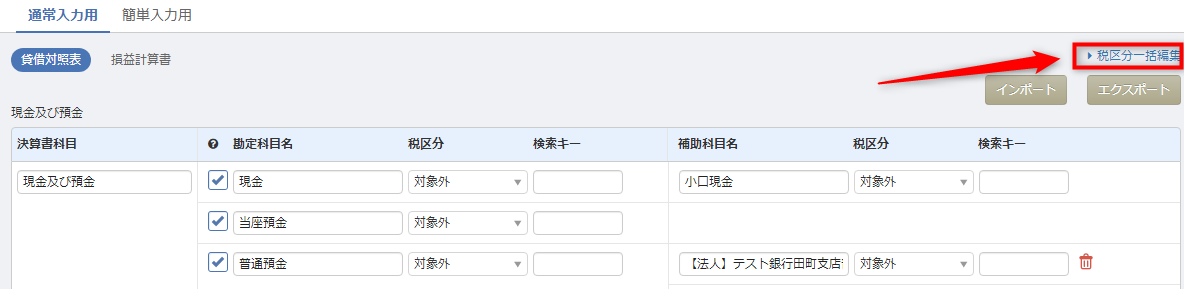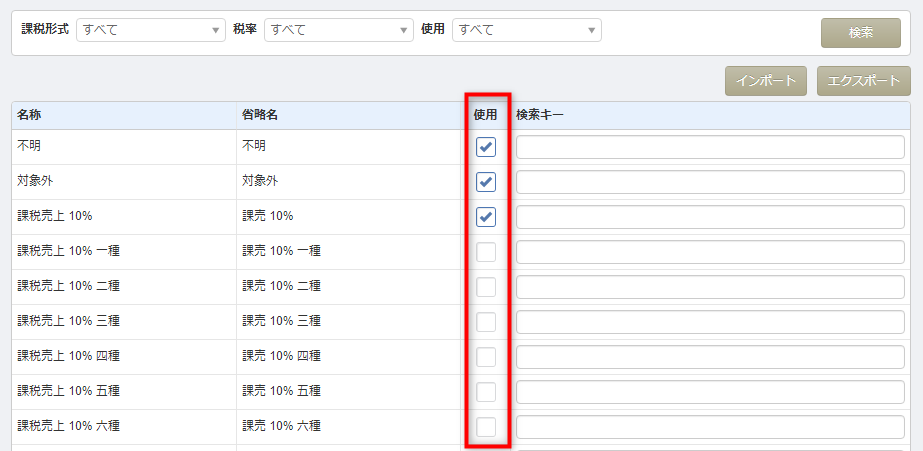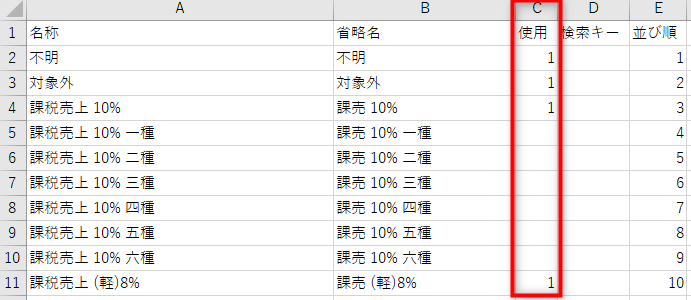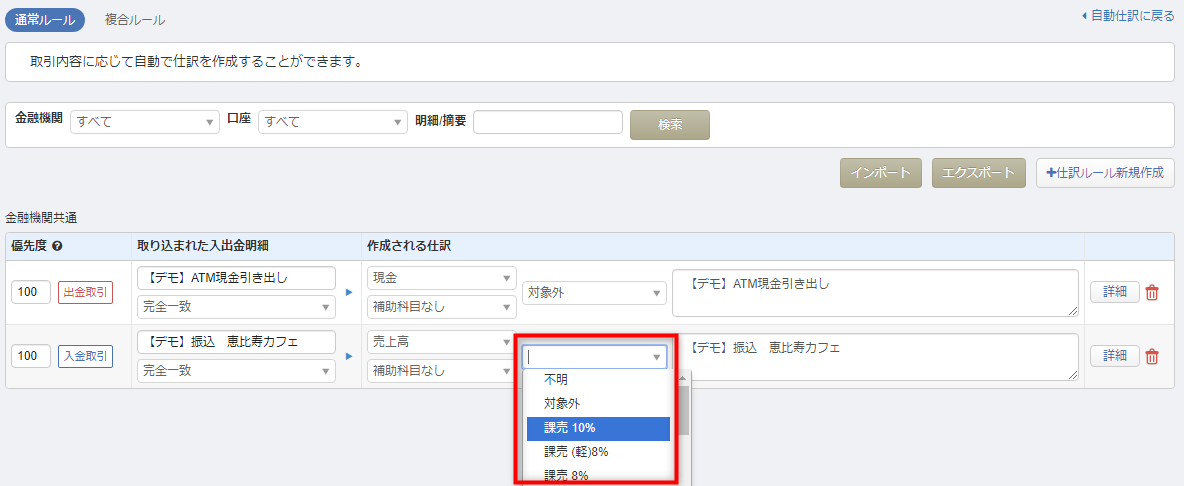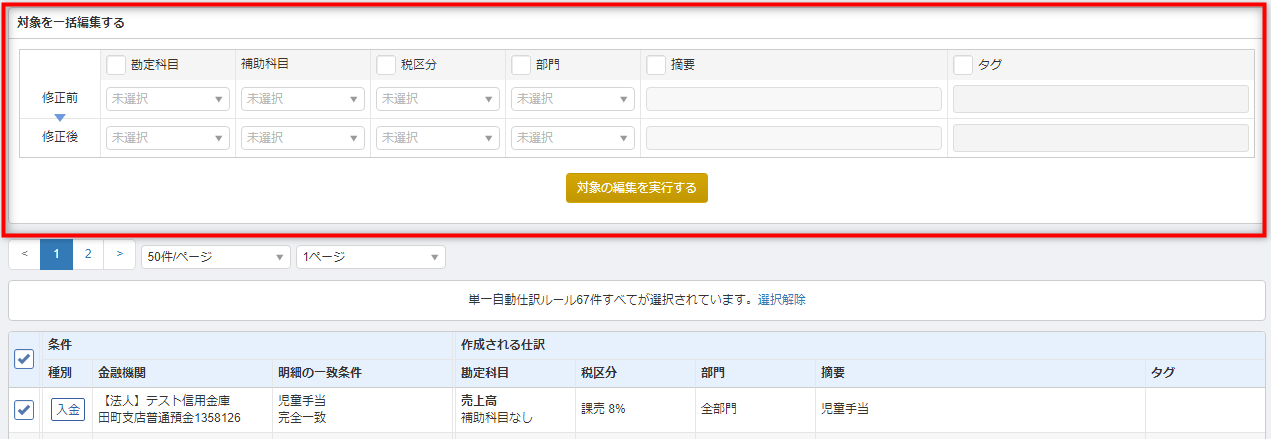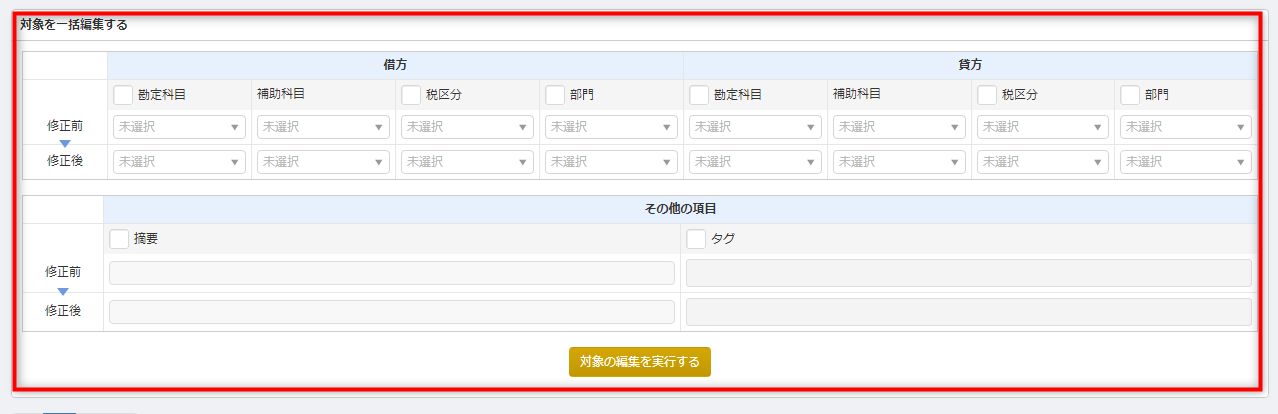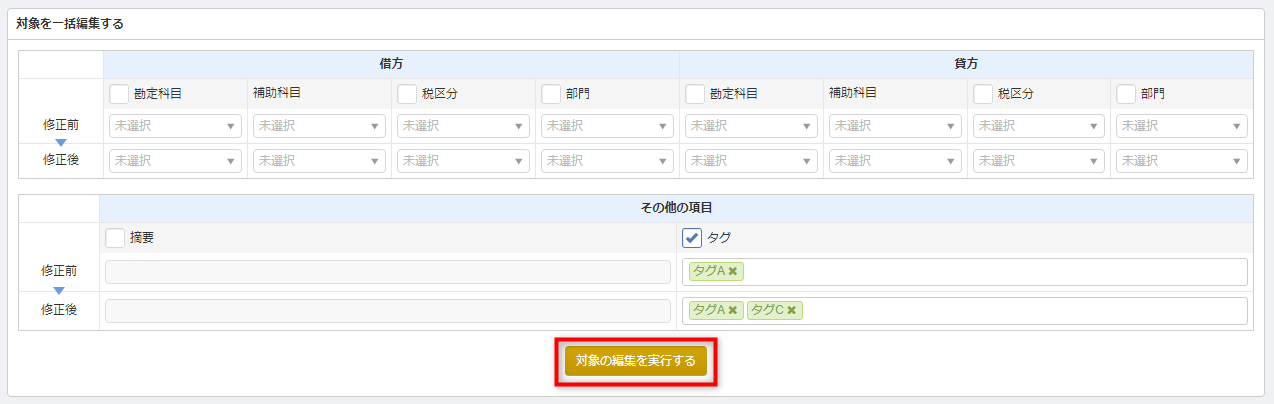2019年10月1日より施行予定の消費税改正(消費税率10%・軽減税率8%)に伴う対応について、各機能ごとに確認・変更の操作方法をご案内します。
前提
既に新消費税率10%及び軽減税率8%に対応した税区分は追加されています。
新税率の税区分を含めた一覧はこちらをご参照ください。
なお、2019年9月30日以前の取引日では、新税率の税区分を設定して仕訳登録するとエラーメッセージが表示され仕訳登録ができません。
そのため、本ガイドにて紹介している税区分の変更については、2019年9月30日以前の仕訳登録をしてから行うなどお客さまのタイミングでご操作をお願いします。
リリース後に確認・対応が必要なこと
- 勘定科目ごとの税区分設定変更
- 税区分の表示・非表示設定
- 自動仕訳ルールの税区分設定変更
- 品目設定の仕訳ルールの税区分設定変更
- 給与から仕訳のルールの税区分設定変更
- 取引から入力(収入ルール/支出ルール)の税区分設定変更
- 購入仕訳ルールの税区分設定変更
- 仕訳辞書の税区分設定変更
勘定科目ごとの税区分設定変更
対象ページ
「勘定科目」機能の詳細については下記使い方ガイドをご確認ください。
「勘定科目」画面の使い方
「税区分一括編集」機能の詳細については下記使い方ガイドをご確認ください。
税区分を一括編集する
確認事項
「勘定科目」の設定画面で指定されている税区分は、「振替伝票入力」など仕訳登録をする際の初期値として表示されます。
2019年9月30日以前の仕訳登録が完了し、新税率の税区分を利用する機会が多くなるタイミングなどで設定を変更してください。
操作方法(一つずつ修正をする場合)
「勘定科目」の設定画面にて、勘定科目(補助科目)ごとに「税区分」の欄より一つずつ適切な税区分を選択してください。
操作方法(まとめて修正をする場合)
「勘定科目」の画面の右上より「税区分一括編集」をクリックします。
「変更前」と「変更後」の税区分を指定します。
(例)「課売 8%」を設定している勘定科目・補助科目の税区分を「課売 10%」に変更したい場合
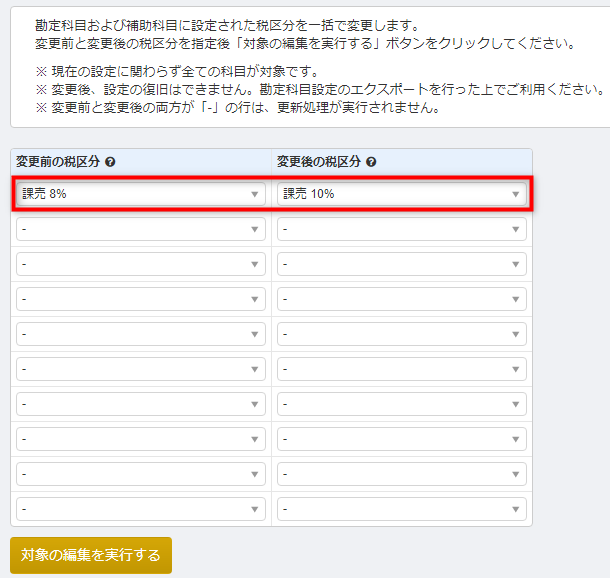
内容を確認し「対象の編集を実行する」ボタンをクリックします。
「一括編集」を実行した場合、元に戻すことはできません。
バックアップデータなども保存されないため、事前に勘定科目設定のエクスポートをした上で、操作を行ってください。
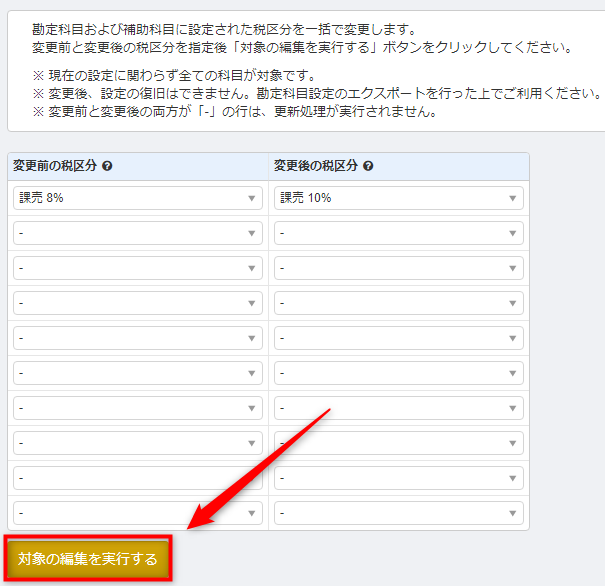
変更内容を確認してください。
更新が完了すると、下記メッセージが表示されます。
変更内容、件数を確認してください。
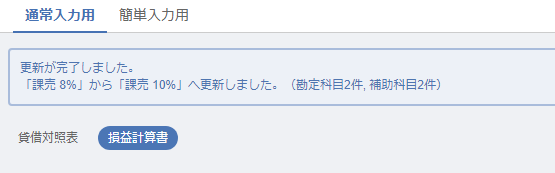
留意事項
- 変更対象は、登録されている全ての勘定科目・補助科目となります。(非表示に設定している勘定科目も変更の対象です)
- 税区分以外の変更など詳細は一括編集の操作をされたい場合は、勘定科目のインポートの操作を行ってください。
- 税区分一括編集を行っても登録済の仕訳の税区分は変更されません。仕訳の一括編集などで必要に応じて変更を行ってください。
税区分の表示・非表示設定
対象ページ
機能の詳細については下記使い方ガイドをご確認ください。
「税区分」の設定方法
確認事項
「税区分」の設定でチェックが入っている税区分のみ、仕訳登録時などに利用することができます。
現在の「税区分」の利用可否について、お客さまが想定する設定と相違していないかをご確認ください。
操作方法(一つずつ修正をする場合)
「税区分」の設定で利用する税区分にチェックを入れ、利用しない税区分についてはチェックを外す設定を行ってください。
画面上部より「課税形式」「税率」「使用する/使用しない」で絞り込むことができます。
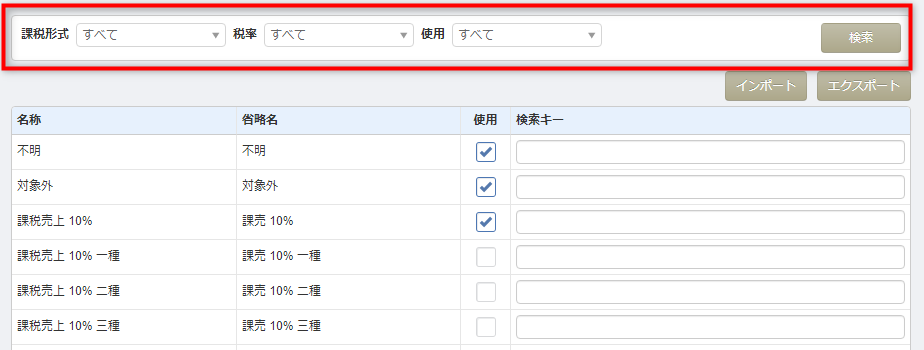
なお、これまでに仕訳などで利用されている税区分については、チェックが外せないよう制限がかかっておりますのでご注意ください。
操作方法(まとめて修正をする場合)
「使用する/使用しない」の設定は、CSVでまとめて修正することができます。
画面右上の「エクスポート」ボタンをクリックします。
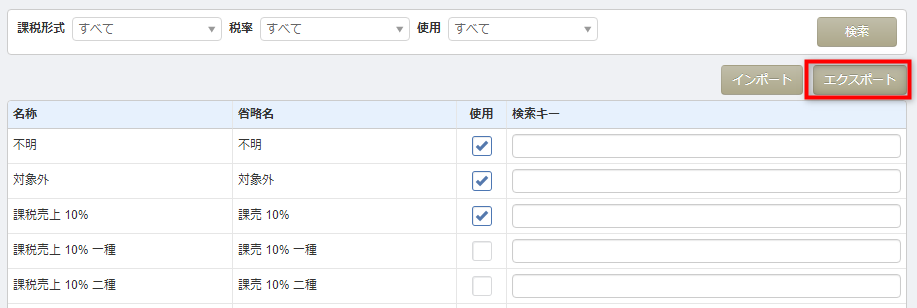
表示されるポップアップ画面より「エクスポート」ボタンをクリックし、CSVファイルをダウンロードします。
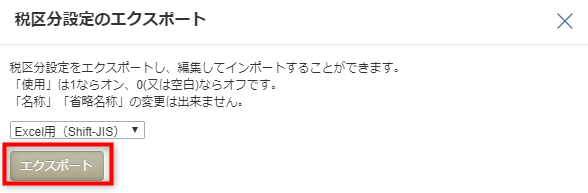
ダウンロードされたファイルを開き、「使用」の列を編集します。
「使用する」場合は「1」を、「使用しない」場合は「0」(もしくは空白)を入力します。
なお、「名称」「省略名」は編集できませんので、ダウンロード時の内容をそのままご利用ください。
ファイルを保存したら、画面右上の「インポート」ボタンをクリックし、インポートを行います。
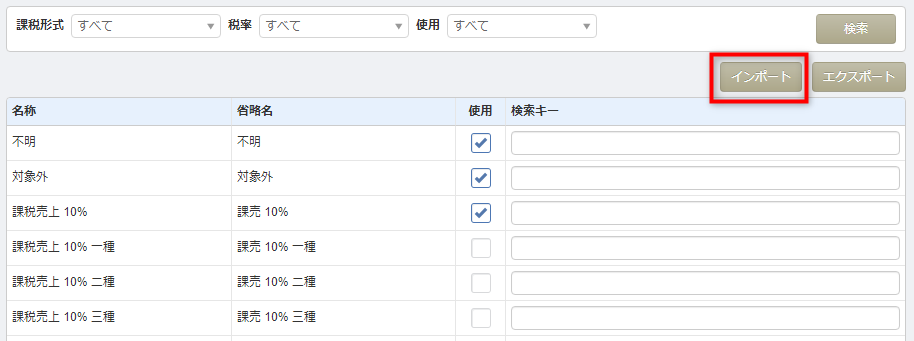
自動仕訳ルールの税区分設定変更
対象ページ
連携サービスから入力>通帳・カード他>自動仕訳ルール
連携サービスから入力>単一仕訳ルール一括編集
連携サービスから入力>複合仕訳ルール一括編集
「自動仕訳ルール」機能の詳細については下記使い方ガイドをご確認ください。
「自動仕訳ルール(通帳カード)」画面の使い方
「自動仕訳ルール一括編集」機能の詳細については下記使い方ガイドをご確認ください。
「自動仕訳ルール一括編集」機能の使い方
確認事項
今まで作成した自動仕訳ルールに設定されている「税区分」を新税率の税区分に変更してください。
2019年9月30日以前の仕訳登録が完了し、新税率の税区分を利用する機会が多くなるタイミングなどで設定を変更してください。
操作方法(一つずつ修正をする場合)
「自動仕訳ルール」の画面より、各自動仕訳ルールごとに税区分の設定を行ってください。
操作方法(単一自動仕訳ルールをまとめて修正をする場合)
一括編集したい単一自動仕訳ルールを絞り込む
「単一仕訳ルール一括編集」画面上部より、一括編集したい単一自動仕訳ルールの条件を選択し、「検索」ボタンをクリックします。
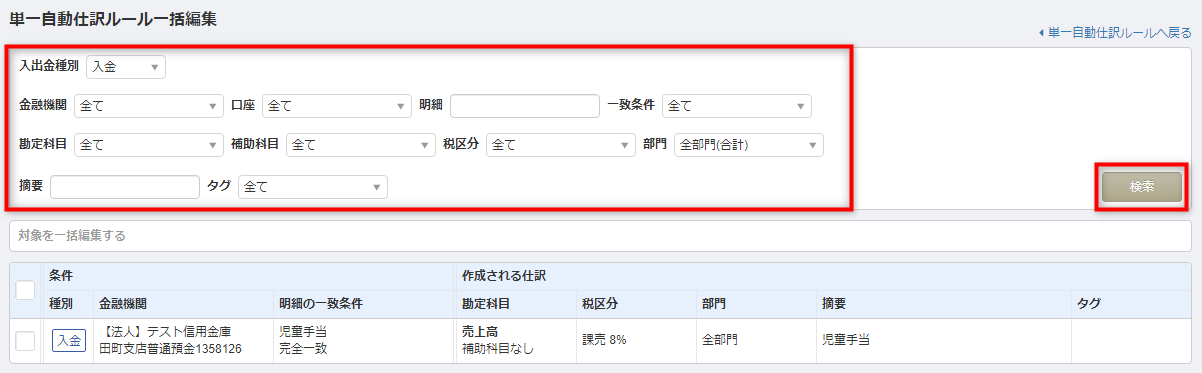
なお、一度に「入金」と「出金」の単一自動仕訳ルールを編集することはできません。
「入金」と「出金」の双方に修正したい単一自動仕訳ルールがある場合は、「入出金種別」の「入金」で検索して一括編集を実行、「出金」で検索して一括編集を実行、という計2回の操作を行ってください。
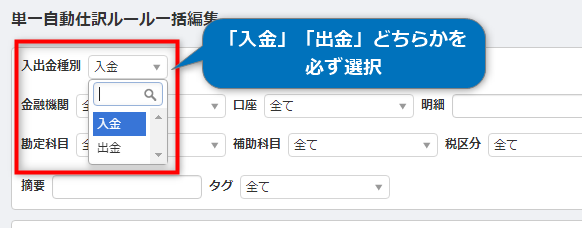
修正したい単一自動仕訳ルールにチェックを入れる
修正したい単一自動仕訳ルールにチェックを入れます。
左上のチェックボックスにチェックを入れるとページ上に表示されている単一自動仕訳ルールがすべて選択されます。
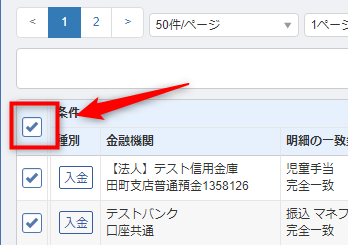
左上のチェックボックスをクリックすると、画面中央部に「単一自動仕訳ルール◯◯件をすべて選択」というリンクが表示されます。
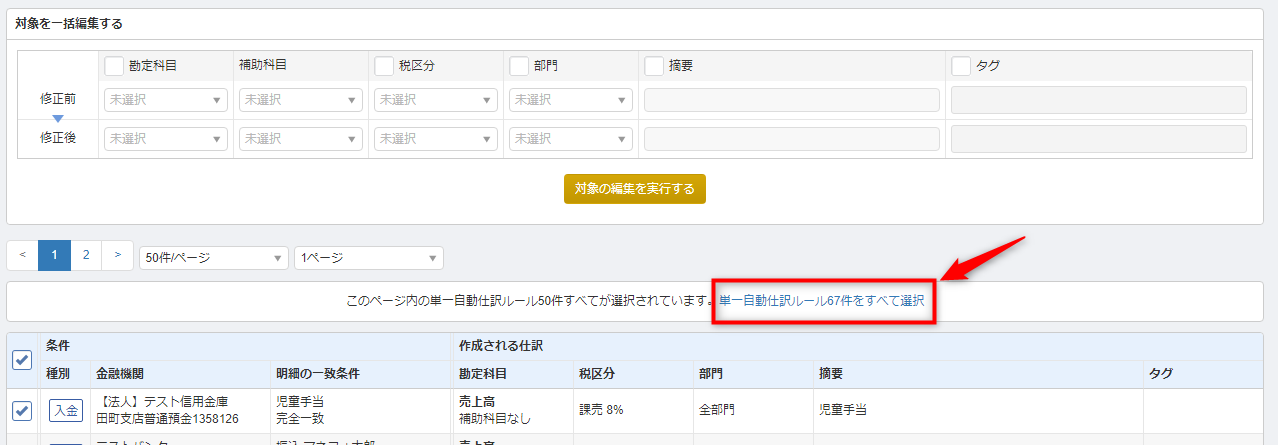
このリンクをクリックするとこのページに表示されていないルールを含め、全ての単一自動仕訳ルールが選択されます。
※検索条件を指定して検索した場合は、検索後に表示された単一自動仕訳ルールのみ選択されるようになります。

修正前と修正後を指定し一括編集を行う
修正したい単一自動仕訳ルールにチェックを入れると画面中央部に「修正前/修正後」を指定するフォームが表示されます。
修正したい項目にチェックを入れた上で、「修正前」と「修正後」をそれぞれ指定してください。
一括編集は、選択された単一自動仕訳ルールの中で「修正前」の条件に合致するものだけが修正されます。また、複数の項目をチェックして対象を絞り込むこともできます。
例のように修正したい場合は、下記画面のように条件を指定します。
(例)「勘定科目:売上高 補助科目:補助科目なし」の税区分を「課売 8%」から「課売 10%」へ修正する

補助科目については「全て」を選択することができないため、対象の勘定科目に対して補助科目が複数ある場合は、補助科目ごとに操作を行ってください。
一括編集を実行する
内容を確認し、「対象の編集を実行する」ボタンをクリックします。
「一括編集」を実行した場合、元に戻すことはできません。
バックアップデータなども保存されないため、操作は慎重に行ってください。
なお、「修正前/修正後」のいずれかに「未選択」の項目があった場合、下記のような【「未選択」は指定できません】というエラーメッセージが表示されます。
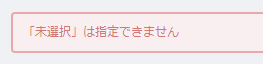
例えば、下記のように「補助科目」を指定しない状態で実行した場合も、該当のエラーメッセージが表示されます。
補助科目を指定しない場合は「補助科目なし」を選択してから実行してください。
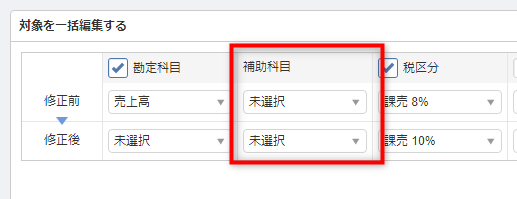
変更内容を確認する
ホーム画面上に下記のメッセージが表示されましたら、「一括編集」の処理が完了している状態です。
「単一自動仕訳ルール」の画面に戻り、お客さまの想定通りに編集できているか内容を確認してください。

操作方法(複合自動仕訳ルールをまとめて修正をする場合)
一括編集したい複合自動仕訳ルールを絞り込む
「複合仕訳ルール一括編集」画面上部より、一括編集したい複合自動仕訳ルールの条件を選択し、「検索」ボタンをクリックします。
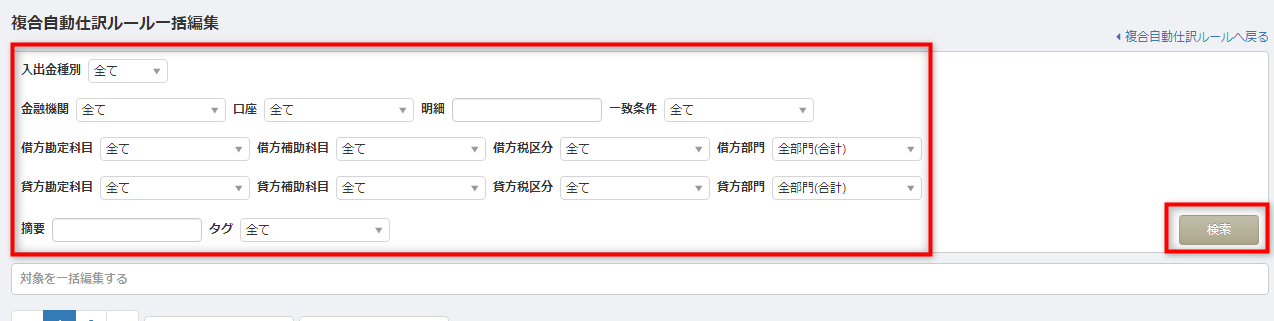
修正したい複合自動仕訳ルールにチェックを入れる
修正したい複合自動仕訳ルールにチェックを入れます。
左上のチェックボックスにチェックを入れるとページ上に表示されている複合自動仕訳ルールがすべて選択されます。
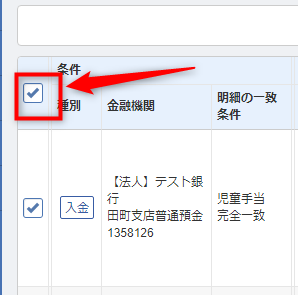
左上のチェックボックスをクリックすると、画面中央部に「複合自動仕訳ルール◯◯件をすべて選択」というリンクが表示されます。

このリンクをクリックするとこのページに表示されていないルールを含め、全ての複合自動仕訳ルールが選択されます。
※検索条件を指定して検索した場合は、検索後に表示された複合自動仕訳ルールのみ選択されるようになります。

修正前と修正後を指定し一括編集を行う
修正したい複合自動仕訳ルールにチェックを入れると画面中央部に「修正前/修正後」を指定するフォームが表示されます。
修正したい項目にチェックを入れた上で、「修正前」と「修正後」をそれぞれ指定してください。
一括編集は、選択された複合自動仕訳ルールの中で「修正前」の条件に合致するものだけが修正されます。また、複数の項目をチェックして対象を絞り込むこともできます。
例のように修正したい場合は、下記画面のように条件を指定します。
(例)「借方勘定科目:仕入高 補助科目:補助科目なし」の税区分を「課仕 8%」から「課仕 10%」へ修正する
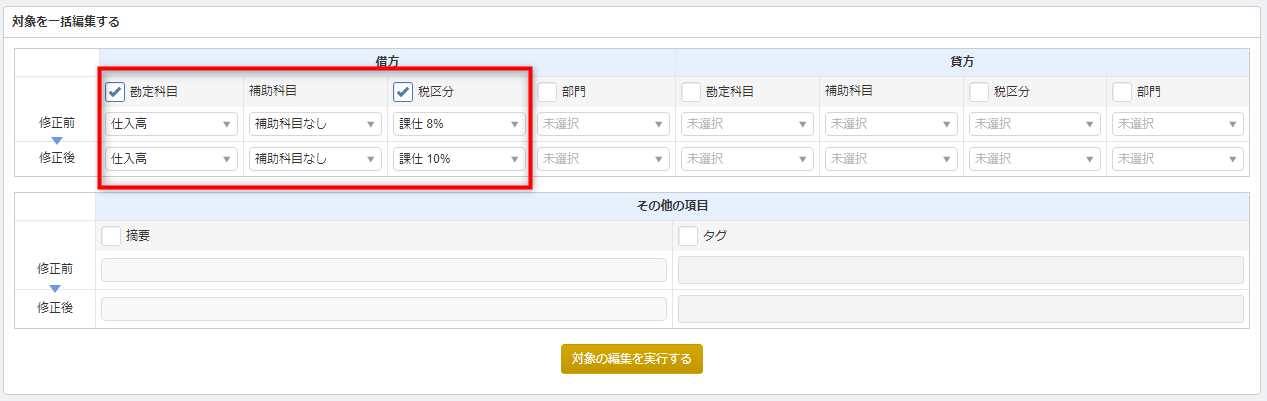
なお、補助科目については「全て」を選択することができないため、対象の勘定科目に対して補助科目が複数ある場合は、補助科目ごとに操作を行ってください。
一括編集を実行する
内容を確認し、「対象の編集を実行する」ボタンをクリックします。
「一括編集」を実行した場合、元に戻すことはできません。
バックアップデータなども保存されないため、操作は慎重に行ってください。
なお、「修正前/修正後」のいずれかに「未選択」の項目があった場合、下記のような【「未選択」は指定できません】というエラーメッセージが表示されます。
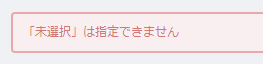
例えば、下記のように「補助科目」を指定しない状態で実行した場合も、該当のエラーメッセージが表示されます。
補助科目を指定しない場合は「補助科目なし」を選択してから実行してください。
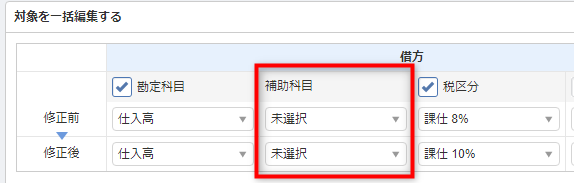
変更内容を確認する
ホーム画面上に下記のメッセージが表示されましたら、「一括編集」の処理が完了している状態です。
「複合自動仕訳ルール」の画面に戻り、お客さまの想定通りに編集できているか内容を確認してください。

品目設定の仕訳ルールの税区分設定変更
対象ページ
機能の詳細については下記使い方ガイドをご確認ください。
「品目設定」の使い方
確認事項
品目設定の仕訳ルールに設定されている「税区分」を新税率の税区分に変更してください。
2019年9月30日以前の仕訳登録が完了し、新税率の税区分を利用する機会が多くなるタイミングなどで設定を変更してください。
なお、マネーフォワード クラウド請求書側の税率の指定や、勘定科目に設定されている税区分に関わらず、請求書連携においては品目設定の税区分が優先されます。
操作方法
「品目設定」の画面上部より、「取引先名」「品目名」「税区分」で作成済みの仕訳ルールを絞り込むことができます。
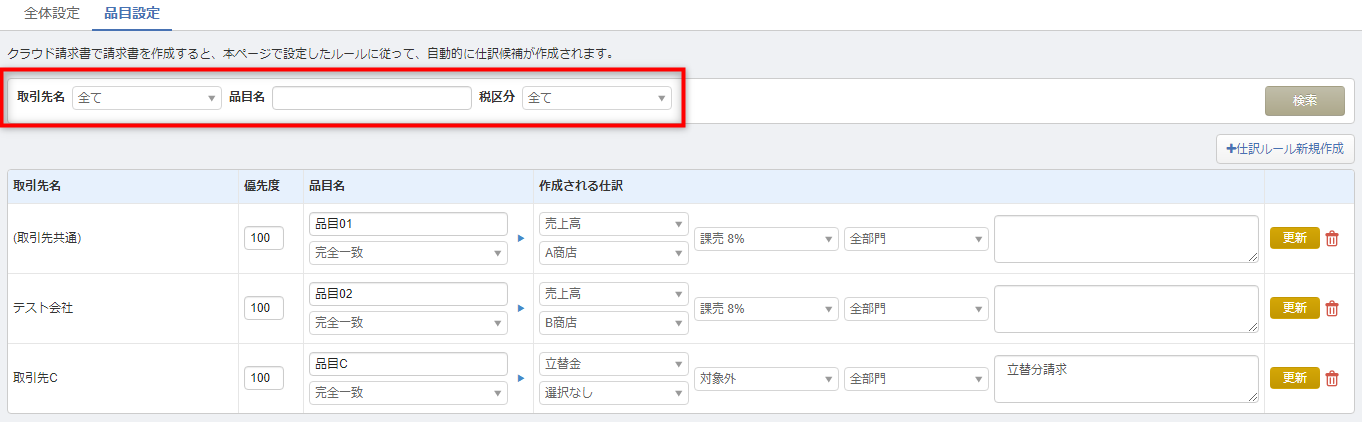
例えば、「税区分:課売 8%」と設定している仕訳ルールだけに絞り込みたい場合、下記のように指定して「検索」ボタンをクリックします。

検索条件に当てはまる仕訳ルールが表示されるので、修正したい項目の内容を変更し、一つずつ「更新」ボタンをクリックすると変更内容が保存されます。

給与から仕訳のルールの税区分設定変更
対象ページ
機能の詳細については下記使い方ガイドをご確認ください。
「マネーフォワード クラウド給与連携」の使い方>「自動仕訳ルール」
確認事項
給与から仕訳のルール設定に現在設定されている税区分を変更してください。
2019年9月30日以前の仕訳登録が完了し、新税率の税区分を利用する機会が多くなるタイミングなどで設定を変更してください。
操作方法
「給与から仕訳のルール設定」より各支給/控除項目に対して設定されている税区分の変更をしてください。
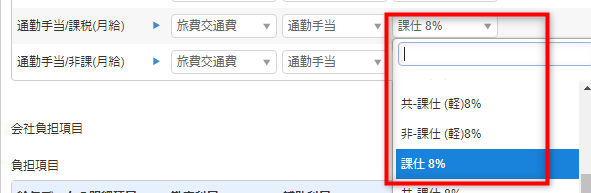
注意事項
給与から入力の自動仕訳ルール設定では、マネーフォワード クラウド給与側の1つの支給項目や控除項目ごとに勘定科目・税区分を設定します。
そのため、1つの支給項目や控除項目で複数の消費税率が存在するような場合は、「給与から入力」に表示されている仕訳候補を手入力にて編集してご対応ください。
例)8~10月分の通勤手当(30,000円)を8月支給分で支給している
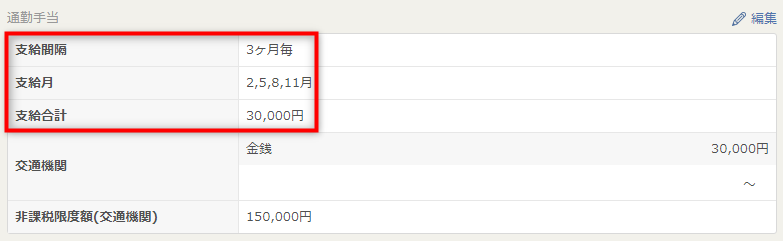
8月~9月分(20,000円)は消費税率8%、10月分(10,000円)は消費税率10%で仕訳登録したい場合、「給与から入力>自動仕訳ルール設定」では「通勤手当」に対しては、「税区分8%」もしくは「税区分10%」どちらか一方しか設定できません。

そのため、「給与から入力」に表示される仕訳候補を編集し、「通勤手当/税区分8% 20,000円」「通勤手当/税区分10% 10,000円」となるようご対応ください。
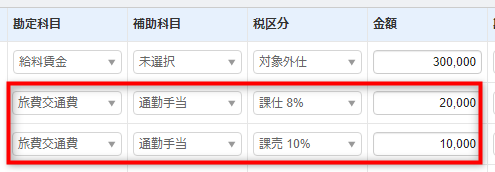
取引から入力(収入ルール/支出ルール)の税区分設定変更
対象ページ
機能の詳細については下記使い方ガイドをご確認ください。
「取引から入力」>自動仕訳ルールを設定する
確認事項
「取引から入力」の自動仕訳ルールに設定されている「税区分」を新税率の税区分に変更してください。
2019年9月30日以前の仕訳登録が完了し、新税率の税区分を利用する機会が多くなるタイミングなどで設定を変更してください。
操作方法
「取引から入力」の自動仕訳ルールは「収入ルール」と「支出ルール」の2種類があります。
画面上部より設定を変更したいルールを選択してください。
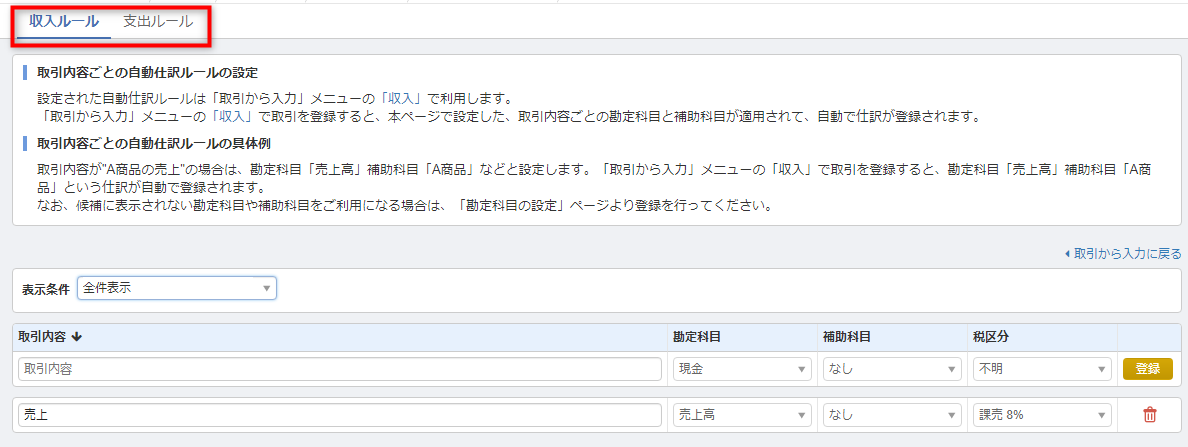
表示された自動仕訳ルールを適切な「税区分」に変更してください。
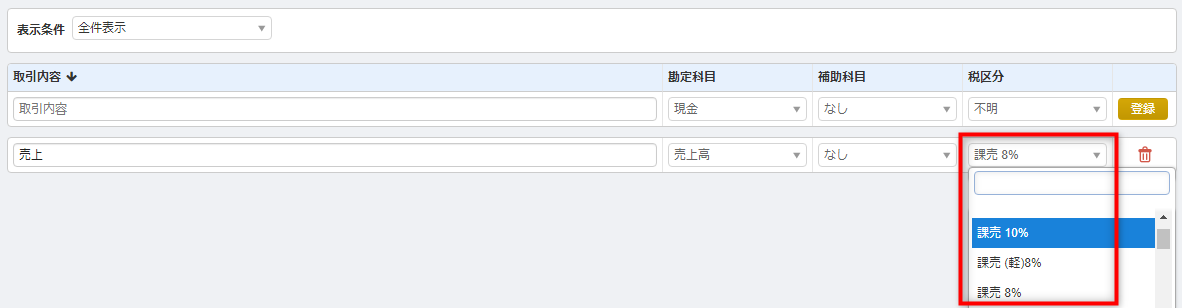
購入仕訳ルールの税区分設定変更
対象ページ
機能の詳細については下記使い方ガイドをご確認ください。
「債務管理」機能の使い方
確認事項
購入仕訳ルールに設定されている税区分を変更してください。
2019年9月30日以前の仕訳登録が完了し、新税率の税区分を利用する機会が多くなるタイミングなどで設定を変更してください。
操作方法
作成済みの「購入仕訳ルール」については、「債務管理設定>購入仕訳ルール」からは変更ができません。
作成済みの「購入仕訳ルール」を変更したい場合、借方・貸方により操作方法が異なります。
借方を変更する場合
「購入仕訳ルール」の借方勘定科目は、変更したい「購入仕訳ルール」が適用されている仕訳候補より借方勘定科目を修正のうえ、仕訳を登録すると上書きされます。
仕訳候補が表示されている取引詳細画面にて金額のセルに表示されている税区分をクリックし、表示されるプルダウンより変更後の税区分を選択してください。
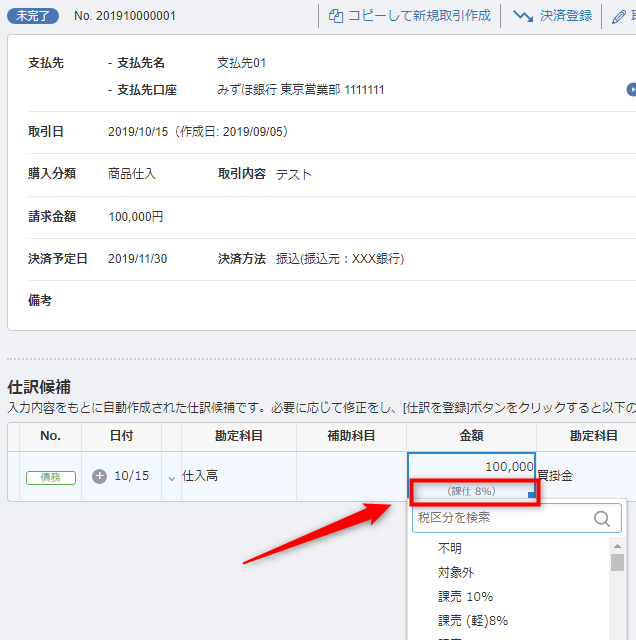
貸方を変更する場合
「購入仕訳ルール」の貸方の税区分には、「勘定科目の設定」にて設定している税区分が反映します。
(「購入仕訳ルール」側では編集することができません)
設定の変更については、こちらをご確認ください。
仕訳辞書の税区分設定変更
対象ページ
機能の詳細については下記使い方ガイドをご確認ください。
「仕訳辞書」画面 の使い方
確認事項
仕訳辞書に設定されている税区分を変更してください。
2019年9月30日以前の仕訳登録が完了し、新税率の税区分を利用する機会が多くなるタイミングなどで設定を変更してください。
操作方法(一つずつ修正をする場合)
仕訳辞書の画面で修正したい仕訳辞書の「編集」ボタンをクリックします。

一つずつ適切な税区分を選択してください。
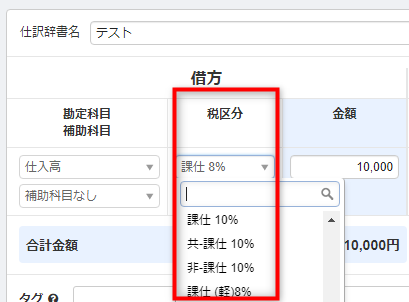
操作方法(まとめて修正をする場合)
仕訳辞書はCSVでまとめて修正することができます。
画面右上の「エクスポート」ボタンをクリックします。

ダウンロードされたファイルを開き、「借方税区分/貸方税区分」の列を編集します。

ファイルを保存したら、画面右上の「インポート」ボタンをクリックし、インポートを行います。

※本サポートサイトは、マネーフォワード クラウドの操作方法等の案内を目的としており、法律的またはその他アドバイスの提供を目的としたものではありません。当社は本サイトに記載している内容の正確性・妥当性の確保に努めておりますが、実際のご利用にあたっては、個別の事情を適宜専門家に相談するなど、ご自身の判断でご利用ください。
頂いた内容は、当サイトのコンテンツの内容改善のためにのみ使用いたします。


よく見られているガイド
- 仕訳ガイド取引入力・仕訳
- 「連携サービスから入力」の使い方取引入力・仕訳
- 「メンバー追加・管理設定」の使い方全般設定(ユーザー、メンバー、プラン等)