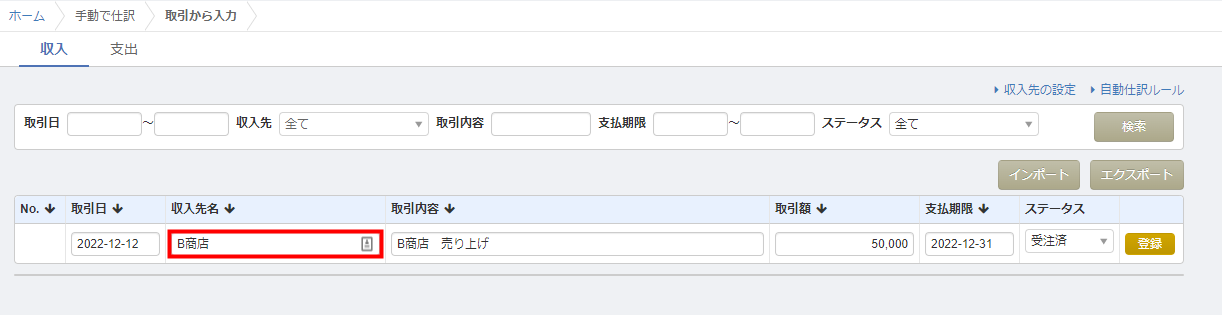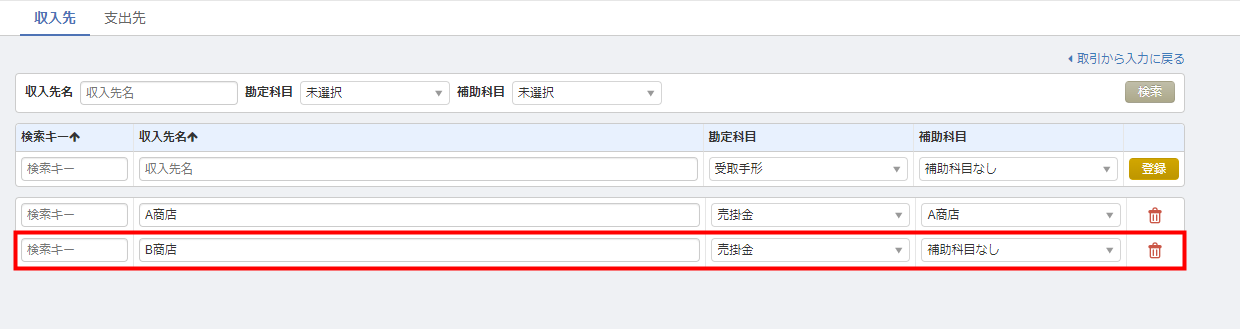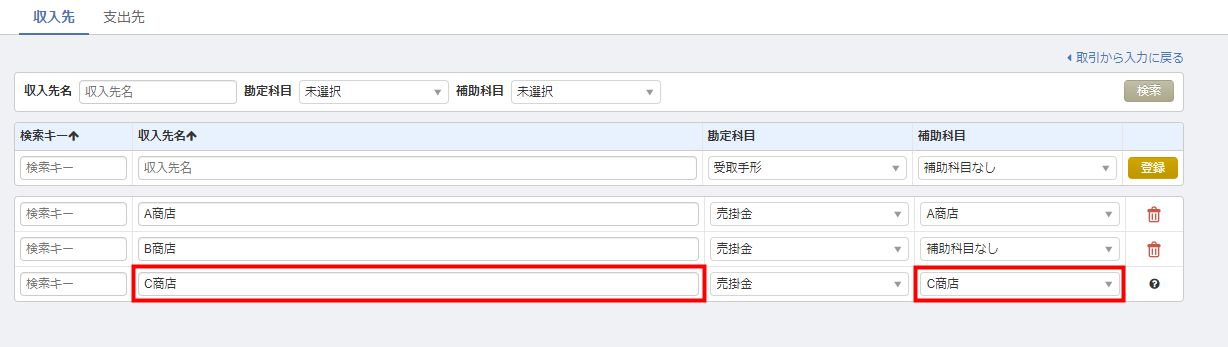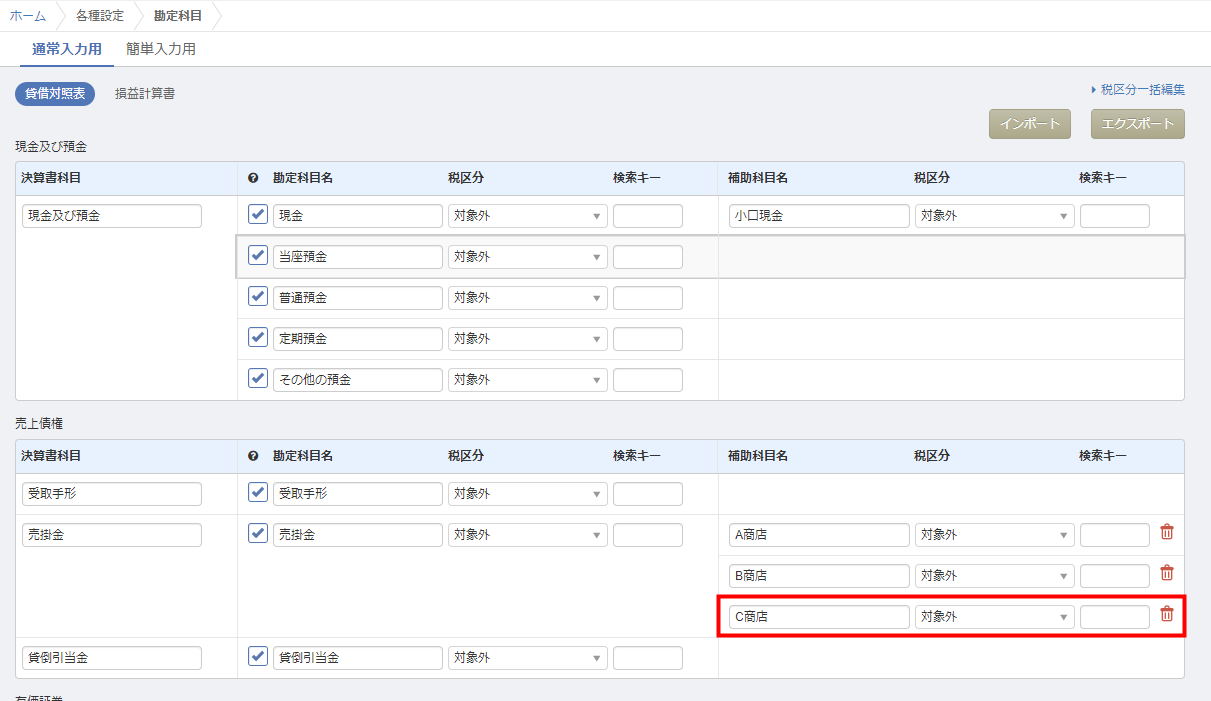概要
このガイドでは、「取引から入力」画面の使い方についてご説明します。
「取引から入力」画面では、収入先と支出先を登録し、収入先と支出先ごとに取引の内容を入力することで、自動で仕訳を作成できます。
対象ページ
手動で仕訳>取引から入力
対象のお客さま
マネーフォワード クラウド会計・確定申告をご利用中のお客さま
- マネーフォワード クラウド会計を「ひとり法人プラン」「スモールビジネスプラン」「ビジネスプラン」でご利用中のお客さま
- マネーフォワード クラウド確定申告を「パーソナルプラン」「パーソナルプラスプラン」でご利用中のお客さま
目次
収入先・支出先を登録する
収入先や支出先をあらかじめ登録することで、取引の入力時に検索キーでの検索やプルダウンからの選択が可能です。
収入先や支出先は、以下の3つの方法で追加できます。
- ご注意
- 2023年3月22日(水)のリニューアルにより、従来の「取引先」画面は「収入先・支出先」画面として「取引から入力」画面の配下に移動しました。
詳しくはこちらをご参照ください。
「収入先(支出先)」画面から手入力で追加する方法手順
以下の手順では、「収入先」を追加する場合を例にご説明します。
- 「手動で仕訳」>「取引から入力」>「収入先」画面で「収入先の設定」をクリックします。
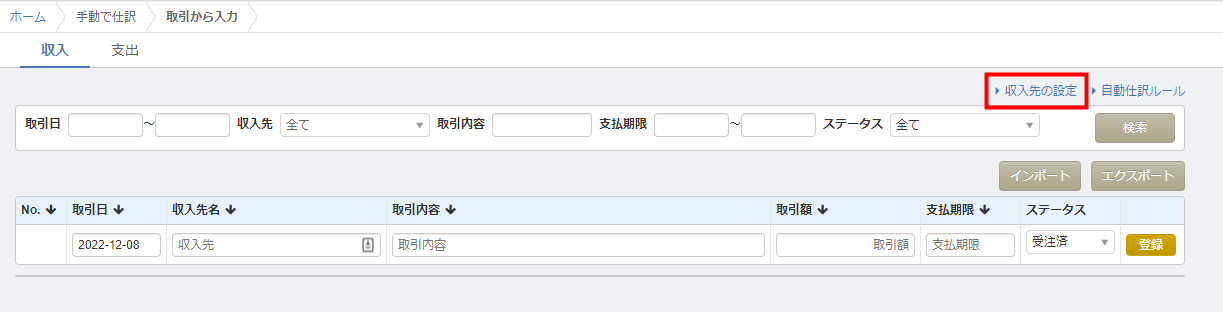
- 各項目を設定し、「登録」をクリックします。
各項目の詳細はこちらをご確認ください。

各項目の詳細
各項目の詳細については、以下の表をご参照ください。
| 番号 | 項目名 | 項目の説明 |
|---|---|---|
| ① | 検索キー | 収入先や支出先を検索する際に使用するキーを設定します。 |
| ② | 収入先名 支出先名 | 収入先や支出先の名称を入力します。 |
| ③ | 勘定科目 | 仕訳に使用する勘定科目を設定します。 設定した勘定科目は、収入先の場合は借方、支出先の場合は貸方に反映します。 |
| ④ | 補助科目 | 仕訳に使用する補助科目を設定します。 「③勘定科目」で設定した勘定科目に紐づく補助科目がプルダウンから選択できます。 |
※使用したい科目が表示されない場合は、「勘定科目」画面で追加してください。科目の追加方法はこちらをご参照ください。
取引を登録して追加する方法
収入先や支出先が未登録の場合でも、取引を入力することで収入先や支出先の追加が可能です。
ここでは、収入先に登録していない「B商店」を例に説明します。
「マネーフォワード クラウド請求書」との連携により追加する方法
「マネーフォワード クラウド請求書」で請求書を作成すると、クラウド請求書の取引先名で「収入先」と「売掛金の補助科目」が自動で作成されます。
「収入先」画面
「勘定科目」画面
クラウド請求書の「取引先」画面で取引先を削除してから、マネーフォワード クラウド会計・確定申告でも削除してください。

取引を登録する
収入先や支出先ごとに取引を登録することで、取引の内容をもとに仕訳が自動で作成できます。
取引は以下の2つの方法で登録できます。
手入力で登録する方法
以下の手順では、収入取引を登録する場合を例にご説明します。
- 「手動で仕訳」>「取引から入力」画面上部で「収入」タブを選択します。
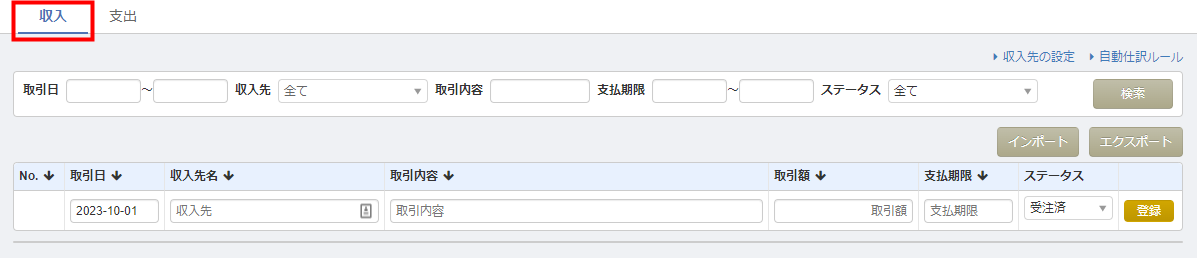
- 各項目を設定し、「登録」をクリックします。
各項目の詳細はこちらをご確認ください。
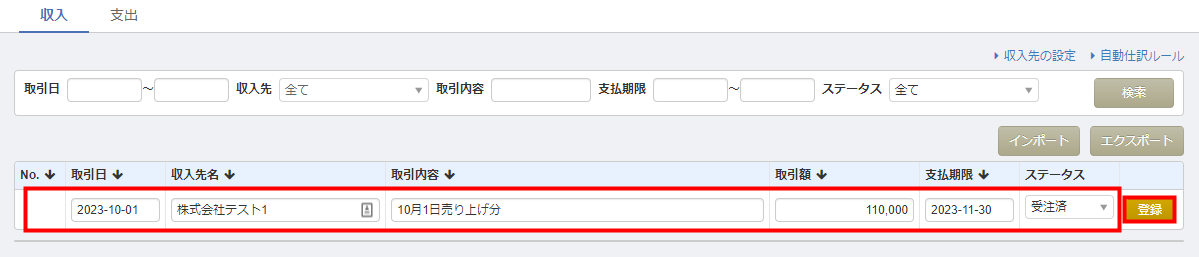
- 「取引から入力」画面に取引が登録されたことを確認します。
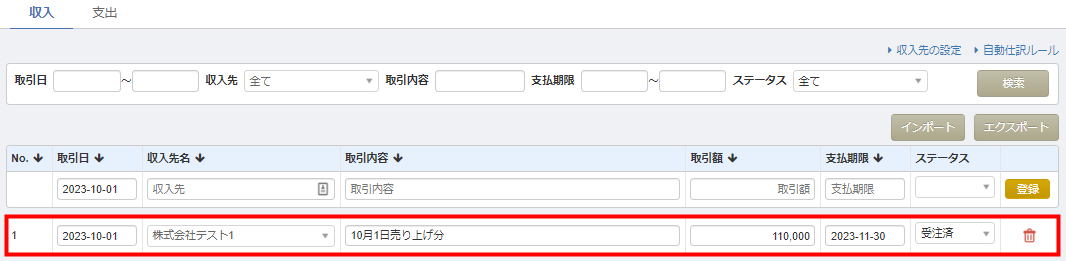
- 「会計帳簿」>「仕訳帳」画面で取引をもとに作成された仕訳が登録されていることを確認します。

「メモ」欄のアイコンにカーソルをあわせると、取引のNo.を確認できます。

- 「手動で仕訳」>「取引から入力」画面上部で「収入」タブを選択し、「インポート」をクリックします。
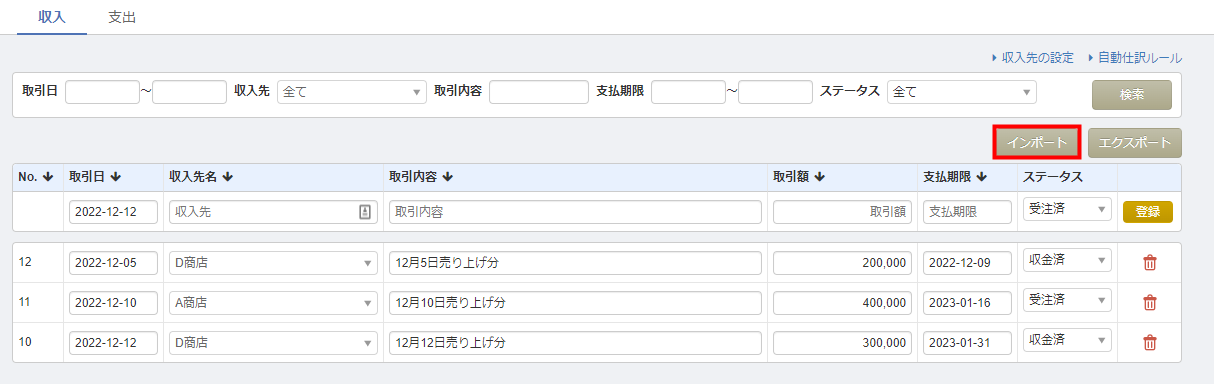
- 「未収取引のインポート」画面で「こちら」をクリックし、サンプルファイルをダウンロードします。
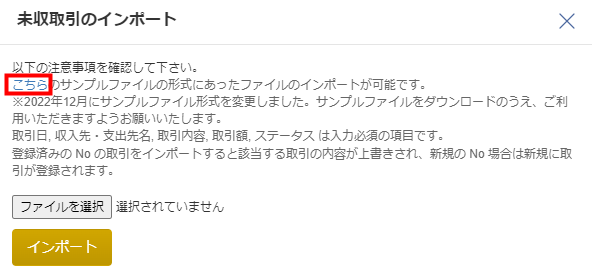
- ダウンロードしたファイルを編集・保存します。
各項目の詳細はこちらをご確認ください。
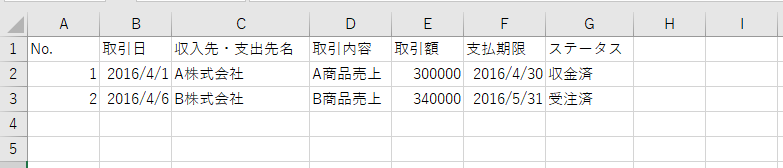
- 「ファイルを選択」をクリックし、インポートするファイルを選択して「インポート」をクリックします。
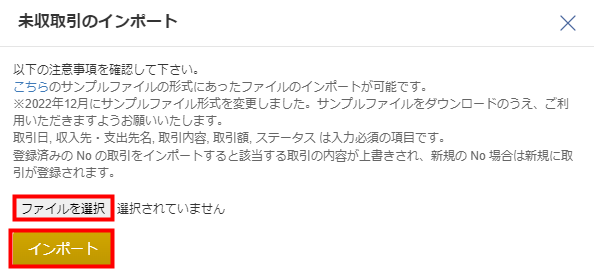
- 収入ルールの場合:売上高(補助科目なし)
- 支出ルールの場合:仕入高(補助科目なし)
- 「手動で仕訳」>「取引から入力」画面で「自動仕訳ルール」をクリックします。
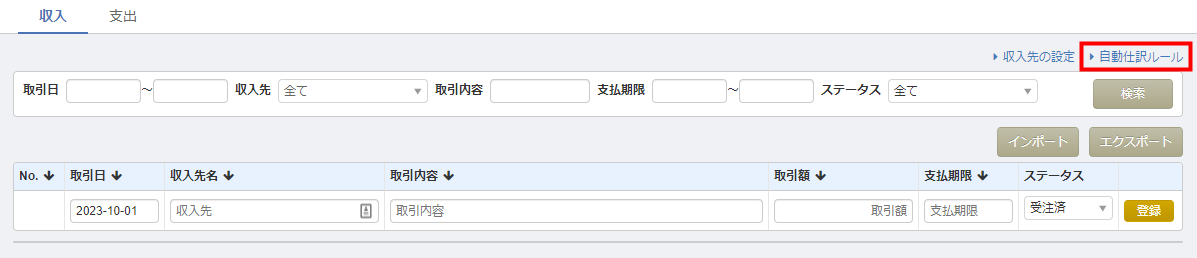
- 「自動仕訳ルールの設定」画面上部の「支出ルール」タブを選択します。
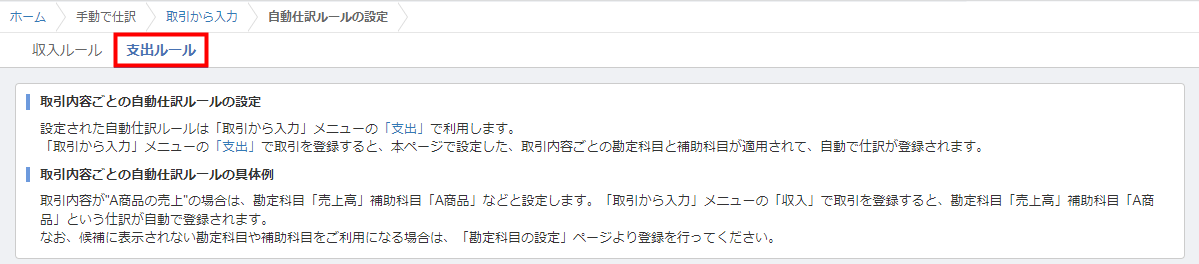
- 「表示条件」のプルダウンをクリックし、支出先を選択します。
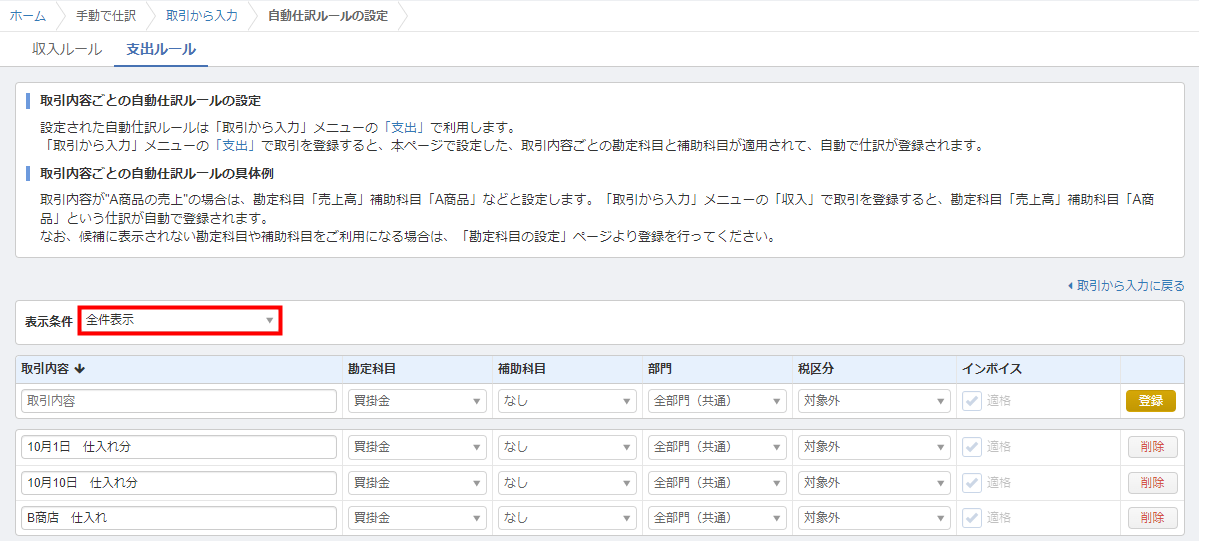
- 「取引内容」「勘定科目」「補助科目」「部門」「税区分」「インボイス」を選択し、「登録」をクリックします。
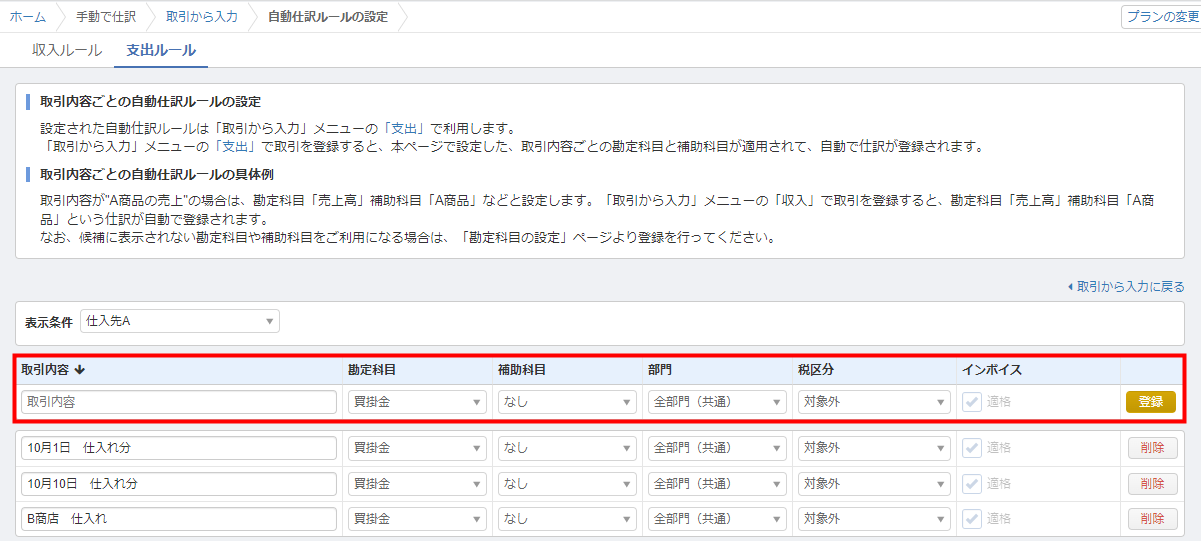
取引の登録後に「ステータス」を変更しても、ステータスに応じた仕訳の作成や編集はできません。
ステータスの変更によって仕訳の作成や修正が必要な場合は、「仕訳帳」画面で仕訳の作成や編集を行ってください。
インポートで登録する方法
以下の手順では、収入取引をインポートする場合を例にご説明します。
すでに登録されている「No.」を入力してインポートすると、該当の取引の内容が上書きされます。
取引を上書きしても仕訳には反映しないため、「仕訳帳」画面などで仕訳を修正してください。
新規の取引をインポートする場合は、登録されていない「No.」を入力するか、「No.」を空欄にしてインポートしてください。
各項目の詳細
各項目の詳細については、以下の表をご確認ください。
| 番号 | 項目名 | 項目の説明 |
|---|---|---|
| ① | No. | 「取引から入力」画面に登録された取引の番号が表示されます。 取引の番号は、会計年度に登録されている「最大番号+1」の番号が自動で採番されます。 任意の番号を登録する場合は、インポートで登録してください。 |
| ② | 取引日 | 必須項目です。 取引の日付を入力します。 入力した日付は、仕訳の「取引日」に反映します。 |
| ③ | 収入先名 支出先名 | 必須項目です。 取引の収入先や支出先を入力または選択します。 |
| ④ | 取引内容 | 必須項目です。 取引の内容を入力します。 入力した内容は仕訳の「摘要」に反映します。 |
| ⑤ | 取引額 | 必須項目です。 取引の金額を入力します。 入力した取引額は、仕訳の「金額」に反映します。 |
| ⑥ | 支払期限 | 取引の支払期限を入力できます。 |
| ⑦ | ステータス | 必須項目です。 取引のステータスを選択します。 収入の場合は「受注済」「収金済」から、支出の場合は「発注済」「支払済」から選択してください。 ※ステータスによる仕訳内容の違いはありません。 |
インポート時の主なエラーリスト
| No. | エラーメッセージ | 原因と対処方法 |
|---|---|---|
| 1 | アップロードに失敗しました。●行目にエラーがあります。 ステータス(発注済)には受注済,収金済いずれかを入力してください。 | 「収入」画面からインポートしたファイル内の●行目付近に「ステータス」が「発注済」や「支払済」となっている取引が存在していることが原因です。 収入取引と支出取引は同一ファイルに混在させず、別ファイルで作成してください。 |
| 2 | アップロードに失敗しました。●行目にエラーがあります。 ステータス(受注済)には発注済,支払済いずれかを入力してください。 | 「支出」画面からインポートしたファイル内の●行目付近に「ステータス」が「受注済」や「収金済」となっている取引が存在していることが原因です。 収入取引と支出取引は同一ファイルに混在させず、別ファイルで作成してください。 |
| 3 | アップロードに失敗しました。●行目にエラーがあります。取引日が空欄です。 | ファイル内の●行目付近に「取引日」が空欄になっている取引が存在していることが原因です。 取引日を入力し、再度インポートしてください。 |
| 4 | アップロードに失敗しました。●行目にエラーがあります。収入先・支出先名が空欄です。 | ファイル内の●行目付近に「収入先名」または「支出先名」が空欄になっている取引が存在していることが原因です。 収入先名または支出先名を入力し、再度インポートしてください。 |
| 5 | アップロードに失敗しました。●行目にエラーがあります。取引内容が空欄です。 | ファイル内の●行目付近に「取引内容」が空欄になっている取引が存在していることが原因です。 取引内容を入力し、再度インポートしてください。 |
| 6 | アップロードに失敗しました。●行目にエラーがあります。取引額が空欄です。取引額には数値を入力してください。 | ファイル内の●行目付近に「取引額」が空欄になっている取引が存在していることが原因です。 取引額を入力し、再度インポートしてください。 |
| 7 | アップロードに失敗しました。●行目にエラーがあります。ステータスが空欄です。 ステータスには受注済,収金済いずれかを入力してください。 | ファイル内の●行目付近に「ステータス」が空欄になっている取引が存在していることが原因です。 「受注済」「収金済」のいずれかのステータスを入力し、再度インポートしてください。 |
| 8 | アップロードに失敗しました。●行目にエラーがあります。ステータスが空欄です。 ステータスには発注済,支払済いずれかを入力してください。 | ファイル内の●行目付近に「ステータス」が空欄になっている取引が存在していることが原因です。 「発注済」「支払済」のいずれかのステータスを入力し、再度インポートしてください。 |
取引を修正・削除する
本項では、取引内容の修正や取引の削除について説明します。
取引の修正
「手動で仕訳」>「取引から入力」画面で取引の内容を修正しても、登録済みの仕訳には反映しません。
別途、「仕訳帳」画面などで仕訳を修正してください。
取引の削除
「手動で仕訳」>「取引から入力」画面で取引の右横にある赤いゴミ箱のアイコンをクリックすると、取引の削除が可能です。
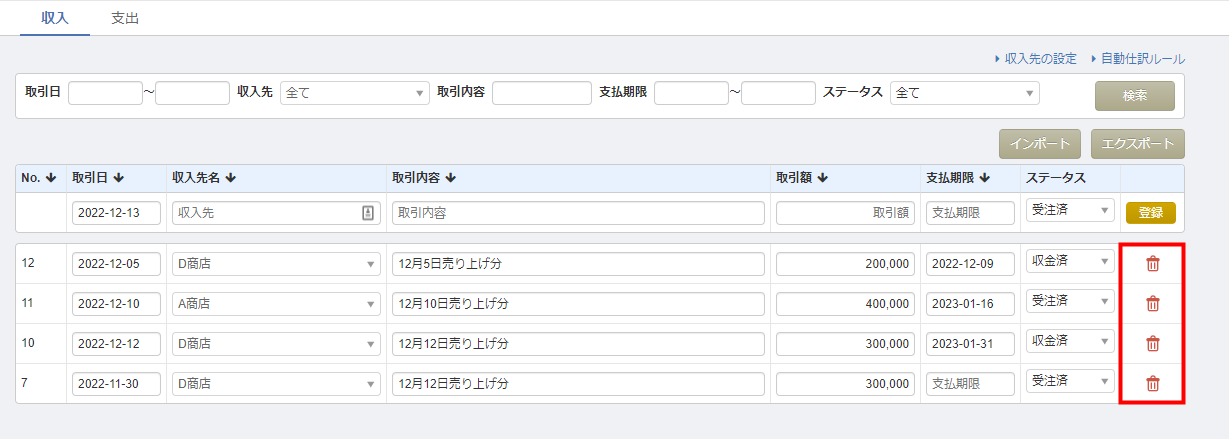
赤いゴミ箱のアイコンをクリックすると、以下のような確認画面が表示されます。
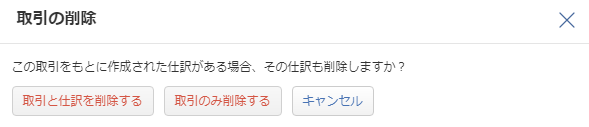
取引と一緒に仕訳も削除する場合は「取引と仕訳を削除する」を、取引だけ削除する場合は「取引のみ削除する」をクリックしてください。
自動仕訳ルールを設定する
「取引から入力」画面の「自動仕訳ルール」では、入力した取引の「取引内容」をもとに、収入取引の場合は貸方、支出取引の場合は借方の「勘定科目」「補助科目」「部門」「税区分」「インボイス」を指定できます。
「自動仕訳ルール」は「取引内容」をもとに自動で作成され、以下の勘定科目が設定されます。
手動で作成する方法については、以下をご確認ください。
自動仕訳ルールの作成方法
以下の手順では、支出取引に関する自動仕訳ルールを作成する場合を例にご説明します。
インボイス項目の適格チェックは、「税区分」の項目で課税仕入れ系の税区分を選択した場合のみ、切り替えることができます。
※本サポートサイトは、マネーフォワード クラウドの操作方法等の案内を目的としており、法律的またはその他アドバイスの提供を目的としたものではありません。当社は本サイトに記載している内容の正確性・妥当性の確保に努めておりますが、実際のご利用にあたっては、個別の事情を適宜専門家に相談するなど、ご自身の判断でご利用ください。
頂いた内容は、当サイトのコンテンツの内容改善のためにのみ使用いたします。


よく見られているガイド
- 仕訳ガイド取引入力・仕訳
- 「連携サービスから入力」の使い方取引入力・仕訳
- 「メンバー追加・管理設定」の使い方全般設定(ユーザー、メンバー、プラン等)