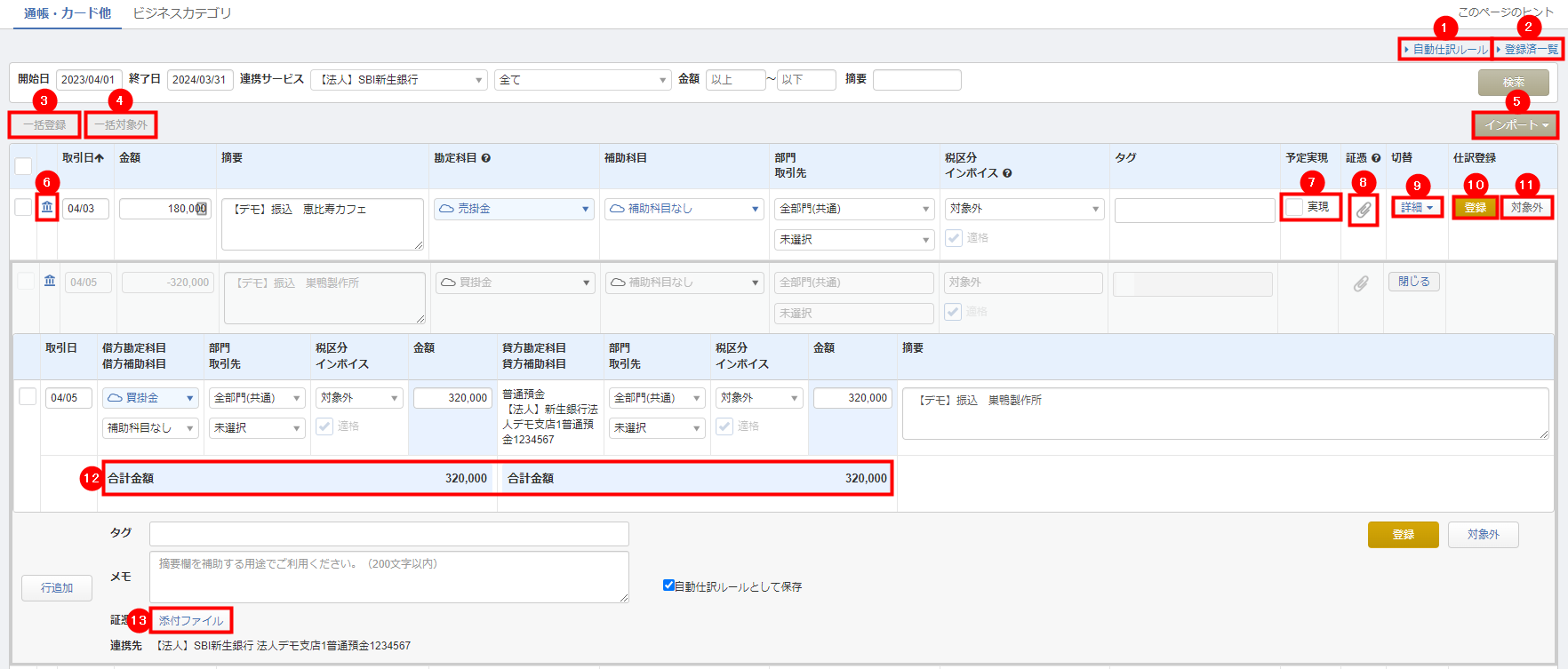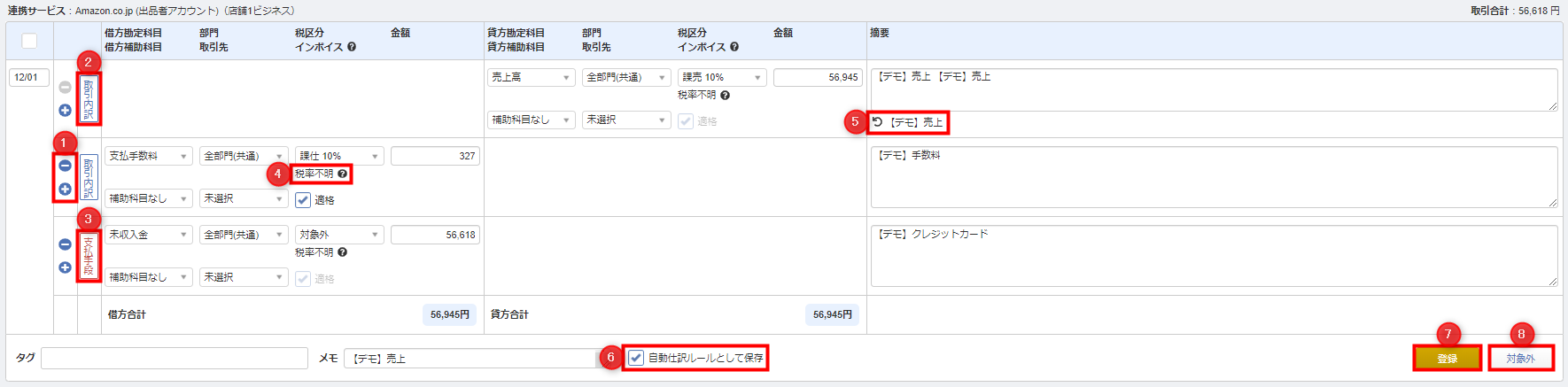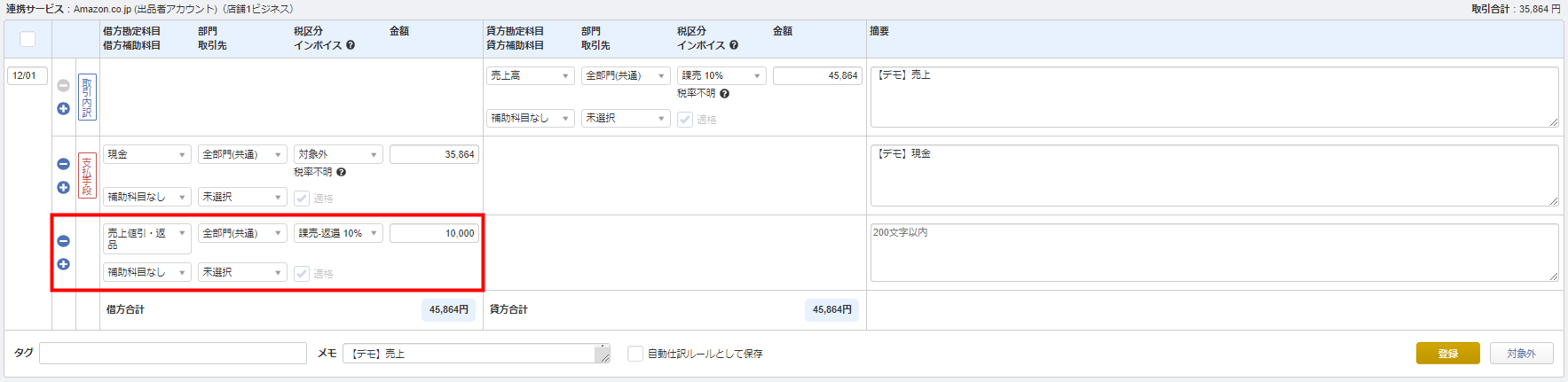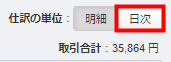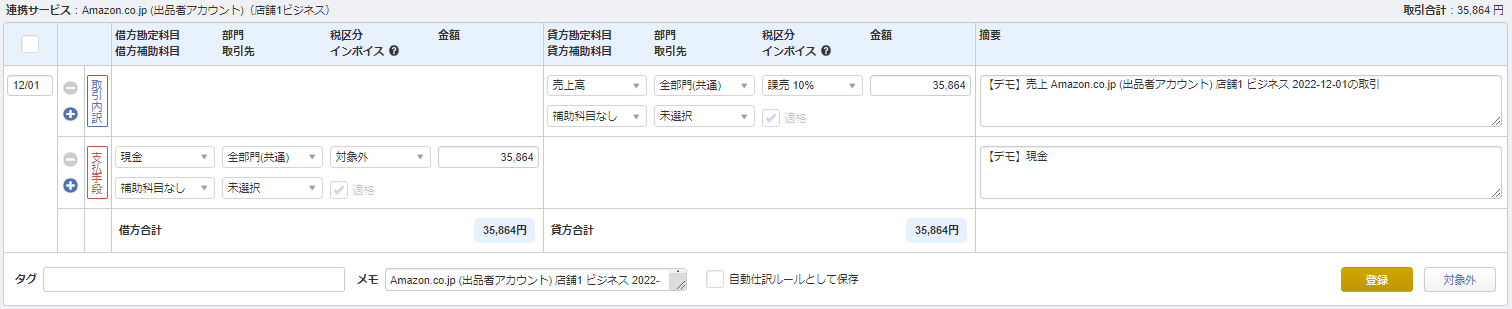概要
このガイドでは、「連携サービスから入力」画面の操作方法についてご説明します。
「連携サービスから入力」画面では、「データ連携」機能で連携サービスから取得した取引明細をもとに自動で作成された「仕訳候補※1」を仕訳として登録できます。
また、「自動仕訳ルール」機能※2を活用し、仕訳候補の内容を任意に設定することが可能です。
※1 「仕訳候補」とは、連携サービスから取得した取引明細にシステムが自動提案した勘定科目が設定され、仕訳の形式で表示されている状態です。
※2 「自動仕訳ルール」機能は、連携サービスから取得した取引明細に対して、あらかじめ設定した任意のルールを適用して仕訳を作成できる機能です。
対象のお客さま
マネーフォワード クラウド会計・確定申告をご利用中のお客さま
対象ページ
- 自動で仕訳>連携サービスから入力
- 自動で仕訳>連携サービスから入力>自動仕訳ルール
- 自動で仕訳>連携サービスから入力>ビジネスカテゴリ
- 自動で仕訳>連携サービスから入力>ビジネスカテゴリ>自動仕訳ルール
目次
事前設定
「連携サービスから入力」画面で取得した取引明細をもとに仕訳を登録するためには、あらかじめ連携サービスの登録が必要です。
「データ連携」>「新規登録」画面で金融機関を登録してください。
金融機関の登録方法につきましては、以下のガイドをご確認ください。
「新規登録」画面の使い方
通帳・カード他
「連携サービスから入力」画面上部の「通帳・カード他」タブを選択すると、「通帳・カード他」画面が表示されます。
「通帳・カード他」画面では、銀行やクレジットカードなどから取得した取引明細をもとに仕訳を登録できます。
各項目の説明
| 番号 | 項目名 | 項目の説明 |
|---|---|---|
| ① | 自動仕訳ルール | クリックすると、自動仕訳ルールの設定画面が表示されます。 「通帳・カード他」画面で仕訳登録する際に使用できる自動仕訳ルールの設定が可能です。 |
| ② | 登録済一覧 | クリックすると、連携サービスを管理する「登録済一覧」画面に移動できます。 |
| ③ | 一括登録 | クリックすると、各仕訳候補の左側にあるチェックボックスにチェックを入れた仕訳候補を一括で仕訳登録できます。 |
| ④ | 一括対象外 | クリックすると、各仕訳候補の左側にあるチェックボックスにチェックを入れた仕訳候補を一括で対象外にできます。 |
| ⑤ | インポート | クリックすると、銀行などからダウンロードした取引明細やExcelに手入力した取引明細をインポートできます。 |
| ⑥ | 銀行のアイコン | カーソルをあわせると、対象の仕訳候補がどの金融機関から取得した明細かを確認できます。 |
| ⑦ | 実現 | チェックを入れると、「予定実現」機能を利用できます。 「勘定科目」欄のプルダウンで未実現仕訳の候補を選択してください。 予定実現機能の詳細については、こちらをご参照ください。 |
| ⑧ | クリップのアイコン | クリックすると、自動取得した証憑データの確認や添付が可能です。 証憑が添付されている場合、クリップのアイコンは青色で表示されます。 証憑データを自動取得するために必要な設定については、こちらをご参照ください。 |
| ⑨ | 詳細 | クリックすると、仕訳候補の下に仕訳候補の詳細が表示され、複合仕訳を入力できます。 また、タグやメモなどの入力も可能です。 |
| ⑩ | 登録 | クリックすると、仕訳候補を仕訳として登録できます。 |
| ⑪ | 対象外 | 仕訳候補を仕訳として登録しない場合に本ボタンをクリックします。 「対象外」を選択すると、「連携サービスから入力」画面に表示されなくなります。 |
| ⑫ | 合計金額 | 仕訳候補の借方・貸方の合計金額や不足金額が表示されます。 「詳細」をクリックすることで確認できます。 |
| ⑬ | 証憑ファイル | クリックすると、仕訳候補に証憑データを添付できます。 「詳細」をクリックすることで操作が可能です。 |
仕訳の登録
「通帳・カード他」画面で仕訳候補に表示されている「登録」をクリックすると、仕訳として登録できます。
登録した仕訳は、「通帳・カード他」画面の下部や「仕訳帳」画面で確認が可能です。
仕訳対象外と対象外の解除
「対象外」をクリックすると、該当の仕訳候補は仕訳として登録されず、「通帳・カード他」画面に表示されなくなります。
「対象外」にした明細を仕訳登録する場合は、以下の手順で操作してください。
- 「連携サービスから入力」>「通帳・カード他」画面右上の「登録済一覧」をクリックします。
- 「登録済一覧」画面で対象連携サービスの「明細一覧」にある「閲覧」をクリックします。
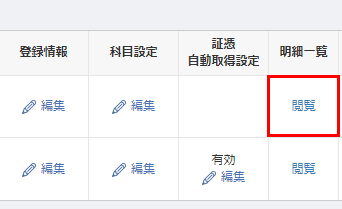
- 「明細一覧」画面で対象明細の右側にある「対象外を解除」をクリックします。

- 「通帳・カード他」画面で仕訳候補の「登録」をクリックします。
勘定科目の提案
「通帳・カード他」画面の仕訳候補に表示される勘定科目はシステムが自動で提案しています。
必要に応じて「勘定科目」のプルダウンから任意の科目に変更してください。
また、「自動仕訳ルール」を設定し、取引明細の摘要に応じて勘定科目を設定することもできます。
自動仕訳ルールの詳細については、以下のガイドをご参照ください。
「自動仕訳ルール(通帳カード)」画面の使い方
ビジネスカテゴリ
「連携サービスから入力」画面上部の「ビジネスカテゴリ」タブを選択すると、「ビジネスカテゴリ」画面が表示されます。
「ビジネスカテゴリ」画面では、レジサービスなどの連携サービスから取得したデータをもとに仕訳を登録できます。
各項目の説明
一括登録・一括対象外
一括登録
仕訳候補の左上にあるチェックボックスにチェックを入れて「一括登録」をクリックすると、選択した仕訳候補を一括で仕訳として登録できます。
一括対象外
仕訳候補の左上にあるチェックボックスにチェックを入れて「一括対象外」をクリックすると、選択した仕訳候補を一括で対象外にできます。
日次で明細を集計する
ビジネスカテゴリで取得したデータの多くは「決済」単位で集計されます。
「決済」単位ではなく「日次」単位で集計する場合は、「日次集計」機能をご利用ください。
- すでに日次集計済みのデータをあとから明細単位に変更することはできません。
- 連携サービスに複数のアカウントがある場合、アカウントごとに日次集計を行うことができます。ただし、アカウントを横断した集計はできません。
- 「日次集計」機能では1日につき3,000件まで集計できます。3,000件以上の明細がある場合は集計を行うことができません。
連携データのインポート
「通帳・カード他」画面では、連携サービスからダウンロードした取引明細や、Excelに手動で作成した経費や入出金などの帳簿データをインポートできます。
銀行・カード等のサイトからダウンロードした取引明細
入出金明細をダウンロードすることで、「データ連携」機能で取得できない金融機関においても、取引明細をインポートできます。
- 「通帳・カード他」画面右上の「インポート」をクリックし、「銀行・カードのサイトからダウンロードした取引明細」を選択します。
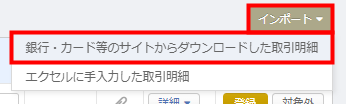
- 「銀行・カード等のサイトからダウンロードした取引明細」画面で「カテゴリ」と「名称」を選択します。
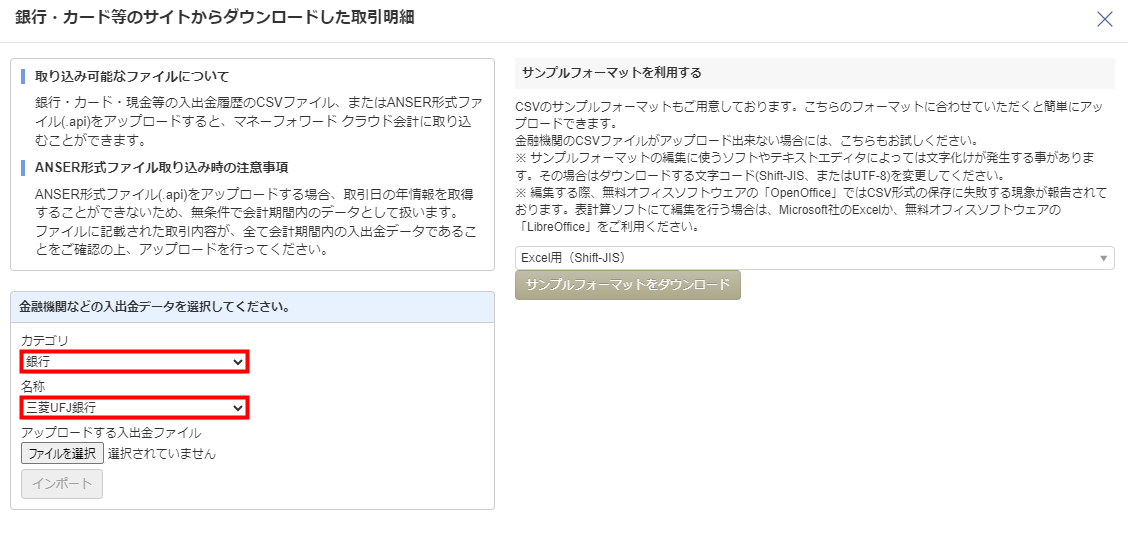
- 「ファイルを選択」をクリックし、インポートするファイルを選択します。
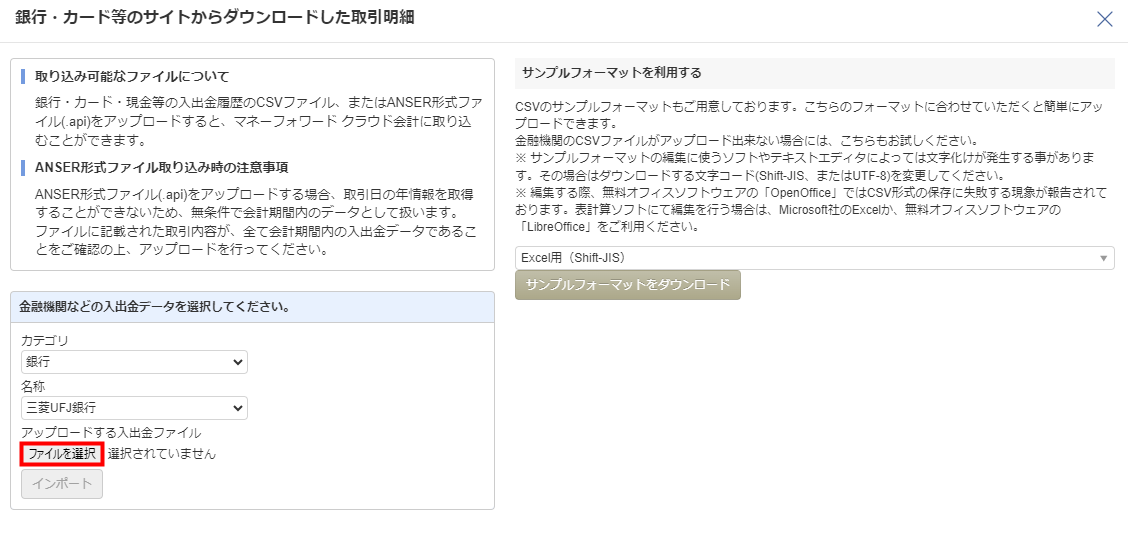
- 「インポート」をクリックしてインポートします。
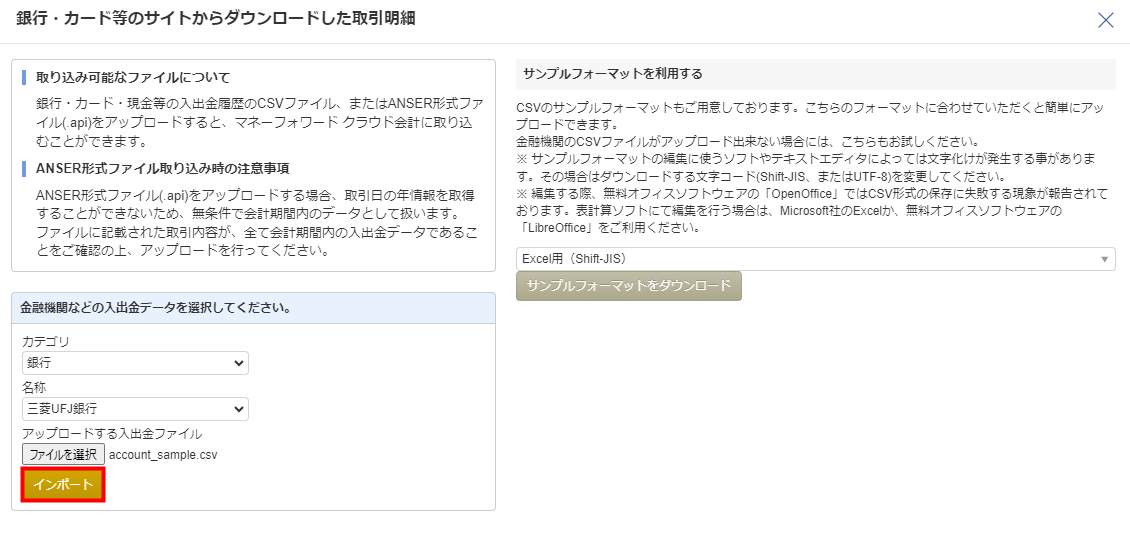
- インポートできるファイルは「CSVファイル」と「ANSER形式ファイル」です。
- 初回のインポート時は、「名称」で「新規追加」を選択し、インポートする金融機関名を入力してください。
エクセルに手入力した取引明細
マネーフォワード クラウド会計・確定申告では、Excelに日付・金額・摘要を入力して手動で作成したデータをインポートできます。
- 「通帳・カード他」画面右上の「インポート」をクリックし、「エクセルに手入力した取引明細」を選択します。
- 「エクセルに手入力した取引明細」画面で「テンプレートダウンロード」をクリックします。
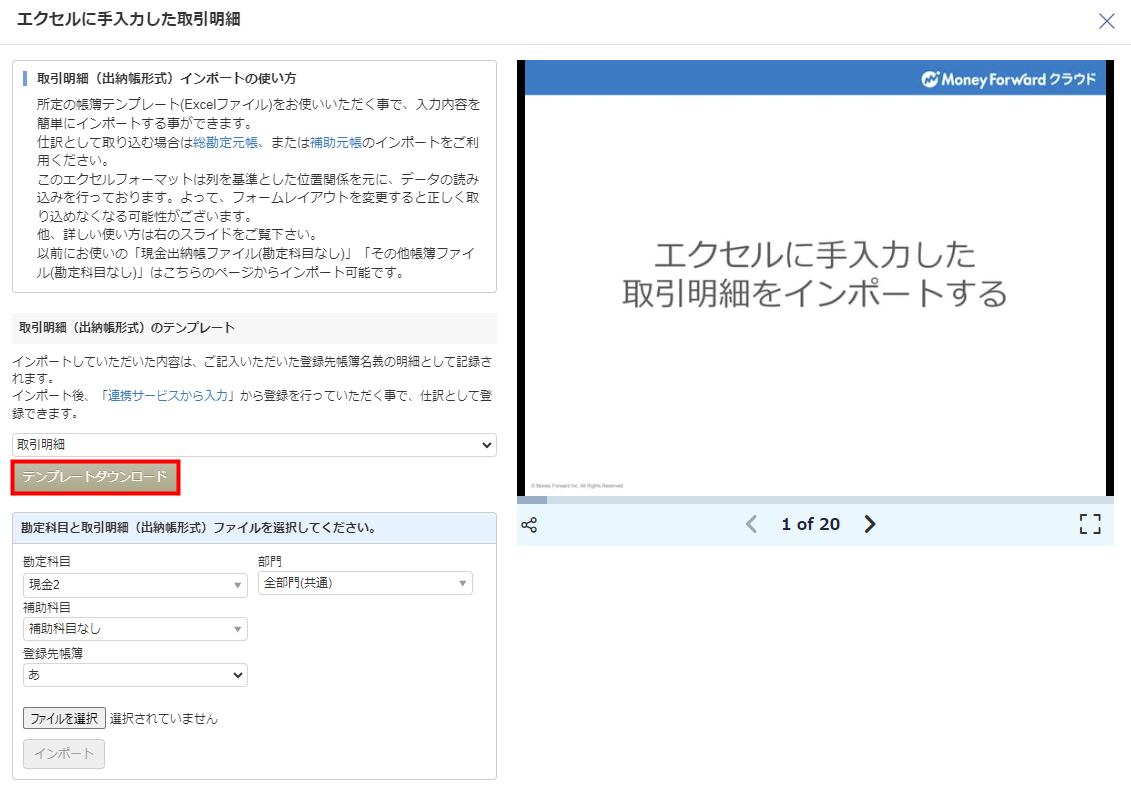
- ダウンロードしたテンプレートファイルを編集・保存します。
- 「エクセルに手入力した取引明細」画面で「勘定科目と取引明細(出納帳形式)ファイルを選択してください。」の各項目を選択します。
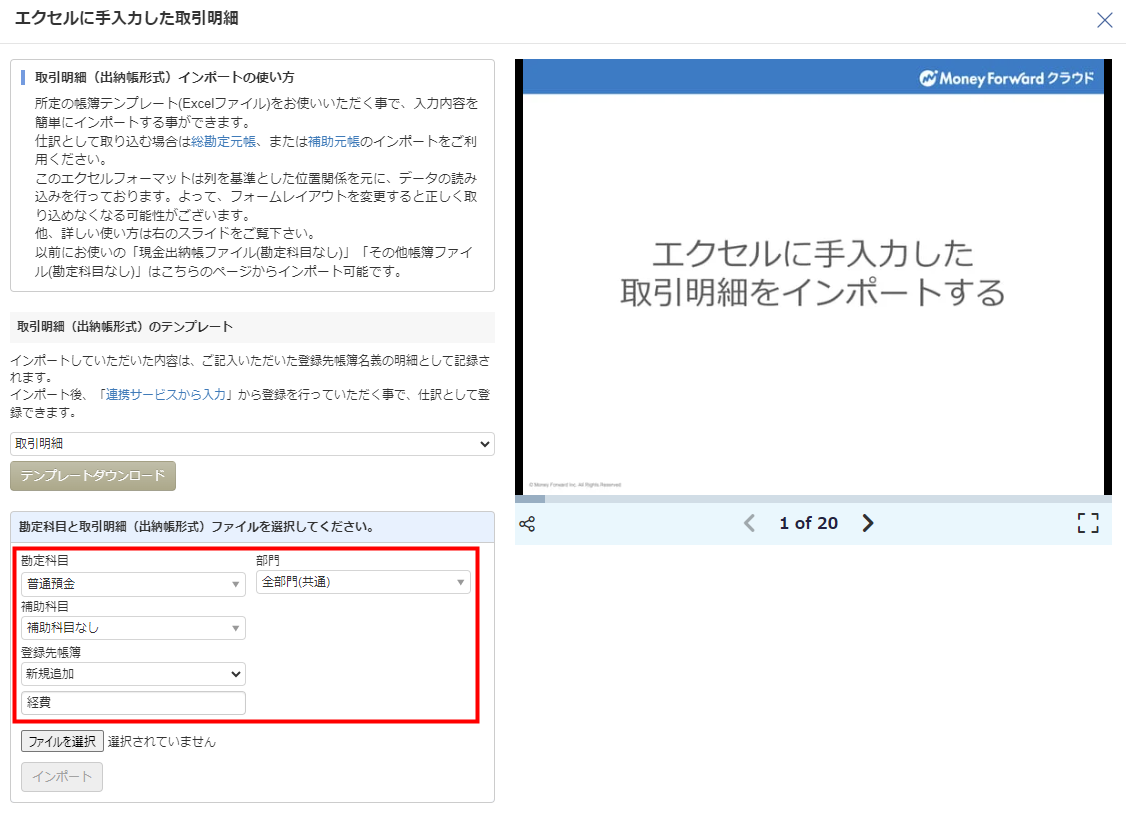
- 「ファイルを選択」をクリックし、手順3で編集したテンプレートファイルを選択します。
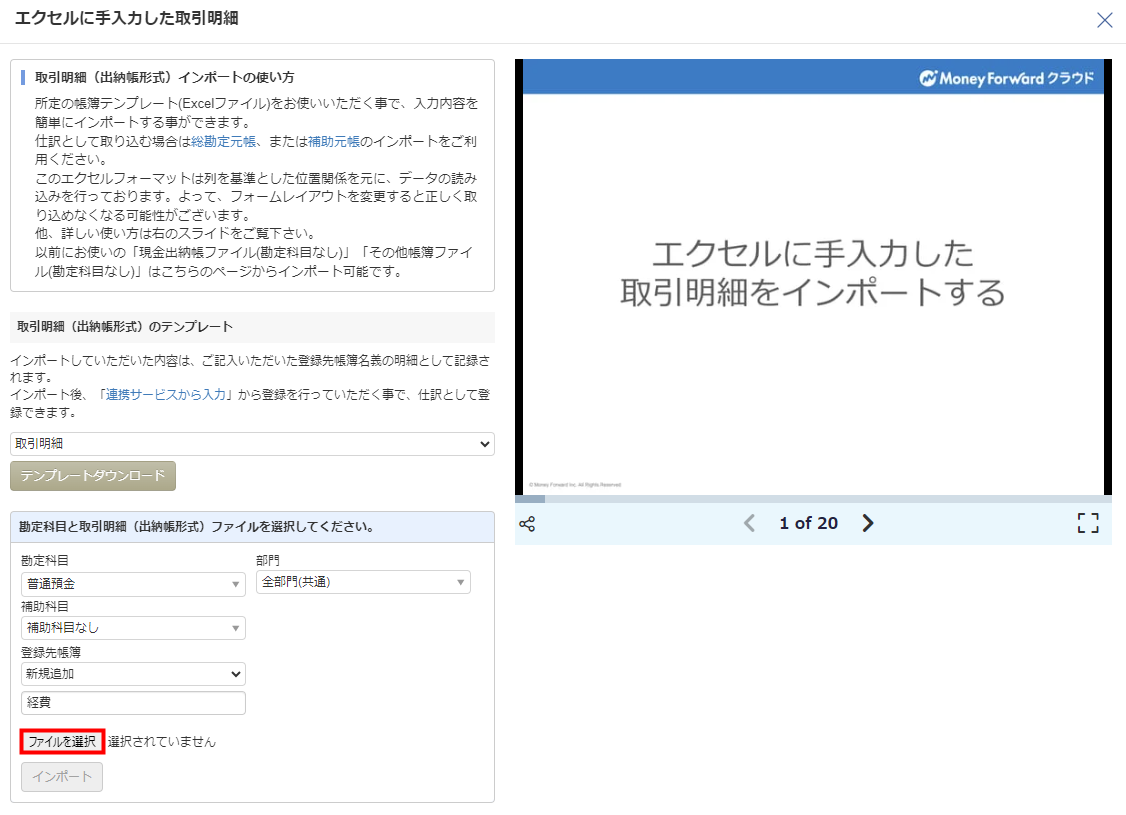
- 「インポート」をクリックしてインポートします。
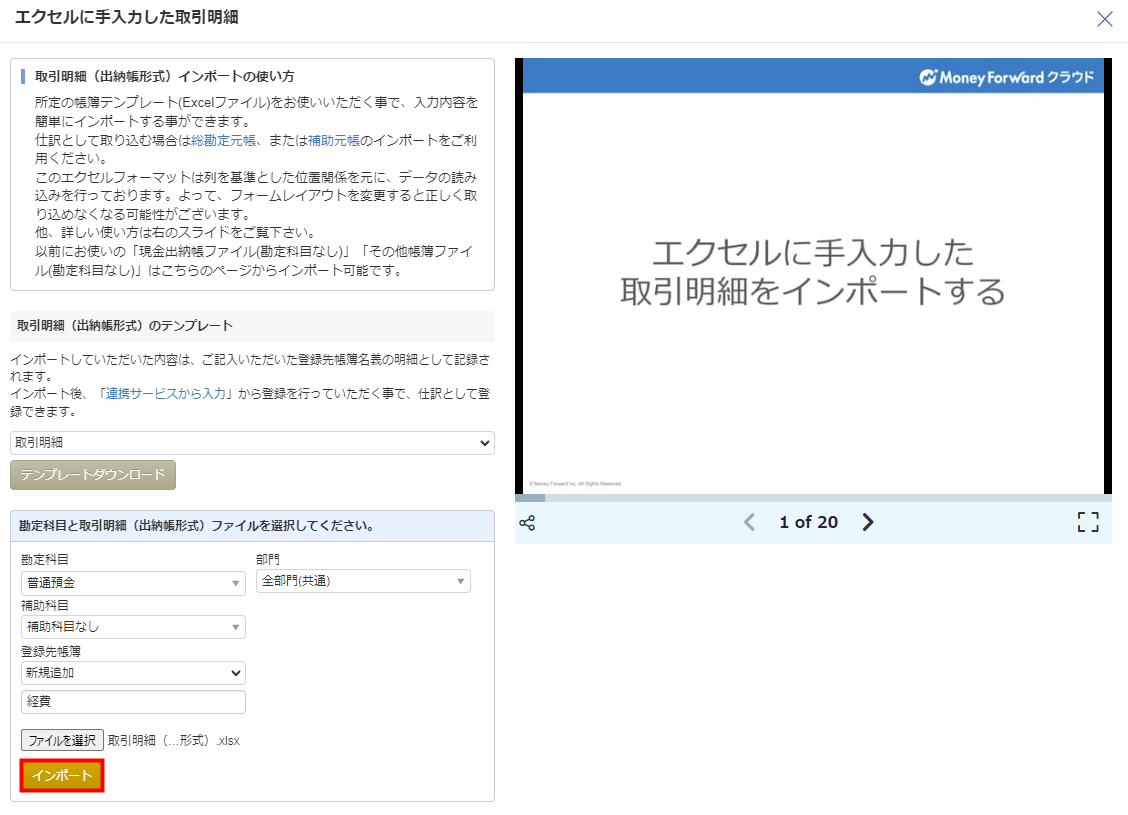
ウィンドウが開くので、そこからテンプレートをダウンロードし、日付・金額・摘要等を記載してアップロードを行ってください。
データ連携を行った明細と同様に仕訳登録が可能です。
使用ポイント
過去の明細の取得
「データ連携」機能で取得可能な期間は限られており、取得できるデータは概ね1~3ヶ月です。
取得できなかった期間の明細については、明細のデータをインポートするか、手動で仕訳を登録してください。
また、定期的に「登録済一覧」画面を確認し、正常に明細が取得されているかをご確認ください。
連携サービス側の勘定科目
連携サービスから取得した明細をもとに作成された仕訳候補は、連携サービス側に以下の勘定科目とそれに紐づく補助科目が設定されます。
- 金融機関:普通預金
- クレジットカード:未払金
なお、上記の勘定科目と補助科目は任意に変更できます。
詳細は以下のガイドをご参照ください。
Q. データ連携を利用する際のデフォルト勘定科目を変更したいです。どうすればいいですか?
自動連携している口座の科目を変更しても、すでに登録されている仕訳には反映しません。
すでに登録されている仕訳の科目を変更する場合は、「一括編集」機能を利用して科目を編集してください。
「一括編集」機能の使い方
「登録済一覧」画面でエラーメッセージが表示されている場合
「登録済一覧」画面の連携サービスにエラーメッセージが表示される場合は、以下のガイドをご参照ください。
Q. データ連携時にエラーメッセージが表示されます。どうすればいいですか?
なお、上記のガイドに記載されている対処方法を行ってもエラーメッセージが継続して表示される場合は、各項目に記載のフォーマットを利用して「サポート」画面からお問い合わせください。
対象の連携サービスで法人用と個人用の口座が両方取得され、片方だけを表示させたい場合
「連携サービスの選択」画面では、事業者ごとに取得する口座を選択できます。
詳細は以下のガイドをご参照ください。
Q. 1つのアカウントで複数の事業者を登録しています。事業者ごとに連携する口座を選択する方法を教えてください。
※本サポートサイトは、マネーフォワード クラウドの操作方法等の案内を目的としており、法律的またはその他アドバイスの提供を目的としたものではありません。当社は本サイトに記載している内容の正確性・妥当性の確保に努めておりますが、実際のご利用にあたっては、個別の事情を適宜専門家に相談するなど、ご自身の判断でご利用ください。
頂いた内容は、当サイトのコンテンツの内容改善のためにのみ使用いたします。


よく見られているガイド
- 仕訳ガイド取引入力・仕訳
- 「連携サービスから入力」の使い方取引入力・仕訳
- 「メンバー追加・管理設定」の使い方全般設定(ユーザー、メンバー、プラン等)