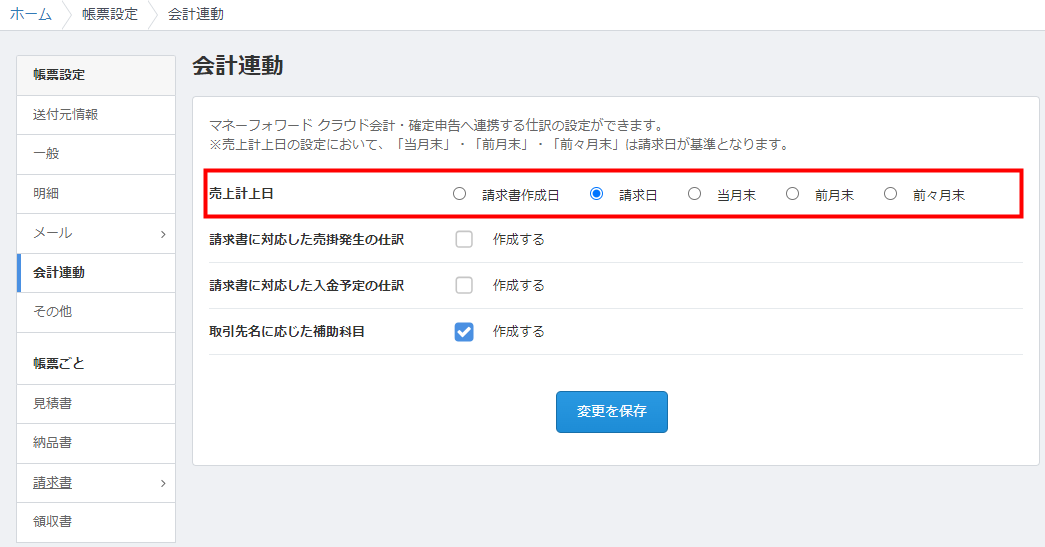概要
このガイドでは、「請求書から入力」を利用する際の設定方法についてご説明します。
マネーフォワード クラウド会計・確定申告と「マネーフォワード クラウド請求書」を利用すると、請求書の内容に応じた仕訳を作成できます。
作成された仕訳は、取引日や勘定科目・補助科目等の設定を任意で変更することが可能です。
「請求書連携」機能の詳細は、以下のガイドをご参照ください。
「請求書から入力」画面の使い方
- ご注意
- マネーフォワード クラウド請求書の「帳票設定」画面の設定内容は、設定後に作成する請求書に対して適用されます。
対象ページ
対象のお客さま
マネーフォワード クラウド会計・確定申告をご利用中のお客さま
目次
- クラウド請求書との連携による仕訳作成を停止する方法
- クラウド請求書の取引先名に応じた補助科目を作成する方法
- 「売掛発生の仕訳」の取引日を変更する方法
- 「売掛発生の仕訳」を自動的に仕訳帳に登録する方法
- 売掛金の補助科目を変更する方法(売掛金を他の勘定科目に変更する方法)
- 売上高や普通預金を他の勘定科目・補助科目に変更する方法
- 請求書の品目単位で勘定科目や部門を設定する方法
クラウド請求書との連携による仕訳作成を停止する方法
「マネーフォワード クラウド請求書」との連携では、「売掛発生の仕訳」と「入金予定の仕訳」が自動で作成されます。
クラウド請求書の「帳票設定」画面では、仕訳を自動で作成するか否かを設定できます。
すべての請求書に関する設定を行う場合
- クラウド請求書の「帳票設定」>「会計連動」画面を開きます。
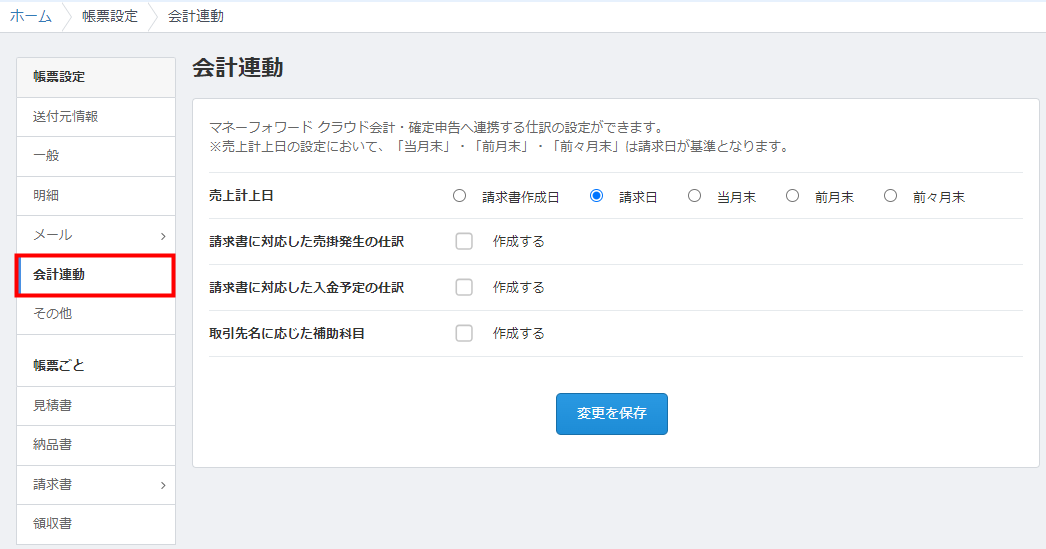
- 「請求書に対応した売掛発生の仕訳」と「請求書に対応した入金予定の仕訳」で「作成する」のチェックを外します。
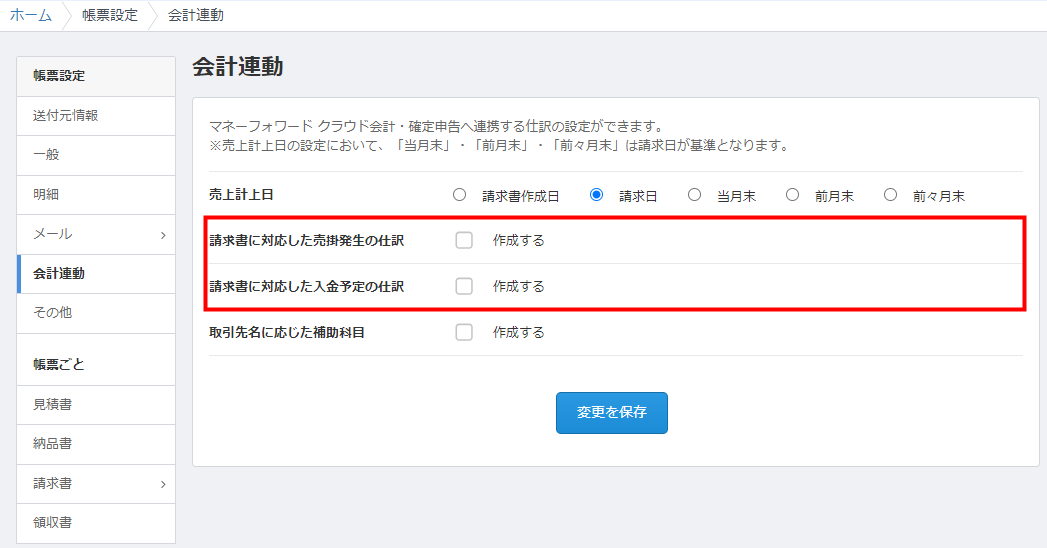
- 「変更を保存」ボタンをクリックします。
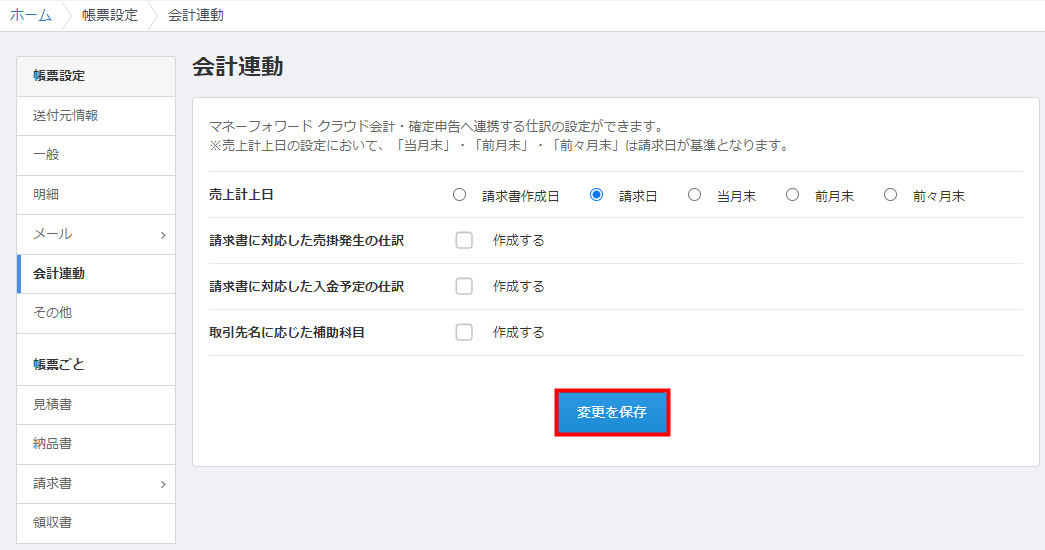
請求書ごとに設定する場合
- 「請求書一覧」画面で仕訳を作成しない請求書の「編集」をクリックします。
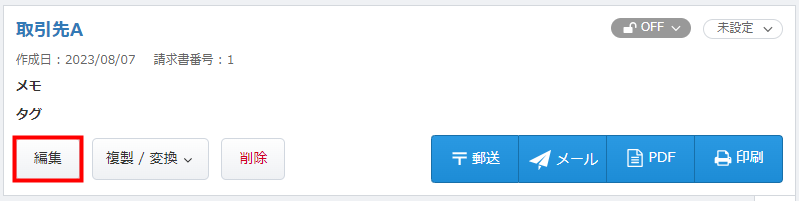
- 「請求書編集」画面で「詳細設定」タブを選択します。
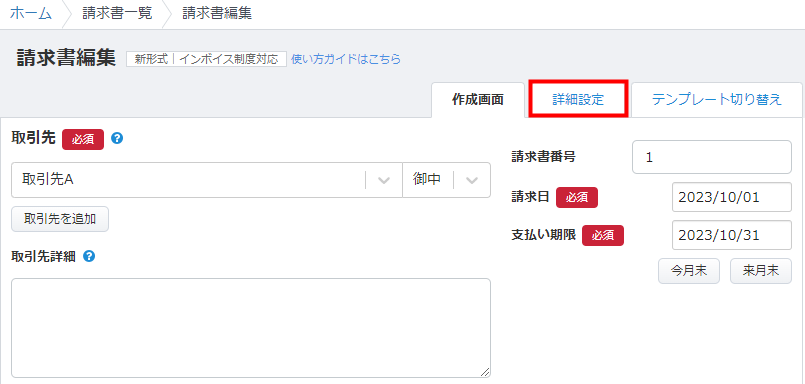
- 「詳細設定」画面の「マネーフォワード クラウド会計・確定申告との仕訳連動設定」にある「請求書に対応した売掛発生の仕訳」と「請求書に対応した入金予定の仕訳」で「作成する」のチェックを外します。
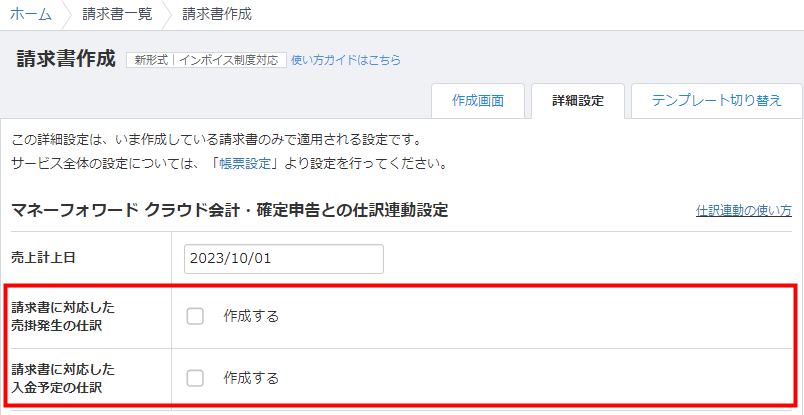
- 「作成画面」タブを選択し、「保存」ボタンをクリックします。
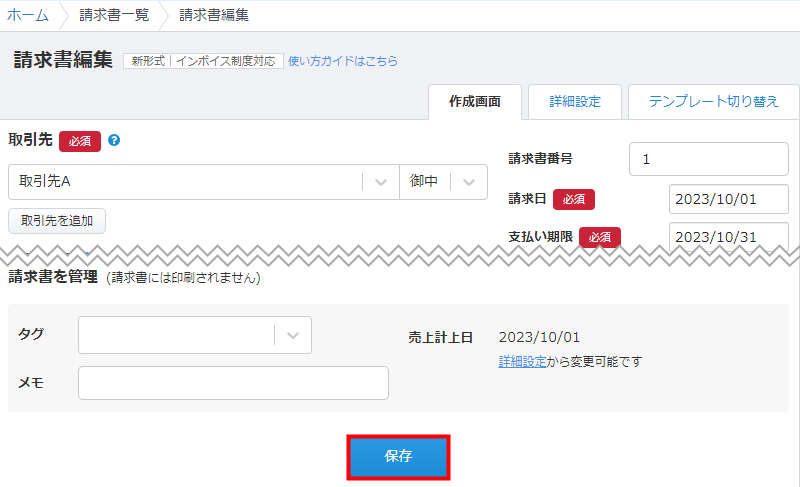
マネーフォワード クラウド会計・確定申告の「請求書から入力」画面ですでに仕訳を登録済みの場合は、設定を変更してもクラウド会計・確定申告には反映しません。
クラウド請求書の取引先名に応じた補助科目を作成する方法
「マネーフォワード クラウド請求書」との連携では、クラウド請求書に追加した取引先の名称に応じて、勘定科目「売掛金」に紐づく補助科目を自動で作成できます。
設定方法
- クラウド請求書の「帳票設定」>「会計連動」画面を開きます。
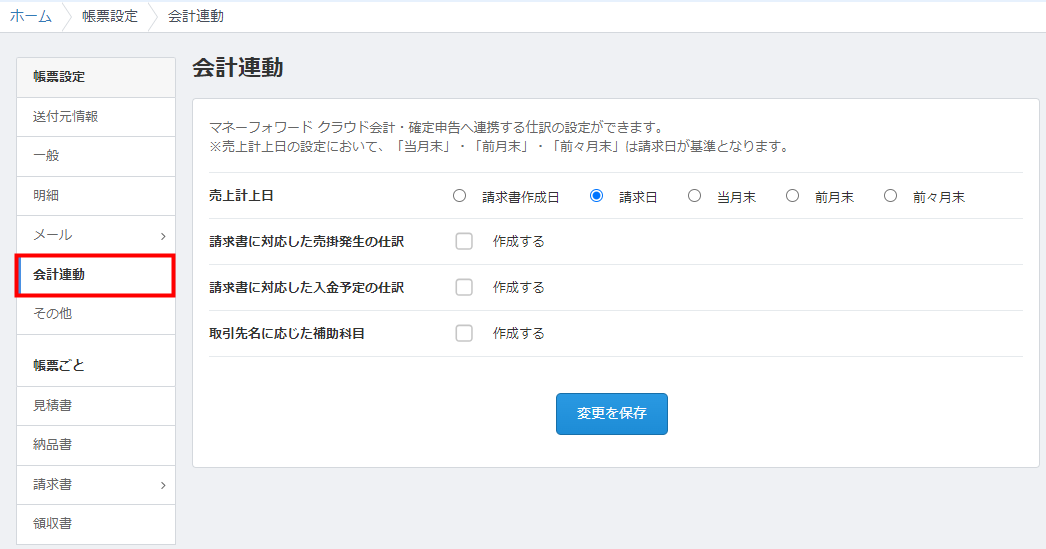
- 「取引先名に応じた補助科目」で「作成する」にチェックを入れます。
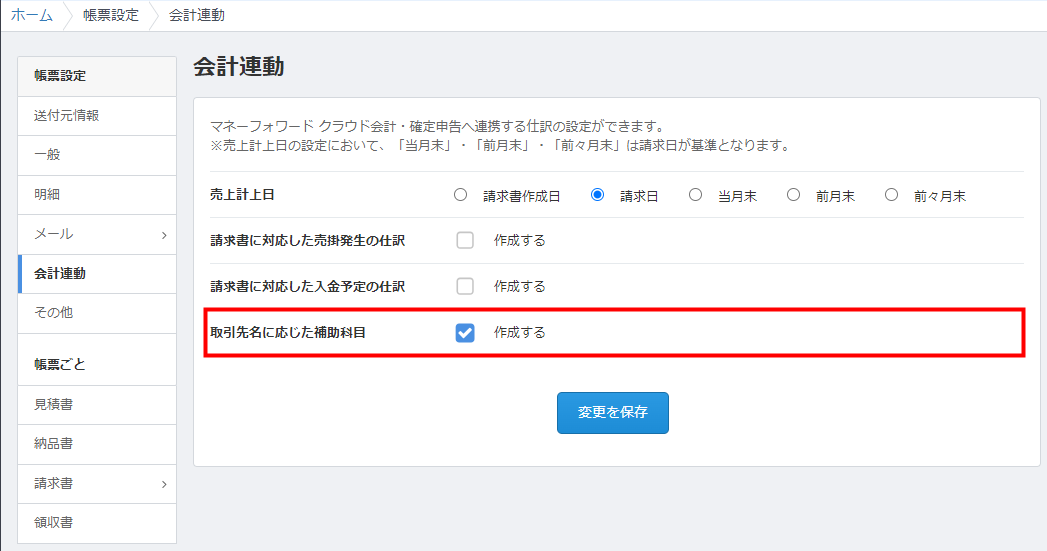
- 「変更を保存」ボタンをクリックします。
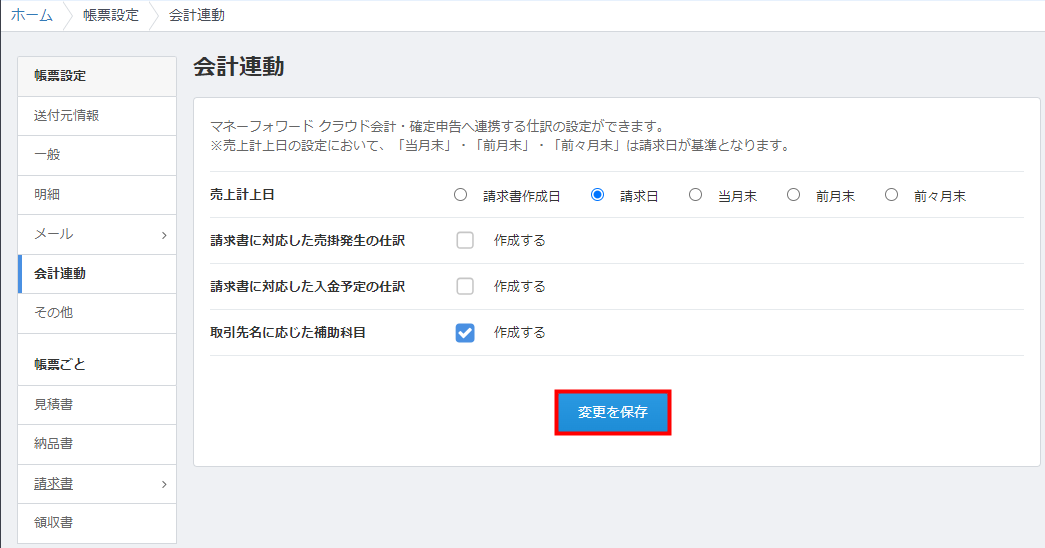
- 取引先ごとに「取引先に応じた補助科目」を作成するか否かは設定できません。取引先ごとに補助科目の作成可否を設定する場合は、こちらをご参照ください。
- マネーフォワード クラウド会計・確定申告の利用開始以前にクラウド請求書に追加された取引先は、クラウド会計・確定申告の利用開始後にクラウド請求書で請求書を作成することで、「収入先」として作成されます。
- クラウド請求書の「帳票設定」>「会計連動」画面を開きます。
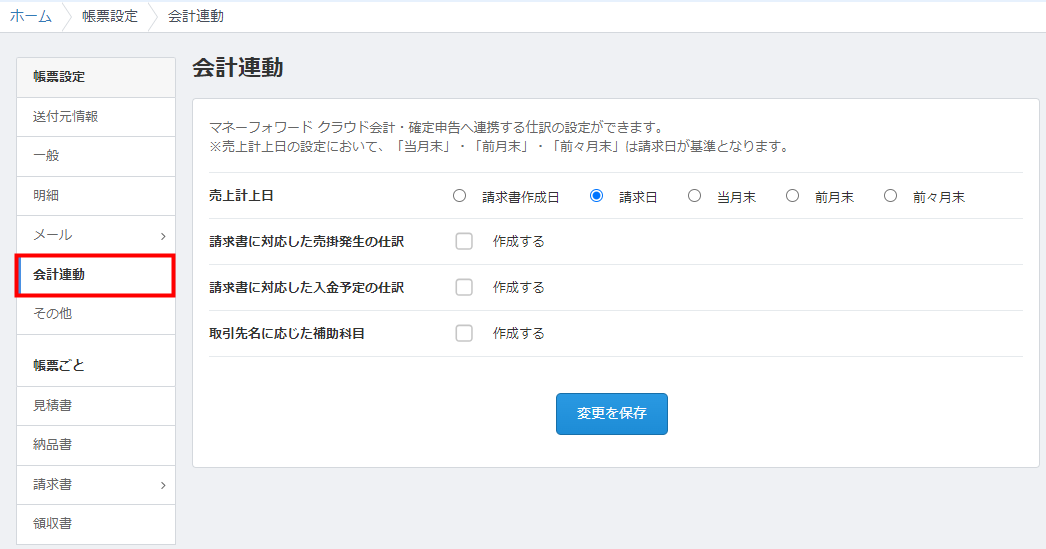
- 「売上計上日」で「請求書作成日」「請求日」「当月末」「前月末」「前々月末」のいずれかを選択します。
- 「変更を保存」ボタンをクリックします。
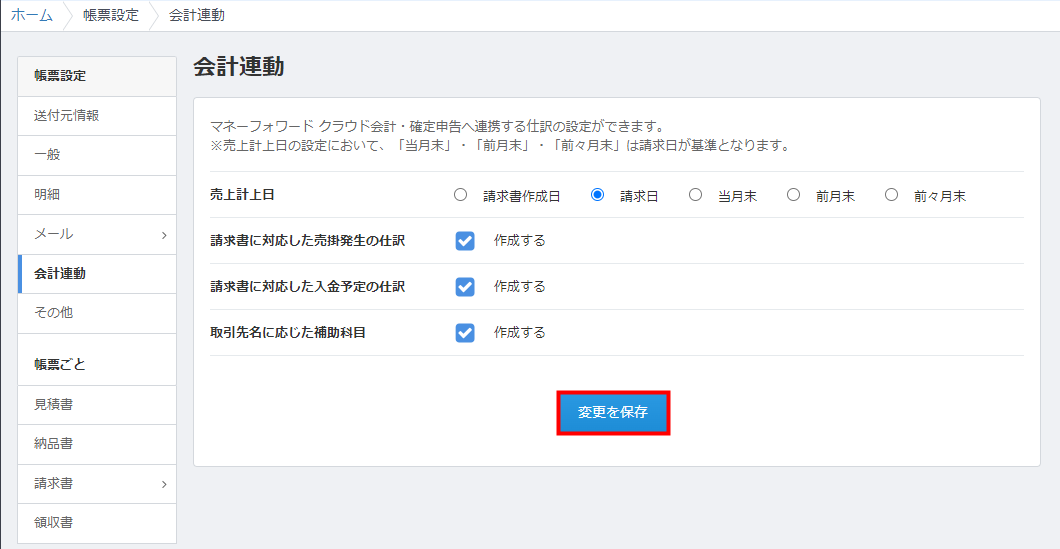
- 「請求書一覧」画面で仕訳を作成しない請求書の「編集」をクリックします。
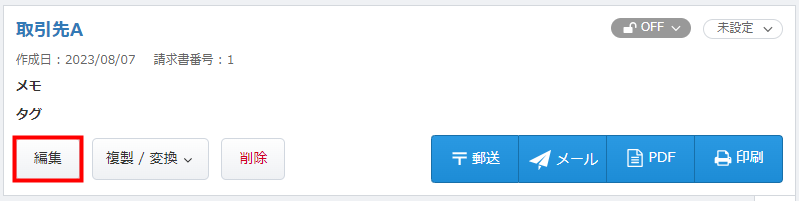
- 「請求書編集」画面で「詳細設定」タブを選択します。
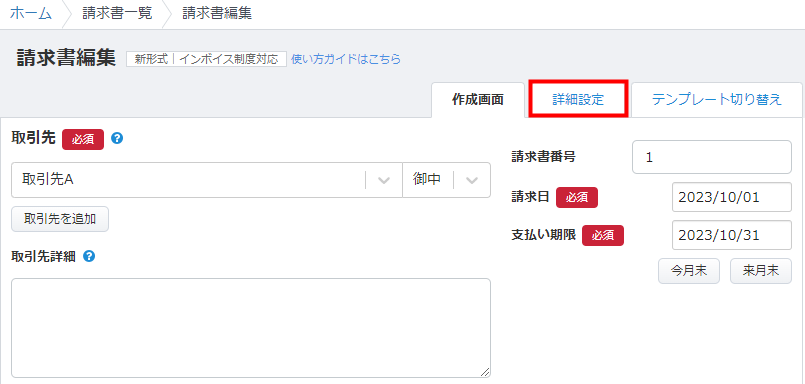
- 「詳細設定」画面の「マネーフォワード クラウド会計・確定申告との仕訳連動設定」にある「請求書に対応した売掛発生の仕訳」で「売上計上日」を変更します。
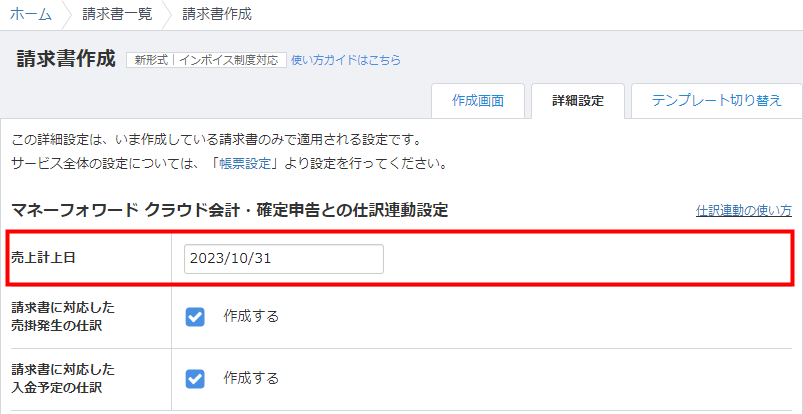
- 請求書編集>「作成画面」タブを開き、「保存」ボタンをクリックします。
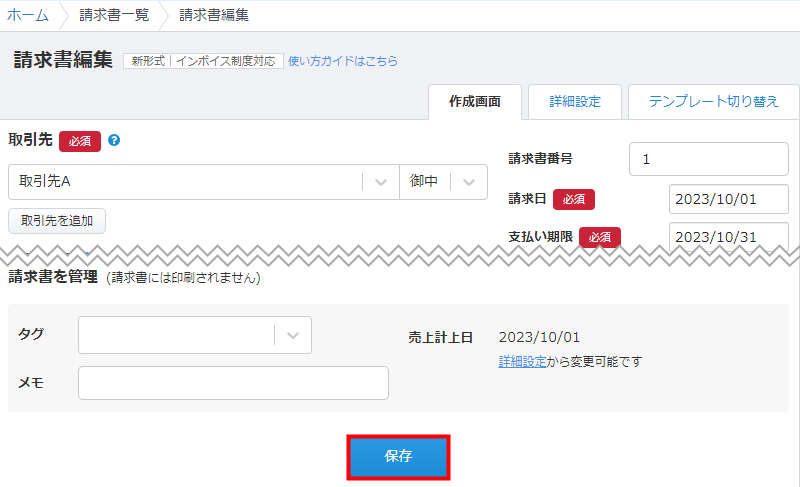
- マネーフォワード クラウド会計・確定申告の「請求書から入力」画面ですでに仕訳を登録済みの場合は、設定を変更してもクラウド会計・確定申告には反映しません。
- 「当月末」「前月末」「前々月末」は請求日を基準にして設定されます。
- 「入金予定の仕訳」は、請求書で設定した「お支払期限」をもとに取引日が設定されます。
- 「請求書から入力」>「自動仕訳設定」>「全体設定」画面右上の「編集」をクリックします。
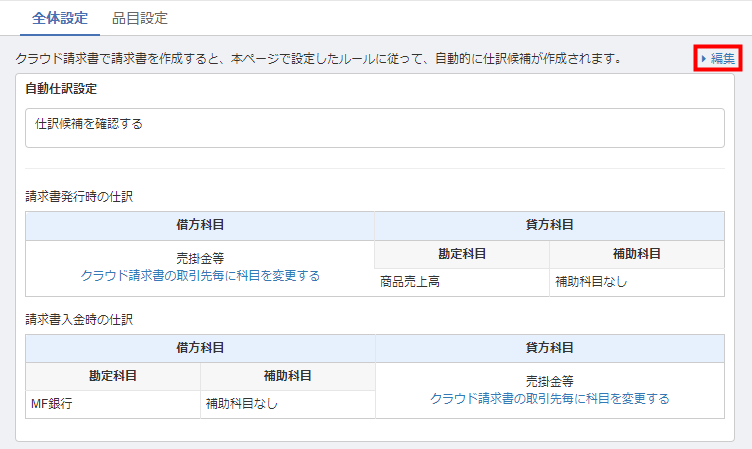
- 「自動仕訳設定」で「仕訳候補を確認しない」を選択します。
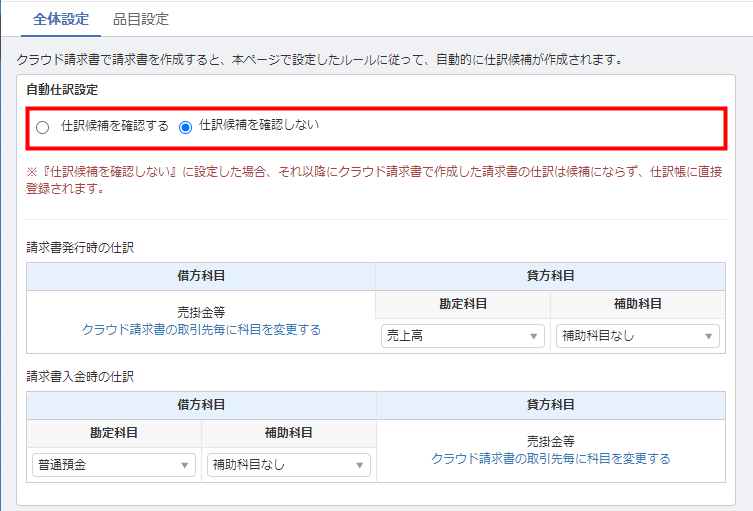
- 画面下部の「保存」ボタンをクリックします。
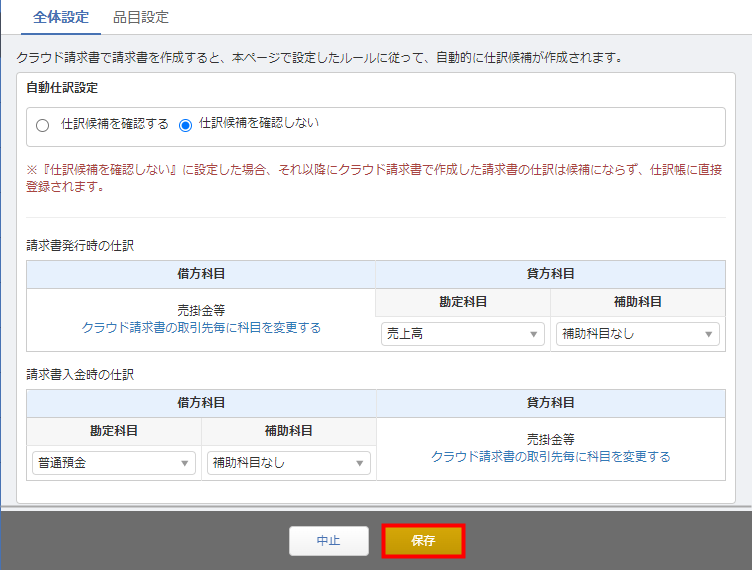
- クラウド会計・確定申告の「収入先・支出先」画面を開きます。
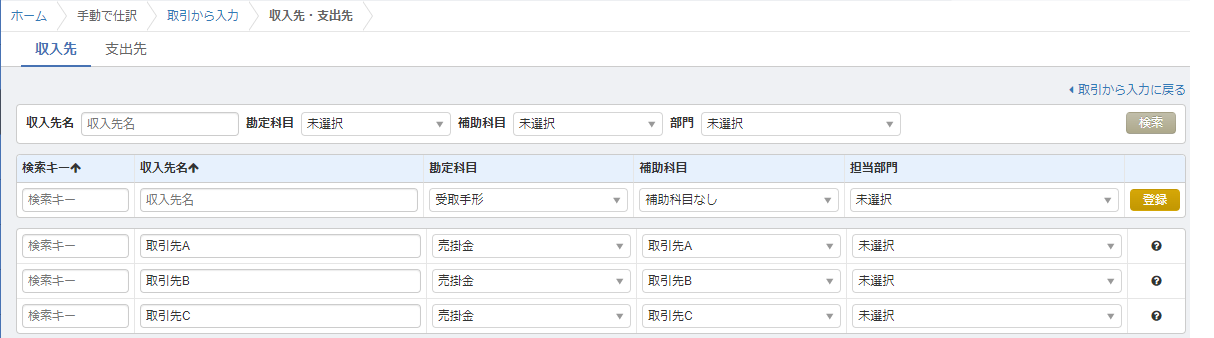
- クラウド請求書の取引先に応じて、任意で勘定科目や補助科目を変更します。
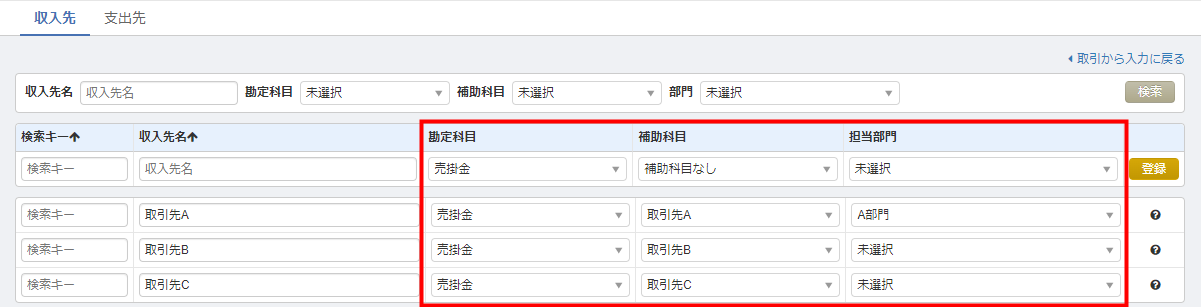
- 「売掛発生の仕訳」の貸方:売上高
- 「入金予定の仕訳」の借方:普通預金
- 「請求書から入力」>「自動仕訳設定」>「全体設定」画面右上の「編集」をクリックします。
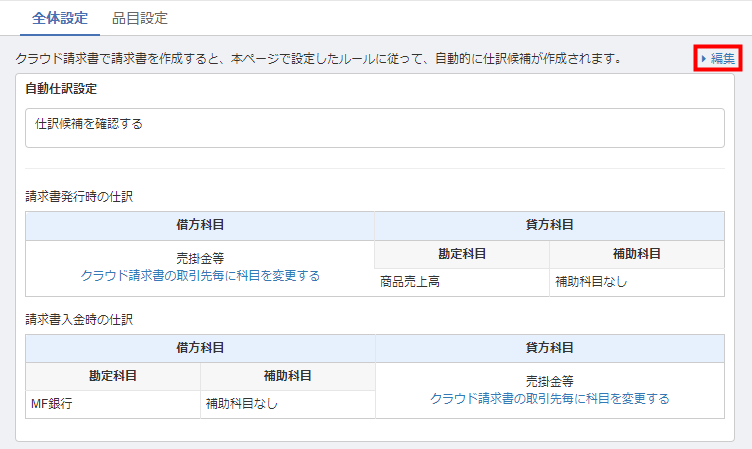
- 「売掛発生の仕訳」の貸方や「入金予定の仕訳」の借方を任意の科目に変更します。
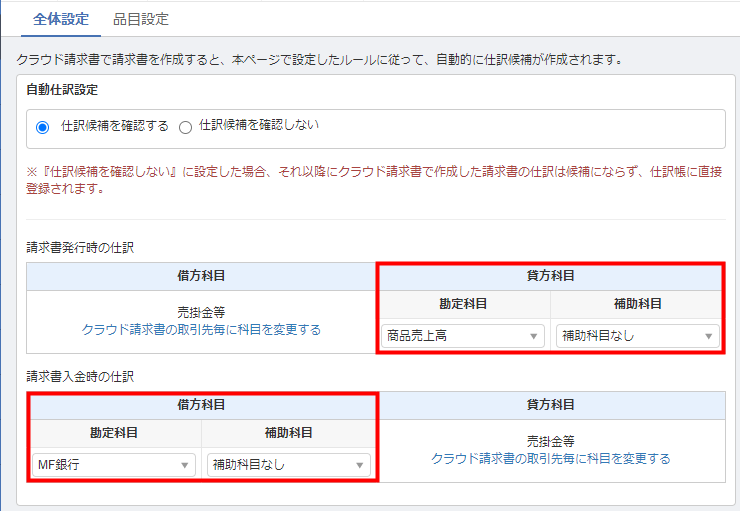
- 画面下部に表示されている「保存」ボタンをクリックします。
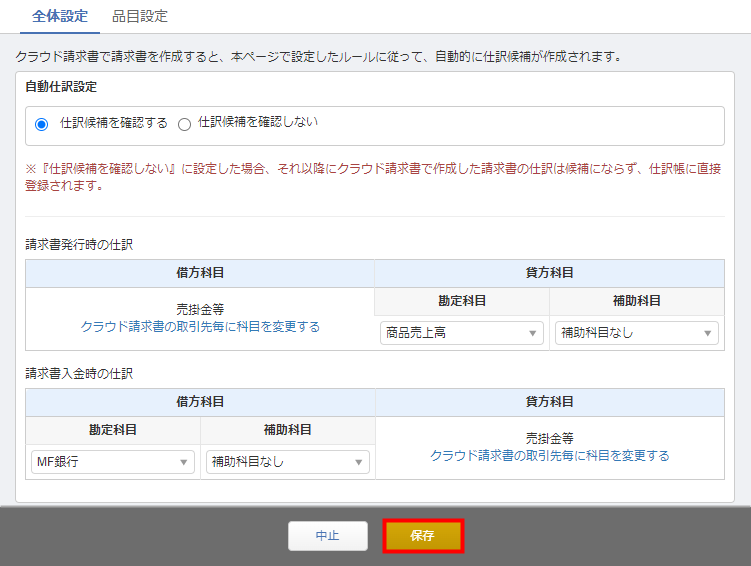
- 「請求書から入力」>「仕訳候補」画面で「売掛発生の仕訳」に設定した勘定科目・補助科目が反映していることを確認します。

- 「仕訳帳」画面で「入金予定の仕訳」に設定した勘定科目・補助科目が反映していることを確認します。

- 「請求書から入力」>「自動仕訳設定」>「品目設定」画面を開きます。
- 「+仕訳ルール新規作成」ボタンをクリックします。

- 「仕訳ルールの新規作成」画面の「1. ルールが適用される取引先を選択する」でルールを適用する取引先を選択します。
「(取引先共通)」を選択すると、「マネーフォワード クラウド請求書」の「取引先」画面に登録されているすべての取引先に対してルールを適用できます。
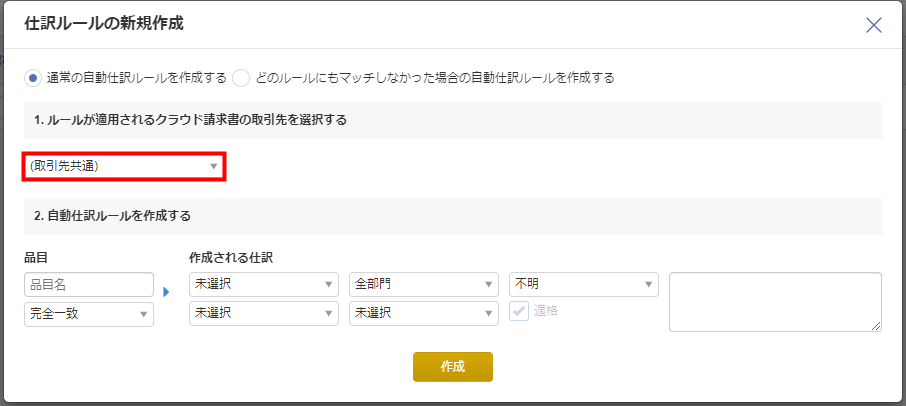
- 「2. 自動仕訳ルールを作成する」の「品目」に請求書で設定している品目名を入力します。
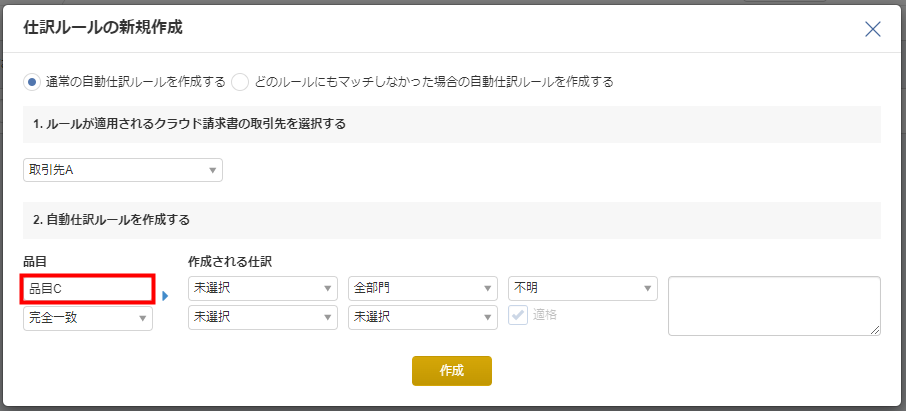
- 「2. 自動仕訳ルールを作成する」の「作成される仕訳」で勘定科目・補助科目・部門・取引先・税区分・インボイス・摘要を入力し、「作成」ボタンをクリックします。
取引先のプルダウンでは、マネーフォワード クラウド会計・確定申告の「取引先」画面に登録されている取引先を選択してください。
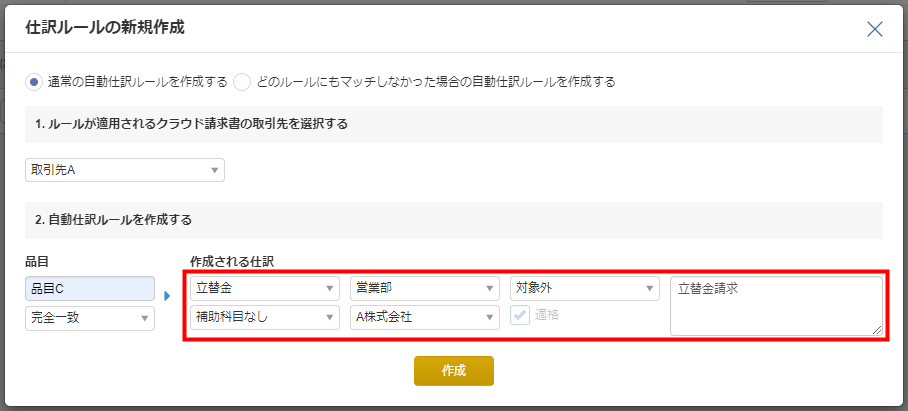
- 「請求書から入力」>「自動仕訳設定」>「品目設定」画面を開きます。
- 画面上部の検索条件で「クラウド請求書の取引先名」「品目名」「税区分」「インボイス」を指定して「検索」ボタンをクリックし、作成済みの仕訳ルールを検索します。

- 表示された仕訳ルールの項目を変更し、「更新」ボタンをクリックします。

- 仕訳ルールに変更内容が反映していることを確認します。

- 「請求書から入力」>「自動仕訳設定」>「品目設定」画面を開きます。
- 画面上部の検索条件で「クラウド請求書の取引先名」「品目名」「税区分」「インボイス」を指定して「検索」ボタンをクリックし、作成済みの仕訳ルールを検索します。

- 表示された仕訳ルールの右側にある「削除」ボタンをクリックします。

- 仕訳ルールが削除されたことを確認します。

「売掛発生の仕訳」の取引日を変更する方法
「売掛発生の仕訳」の取引日には、「マネーフォワード クラウド請求書」で作成した請求書の「売上計上日」が反映します。
クラウド請求書の「帳票設定」画面では、「売上計上日」とする日付を設定できます。
すべての請求書に関する設定を行う場合
請求書ごとに設定する場合
請求書ごとに、「売掛発生の仕訳」の取引日を変更することも可能です。
「売掛発生の仕訳」を自動的に仕訳帳に登録する方法
「売掛発生の仕訳」は、自動で仕訳登録することができます。
設定方法
売掛金の補助科目を変更する方法(売掛金を他の勘定科目に変更する方法)
「マネーフォワード クラウド請求書」との連携で作成される仕訳の売掛金に設定する補助科目は、クラウド会計・確定申告の「収入先・支出先」画面で設定します。
設定方法
売上高や普通預金を他の勘定科目・補助科目に変更する方法
「売掛発生の仕訳」の貸方科目と「入金予定の仕訳」の借方科目は、任意の勘定科目・補助科目に変更できます。
設定方法
請求書の品目単位で勘定科目や部門を設定する方法
「売掛発生の仕訳」の貸方勘定科目は、請求書の品目に応じて他の勘定科目・補助科目に変更できます。
仕訳ルールを作成する場合
以下の手順では、取引先に対する立替分(品目C)を請求し、立替金で計上する場合を例にご説明します。
適格チェックボックスの詳細については、以下のガイドをご参照ください。
Q. 仕訳の「適格」チェックボックスについて教えてください。
仕訳ルールを修正する場合
仕訳ルールを削除する場合
※本サポートサイトは、マネーフォワード クラウドの操作方法等の案内を目的としており、法律的またはその他アドバイスの提供を目的としたものではありません。当社は本サイトに記載している内容の正確性・妥当性の確保に努めておりますが、実際のご利用にあたっては、個別の事情を適宜専門家に相談するなど、ご自身の判断でご利用ください。
頂いた内容は、当サイトのコンテンツの内容改善のためにのみ使用いたします。


よく見られているガイド
- 仕訳ガイド取引入力・仕訳
- 「連携サービスから入力」の使い方取引入力・仕訳
- 「メンバー追加・管理設定」の使い方全般設定(ユーザー、メンバー、プラン等)