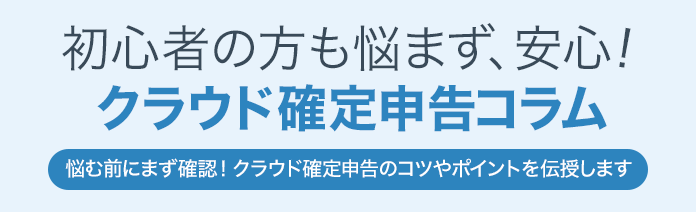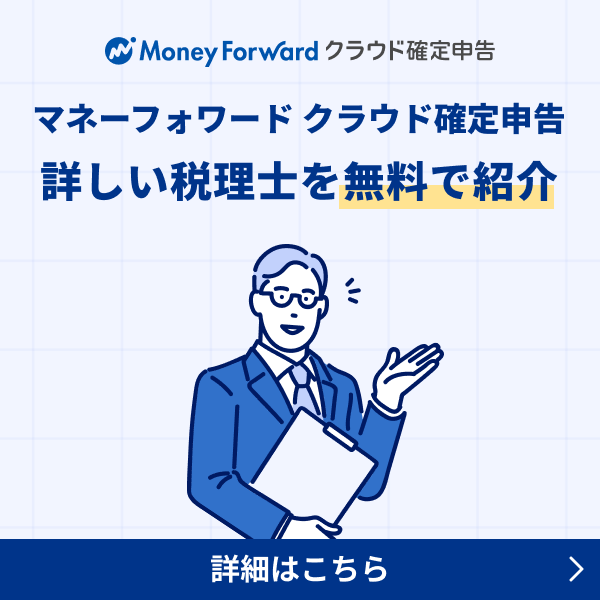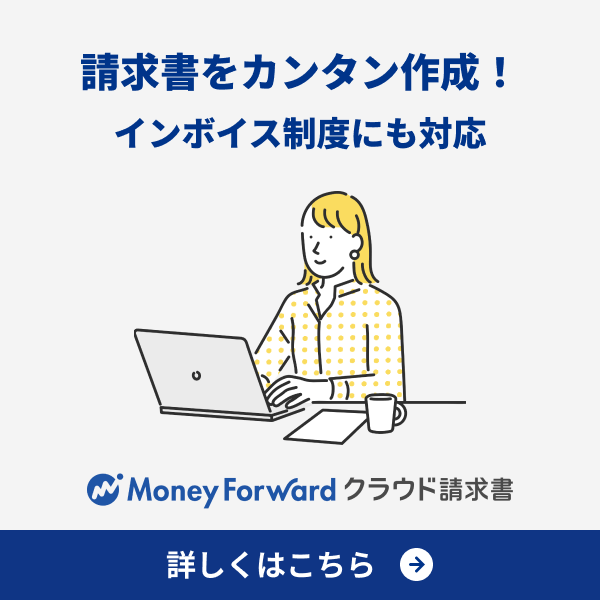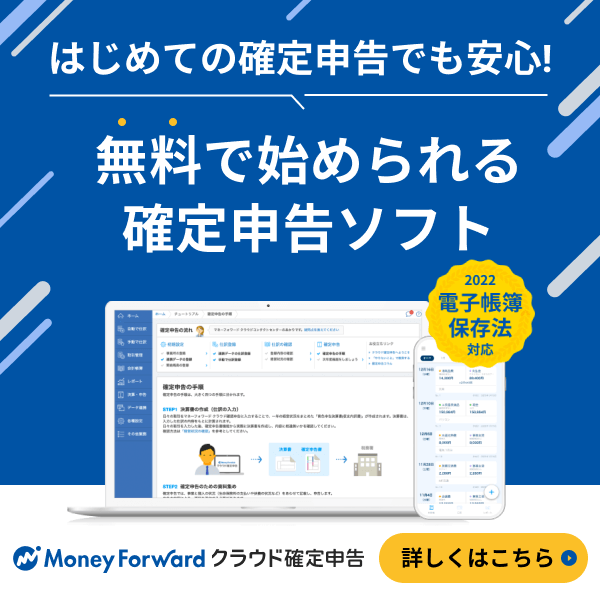概要
このガイドでは、消費税を初めて申告する方向けに、消費税申告書の作成に必要な操作をご説明します!
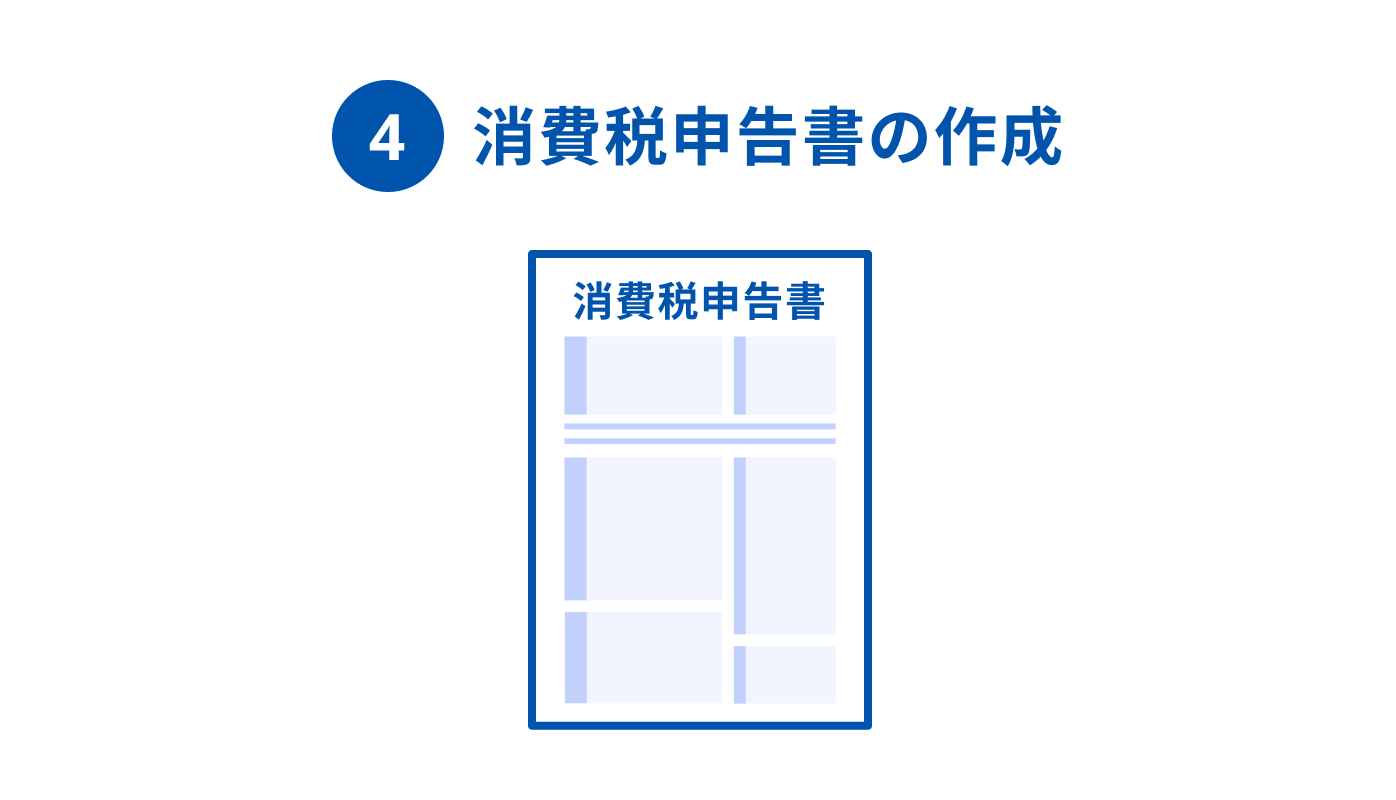
【インボイスかんたんガイド】「2割特例」を適用した消費税申告書の作成方法について
対象のお客さま
- マネーフォワード クラウド確定申告を「パーソナルプラン」「パーソナルプラスプラン」でご利用中のお客さま
- マネーフォワード クラウド確定申告の「決算・申告」権限が「閲覧」または「編集」のお客さま
目次
- 「課税期間」データを作成する
- 「基本情報」画面で必要事項を入力・選択する
- 「申告情報」画面で必要事項を入力・選択する
- 「申告基礎データ」画面でこれまでに登録した仕訳の金額を取得する
- 今回の消費税が納付か還付かを確認する
- 「還付申告明細書」画面で必要事項を入力・選択する ※還付申告の対象となる場合
- 「確認・出力」画面で消費税申告書を確認する
- 関連ガイド
- 次のステップへ
「課税期間」データを作成する
まずは、消費税申告書を作成するために、入れ物となる「課税期間」データを作成します。
操作方法
- 「決算・申告」>「消費税申告」画面を開き、画面中央の「新規作成」ボタンをクリックします。
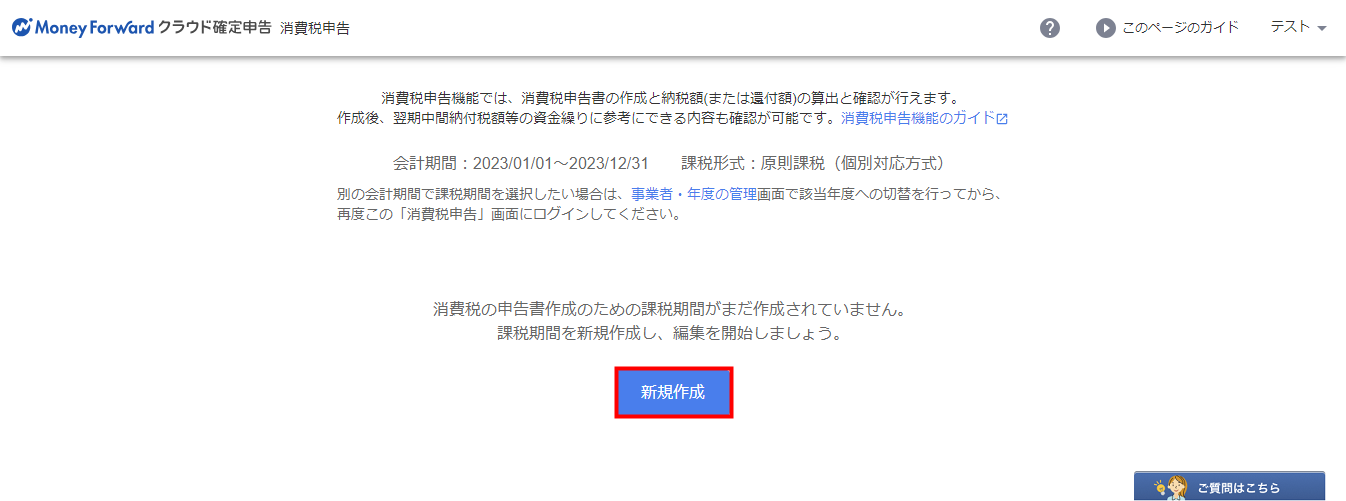
- 右側に表示された「課税期間の作成」画面で課税期間を選択します。
「消費税課税期間特例選択・変更届出書」を提出していない場合は、「会計期間と同じ期間(2023/01/01~2023/12/31)」を選択します。
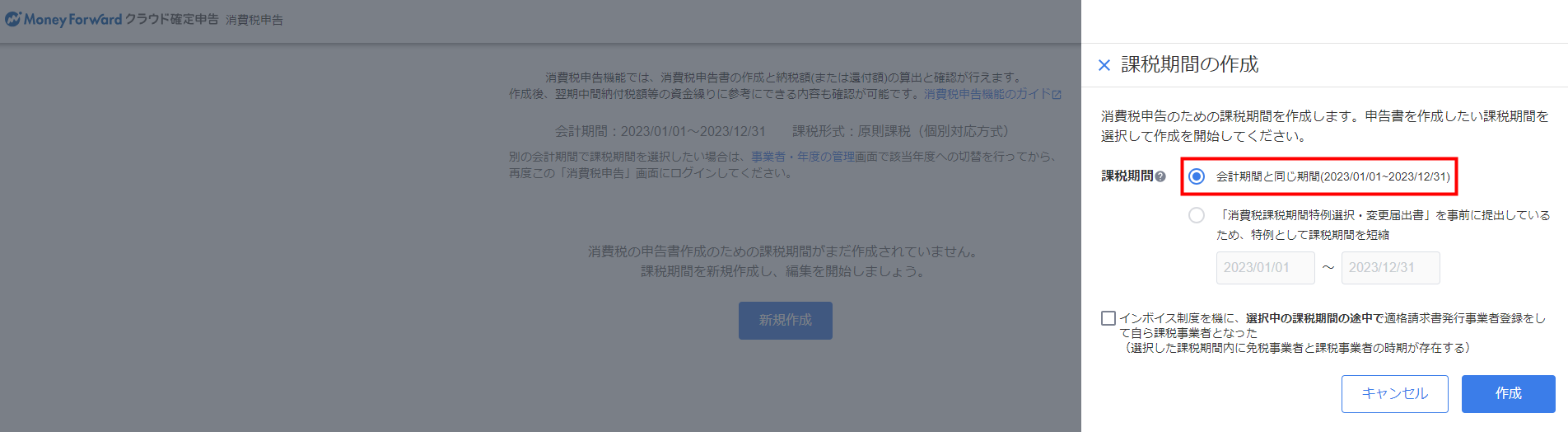
提出している場合は、【「消費税課税期間特例選択・変更届出書」を事前に提出しているため、特例として課税期間を短縮】を選択し、期間を指定してください。
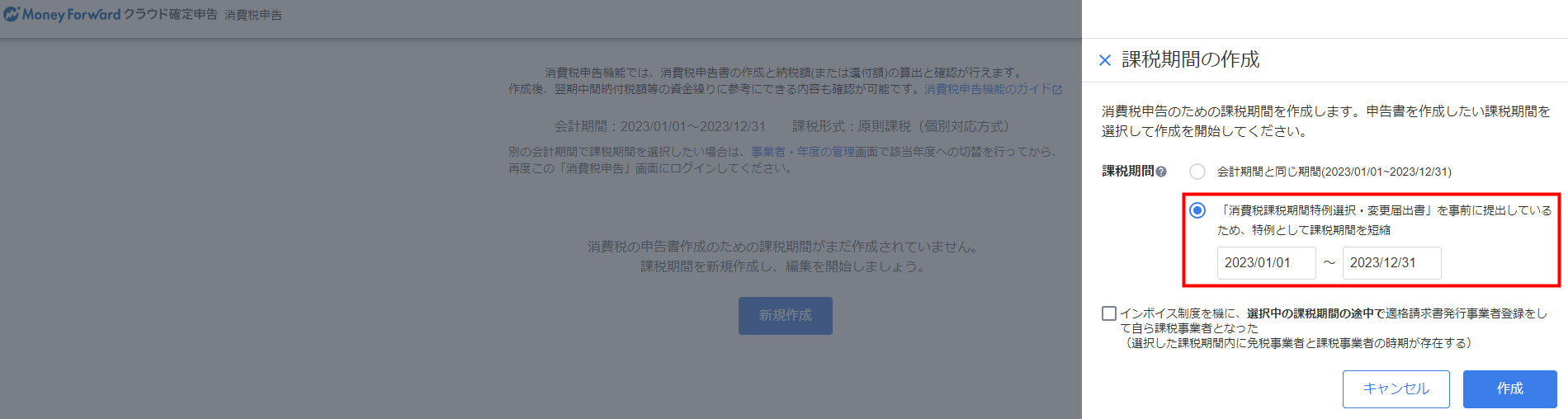
- 「インボイス制度を機に、選択中の課税期間の途中で適格請求書発行事業者登録をして自ら課税事業者となった」を事業者の状況に応じて設定します。
免税事業者期間の仕訳に設定した税区分の確認が済んでいない場合は、こちらの手順に進んでください。
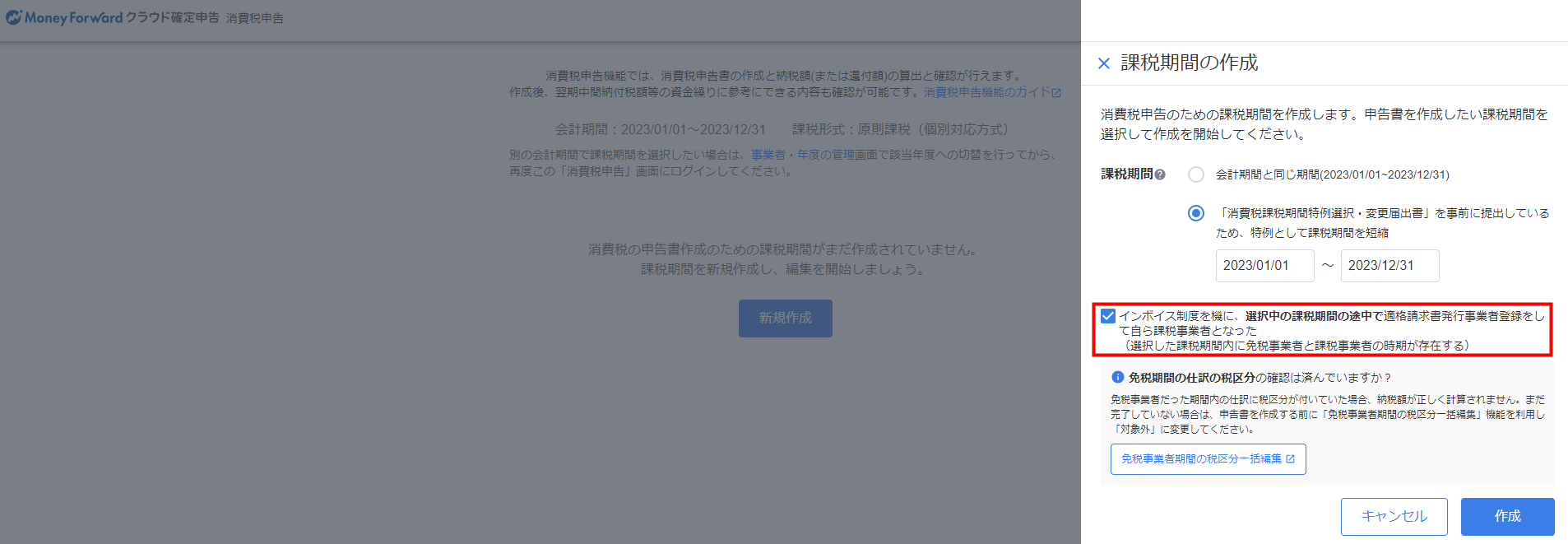
- 「作成」ボタンをクリックします。
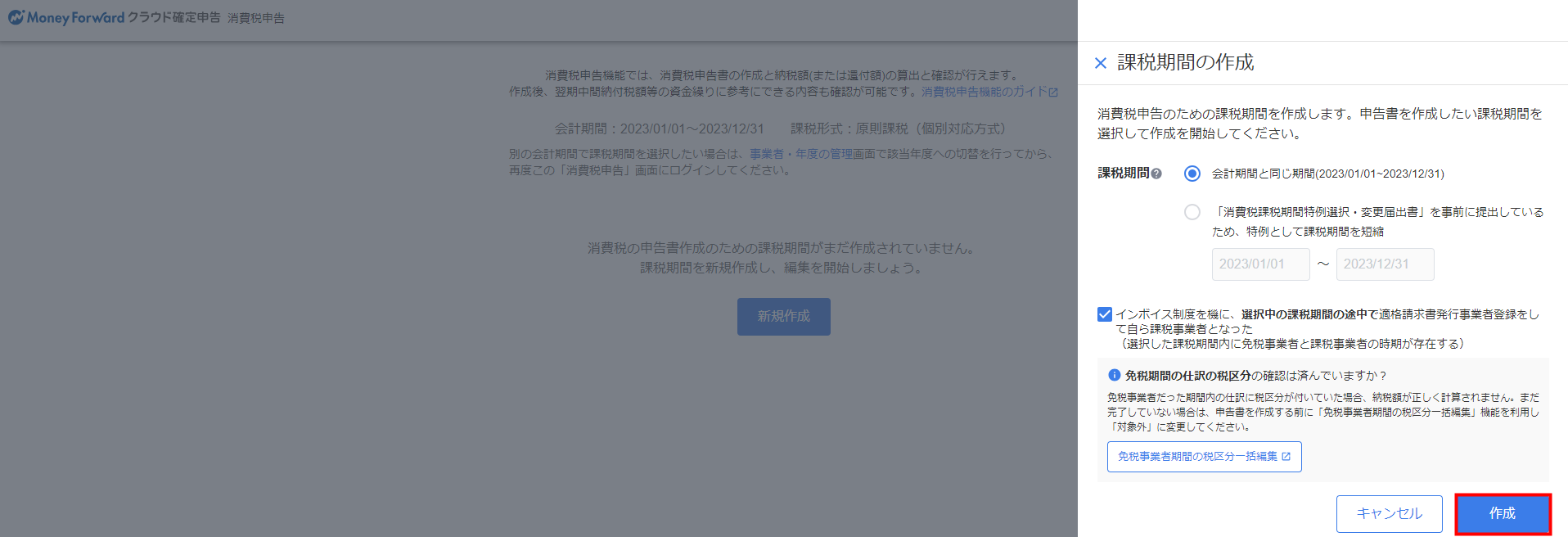
「消費税課税期間特例選択・変更届出書」については、以下のページをご参照ください。
消費税課税期間特例選択・変更届出書|国税庁
免税期間の仕訳の税区分を確認する場合
- 「免税事業者期間の税区分一括編集」のリンクをクリックします。
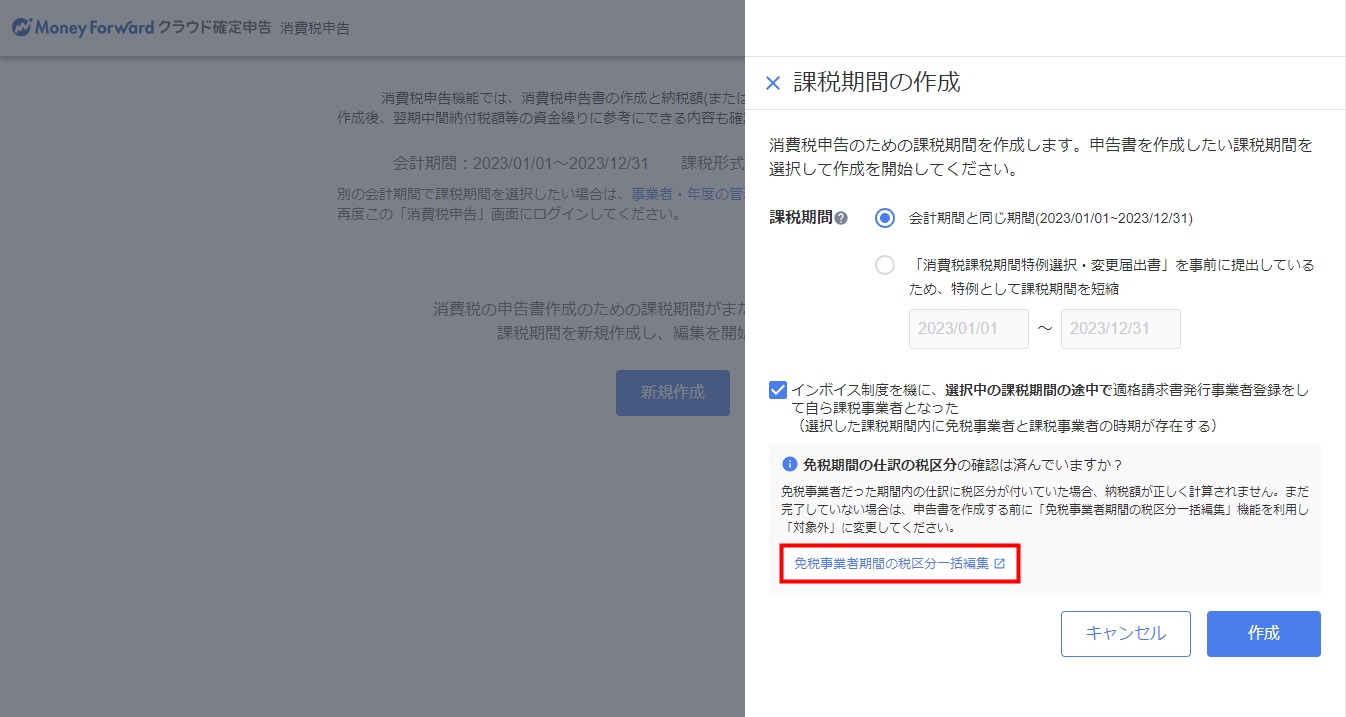
- 別タブで開いた「免税事業者期間の税区分一括編集」画面で、免税事業者期間の「登録年月日」を入力し、「確認」をクリックします。
「免税事業者期間の税区分一括編集」機能の詳細はこちらをご参照ください。
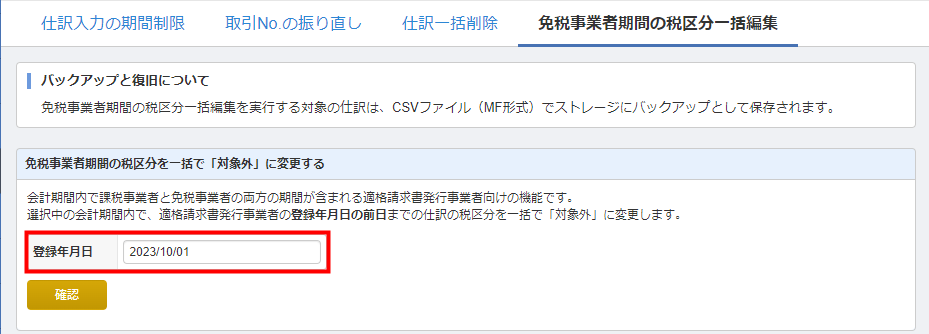
- 免税事業者期間の「税区分」を「対象外」に変更したら、「課税期間一覧」画面に戻って「作成」ボタンをクリックします。
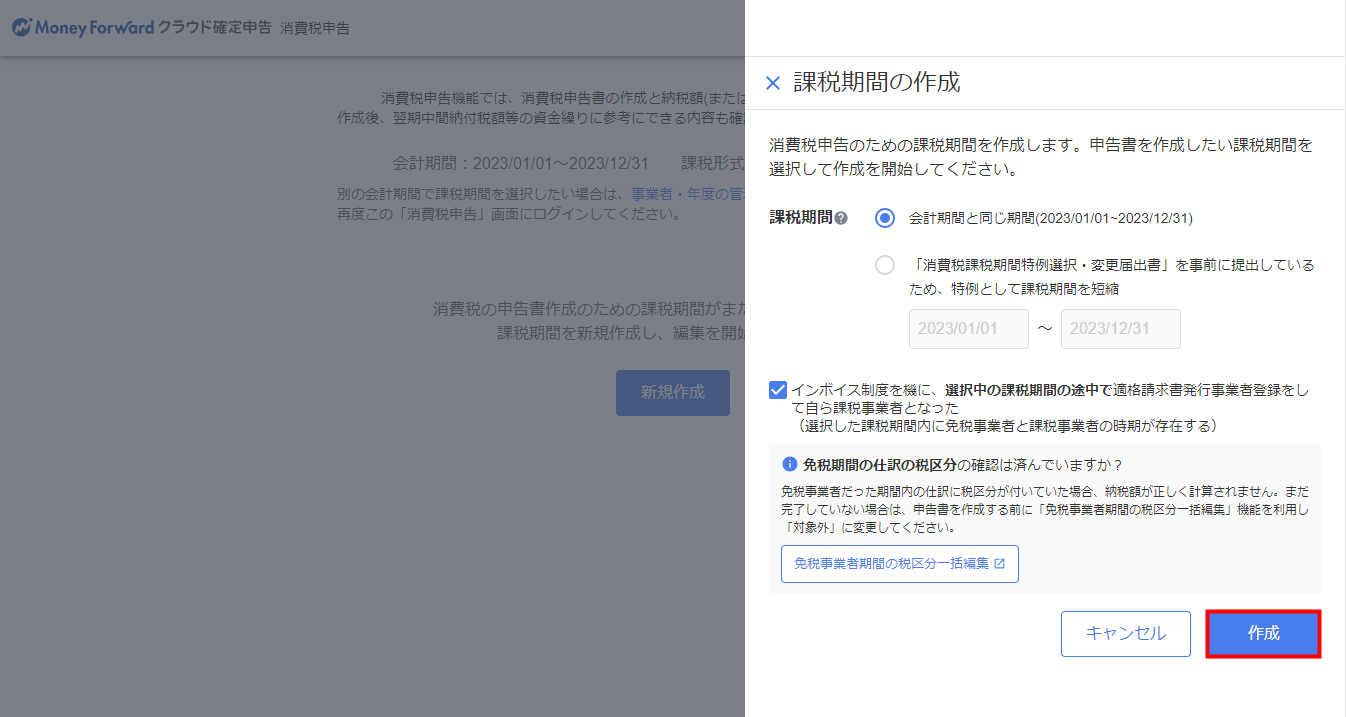
「基本情報」画面で必要事項を入力・選択する
「課税期間」データを作成したら、続いて「基本情報」画面で必要事項を入力・選択します。
「基本情報」画面では、主に申告を行う事業者の住所や氏名などの情報を入力します。
操作手順
- 「課税期間」データの作成が完了したら、「消費税申告」>「基本情報」画面を開きます。
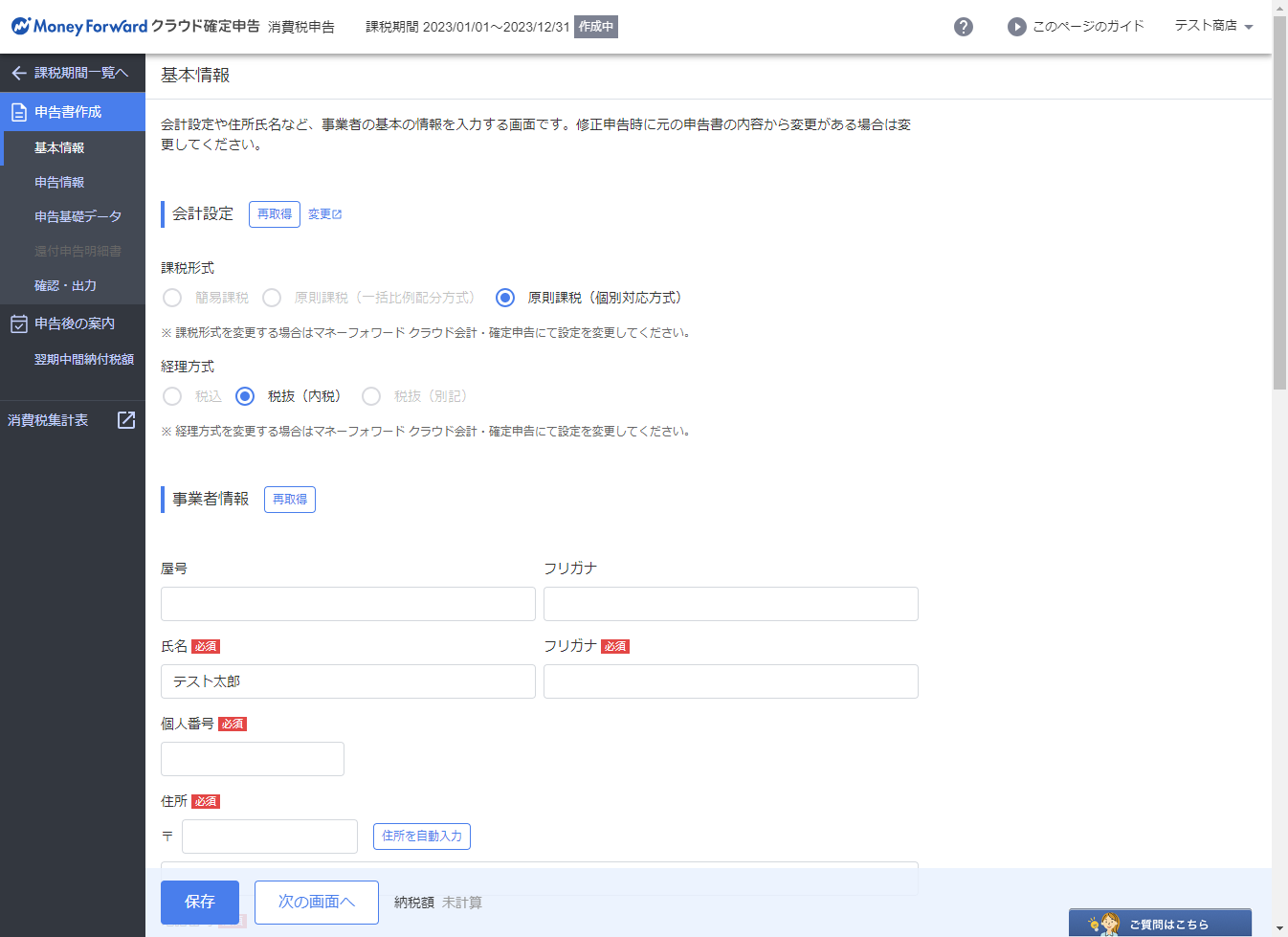
- 「基本情報」画面の上部から各項目を入力していきます。
各項目の詳細については、こちらをご確認ください!
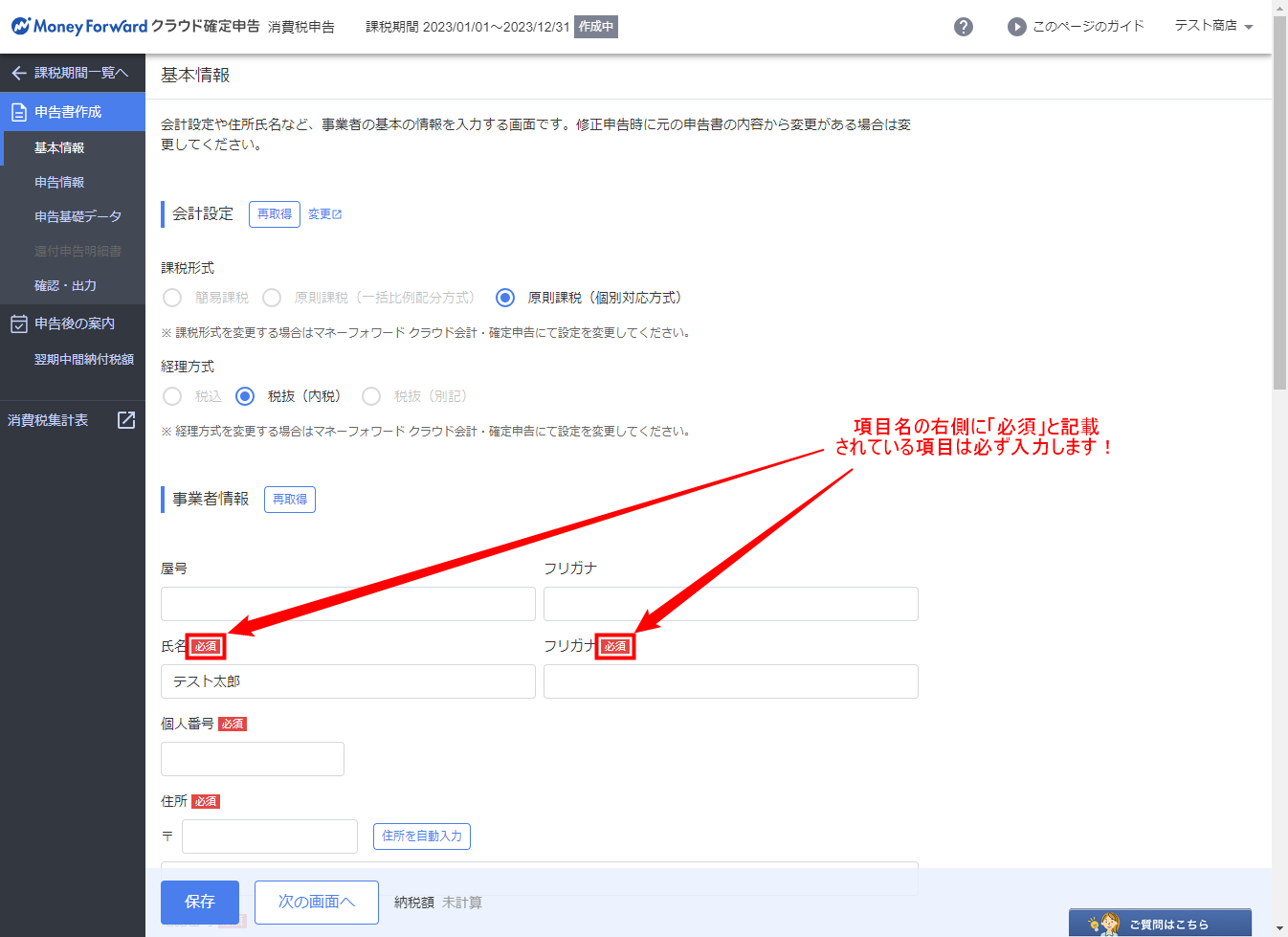
- 入力が完了したら、「保存」ボタンをクリックします。
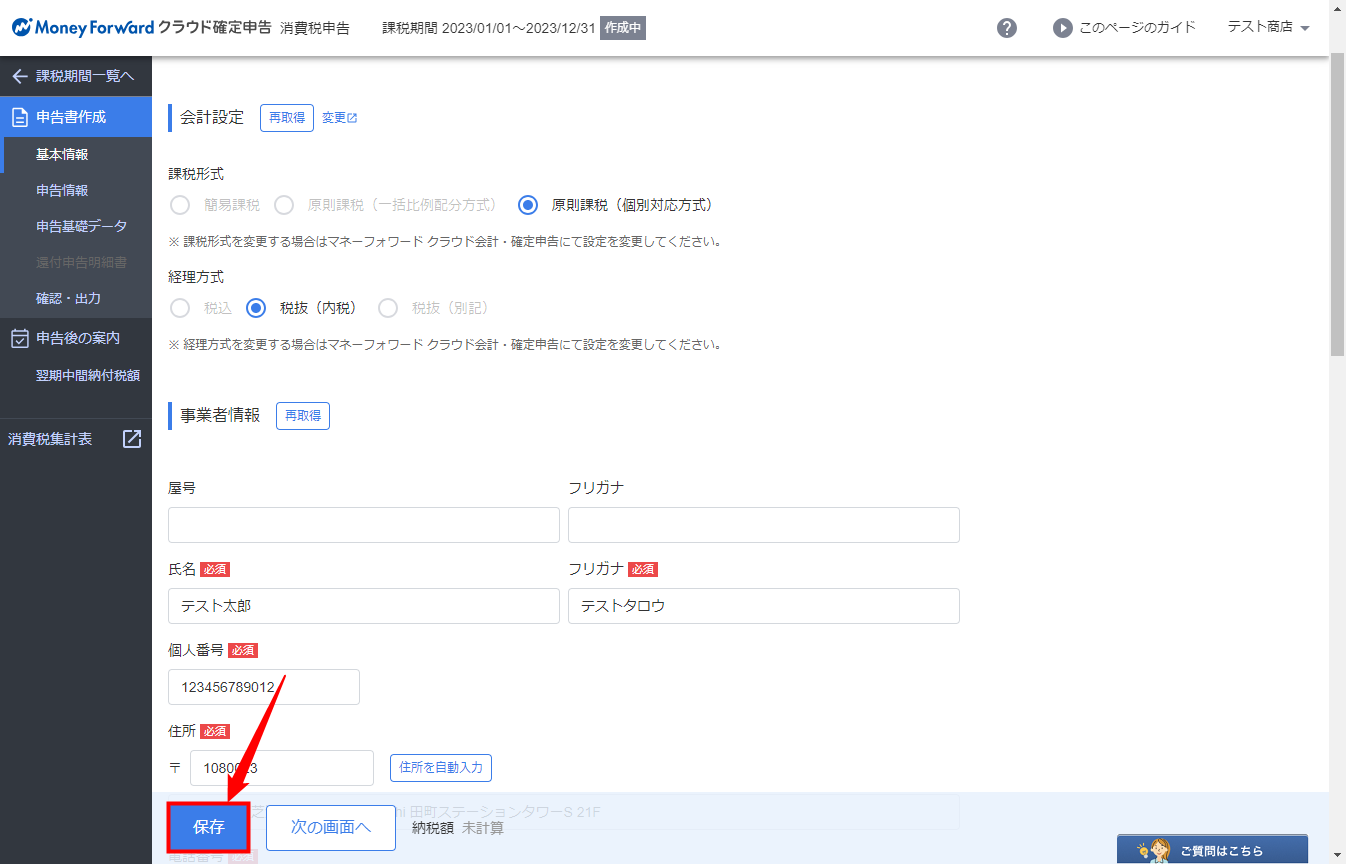
- 「基本情報の保存に成功しました。次は【申告情報】画面を入力してください。」というメッセージが表示されたら、「基本情報」画面での入力は完了です!
「次の画面へ」ボタンをクリックし、「申告情報」画面の入力に進みます。
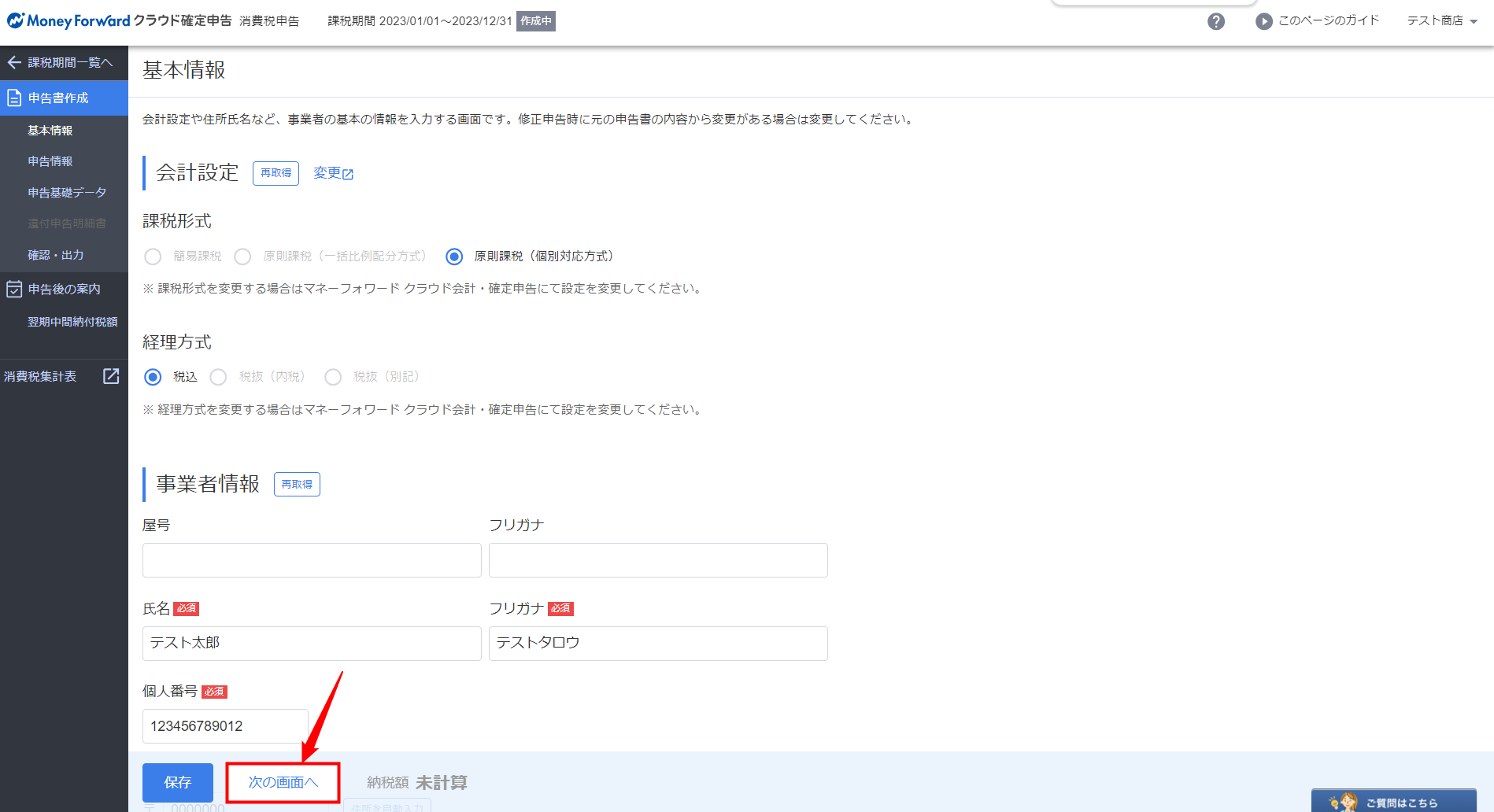
「基本情報」画面の各項目について
「基本情報」画面の各項目については、以下の表をご確認ください。
| 項目名 | 記載する内容 | 備考 |
|---|---|---|
| 会計設定 | 本項目は自動で反映するため、「基本情報」画面では変更できません。 入力・選択は不要です。 | 「事業者」画面の「課税形式」「経理方式」で設定した内容が反映します。 設定内容を変更する場合は、「事業者」画面の「課税形式」「経理方式」を変更したあと、「基本情報」画面で「再取得」ボタンをクリックしてください。 |
| 事業者情報 屋号・フリガナ | 屋号がある場合のみ入力します。 | 初期値では、「屋号」欄に「事業者」画面の「事業者名」に入力した内容が反映します。 |
| 事業者情報 氏名・フリガナ | 氏名とそのフリガナを入力します。 | 初期設定では、「氏名」欄に「各種設定」>「事業者」画面の「氏名」で入力した内容が反映します。 |
| 事業者情報 個人番号 | 個人番号(マイナンバー)を入力します。 | |
| 事業者情報 住所 | 住所を入力します。 | 郵便番号の入力後に「住所を自動入力」ボタンをクリックすると、郵便番号をもとに住所が反映します。 |
| 事業者情報 電話番号 | 電話番号を入力します。 | 初期値では、「事業者」画面の「電話番号」に入力した内容が反映します。 |
| 事業者情報 所轄税務署 | 所轄税務署を選択します。 | 「住所」欄で入力した内容をもとに、所轄税務署の候補を自動で提示します。 |
| 電子申告情報 | 電子申告を行う場合のみ、利用者識別番号を入力します。 | 利用者識別番号の取得や確認方法はこちらをご参照ください。 |
| 振替継続希望 | 今年中に引っ越しを行ったなどにより所轄税務署が変更となり、かつ引っ越し前の振替口座を引き続き使用する場合は、「振替継続を希望する」を選択してください。 | |
| 公金受取口座の利用 | その課税期間で「還付」となり、かつ公金受取口座への振り込みを希望する場合のみ入力します。 | 登録している公金受取口座に還付金が入金されます。 |
| 還付先金融機関 | その課税期間で「還付」となり、かつ公金受取口座への振り込みを希望しない場合に還付先金融機関の情報を入力します。 | 入力した金融機関に還付金が入金されます。 |
| 税理士情報 | 消費税申告を税理士に依頼する場合は、税理士情報を入力します。 |
「基本情報」画面の詳細については、以下のガイドもご参照ください。
「基本情報」の使い方(消費税申告)
「申告情報」画面で必要事項を入力・選択する
「基本情報」画面での入力が完了したら、続いて「申告情報」画面で入力を行います。
「申告情報」画面では、その課税期間の消費税申告を行うために必要な情報を入力・選択します。
操作手順
- 「消費税申告」>「申告情報」画面を開き、上部から各項目を入力していきます。
各項目の詳細については、こちらをご確認ください!
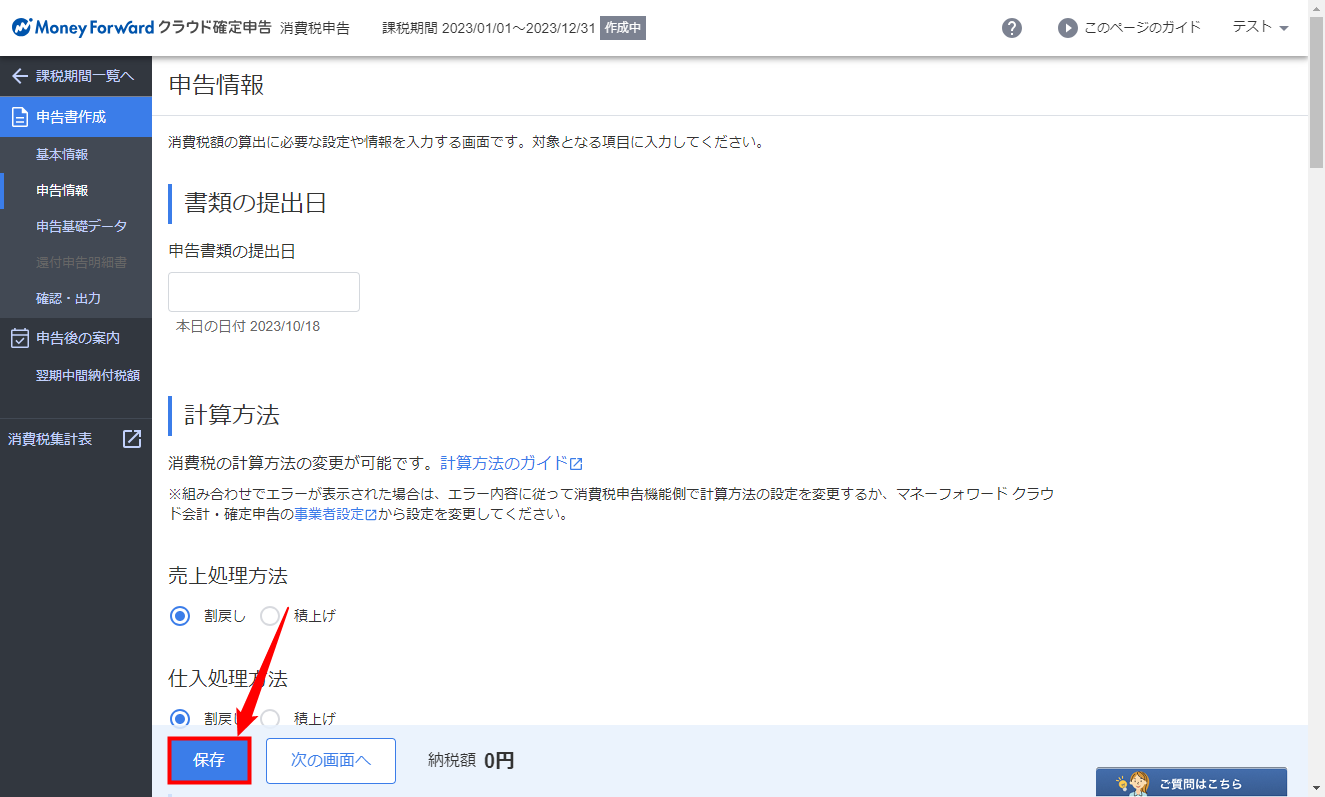
- 「申告情報の保存に成功しました。次は【申告基礎データ】画面を入力してください。」というメッセージが表示されたら、「申告情報」画面での入力は完了です!
「次の画面へ」ボタンをクリックし、「申告基礎データ」画面での操作に進みます。
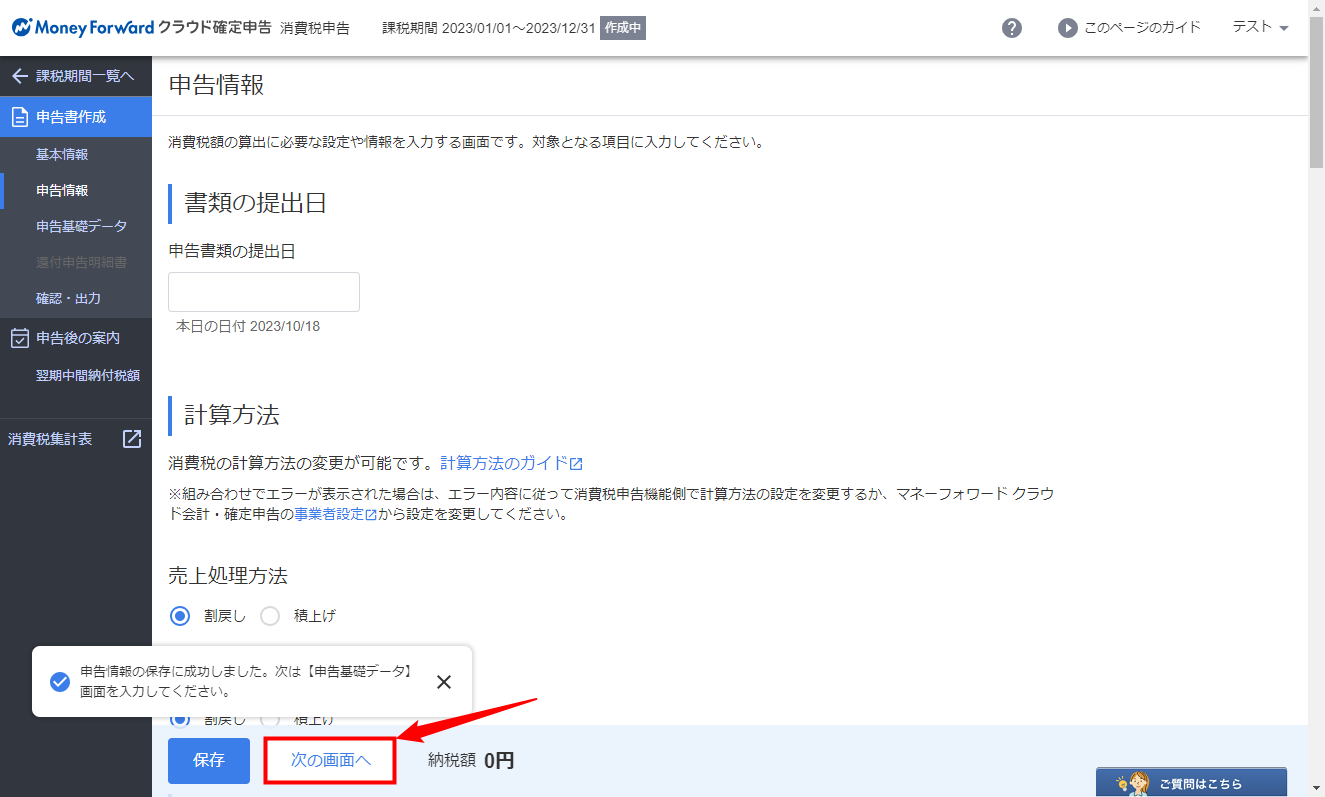
「申告情報」画面の各項目について
「申告情報」画面の各項目については、以下の表をご確認ください。
なお、「申告情報」画面の項目には必須項目がありません。
ご自身の事業者に当てはまる項目のみ入力します。
| 項目名 | 記載する内容 | 備考 |
|---|---|---|
| 書類の提出日 | 消費税申告書に提出日を記載する場合のみ、提出日を入力します。 基本的に入力は不要です。 | |
| 計算方法 売上処理方法 | 基本的に反映している内容のまま変更しません。 | 「事業者」画面にある「消費税申告の計算方法」の「売上」で選択した方法とは異なる方法で消費税申告の計算を行う場合のみ変更します。 初期設定では、「消費税申告の計算方法」の「売上」で選択した方法が反映します。 |
| 計算方法 仕入処理方法 | 基本的に反映している内容のまま変更しません。 | 「事業者」画面にある「消費税申告の計算方法」の「仕入」で選択した方法とは異なる方法で消費税申告の計算を行う場合のみ変更します。 初期設定では、「仕入」の「消費税申告の計算方法」で選択した方法が反映します。 |
| 基準期間の課税売上高 | 前々年(2023年分の申告を行う場合は2021年)に事業を行っていた場合のみ、前々年度の課税売上高を入力します。 | 「基準期間の課税売上高」については、申告前にe-Taxもしくは郵送で届く「申告のお知らせ」に記載されています。 前々年度の課税売上高がいくらとなるかご不明な場合は、税理士などの専門家にご相談ください。 クラウド確定申告に前々年度のデータが存在する場合は、「データ取得」ボタンで前々年度の売上金額を取得できます。 |
| 中間納付税額 | 今年度中間申告を行った場合のみ、中間納付を行った金額を国税分と地方税分で分けて入力します。 インボイス制度に対応するために2023年中に課税事業者となった場合は入力しません。 | 入力する場合は、税務署から送付された申告書・納付書の金額を確認して入力してください。 なお、前年分(2023年分の申告を行う場合は2022年)の消費税申告をクラウド確定申告の「消費税申告」機能を用いて行っており、「翌期中間納付税額」機能を活用して今年度支払う中間納付税額をシミュレーションしていた場合は、「データ取得」ボタンをクリックするとシミュレーション時の金額を取得できます。 |
| 付記事項 | 条件に当てはまらない限り、基本的に「無」のまま変更しません。 | 割賦基準などの特別な売上計上基準を適用している場合のみ、「有」を選択します。 特別な売上計上基準を適用しているかご不明な場合は、税理士などの専門家にご相談ください。 |
| 仕入れ税額の調整額 | 課税形式で「原則課税(個別対応方式)」または「原則課税(一括比例配分方式)」を選択し、かつ以下のいずれかの場合に金額を入力します。
| 本項目に金額を入力すべきか、入力する場合はどの項目にいくら入力すればいいか等については、税理士などの専門家にご相談ください。 |
| 固定資産にかかる消費税額の調整額 | 条件に当てはまらない限り、基本的に入力不要です。 | 各項目に該当するか、該当する場合はどの項目にいくら入力すればいいか等については、税理士などの専門家にご相談ください。 |
「申告情報」画面の詳細については、以下のガイドもご参照ください。
「申告情報」の使い方(消費税申告)
「申告基礎データ」画面でこれまでに登録した仕訳の金額を取得する
「基本情報」画面と「申告情報」画面での入力が完了したら、続いて「申告基礎データ」画面で消費税申告に使う金額を取得します。
「申告基礎データ」画面では、これまで日々の業務で仕訳として登録した金額を取得することができます!
操作手順
- 「「消費税申告」>「申告基礎データ」画面を開き、画面中央の「データ取得」ボタンをクリックします。
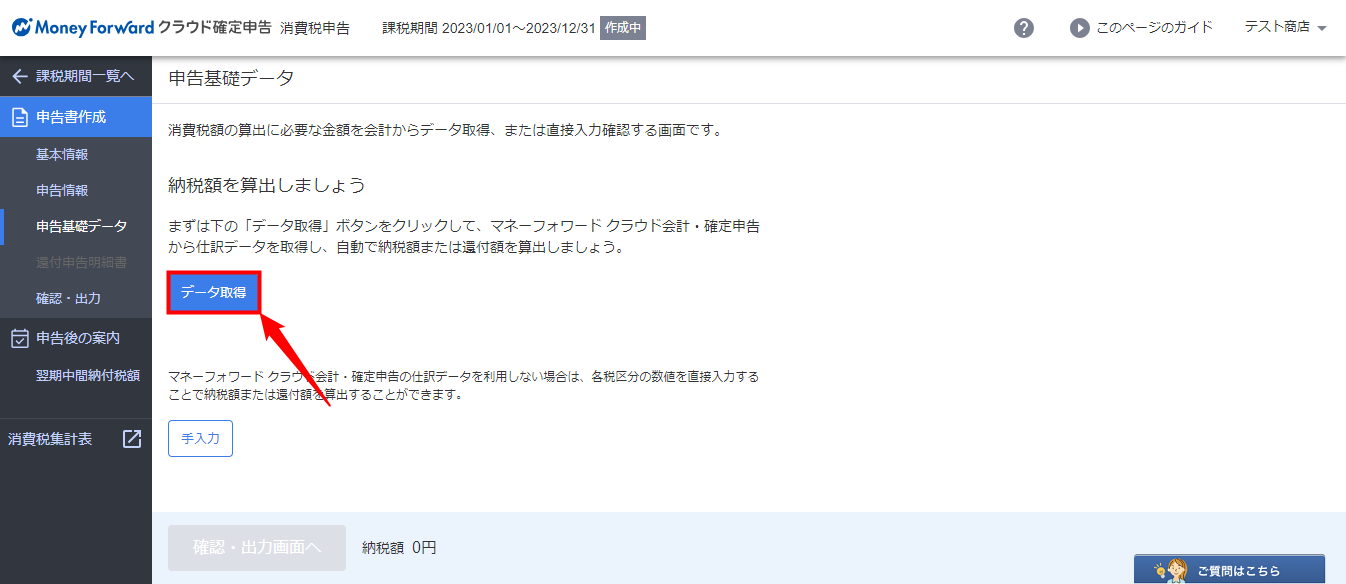
- 「納税額の算出に成功しました。」というメッセージが表示されたら、「申告基礎データ」画面でのデータ取得は完了です!
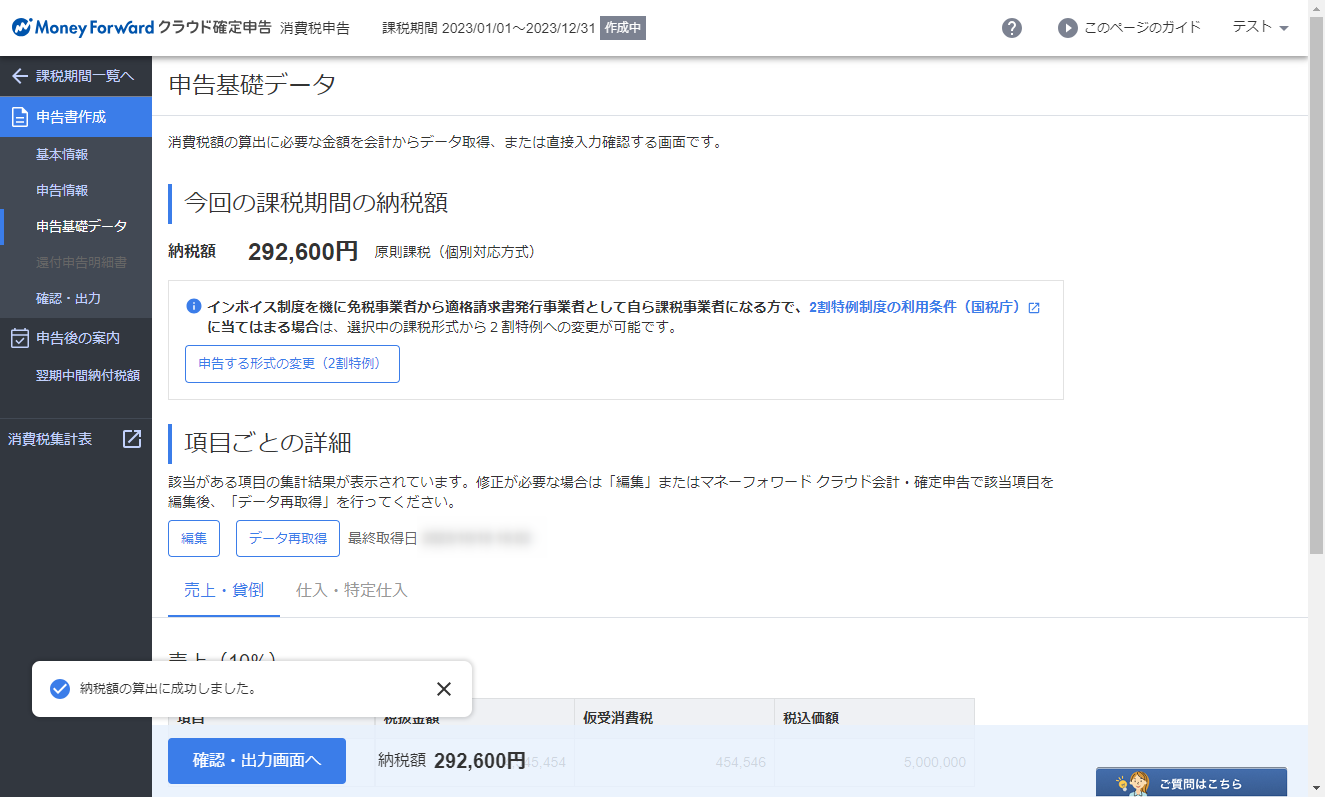
「申告基礎データ」画面の詳細については、以下のガイドもご参照ください。
「申告基礎データ」の使い方(消費税申告)
今回の消費税が納付か還付かを確認する
「申告基礎データ」画面で消費税計算に使用する金額を取得・入力すると、その金額をもとに今回の消費税額が算出されます。
算出された金額を確認しましょう!
「納税額」が表示された場合
「納税額」が表示された場合は、消費税申告書の作成は完了です。
「確認・出力」ボタンをクリックし、「確認・出力」画面での操作に進みます。
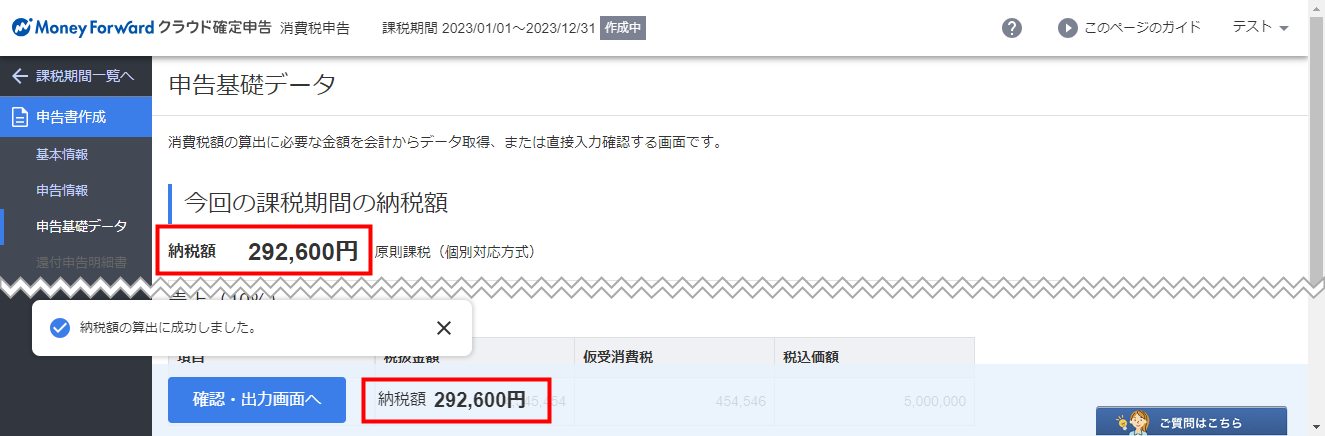
本ガイドの「作成した申告書を確認・出力する」に進み、申告書を確認しましょう!
「還付額」が表示された場合
「還付額」が表示された場合、「還付申告明細書」の作成が必要です。
「還付申告明細書へ」ボタンをクリックし、「還付申告明細書」画面での操作に進みます。
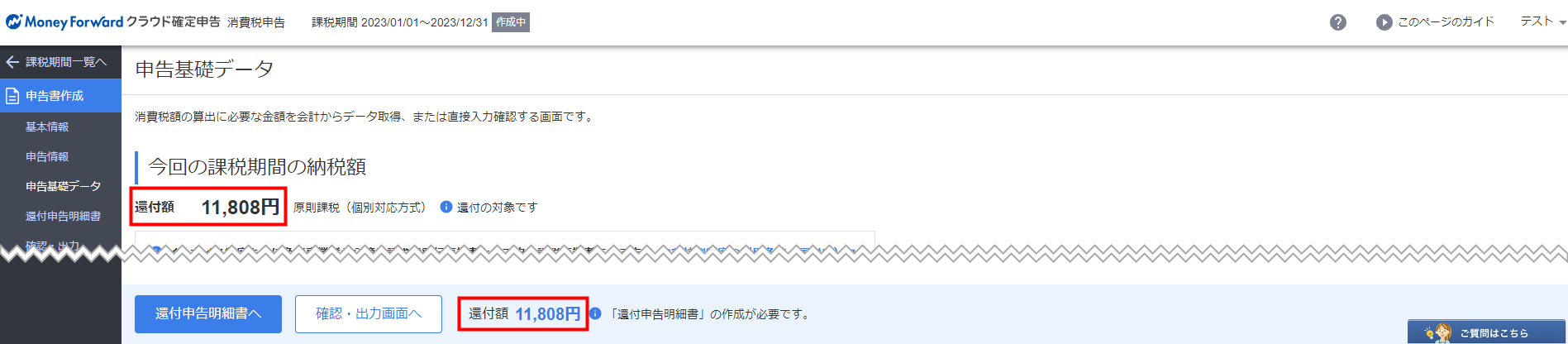
本ガイドの「「還付申告明細書」画面で必要事項を入力・選択する」に進み、還付申告明細書を作成しましょう!
「還付申告明細書」画面で必要事項を入力・選択する ※還付申告の対象となる場合
「申告基礎データ」画面に「還付額」が表示されたら、続いて「還付申告明細書」画面で入力を行います。
「還付申告明細書」画面では、還付申告明細書を作成するために必要な情報を入力・選択します。
ご不明な点があれば、税理士などの専門家や税務署へご確認ください。
操作手順
- 「消費税申告」>「還付申告明細書」画面を開き、上部から各項目を入力していきます。
各項目の詳細については、こちらをご確認ください!
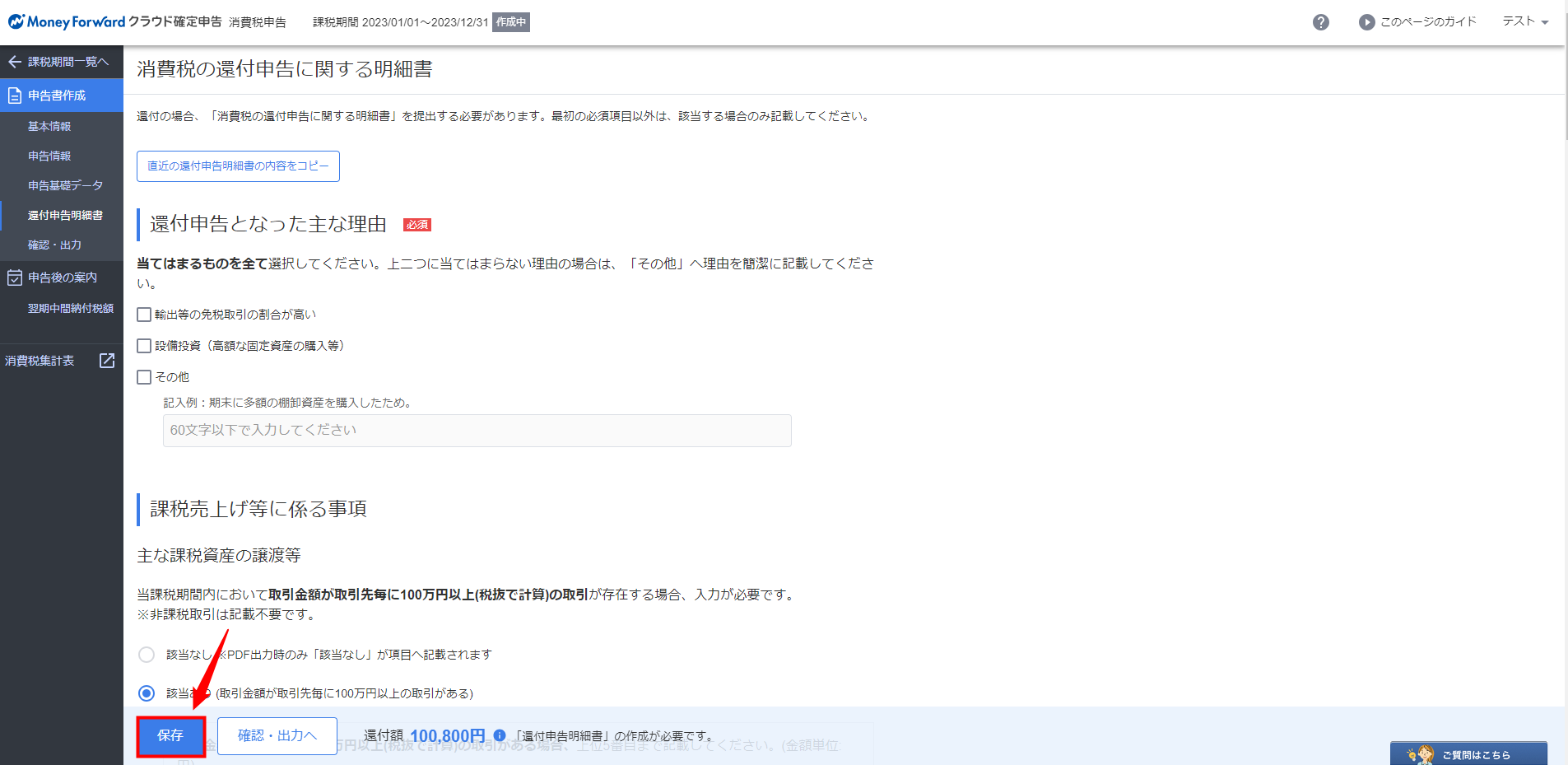
- 「還付申告明細書の保存に成功しました。次は【確認・出力】で内容を確認してください」というメッセージが表示されたら、「還付申告明細書」画面での入力は完了です!
「確認・出力」ボタンをクリックし、「確認・出力」画面での操作に進みます。
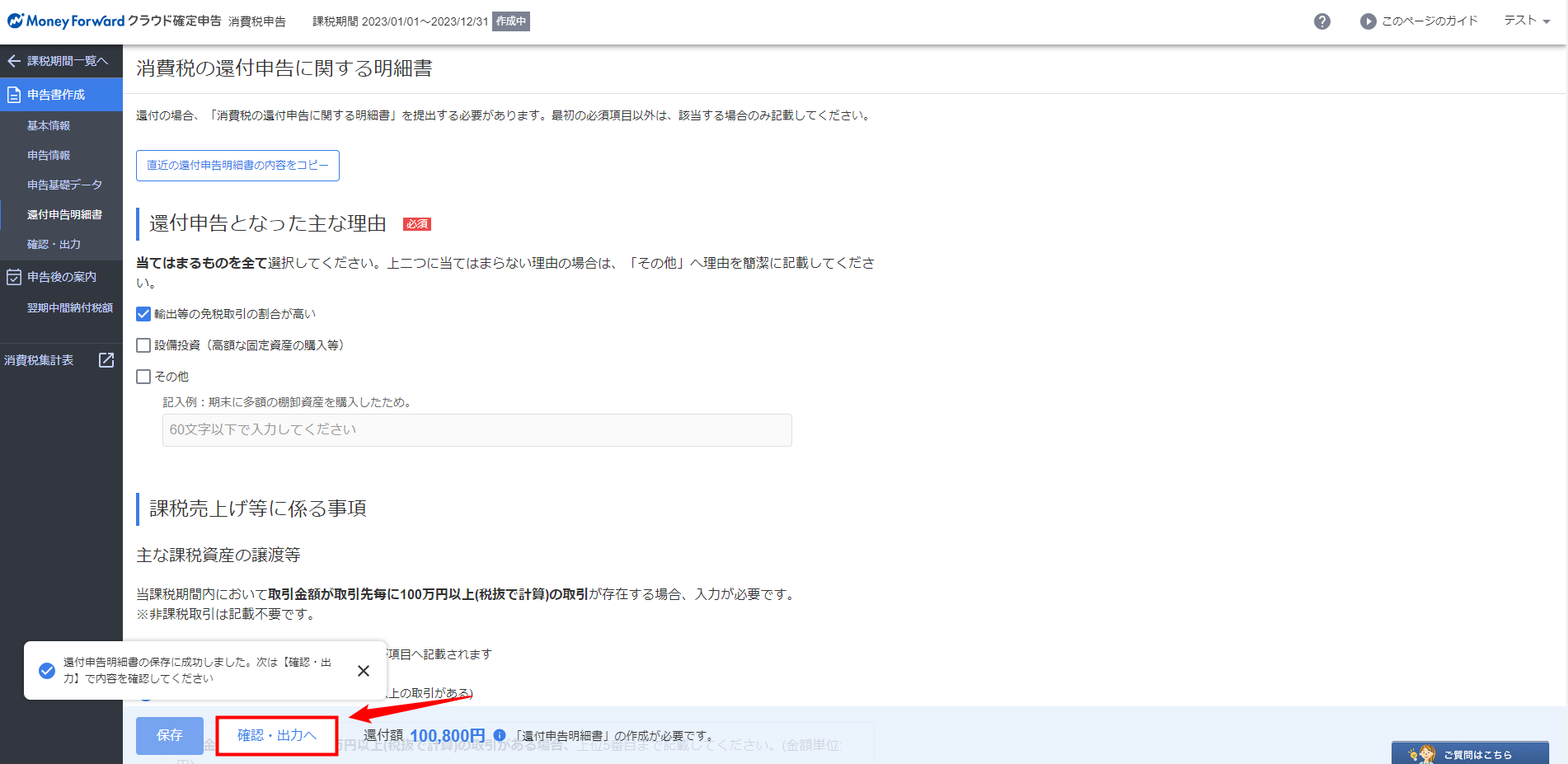
「還付申告明細書」画面の各項目について
| 項目名 | 記載する内容 | 備考 |
|---|---|---|
| 還付申告となった主な理由 | 還付申告となった主な理由を入力します。 | 還付申告となった主な理由が以下2つに当てはまらない場合は、「その他」にチェックを入れ、60字以内で理由を入力してください。
|
| 主な課税資産の譲渡等 | 課税期間内に取引金額が100万円(税抜)以上の売上の取引がある場合、「該当あり」を選択して内容を入力します。 | 取引金額が100万円以上の取引先を上位5番目まで入力してください。 |
| 主な輸出取引等の明細 | 課税期間内に1件でも輸出取引がある場合、「該当あり」を選択して内容を入力します。 | 取引金額総額の上位5番目までを入力してください。 「輸出取引等に利用する主な金融機関」と「輸出取引等に利用する主な通関業者」も入力してください。 |
| 課税仕入れ等に係る事項 | 課税期間内に課税仕入れがある場合、「該当あり」を選択して内容を入力します。 | 経理方式が「税抜(内税)」「税抜(別記)」の場合は税抜金額、「税込」の場合は税込金額を入力します。 基本的に各項目以下の内容を参照します。
詳細についてはこちらもご参照ください。 |
| 主な棚卸資産・原材料等の取得 | 該当する課税期間内に取引金額が100万円(税抜)以上の棚卸資産・原材料等の取得した場合、「該当あり」を選択して内容を入力します。 | 取引金額が100万円以上の取引先を上記5番目まで記載してください。 |
| 主な固定資産等の取得 | 1件あたりの取引金額が100万円以上(税抜)の固定資産等を取得した場合、「該当あり」を選択して内容を入力します。 | 取引金額が100万円以上の取引先を上位5番目まで入力してください。 |
| 当課税期間中の特殊事項 | 課税期間内で、特殊事情があった場合のみ入力します。 | 「特殊事情」とは、以下すべてに当てはまる事情を指します。
|
※経理方式「税込」を選択している場合のみ、「輸入仕入-消費税」の金額を参照します。
「還付申告明細書」画面の詳細については、以下のガイドもご参照ください。
「還付申告明細書」の使い方(消費税申告)
「確認・出力」画面で消費税申告書を確認する
すべての画面で入力が完了したら、「確認・出力」画面で完成した申告書を確認します。
「確認・出力」画面では、完成した申告書を確認し、PDFやe-Tax用ファイルを出力できます。
操作手順
- 「消費税申告」>「確認・出力」画面を開きます。
- 画面上部にエラーメッセージが表示されていないか等を確認し、「申告書を作成完了」ボタンをクリックします。
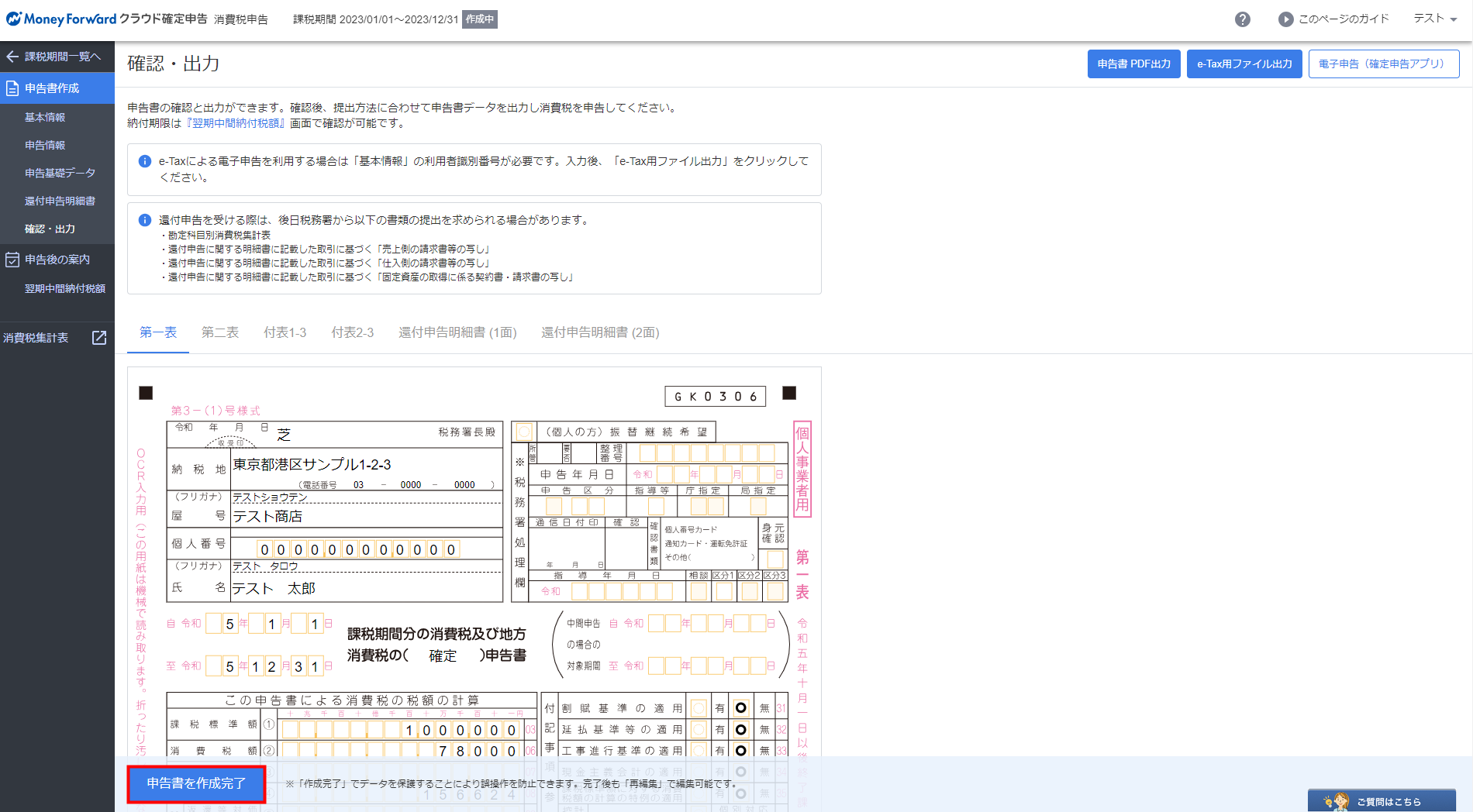
消費税が「納税」か「還付」かを確認する方法
「納付額」や「還付額」は申告書第一表の「㉖消費税及び地方税の合計(納付又は還付)税額」で確認できます!
金額がプラスの場合は「納付」、マイナスの場合は「還付」となります。
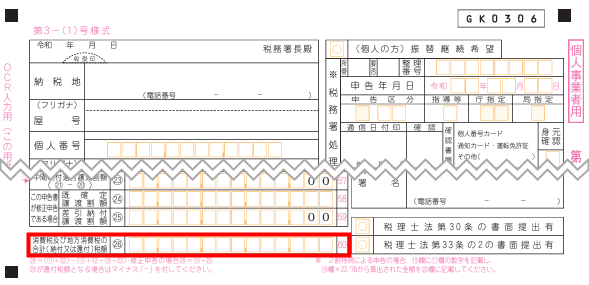
「確認・出力」画面の詳細については、以下のガイドもご参照ください。
「確認・出力」の使い方(消費税申告)
消費税の精算仕訳について
消費税申告書の作成が完了し、今期の納付税額や還付税額が確定したら、消費税の精算仕訳を計上します!
仕訳内容の詳細については、以下のガイドをお役てください!
【決算整理】消費税の処理について
関連ガイド
消費税申告書の各項目がどの画面に入力した情報・金額を反映しているかについては、以下の表を参照し、各ガイドにてご確認ください。
※「消費税の還付申告に関する明細書」は、原則課税・簡易課税問わず同じ内容です。
次のステップへ
これで消費税申告書の作成は完了です!
最後に「STEP5 消費税申告手続き」へ進み、作成した消費税申告書を申告しましょう。
※本サポートサイトは、マネーフォワード クラウドの操作方法等の案内を目的としており、法律的またはその他アドバイスの提供を目的としたものではありません。当社は本サイトに記載している内容の正確性・妥当性の確保に努めておりますが、実際のご利用にあたっては、個別の事情を適宜専門家に相談するなど、ご自身の判断でご利用ください。
頂いた内容は、当サイトのコンテンツの内容改善のためにのみ使用いたします。


よく見られているガイド
- 仕訳ガイド取引入力・仕訳
- 「連携サービスから入力」の使い方取引入力・仕訳
- 「メンバー追加・管理設定」の使い方全般設定(ユーザー、メンバー、プラン等)