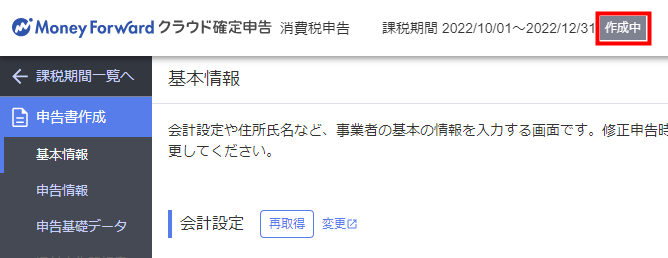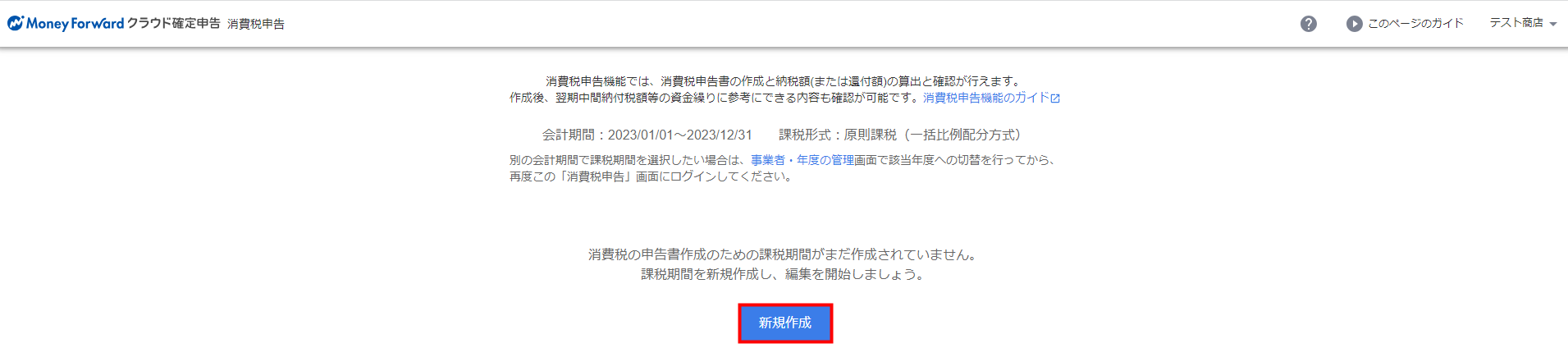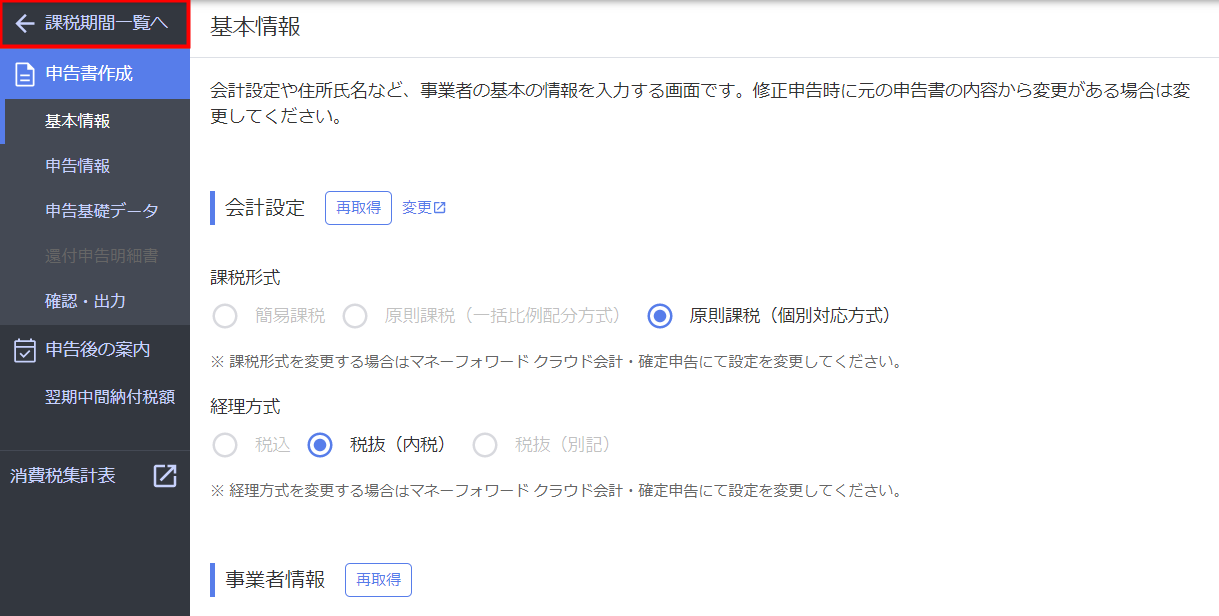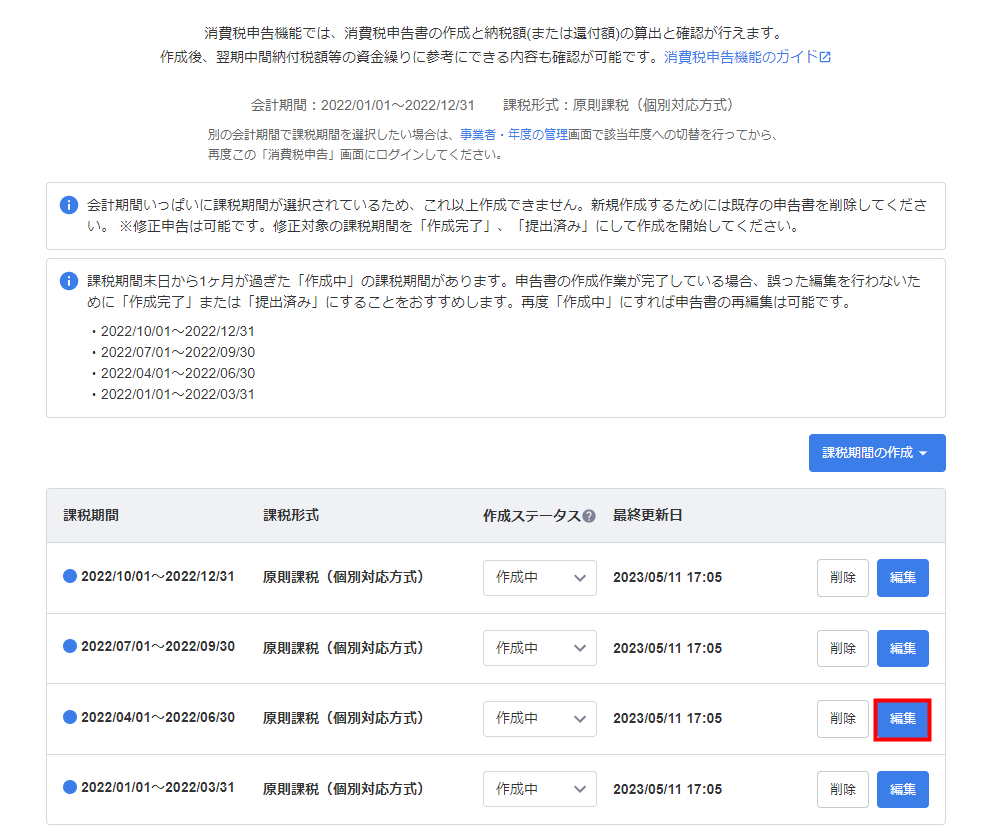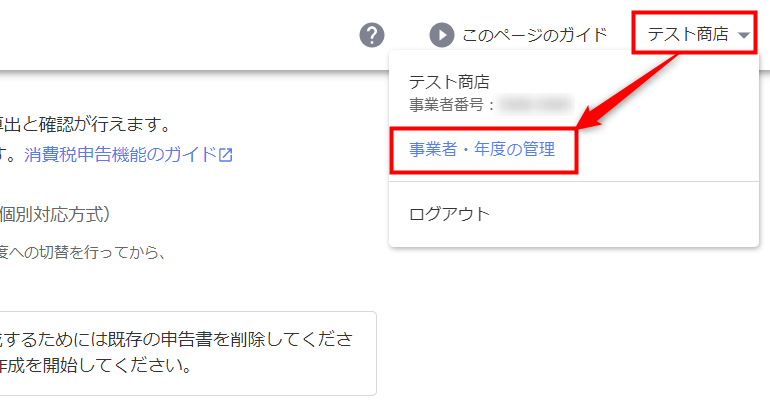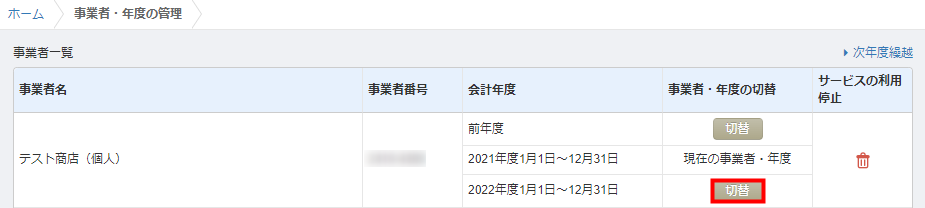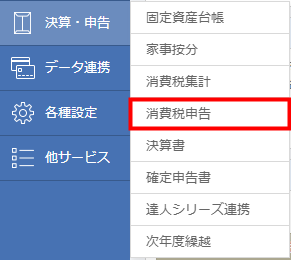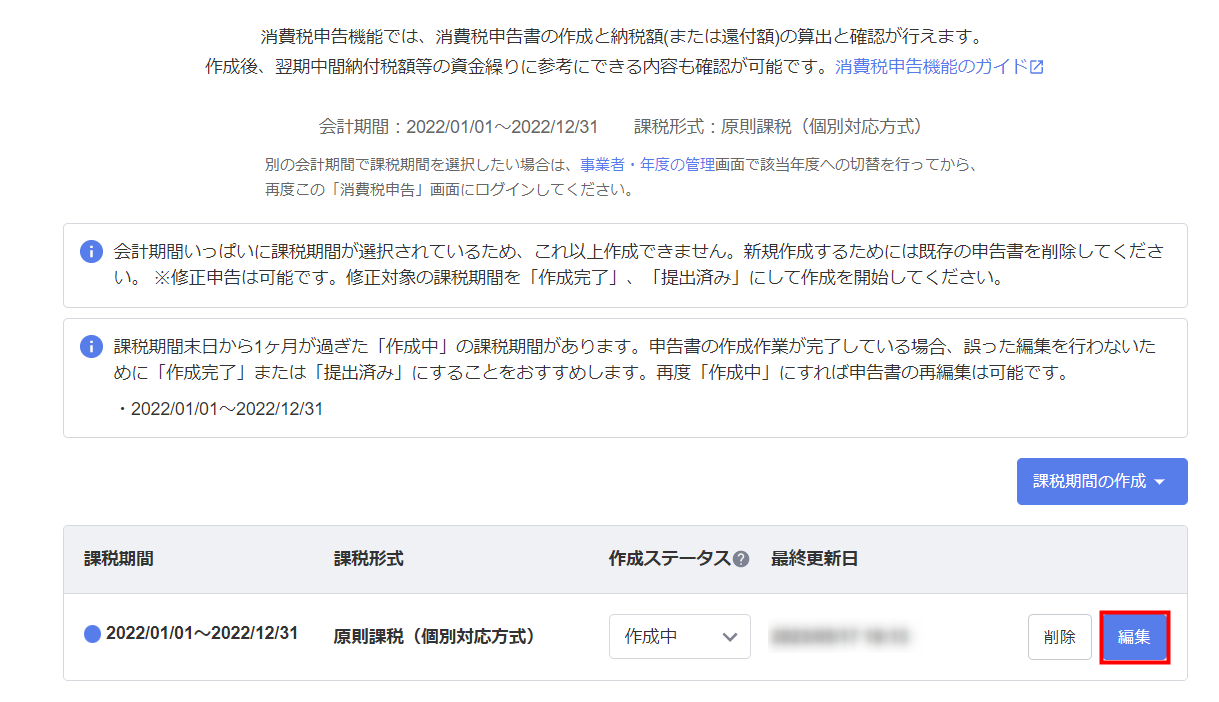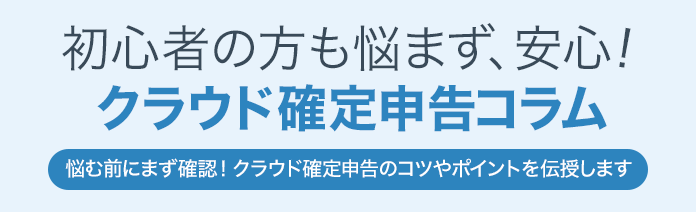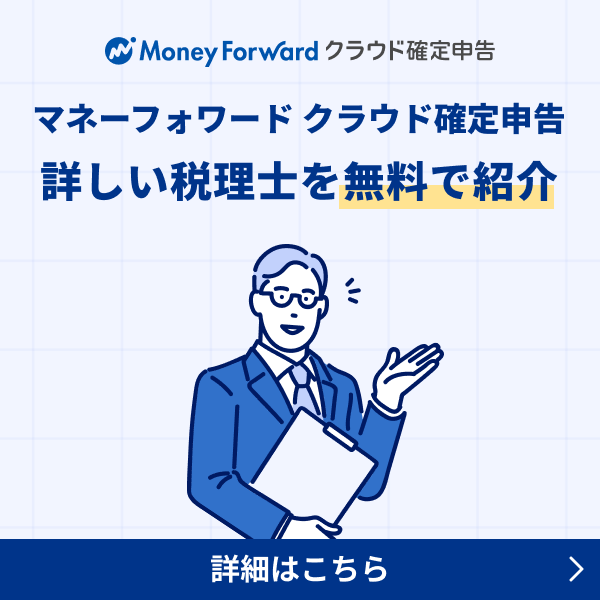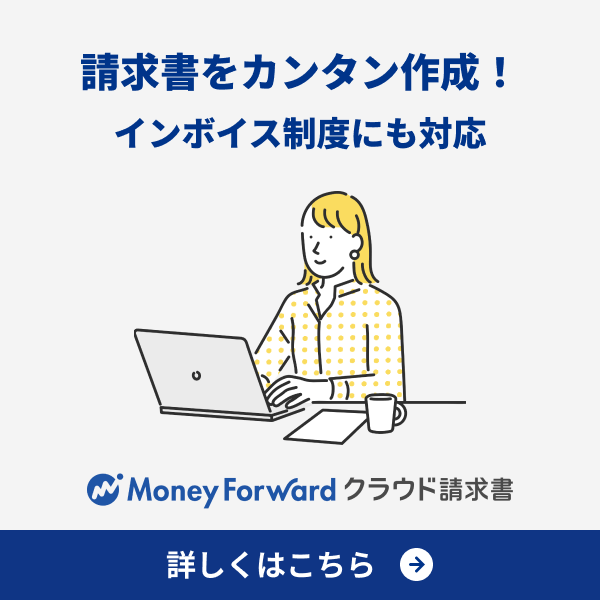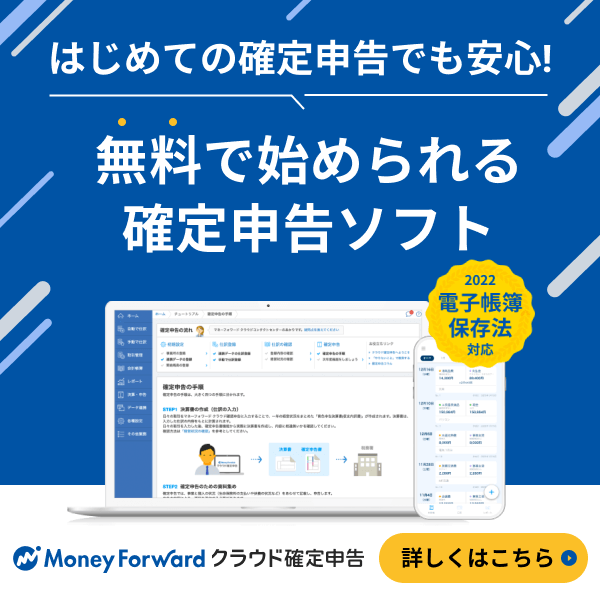概要
このガイドでは、消費税の納付税額を計算するための基礎となる課税期間の設定方法についてご説明します。
対象ページ
決算・申告>消費税申告>課税期間一覧
対象のお客さま
- マネーフォワード クラウド会計を「ビジネスプラン」でご利用中のお客さま
- マネーフォワード クラウド確定申告を「パーソナルプラン」「パーソナルプラスプラン」でご利用中のお客さま
- マネーフォワード クラウド会計・確定申告の「決算・申告」権限が「閲覧」または「編集」のお客さま
目次
「課税期間一覧」画面について
本項では、「課税期間一覧」画面の各項目についてご説明します。
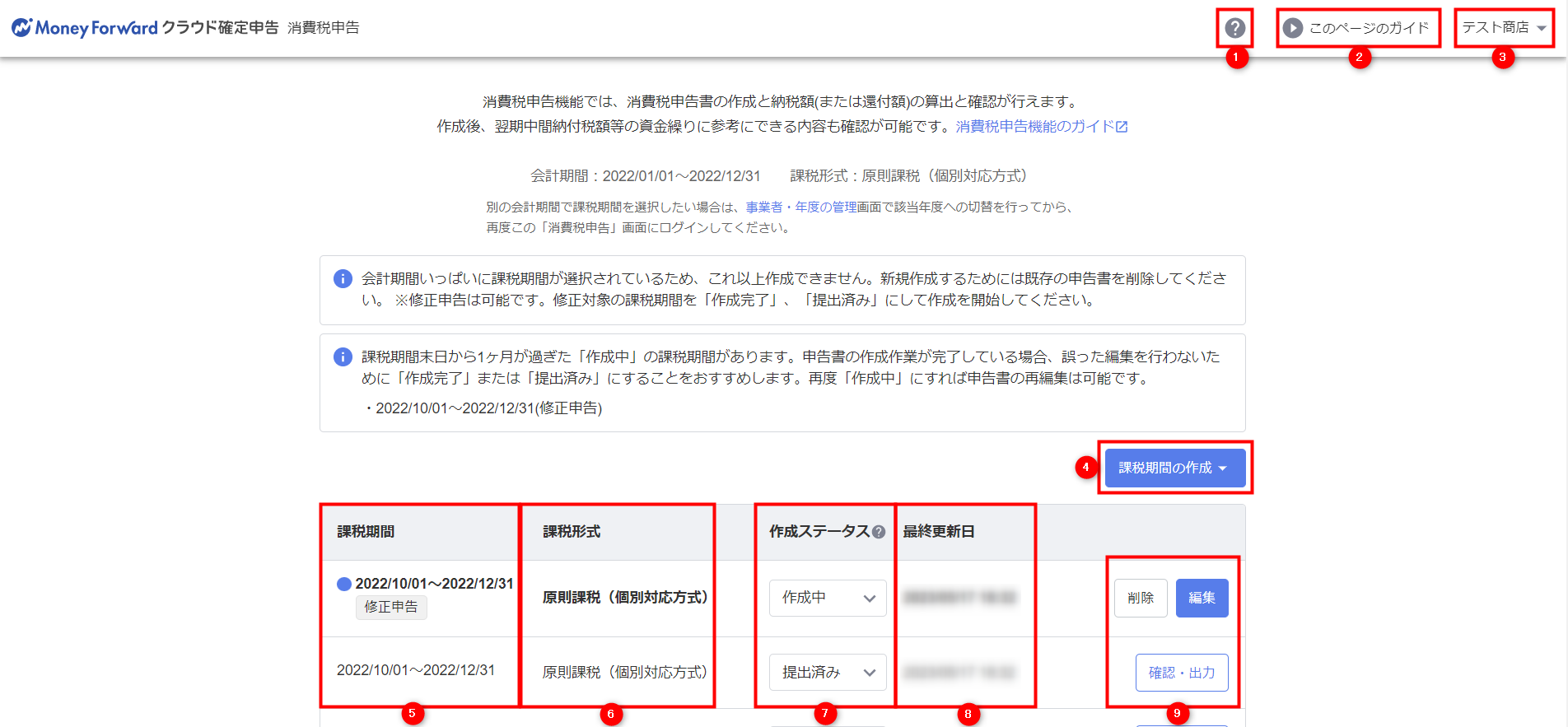
| 番号 | 項目名 | 項目の説明 |
|---|---|---|
| ① | 「?」アイコン | クリックすると表示されるメニューから、サポートページや事業者番号を確認できます。 ※お問い合わせは「サポート」画面でも行えます。 |
| ② | このページのガイド | 現在操作しているページの使い方ガイドを確認できます。 |
| ③ | 事業者名 | 現在操作している事業者名が表示されます。 事業者や会計年度を切り替える場合は、事業者名をクリックして「事業者・年度の管理」で操作してください。 |
| ④ | 課税期間の作成 | クリックすると、作成する申告書の種類を「確定申告」と「修正申告」から選択できます。 詳細はこちらをご参照ください。 |
| ⑤ | 課税期間 | 作成済みの課税期間を確認できます。 修正申告書の課税期間には「修正申告」と表示されます。 |
| ⑥ | 課税形式 | 作成済みの課税期間の課税形式を確認できます。 |
| ⑦ | 作成ステータス | 課税期間の作成ステータスを確認できます。 詳細はこちらをご参照ください。 |
| ⑧ | 最終更新日 | 課税期間データを最後に更新した日時を確認できます。 |
| ⑨ | 確認・出力 削除・編集 | 作成ステータスに応じて、「確認・出力」または「削除」「編集」が表示されます。 各ボタンをクリックすると、申告書の出力や削除・編集が行えます。 |
作成ステータスについて
「作成ステータス」では、課税期間のステータスを「作成中」「作成済み」「提出済み」から任意で設定できます。
プルダウンでステータスを選択すると、選択したステータスに応じた操作が可能です。
| 項目名 | 可能な操作 | 画像 |
|---|---|---|
| 作成中 |
|  |
| 作成完了 | 作成した消費税申告書データの確認・出力 |  |
| 提出済み | 作成した消費税申告書データの確認・出力 |  |
ステータスの確認
操作している申告書データのステータスは、画面右上に表示されている課税期間の右側で確認できます。
ステータスの自動反映
作成ステータスは、「確認・出力」画面やマネーフォワード クラウド確定申告アプリでの操作によって自動で切り替わります。
- 「申告書を作成完了」ボタンをクリックすると、ステータスが「作成完了」になる。
- 「申告書を再編集」ボタンをクリックすると、ステータスが「作成中」となる。
- クラウド確定申告アプリで消費税申告書を電子申告すると、ステータスが「提出済み」となる。
課税期間の作成
「課税期間の作成」では、作成する申告書の種類を選択できます。
作成ステータスに応じて、プルダウンで選択できる申告書は異なります。
| 番号 | 項目名 | 可能な操作 |
|---|---|---|
| ① | 確定申告 | 消費税の確定申告書を新規で作成できます。 |
| ② | 修正申告 | 消費税の修正申告書を新規で作成できます。 |
課税期間の設定
本項では、課税期間の設定や切り替えなどの操作方法についてご説明します。
課税期間の作成方法
- 「課税期間一覧」画面で「新規作成」ボタンをクリックします。
- 「課税期間の作成」画面で「課税期間」に表示されている課税期間を確認し、問題がなければ「作成」ボタンをクリックします。
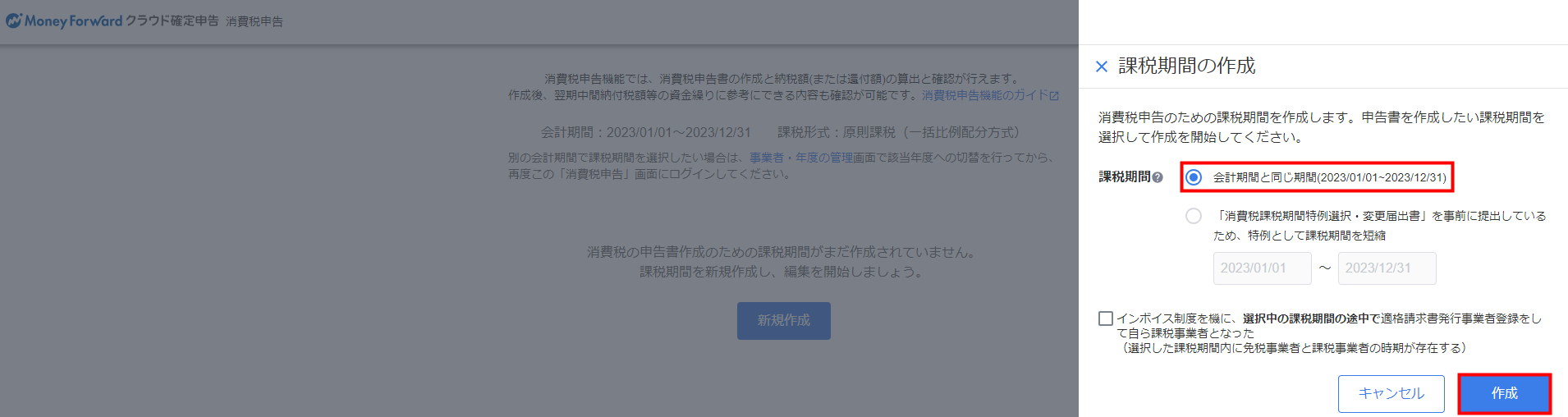
- 課税期間の特例を適用する場合は、「課税期間を短縮する(特例の届出済みの場合利用可能)」を選択し、課税期間を設定してから「作成」ボタンをクリックしてください。
- 選択中の課税期間内に免税事業者と課税事業者の時期が存在する場合は、「免税事業者期間の税区分一括編集」機能を使用して、免税事業者期間の仕訳の税区分を「対象外」に変更してください。詳細はこちらをご確認ください。
課税期間の切り替え(同一会計期間内で切り替える場合)
課税期間の切り替え(異なる会計年度の課税期間に切り替える場合)
- 画面右上の事業者名をクリックし、「事業者・年度の管理」を選択します。
- 切り替える会計年度の「切替」ボタンをクリックします。
- 「決算・申告」メニューの「消費税申告」を選択します。
- 「会計期間が切り替わりました」という画面が表示されたら、「閉じる」をクリックします。
- 切り替える課税期間の「編集」ボタンをクリックします。
課税期間とは
「課税期間」とは、消費税および地方消費税の納付税額を計算するための基礎となる期間をいい、個人事業者と法人で異なります。
個人事業者
個人事業者の課税期間は、原則として1月1日から12月31日です。
年の途中で事業を開始した場合や廃止した場合においても、課税期間の開始日は1月1日、終了日は12月31日となります。
法人
法人の課税期間は、原則としてその法人の事業年度です。
新たに法人を設立した場合、課税期間の開始日は設立日、終了日はその事業年度の末日となります。
課税期間の特例
課税期間は、特例により3ヶ月ごとまたは1ヶ月ごとに短縮することができます。
課税期間の特例を受ける場合や、すでに課税期間の特例の適用を受けている事業者が他の課税期間の特例に変更する場合は、原則として、その特例の適用を受けるまたは変更する課税期間の開始日の前日までに、「消費税課税期間特例選択・変更届出書」を納税地の所轄税務署長に提出する必要があります。
手続きに関する詳細につきましては、以下のページを確認するか、税理士や税務署などの専門機関にご相談ください。
なお、特例の適用を受けて課税期間を3ヶ月ごとに短縮する場合、個人事業者と法人では設定可能な期間が異なります。
個人事業者
個人事業者が課税期間を3ヶ月ごとに短縮する場合は、「1月1日~3月31日」「4月1日~6月30日」「7月1日~9月30日」「10月1日~12月31日」の各期間を課税期間とすることができます。
法人
法人が課税期間を3ヶ月ごとに短縮する場合は、事業年度の初日から3ヶ月ごとに区切った各期間を課税期間とすることができます。
詳細につきましては、以下のページの「概要」にある「課税期間の特例」をご参照ください。
※本サポートサイトは、マネーフォワード クラウドの操作方法等の案内を目的としており、法律的またはその他アドバイスの提供を目的としたものではありません。当社は本サイトに記載している内容の正確性・妥当性の確保に努めておりますが、実際のご利用にあたっては、個別の事情を適宜専門家に相談するなど、ご自身の判断でご利用ください。
頂いた内容は、当サイトのコンテンツの内容改善のためにのみ使用いたします。


よく見られているガイド
- 仕訳ガイド取引入力・仕訳
- 「連携サービスから入力」の使い方取引入力・仕訳
- 「メンバー追加・管理設定」の使い方全般設定(ユーザー、メンバー、プラン等)