概要
このガイドでは、「2割特例」を適用した消費税申告書を作成するために必要な操作についてご説明します!
「2割特例」とは、インボイス制度に関連する「支援措置」の1つです。
インボイス制度に対応するために自ら消費税の課税事業者となった場合、消費税申告を行う際に「2割特例」という簡単な計算方法を選択できます。
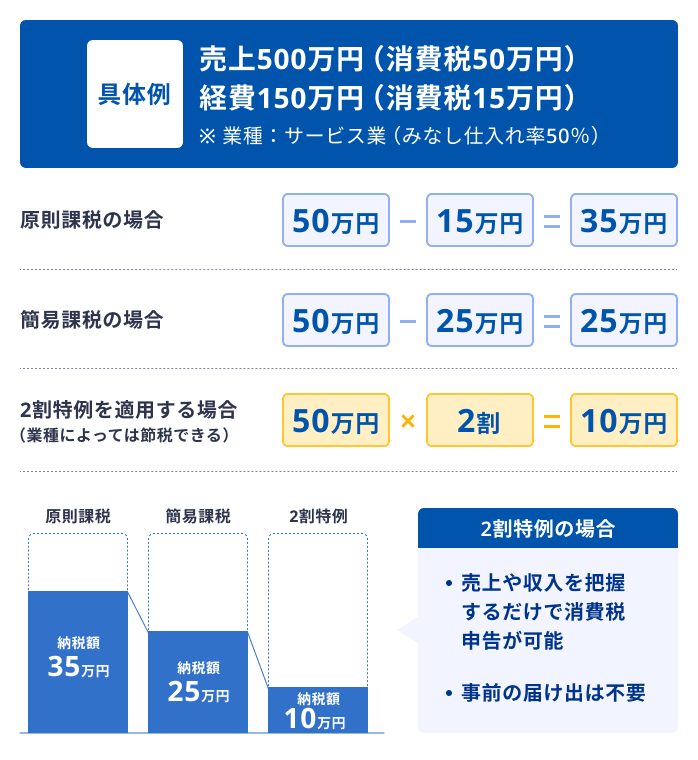
「2割特例」に対応するためには、マネーフォワード クラウド会計・確定申告で以下の操作が必要です。
- 事前設定 「課税形式」を選択する
- 日々の業務 「売上」の仕訳登録時に「税区分」を設定する
- 決算時の業務 消費税申告時に「2割特例」を選択する
本ガイドでは、「2割特例」を適用するためのステップのうち、「3. 決算時の業務」について詳しい流れを紹介していきます。
【インボイスかんたんガイド】インボイス制度の支援措置について
【インボイスかんたんガイド】「2割特例」を適用するために必要な操作・設定について
目次
「2割特例」を適用した消費税申告書を作成する際に、マネーフォワード クラウド会計・確定申告で行う操作の大まかな流れは以下のとおりです。
- 事前準備編 「課税期間」データを作成する
- 入力編 「基本情報」画面で必要事項を入力・選択する
- 入力編 「申告情報」画面で必要事項を入力・選択する
- データ取得編 「申告基礎データ」画面でこれまでに登録した仕訳の金額を取得する
- 2割特例適用編 「申告する形式の変更(2割特例)」ボタンをクリックする
- 納税額確認編 2割特例を適用する場合と適用しない場合で納める消費税額がいくらになるか確認する
- 納税額確認編 「2割特例」を選択し、保存する
- 完成! 「確認・出力」画面で消費税申告書を確認する
それぞれの手順について、以下で詳しくご説明します!
1. 事前準備編 「課税期間」データを作成する
まずは、消費税申告書を作成するために、入れ物となる「課税期間」データを作成します。
操作手順
- 「決算・申告」>「消費税申告」画面を開き、画面中央の「新規作成」ボタンをクリックします。
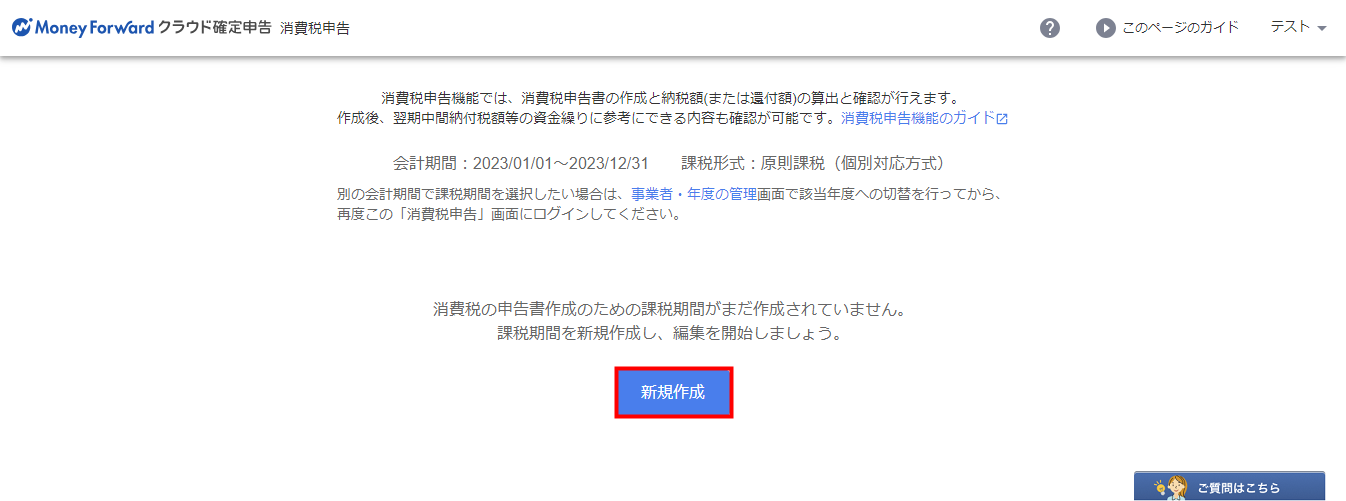
- 右側に表示された「課税期間の作成」画面で①と②を設定します。
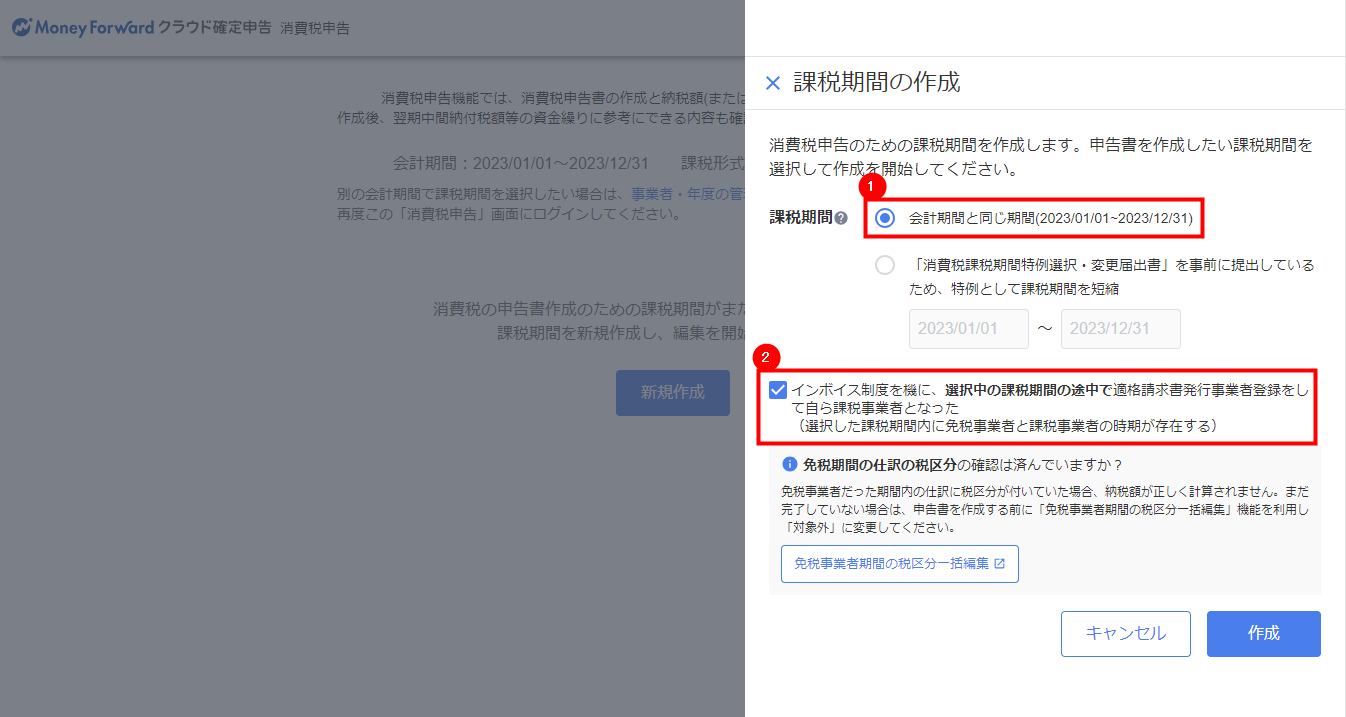
番号 説明 ① 「課税期間」は「会計期間と同じ期間(2023/01/01~2023/12/31)」を選択します。 ② 「インボイス制度を機に2023年10月1日から適格請求書発行事業者として登録し、自分から消費税の課税事業者となった」など、課税期間の途中で免税事業者から課税事業者になった場合にチェックを入れます。 「課税期間の短縮の特例」を適用している場合は、【「消費税課税期間特例選択・変更届出書」を事前に提出しているため、特例として課税期間を短縮】を選択します。
「課税期間の短縮の特例」を適用している場合、「2割特例」は適用できません。 - 「免税事業者期間の税区分一括編集」のリンクをクリックします。
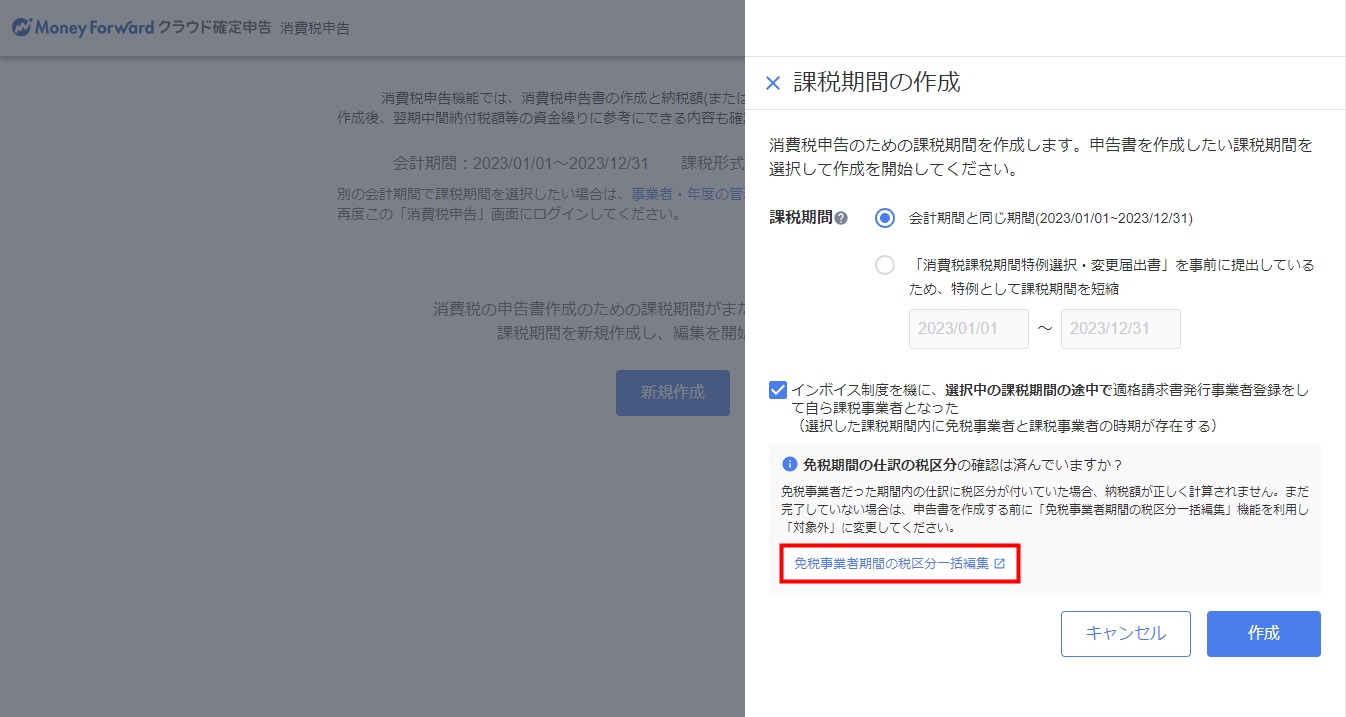
- 別タブで開いた「免税事業者期間の税区分一括編集」画面で、免税事業者期間の「税区分」をまとめて「対象外」に編集します。
2023年10月1日から課税事業者になる場合は、「登録年月日」で「2023年10月1日」と指定してください。
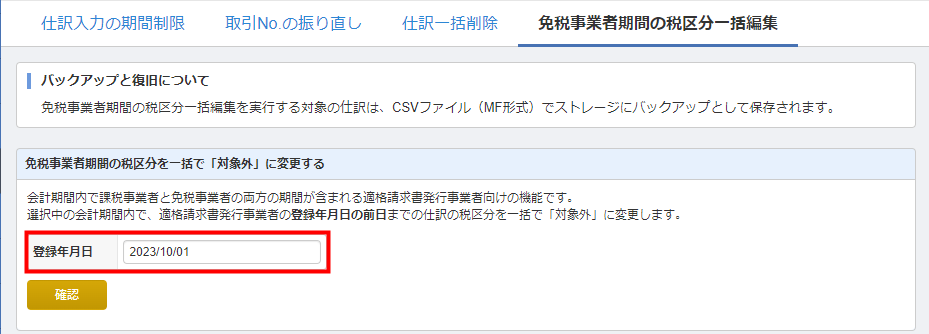
「免税事業者期間の税区分一括編集」機能の詳細はこちらをご参照ください。 - 免税事業者期間の「税区分」を「対象外」に変更したら、「課税期間一覧」画面に戻って「作成」ボタンをクリックします。
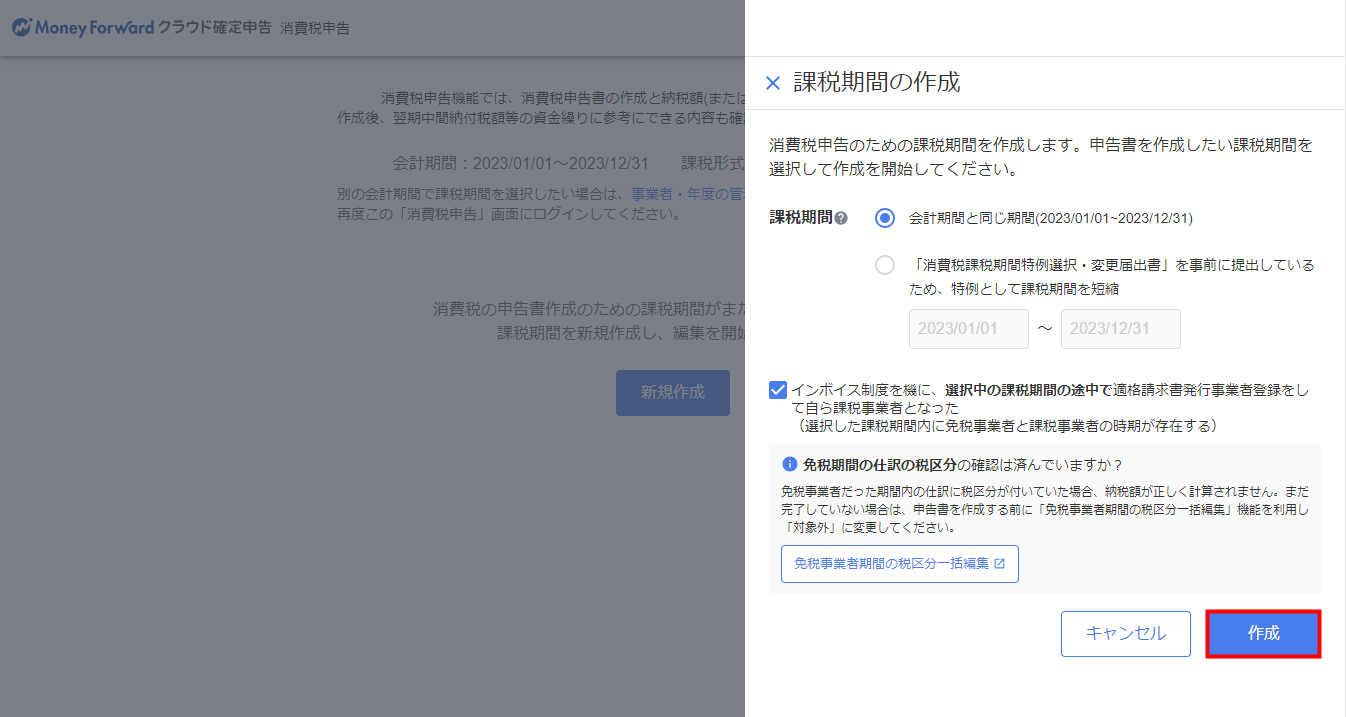
- 「基本情報」画面に切り替わったことを確認します。
ここまでの操作で「課税期間」データの作成は完了です!
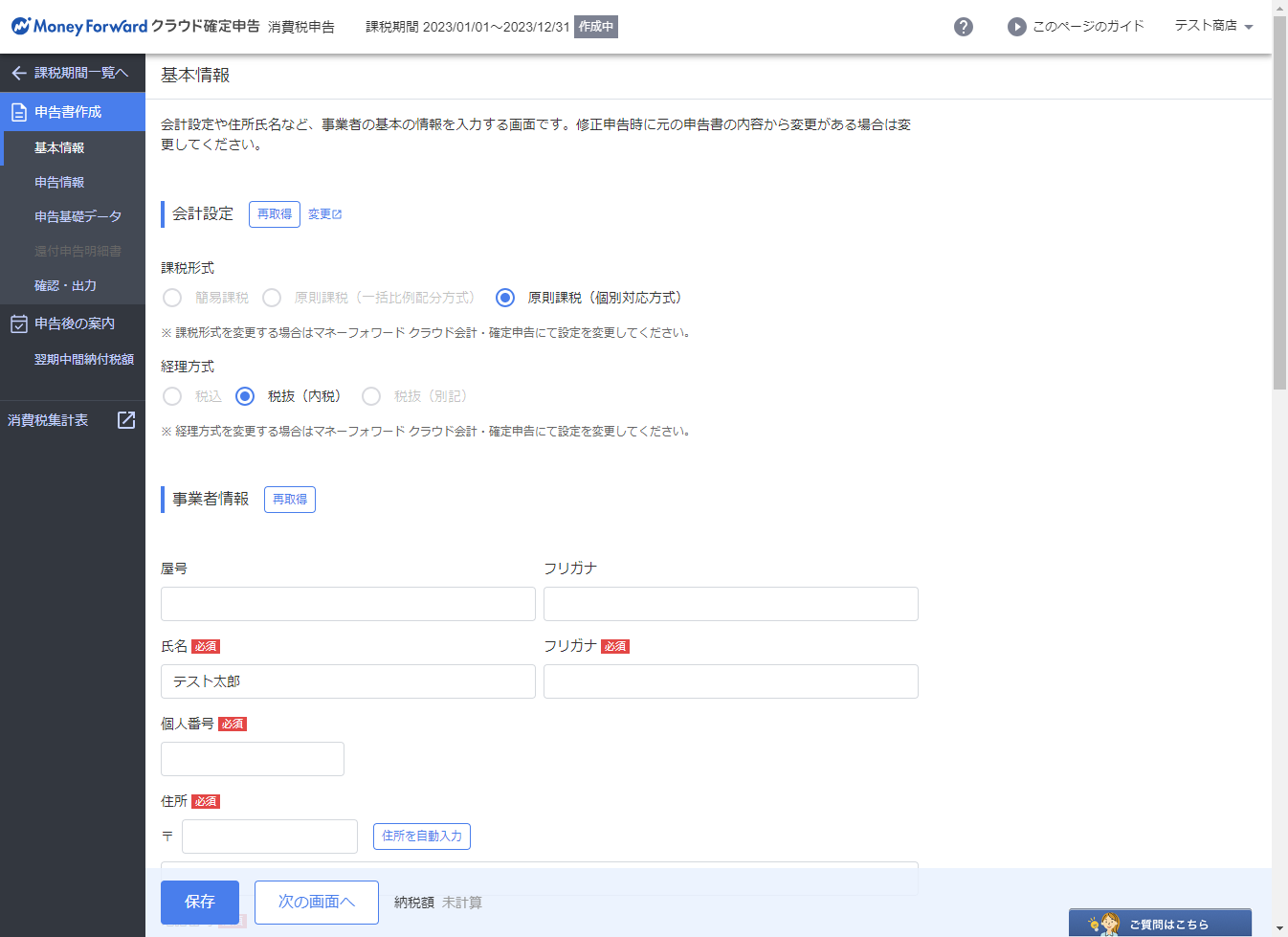
「課税期間一覧」画面の詳細については、以下のガイドもご参照ください。
「課税期間一覧」の使い方(消費税申告)
2. 入力編 「基本情報」画面で必要事項を入力・選択する
「課税期間」データを作成したら、続いて「基本情報」画面で必要事項を入力・選択します。
「基本情報」画面では、主に申告を行う事業者の住所や氏名などの情報を入力します。
操作手順
- 「課税期間」データの作成が完了したら、「消費税申告」>「基本情報」画面を開きます。
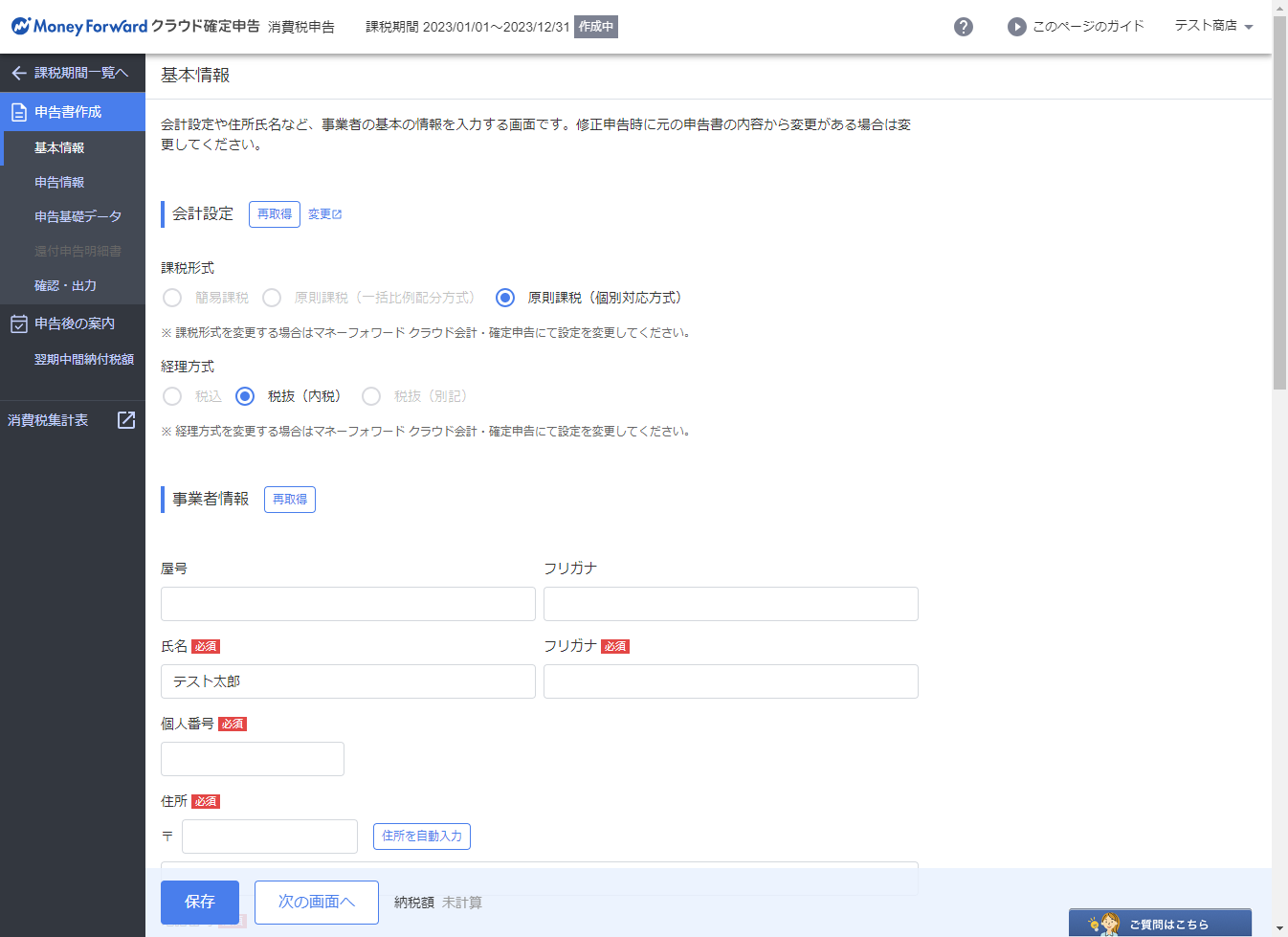
- 「基本情報」画面の上部から各項目を入力していきます!
項目名の右側に「必須」と記載されている項目は必ず入力・選択します。
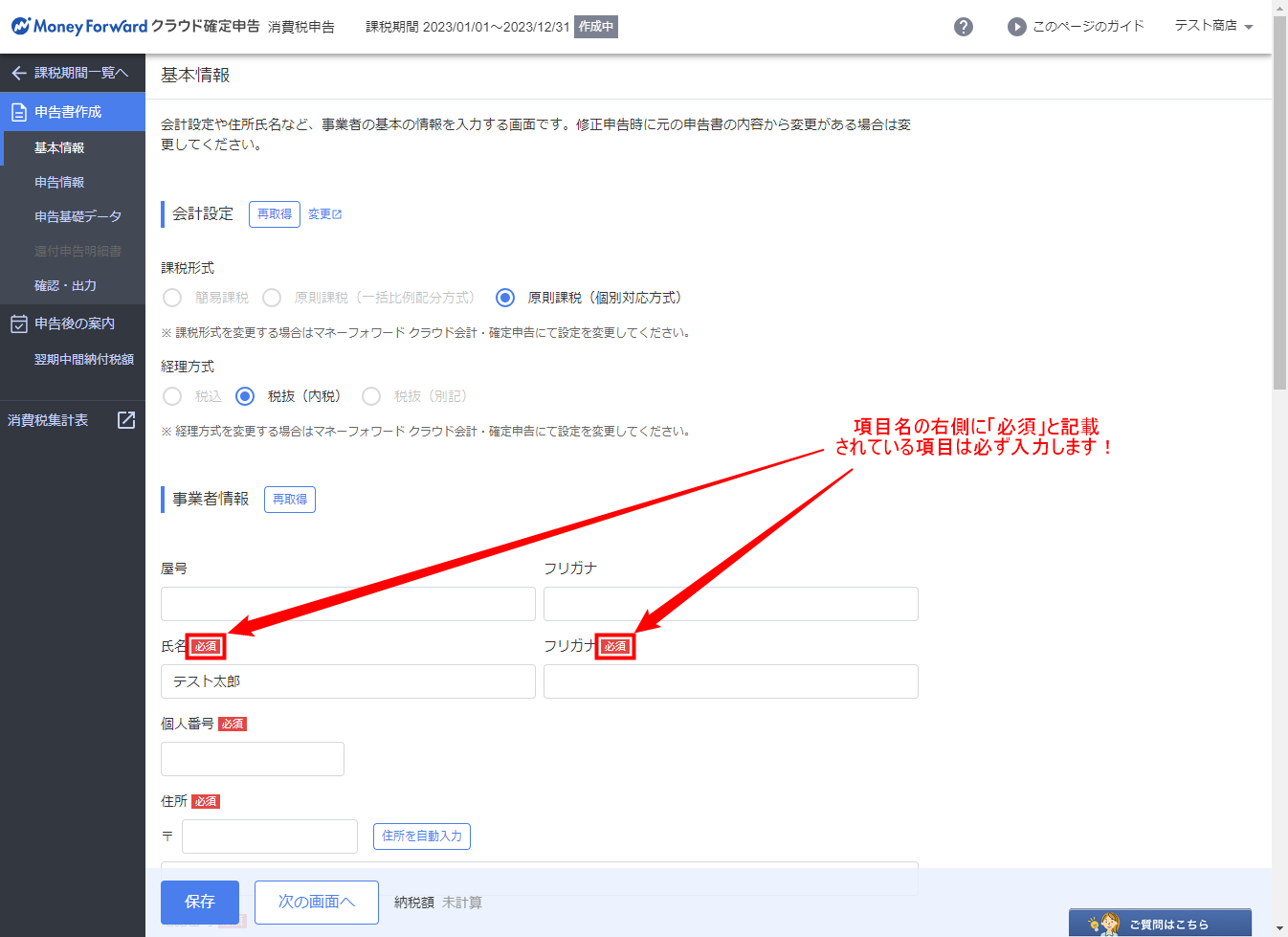
「必須」と記載されていない項目については、該当する場合のみ入力・選択してください。
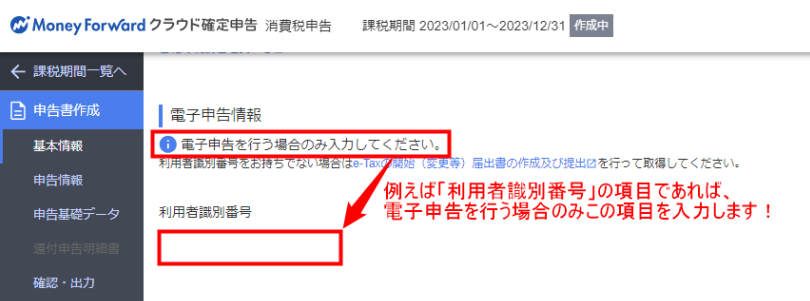
各項目の詳細については、こちらでご説明します!
- 入力が完了したら、「保存」ボタンをクリックします。
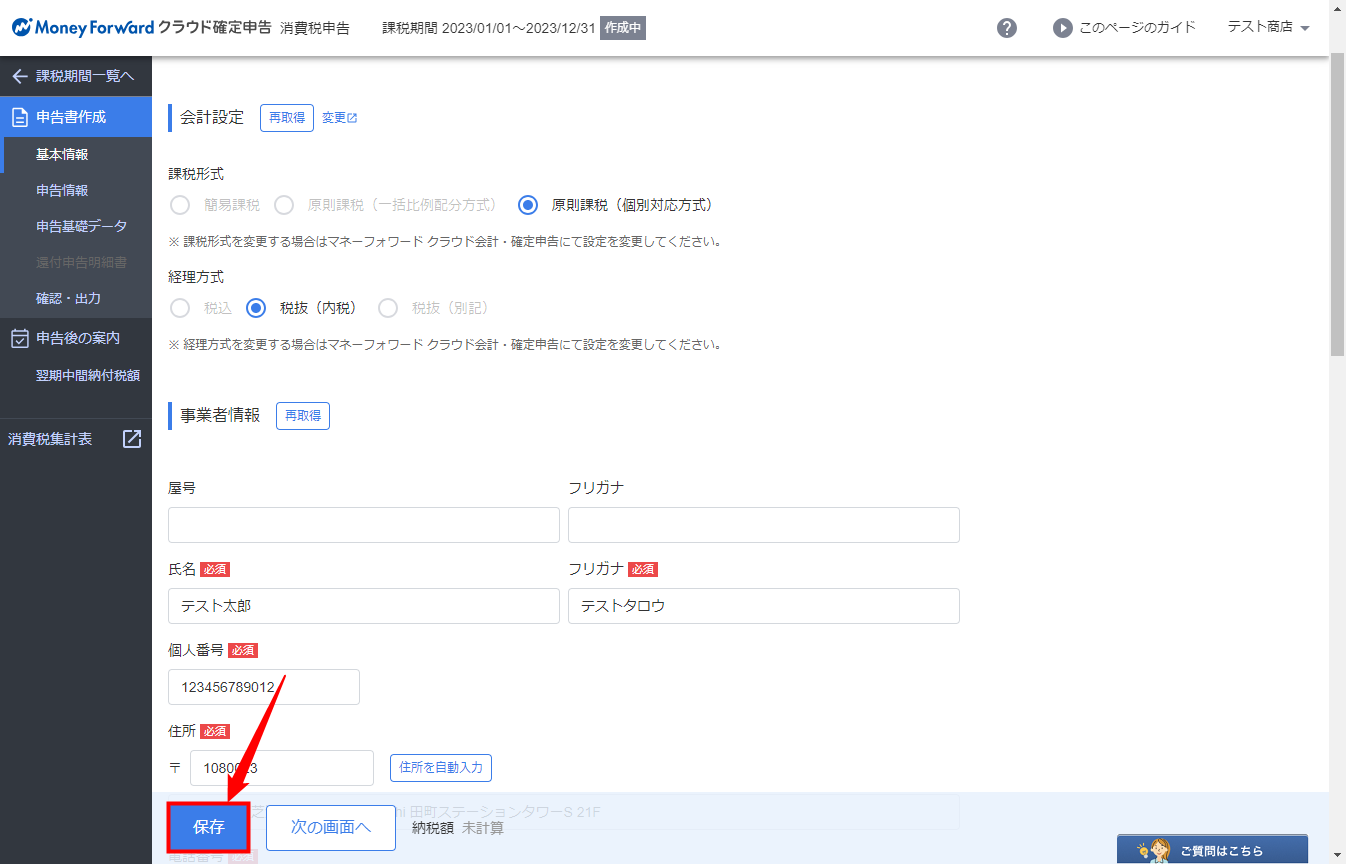
- 「基本情報の保存に成功しました。次は【申告情報】画面を入力してください。」というメッセージが表示されたら、「基本情報」画面での入力は完了です!
「次の画面へ」ボタンをクリックし、「申告情報」画面の入力に進みます。
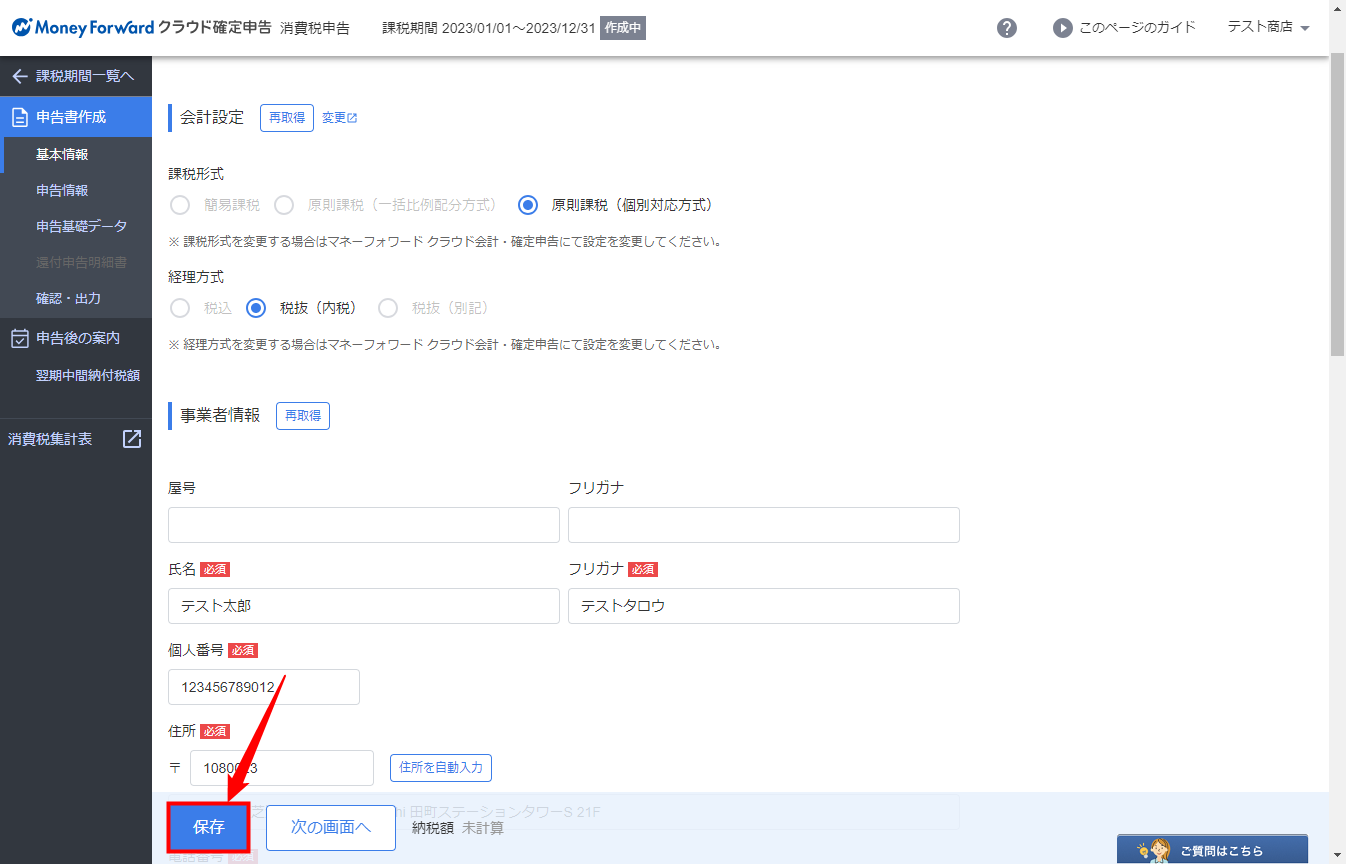
「基本情報」画面の各項目について
「基本情報」画面の各項目については、以下の表をご確認ください。
| 項目名 | 必須か どうか | 記載する内容 | 備考 |
|---|---|---|---|
| 会計設定 | – | 本項目は自動で反映するため、「基本情報」画面では変更できません。 入力・選択は不要です。 | 「各種設定」>「事業者」画面の「課税形式」「経理方式」で設定した内容が反映します。 設定内容を変更する場合は、「事業者」画面の「課税形式」「経理方式」を変更したあと、「基本情報」画面で「再取得」ボタンをクリックしてください。 |
| 事業者情報 屋号・フリガナ | × | 屋号がある場合のみ入力します。 | 初期設定では、「屋号」欄に「各種設定」>「事業者」画面の「事業者名」で入力した内容が反映します。 |
| 事業者情報 氏名・フリガナ | 〇 | 氏名とそのフリガナを入力します。 | 初期設定では、「氏名」欄に「各種設定」>「事業者」画面の「氏名」で入力した内容が反映します。 |
| 事業者情報 個人番号 | 〇 | 個人番号を入力します。 | |
| 事業者情報 住所 | 〇 | 住所を入力します。 | 郵便番号を入力後に「住所を自動入力」ボタンをクリックすると、郵便番号をもとに住所が反映します。 |
| 事業者情報 電話番号 | 〇 | 電話番号を入力します。 | 初期設定では、「各種設定」>「事業者」画面の「電話番号」で入力した内容が反映します。 |
| 事業者情報 所轄税務署 | 〇 | 所轄税務署を選択します。 | 「住所」欄で入力した内容をもとに、所轄税務署の候補を自動で提示します。 |
| 電子申告情報 | × | 電子申告を行う場合のみ、利用者識別番号を入力します。 | |
| 振替継続希望 | × | 今年中に引っ越しを行ったなどにより所轄税務署が変更となり、かつ引っ越し前の振替口座を引き続き使用する場合は、「振替継続を希望する」を選択してください。 | |
| 公金受取口座の利用 | × | その課税期間で「還付」となる場合のみ確認します。 「2割特例」を適用する場合、確認は不要です。 | その課税期間で「還付」となり、かつ公金受取口座の利用を希望する場合は、「公金受取口座の利用を希望する」を選択してください。 |
| 還付先金融機関 | × | その課税期間で「還付」となる場合のみ、還付先金融機関の情報を入力します。 | 入力した金融機関に還付金が入金されます。 |
| 税理士情報 | × | 消費税申告を税理士に依頼する場合は、税理士情報を入力します。 |
「基本情報」画面の詳細については、以下のガイドもご参照ください。
「基本情報」の使い方(消費税申告)
3. 入力編 「申告情報」画面で必要事項を入力・選択する
「基本情報」画面での入力が完了したら、続いて「申告情報」画面で入力を行います。
「申告情報」画面では、その課税期間の消費税申告を行うために必要な情報を入力・選択します。
操作手順
- 「基本情報」画面で「次の画面へ」をクリックし、「消費税申告」>「申告情報」画面を開きます。
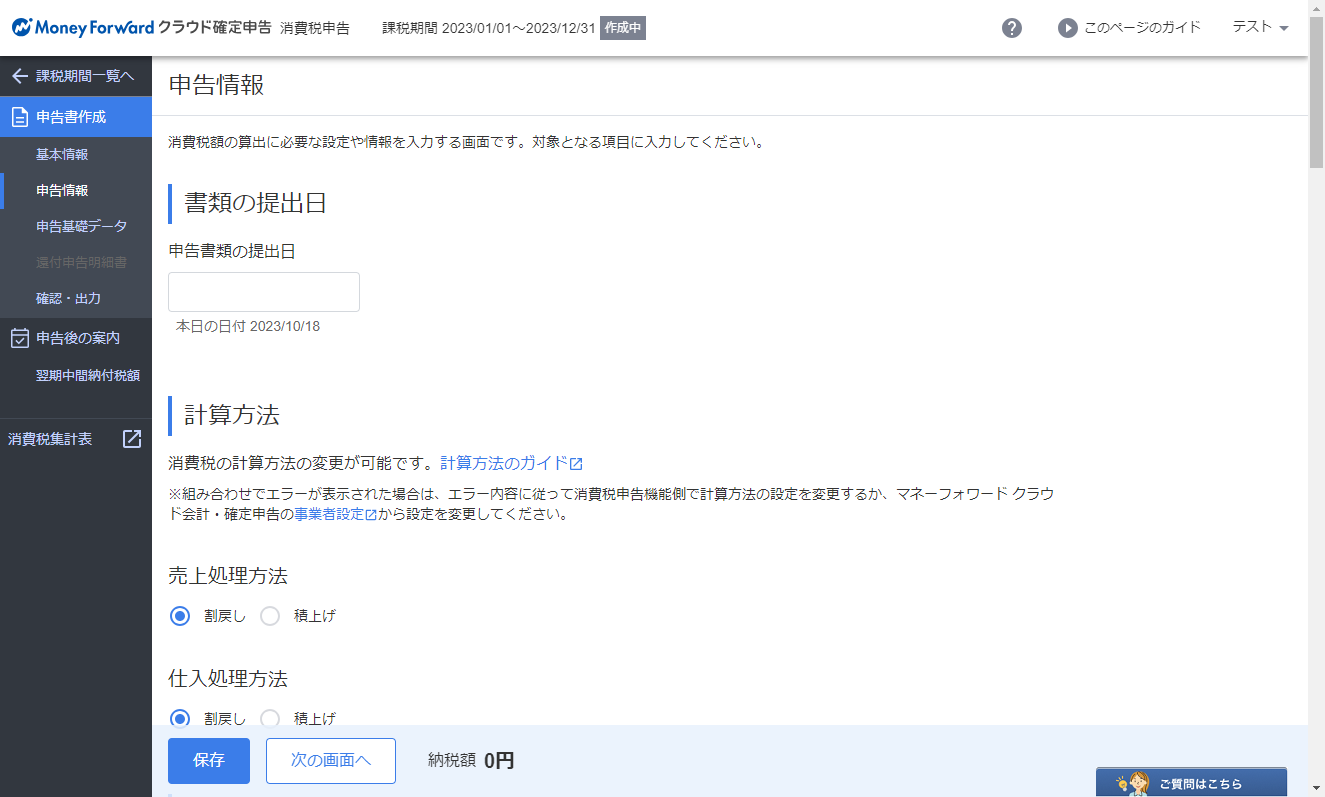
- 「申告情報」画面の上部から各項目を入力していきます!
各項目の詳細については、こちらでご説明します。
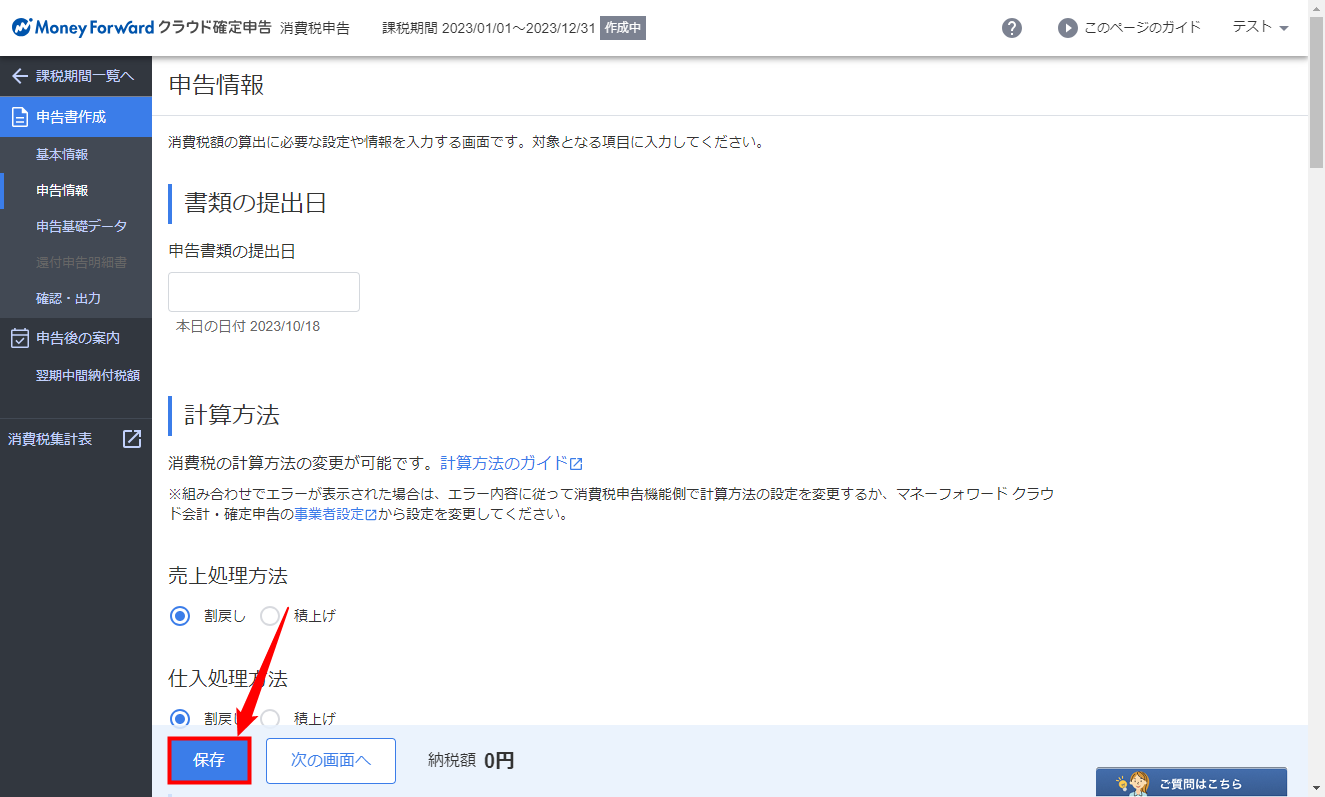
- 「申告情報の保存に成功しました。次は【申告基礎データ】画面を入力してください。」というメッセージが表示されたら、「申告情報」画面での入力は完了です!
「次の画面へ」ボタンをクリックし、「申告基礎データ」画面での操作に進みます。
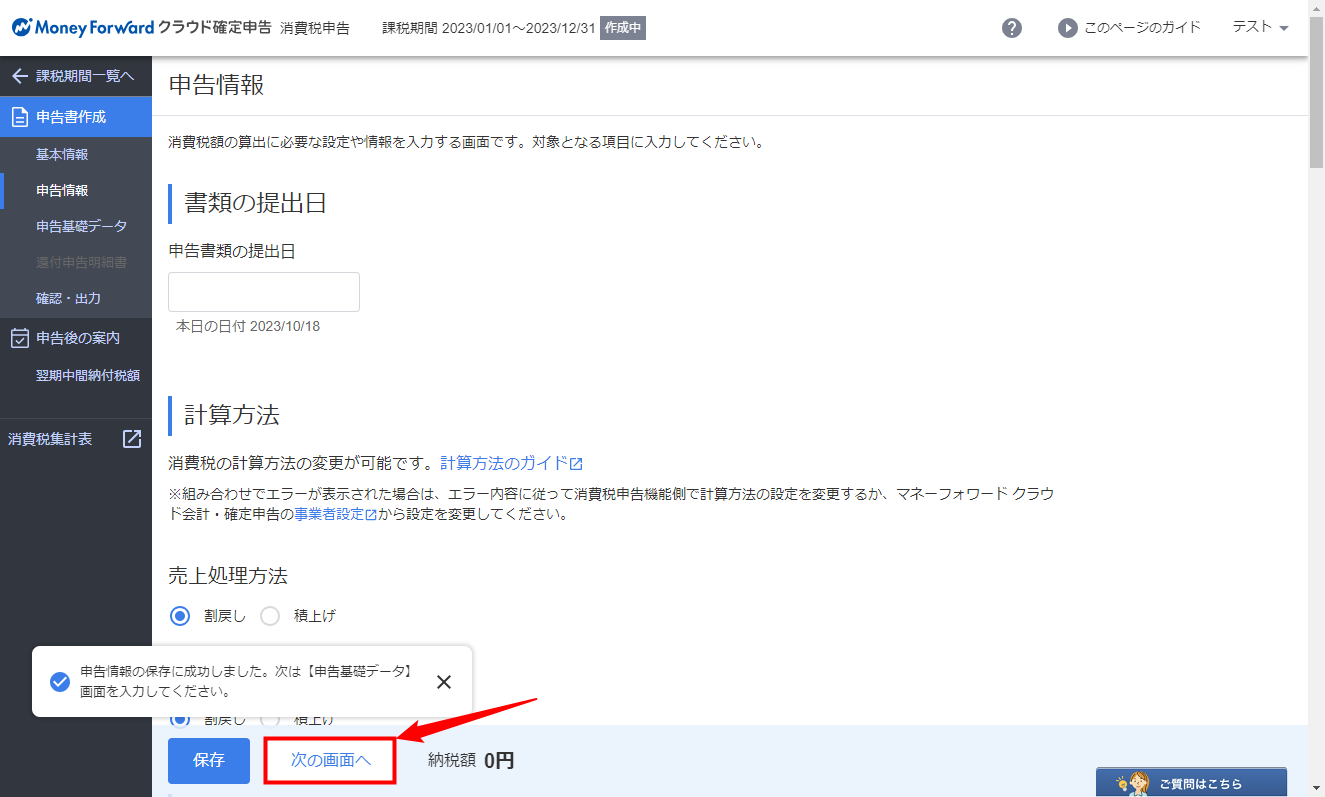
「申告情報」画面の各項目について
「申告情報」画面の各項目については、以下の表をご確認ください。
なお、「申告情報」画面の項目については、必須項目がありません。
ご自身の事業者に当てはまる項目のみ入力します。
| 項目名 | 記載する内容 | 備考 |
|---|---|---|
| 書類の提出日 | 消費税申告書に提出日を記載する場合のみ、提出日を入力します。 基本的に入力は不要です。 | |
| 計算方法 売上処理方法 | 基本反映している内容のまま変更しません。 | 「事業者」画面にある「消費税申告の計算方法」の「売上」で選択した方法とは異なる方法で消費税申告の計算を行う場合のみ変更します。 初期設定では、「消費税申告の計算方法」の「売上」で選択した方法が反映します。 |
| 計算方法 仕入処理方法 | 基本反映している内容のまま変更しません。 | 「事業者」画面にある「消費税申告の計算方法」の「仕入」で選択した方法とは異なる方法で消費税申告の計算を行う場合のみ変更します。 初期設定では、「仕入」の「消費税申告の計算方法」で選択した方法が反映します。 |
| 基準期間の課税売上高 | 前々年(2023年分の申告を行う場合は2021年)に事業を行っていた場合のみ、前々年度の課税売上高を入力します。 | 「基準期間の課税売上高」については、申告前にe-Taxもしくは郵送で届く「申告のお知らせ」に記載されています。 前々年度の課税売上高がいくらとなるかご不明な場合は、税理士などの専門家にご相談ください。 クラウド確定申告に前々年度のデータが存在する場合は、「データ取得」ボタンで前々年度の売上金額を取得できます。 |
| 中間納付税額 | インボイス制度に対応するため2023年中に課税事業者になった場合は入力しません。 今年度中間申告を行った場合のみ、中間納付を行った金額を国税分と地方税分で分けて入力します。 | 入力する場合は、税務署から送付された申告書・納付書の金額を確認して入力してください。 なお、前年分(2023年分の申告を行う場合は2022年)の消費税申告をクラウド確定申告の「消費税申告」機能を用いて行っており、「翌期中間納付税額」機能を活用して今年度支払う中間納付税額をシミュレーションしていた場合は、「データ取得」ボタンをクリックするとシミュレーション時の金額を取得できます。 |
| 付記事項 | 基本的に「無」のまま変更しません。 | 割賦基準などの特別な売上計上基準を適用している場合のみ、「有」を選択します。 特別な売上計上基準を適用しているかご不明な場合は、税理士などの専門家にご相談ください。 |
| 仕入れ税額の調整額 | 「2割特例」を適用する場合は入力不要です。 | 以下のいずれかの場合に金額を入力します。
本項目に金額を入力すべきか、入力する場合はどの項目にいくら入力すればいいか等については、税理士などの専門家にご相談ください。 |
| 固定資産にかかる消費税額の調整額 | 「2割特例」を適用する場合、入力不要です。 | 本項目に金額を入力すべきか、入力する場合はどの項目にいくら入力すればいいか等については、税理士などの専門家にご相談ください。 |
「申告情報」画面の詳細については、以下のガイドもご参照ください。
「申告情報」の使い方(消費税申告)
4. データ取得編 「申告基礎データ」画面でこれまでに登録した仕訳の金額を取得する
「基本情報」画面と「申告情報」画面での入力が完了したら、次は「申告基礎データ」画面で消費税申告に使う金額を取得します。
「申告基礎データ」画面では、これまで日々の業務で仕訳として登録した金額を取得することができます!
操作手順
- 「申告情報」画面で「次の画面へ」をクリックし、「消費税申告」>「申告基礎データ」画面を開きます。
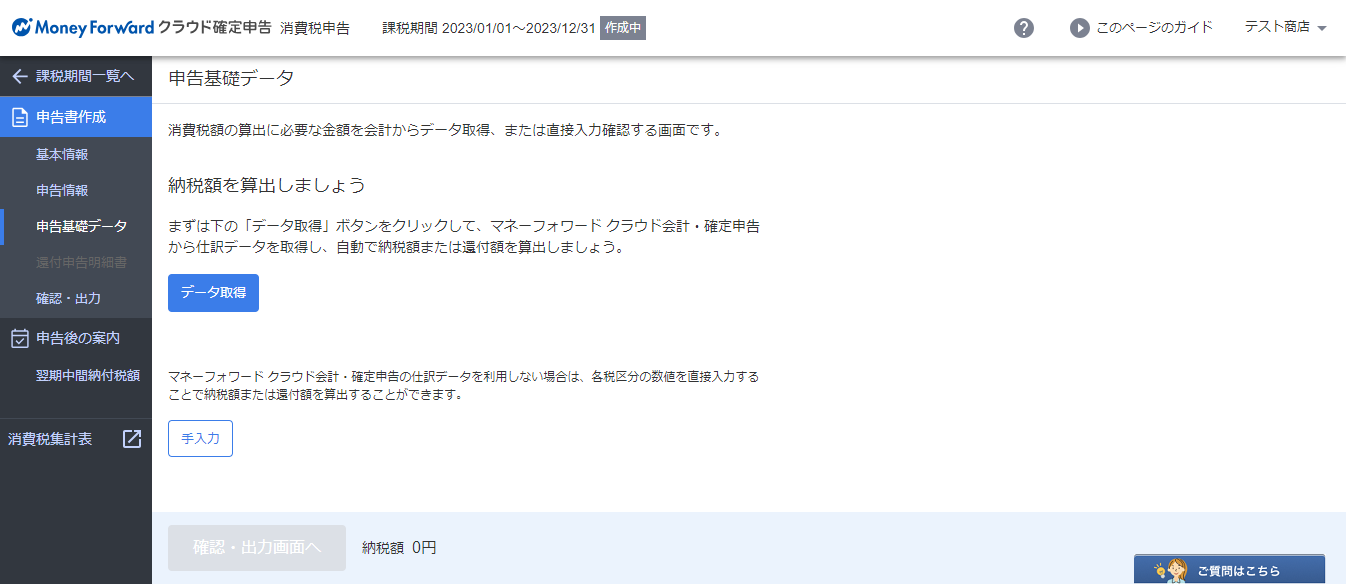
- 画面中央の「データ取得」ボタンをクリックします。
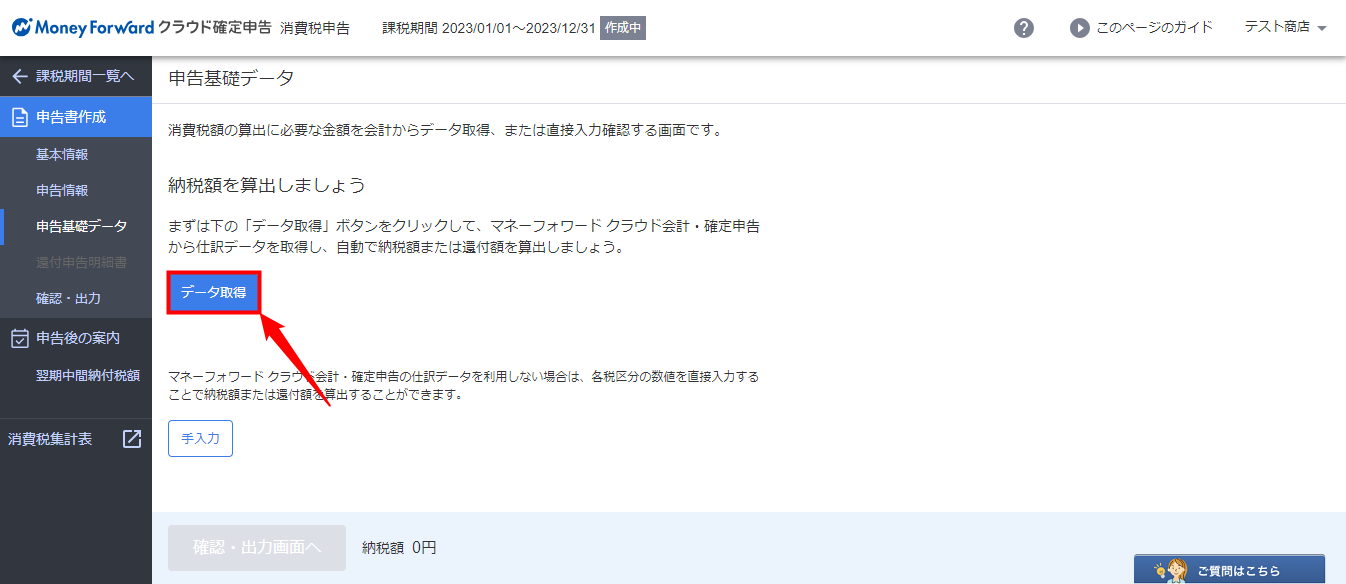
- 「納税額の算出に成功しました。」というメッセージが表示されたら、「申告基礎データ」画面でのデータ取得は完了です!
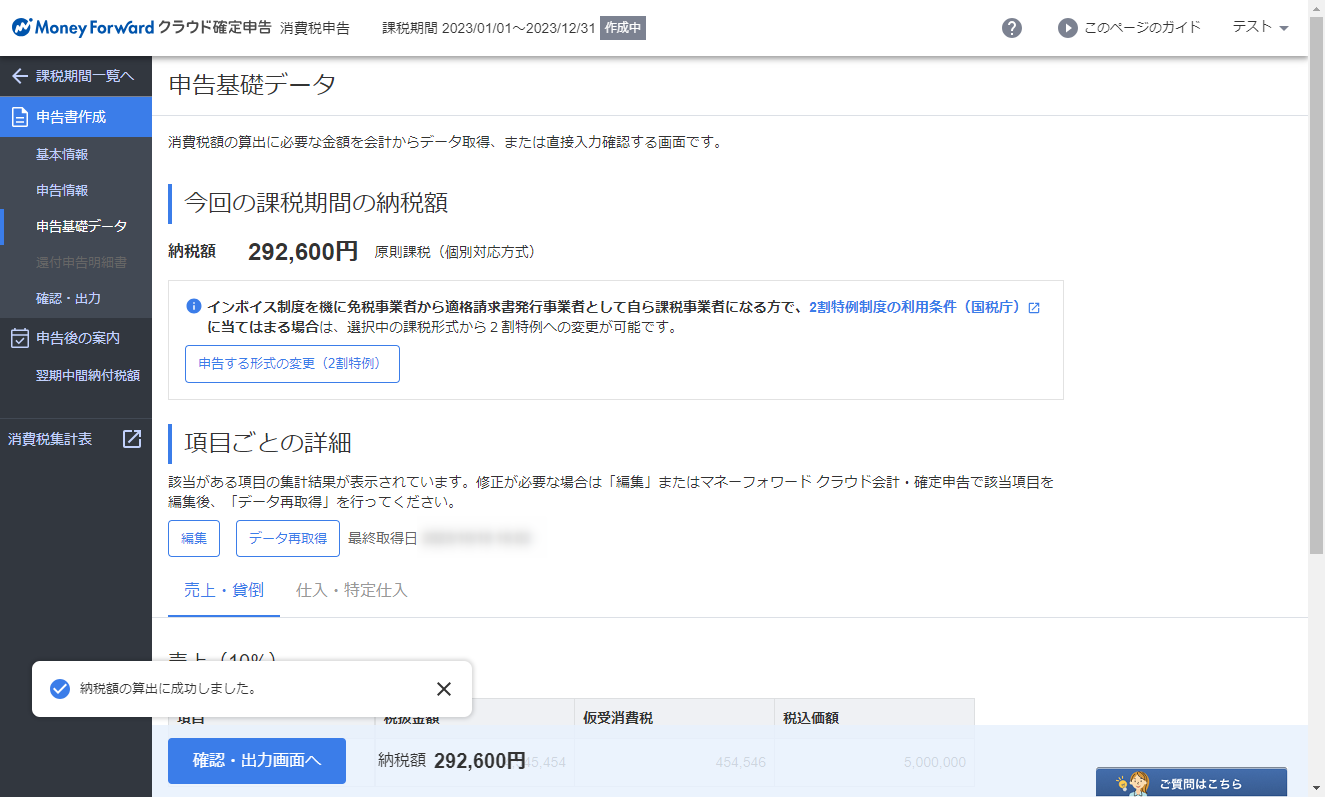
「申告基礎データ」画面の詳細については、以下のガイドもご参照ください。
「申告基礎データ」の使い方(消費税申告)
5. 2割特例適用編 「申告する形式の変更(2割特例)」ボタンをクリックする
「申告基礎データ」画面でのデータ取得が完了したら、そのまま「申告基礎データ」画面で「2割特例」を適用すると納める消費税額がどう変わるのかをシミュレーションします!
シミュレーション前に、自分の事業者が「2割特例」の対象かどうかの確認も行います。
操作手順
- 自分の事業者が「2割特例」の対象であることを確認します。
- 「申告基礎データ」画面で「申告する形式の変更(2割特例)」ボタンをクリックします。
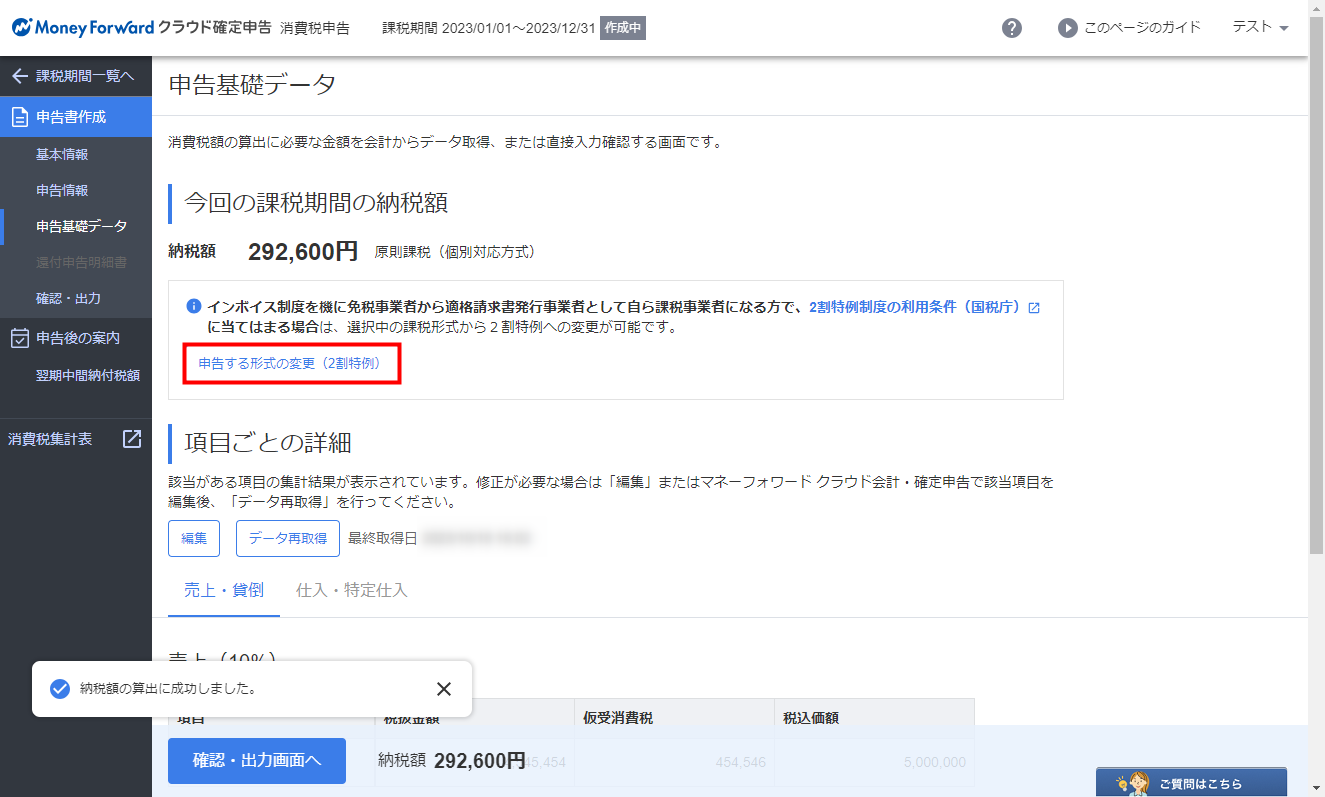
「申告基礎データ」画面で旧税率(8%・5%)が登録・集計されている場合、クラウド確定申告では「2割特例」を適用した消費税申告を行うことができません。
そのため、「申告基礎データ」画面で旧税率が登録・集計されている場合に「申告する形式の変更(2割特例)」ボタンは表示されません。
旧税率を使用した状態で「2割特例」を適用して消費税の申告を行いたい場合は、お近くの税務署等専門機関に対応方法等をご相談ください。
「2割特例」の対象となるのは?
「2割特例」の対象となるのは、個人事業主や小規模事業者(小規模の法人)です。
以下の要件を満たした事業者が適用できます。
- a:2023年(令和5年)10月1日以降にインボイス制度に登録し、免税事業者から課税事業者になった事業者である
- b:個人事業主であれば2年前、法人であれば前々会計年度の課税売上高1,000万円以下である※
- c:新たに設立される法人で、資本金の金額が1,000万円未満である※
※bとcの要件はaの要件とセットで満たす必要があります。
その他「2割特例」の詳細については、以下のガイドをご確認ください。
【インボイスかんたんガイド】インボイス制度の支援措置について
6. 納税額確認編 2割特例を適用する場合と適用しない場合で納める消費税額がいくらになるか確認する
「申告する形式の変更(2割特例)」ボタンをクリックすると、「2割特例」を適用する場合と適用しない場合に納める消費税額がそれぞれ表示されます。
操作手順
「申告基礎データ」画面では、「2割特例」を適用する場合と適用しない場合で納める消費税がそれぞれいくらになるかを確認します。
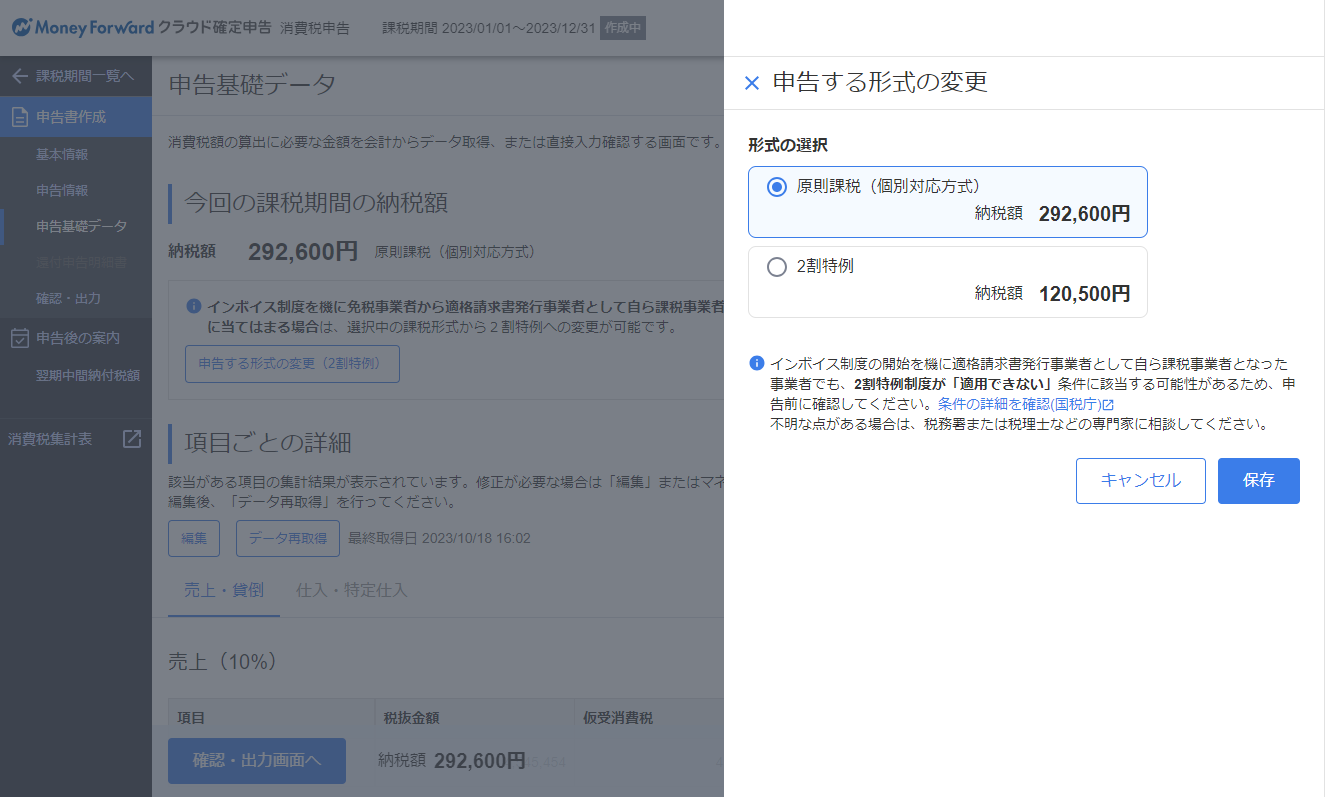
「2割特例」を適用する場合に納める消費税額は、「2割特例」と記載されている欄に表示されます。
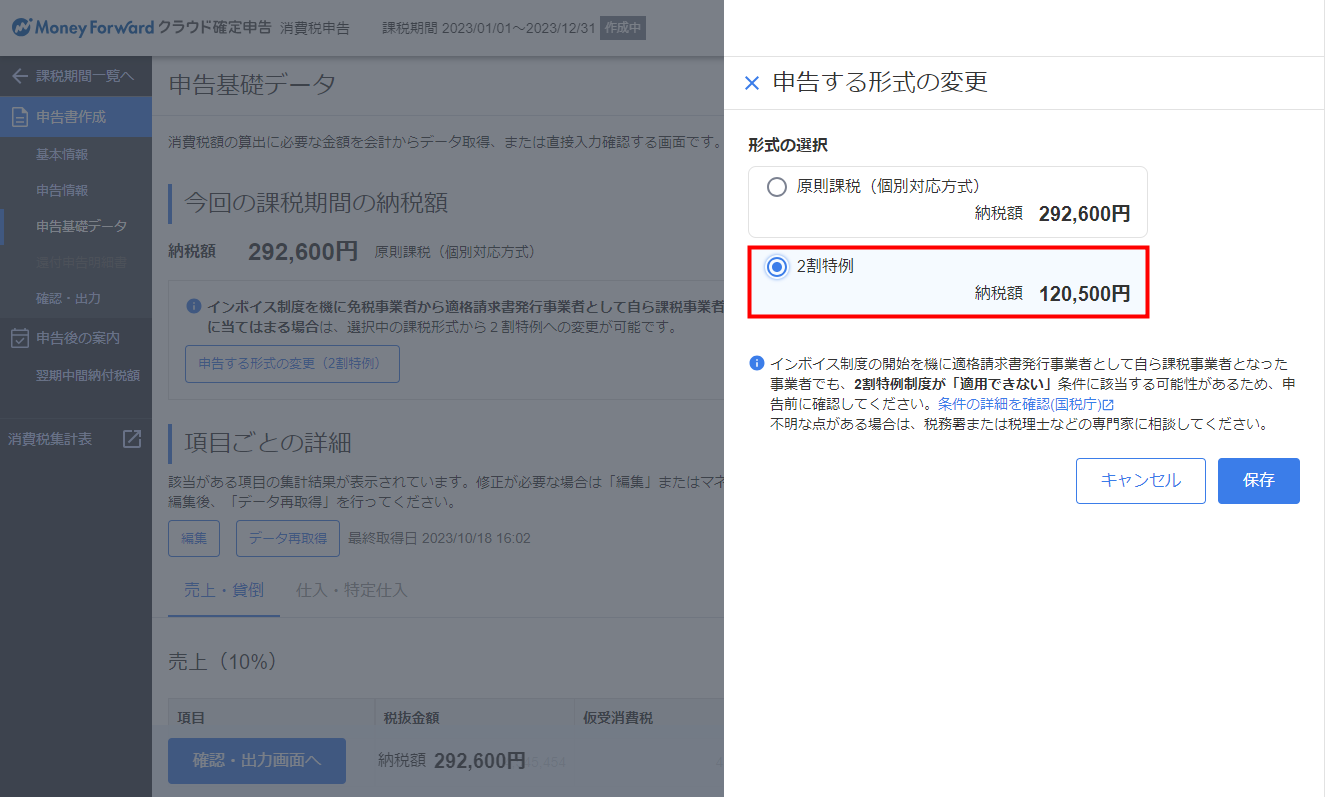
一方、「2割特例」を適用しない場合に納める消費税額は、「事業者」画面で設定した「課税形式」が記載されている欄に表示されます。
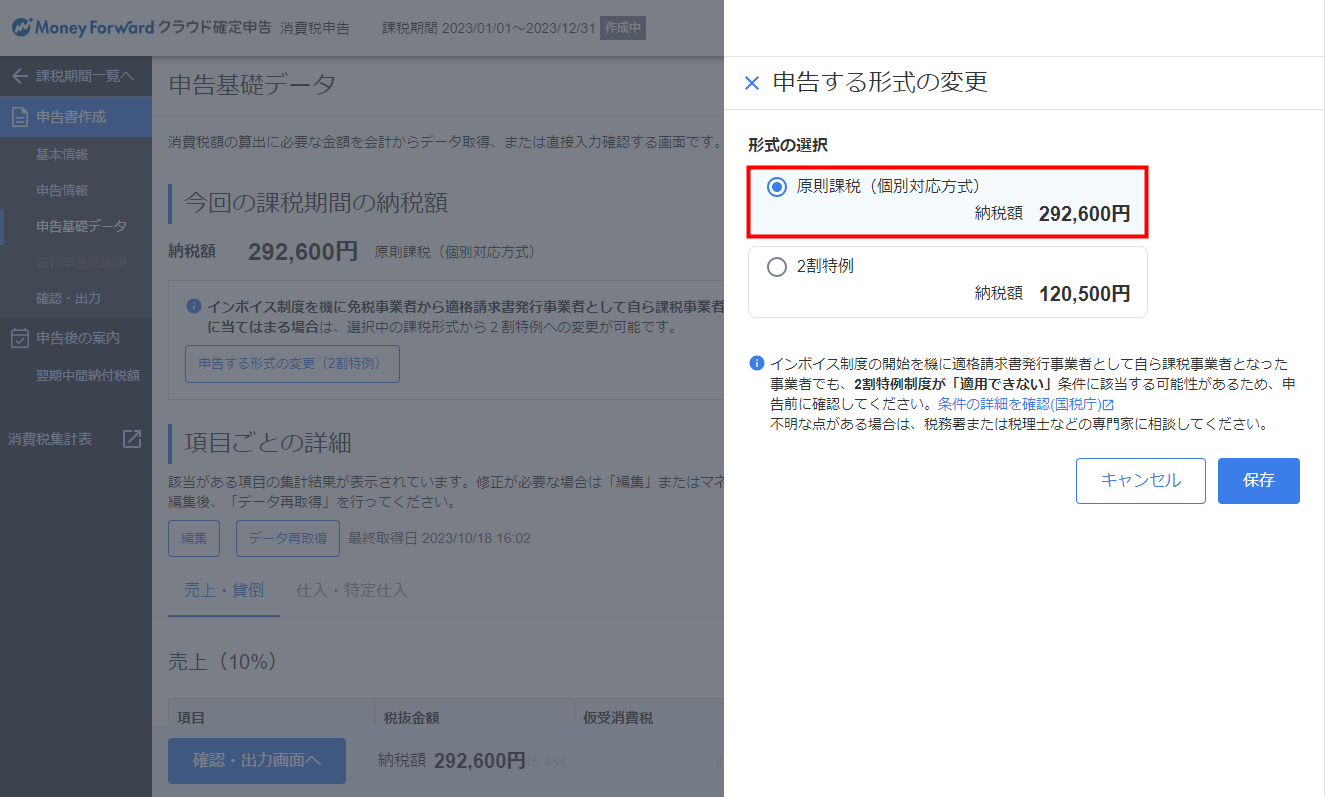
どちらの方が納める消費税が小さくなるのか・節税できるのかを確認しましょう!
7. 納税額確認編 「2割特例」を選択し、保存する
シミュレーションで納める消費税がいくらになるかを集計し、「2割特例を適用する場合」の納税額が小さくなることを確認したあと、「2割特例」を選択します。
多くの場合は、「2割特例」を選択した方が納める消費税額が小さくなります。
操作手順
- 「申告基礎データ」画面で「2割特例」と記載されている欄を選択し、「保存」ボタンをクリックします。
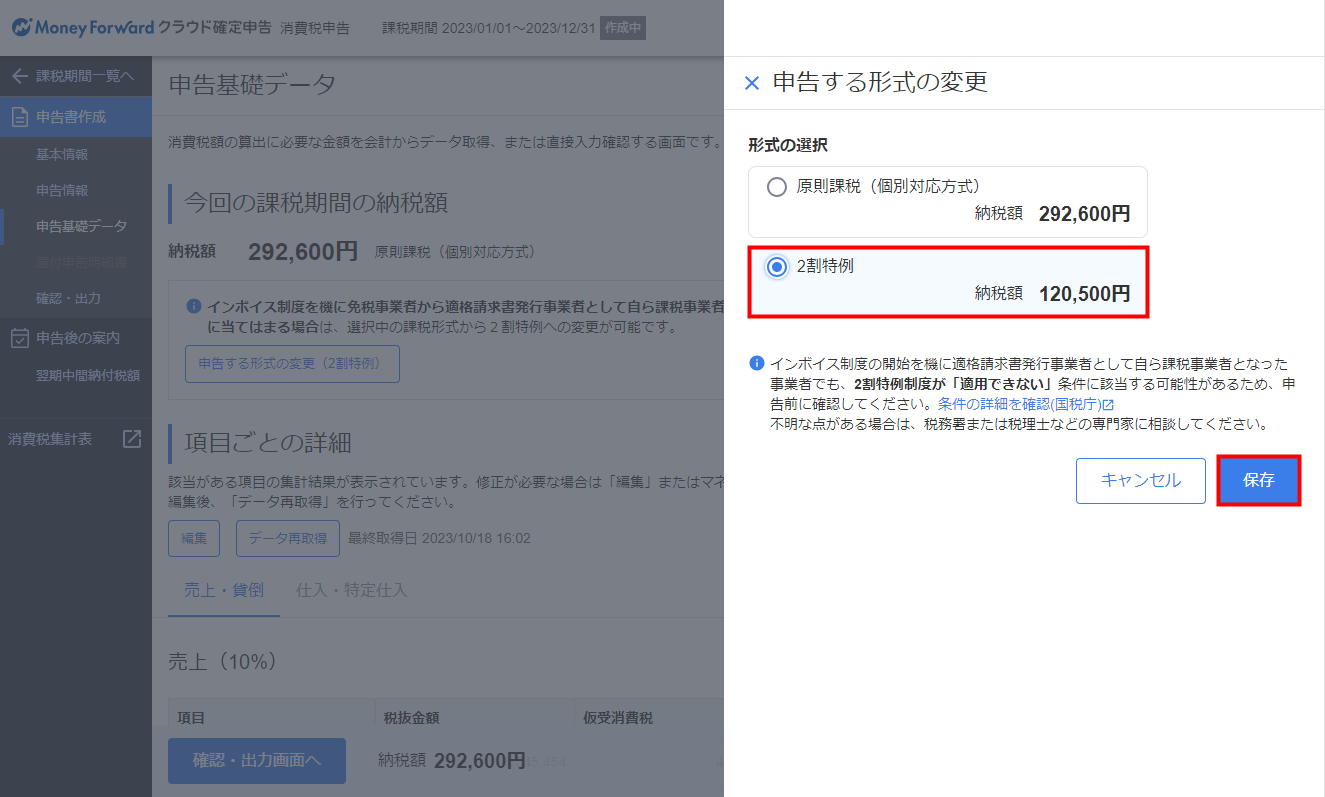
- 【この課税期間が2割特例制度を「適用できない」条件に該当していないか、あらためて確認してください。】という注意書きが表示されます。
内容を確認し、問題がなければ【上記のような「対象外」となる項目に全て該当しないことを確認しました】にチェックを入れて「2割特例を適用」ボタンをクリックします。
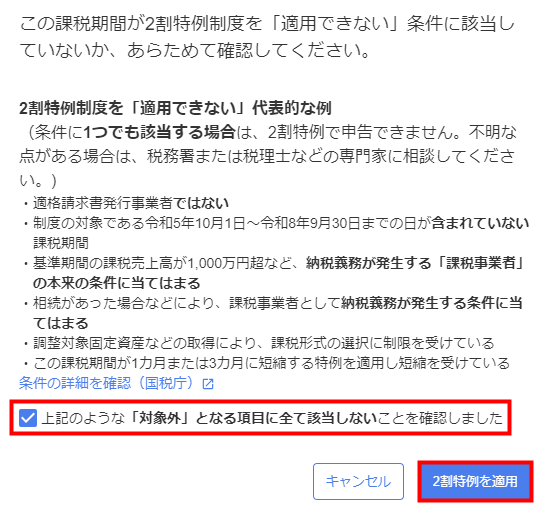
- 「申告する形式を変更しました」というメッセージが表示されたことを確認します。
これで、「2割特例」の適用が完了です!
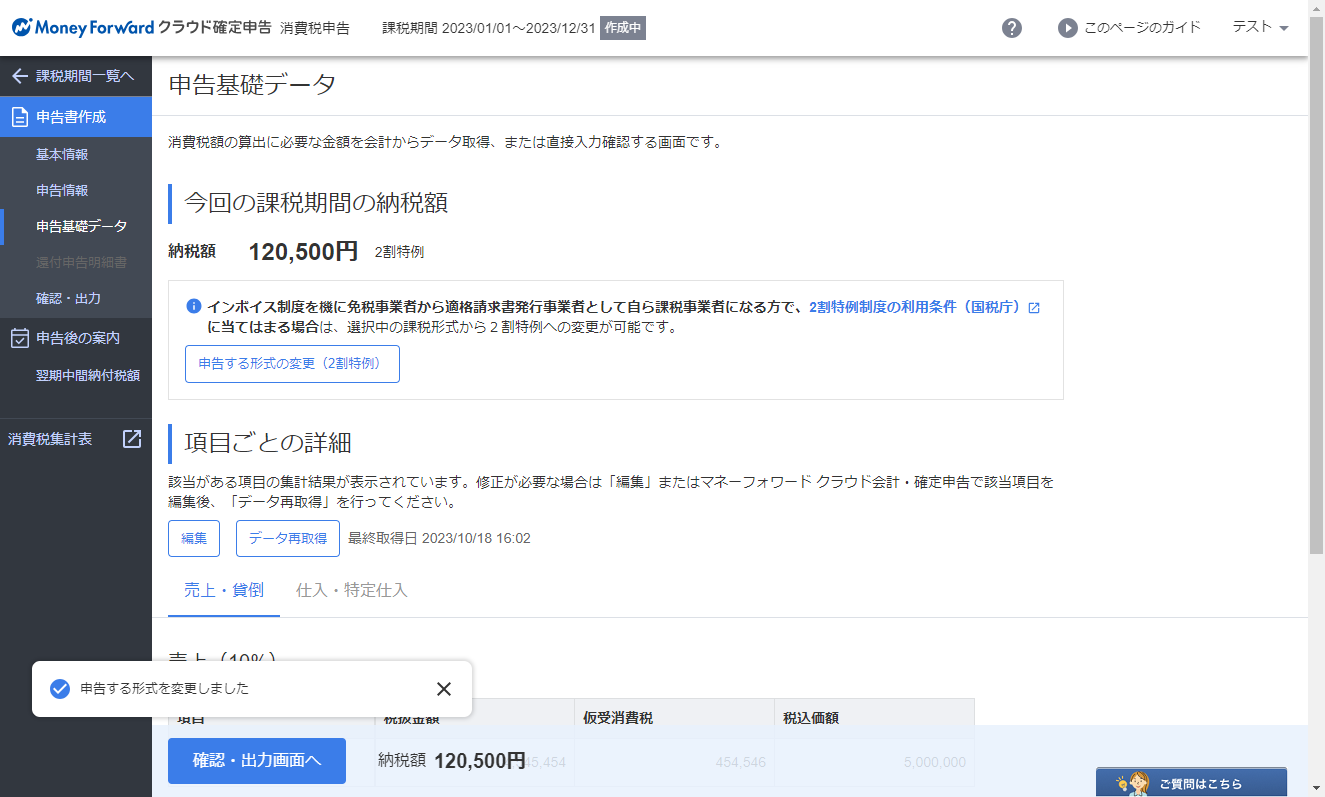
8. 完成! 「確認・出力」画面で消費税申告書を確認する
「2割特例」を適用したら、「確認・出力」画面で作成した消費税申告書を確認します!
操作手順
- 「2割特例」を適用した「申告基礎データ」画面の下部で「確認・出力画面へ」ボタンをクリックします。
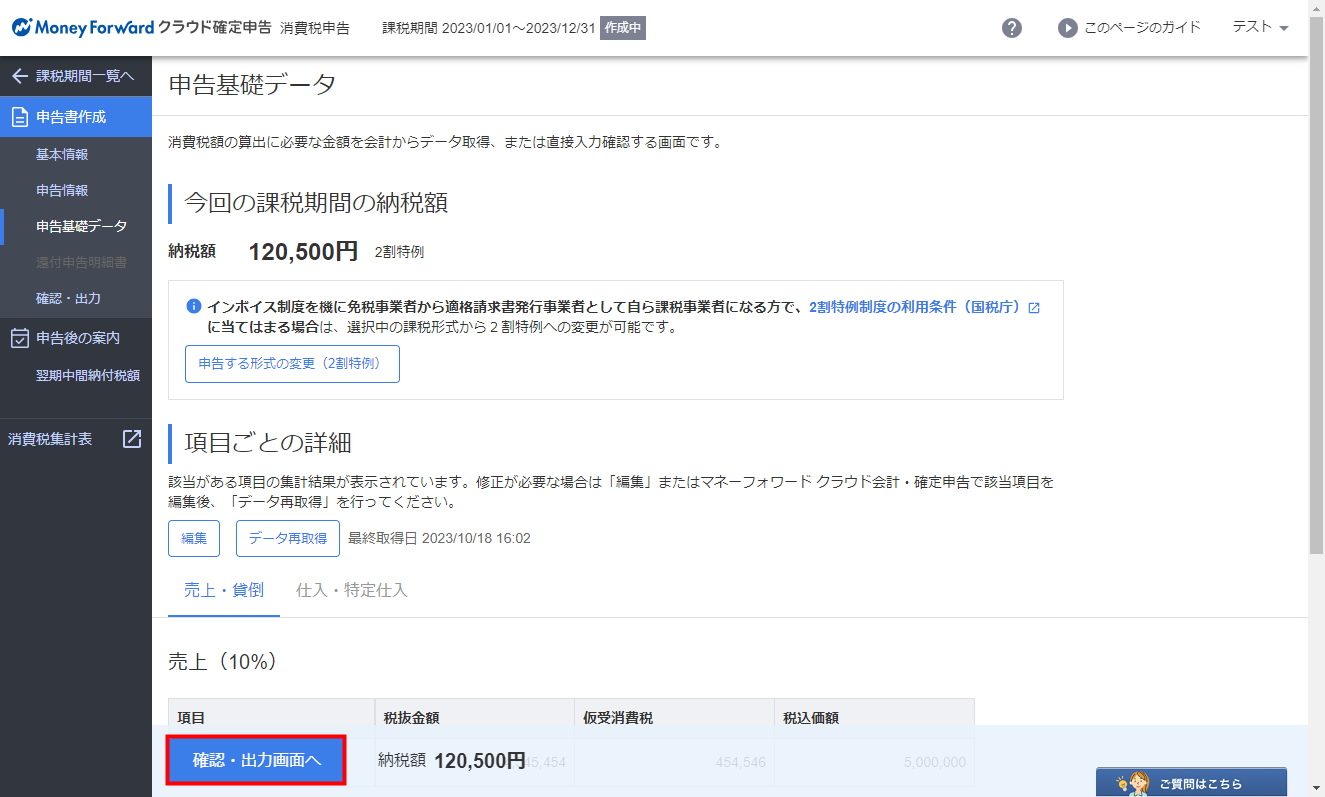
- 「確認・出力」画面が開きます。
これまでの操作によって自動作成された消費税申告書を確認します。
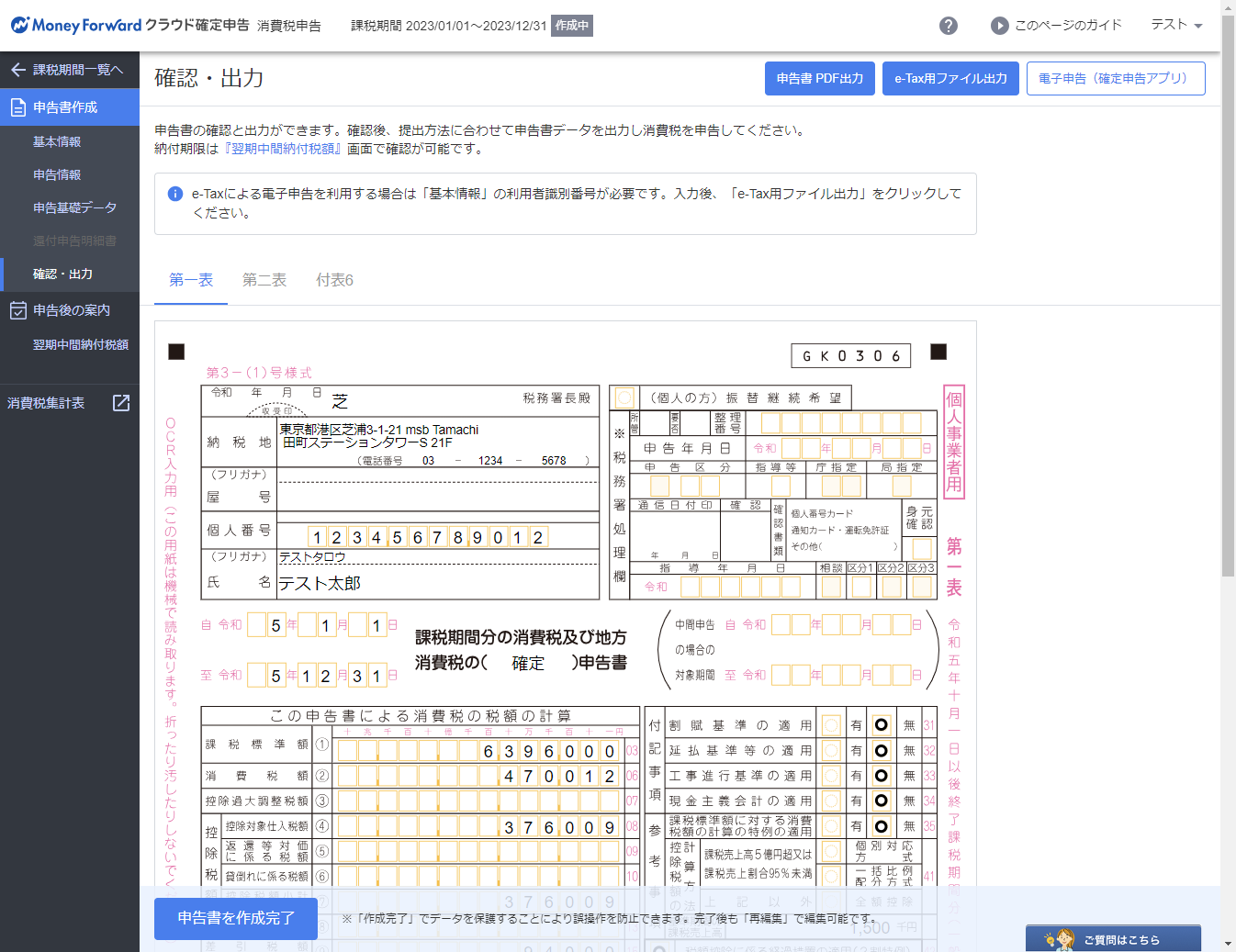
- こちらを参考に作成された消費税申告書を確認したら、消費税申告書の完成です!
おつかれさまでした!!
「2割特例」を適用した申告書の確認ポイント
「2割特例」を適用した消費税申告書は、特に以下の箇所を確認しましょう!
納める消費税額
納める消費税額は、申告書「第一表」の一番下にある㉖「消費税及び地方消費税の合計(納付又は還付)税額」で確認できます。
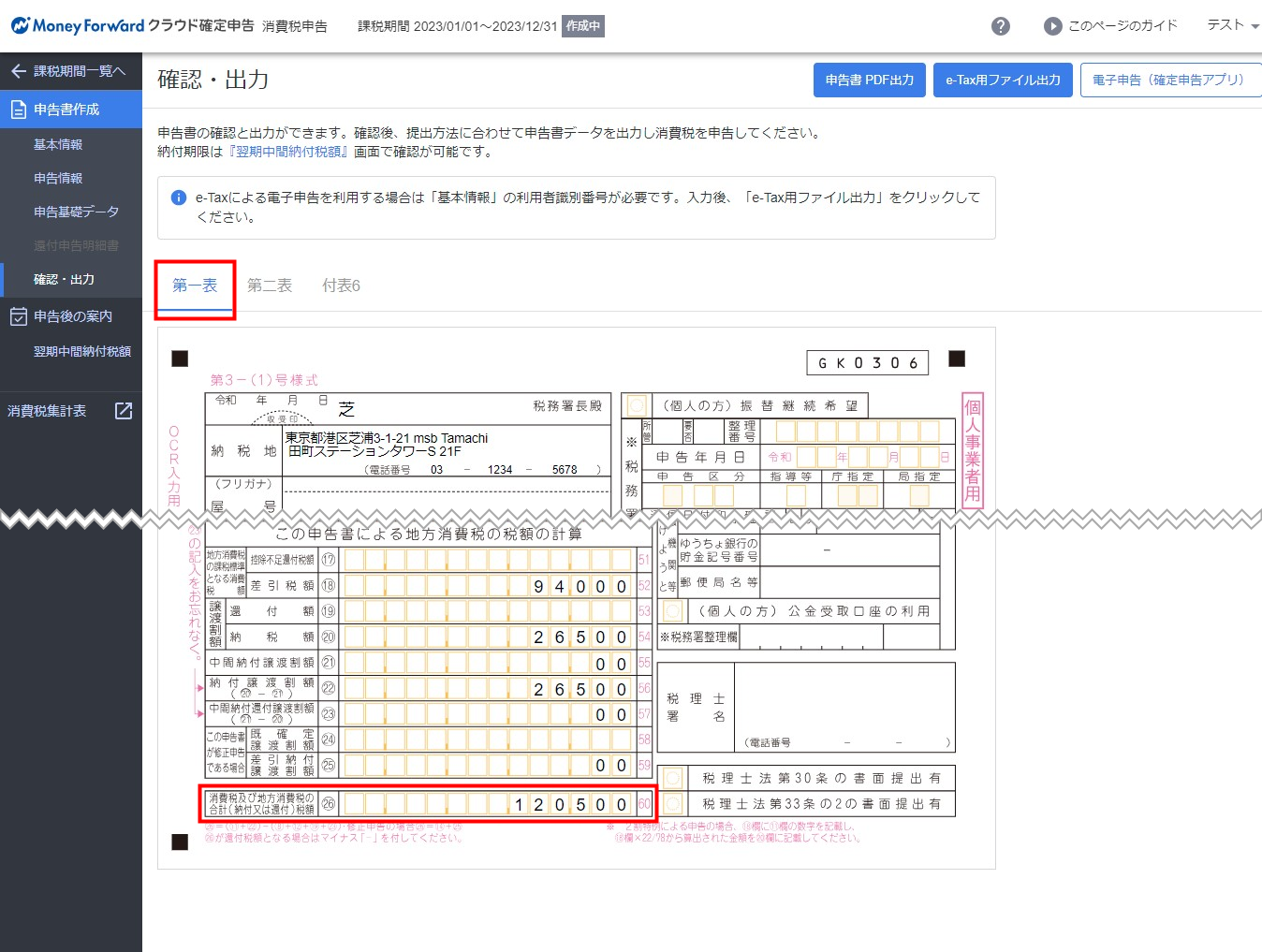
シミュレーションした金額と一致しているか確認しましょう!
「税額控除に係る経過措置の適用(2割特例)」に〇が付いているか
「2割特例」を適用している場合、申告書「第一表」の右側中央にある㊷「税額控除に係る経過措置の適用(2割特例)」に〇が反映します。
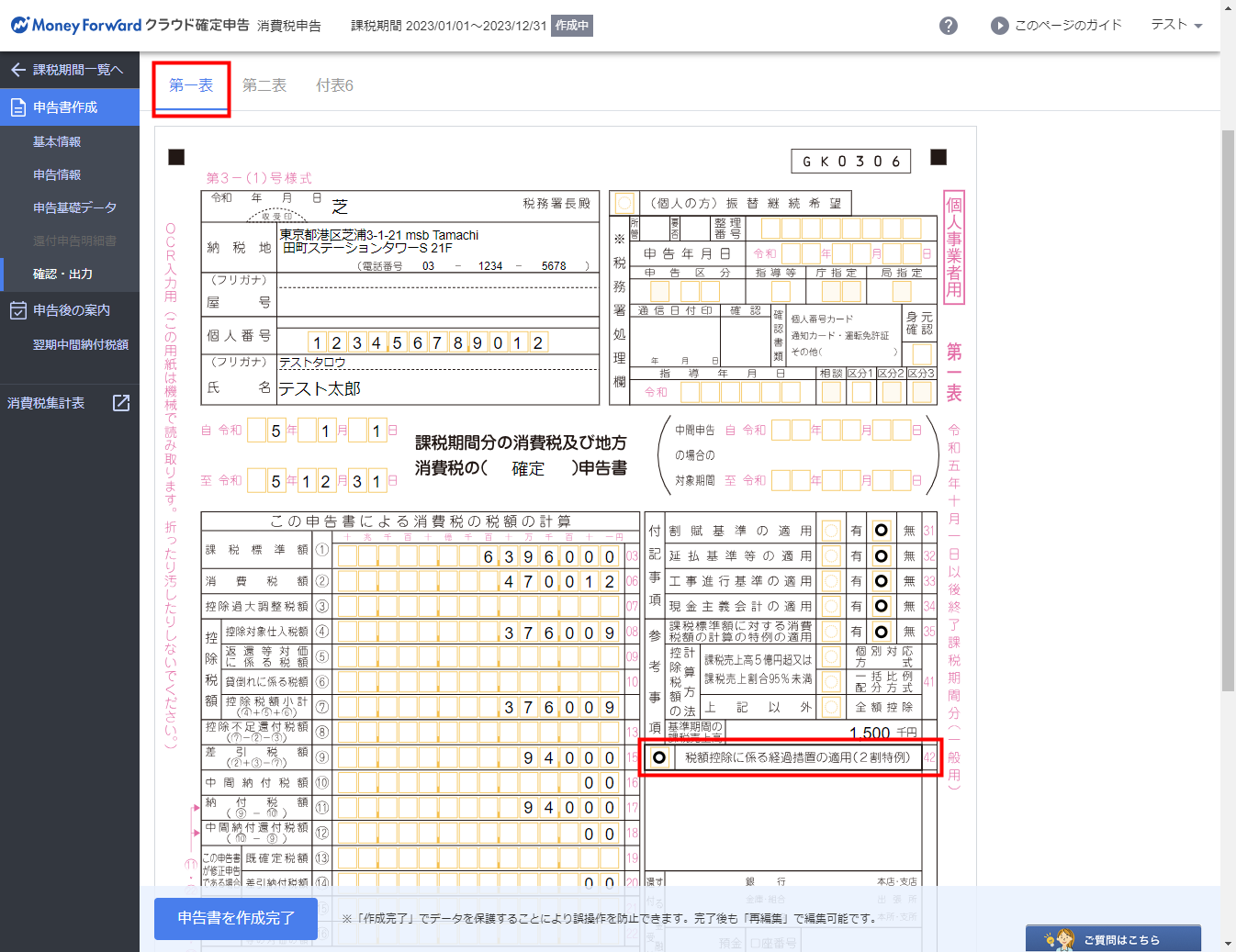
「付表6」が作成されているか
「2割特例」を適用している場合、「第一表」「第二表」に加えて「付表6」が作成されます。
「付表6」が作成されているかを確認しましょう!
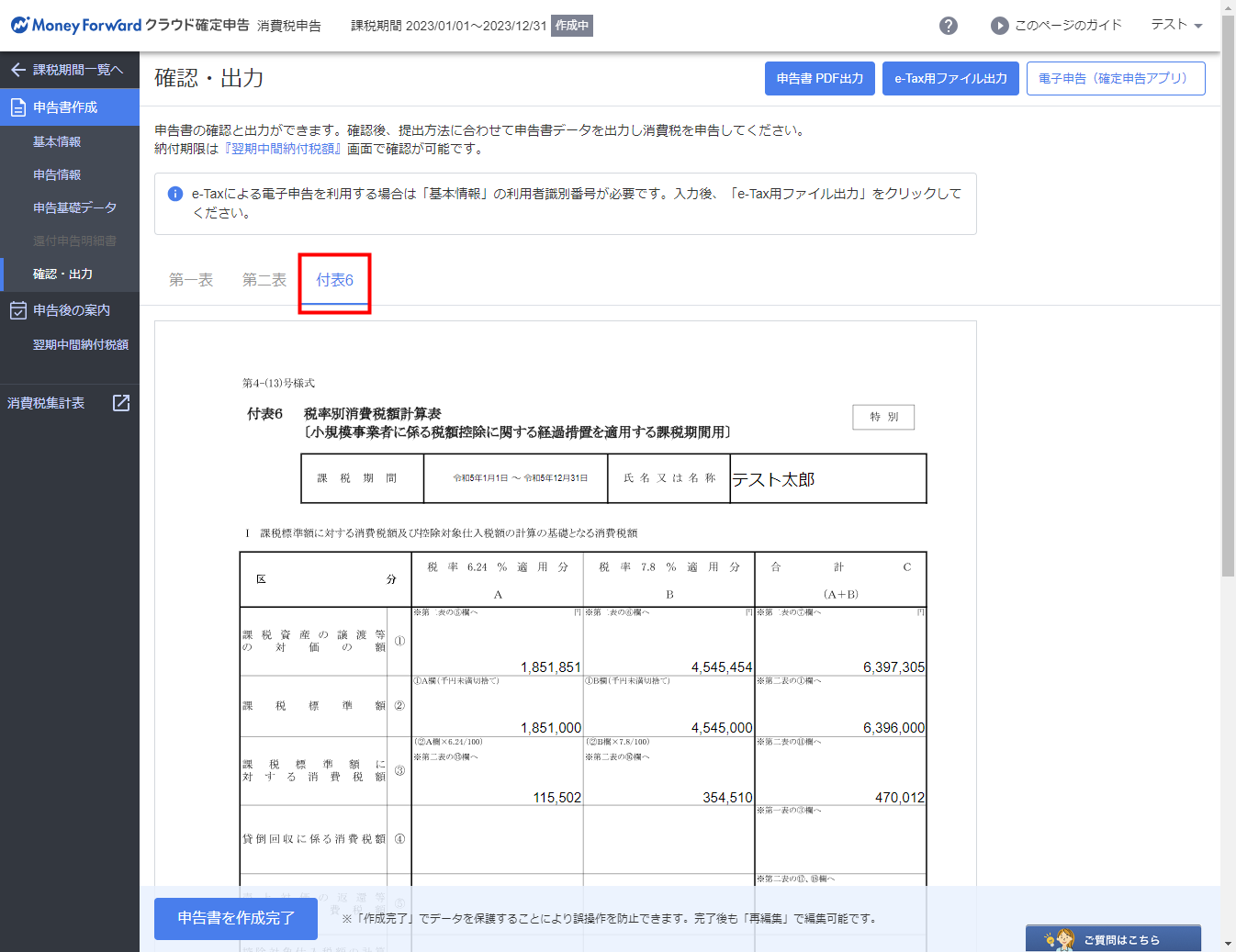
申告書の各項目の詳細について
消費税申告書の各項目がどの画面に入力した情報・金額を反映しているかについては、以下の表を参照し、各ガイドにてご確認ください。
「確認・出力」画面の詳細については、以下のガイドもご参照ください。
「確認・出力」の使い方(消費税申告)
インボイス制度についてのサポートページまとめ
インボイス制度に関するサポートページは以下にまとめています。
こちらもぜひご参照ください。
インボイス制度について
※本サポートサイトは、マネーフォワード クラウドの操作方法等の案内を目的としており、法律的またはその他アドバイスの提供を目的としたものではありません。当社は本サイトに記載している内容の正確性・妥当性の確保に努めておりますが、実際のご利用にあたっては、個別の事情を適宜専門家に相談するなど、ご自身の判断でご利用ください。
頂いた内容は、当サイトのコンテンツの内容改善のためにのみ使用いたします。




