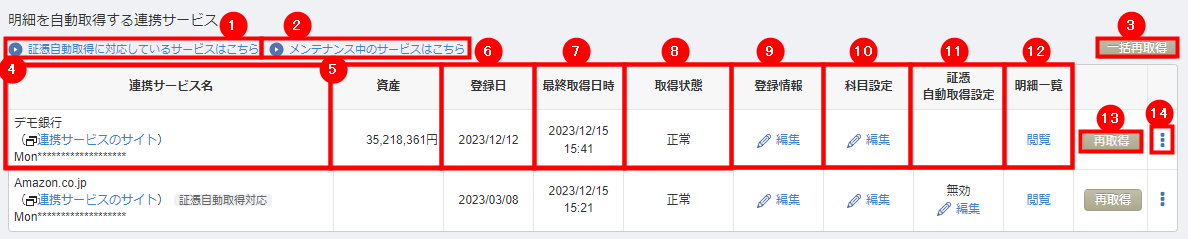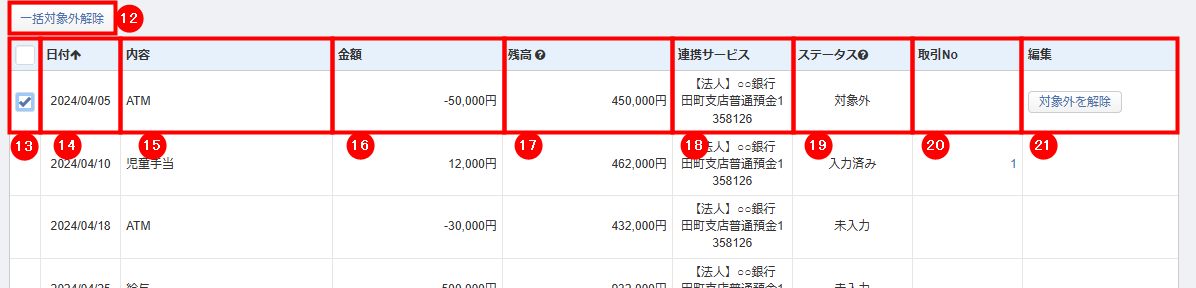概要
このガイドでは、「登録済一覧」画面の使い方についてご説明します。
「登録済一覧」画面では、連携サービスの閲覧・編集・削除・再取得などが行えます。
対象ページ
データ連携>登録済一覧
対象のお客さま
マネーフォワード クラウド会計・確定申告をご利用中のお客さま
目次
画面の説明
左メニューの「データ連携」をクリックして「登録済一覧」を選択すると、「登録済一覧」画面が表示されます。
明細を手動管理する連携サービス
「明細を手動管理する連携サービス」には「連携サービスから入力」画面等からインポートした「銀行・カード等のサイトからダウンロードした取引明細」や「エクセルに手入力した取引明細」の情報が表示されます。
| 番号 | 項目名 | 項目の説明 |
|---|---|---|
| ① | 連携サービスの選択 | クリックすると、「連携サービスの選択」画面が開きます。 「連携サービスの選択」画面についてはこちらをご確認ください。 |
| ② | 登録名 | 「銀行・カード等のサイトからダウンロードした取引明細」をインポートする際に設定した「名称」、または「エクセルに手入力した取引明細」をインポートする際に「登録先帳簿」に設定した名称が反映します。 |
| ③ | 登録日 | 「銀行・カード等のサイトからダウンロードした取引明細」または「エクセルに手入力した取引明細」を最初にインポートした年月日が表示されます。 |
| ④ | CSV | 「インポート」をクリックすると、「銀行・カード等のサイトからダウンロードした取引明細」または「エクセルに手入力した取引明細」をインポートする画面が表示されます。 |
| ⑤ | 登録情報 | 「編集」をクリックすると、「登録情報の編集」画面が表示されます。 「登録情報の編集」画面では「表示する連携サービス名」と「メモ」を設定できます。 |
| ⑥ | 科目設定 | 「編集」をクリックすると、「勘定科目設定」画面が表示されます。 「連携サービスから入力」画面で仕訳を登録する際に、連携サービス側に自動で割り当てる科目を設定できます。 |
| ⑦ | 明細一覧 | 「閲覧」をクリックすると、「明細一覧」画面が開きます。 「明細一覧」画面についてはこちらをご確認ください。 |
| ⑧ | 縦三点リーダー | クリックして「削除」を選択すると、登録帳簿を削除できます。 注意事項についてはこちらをご確認ください。 |
明細を自動取得する連携サービス
「明細を自動取得する連携サービス」には、「新規登録」画面でデータ連携した連携サービスの情報が表示されます。
| 番号 | 項目名 | 項目の説明 |
|---|---|---|
| ① | 証憑自動取得に対応しているサービスはこちら | クリックすると、「証憑自動取得対応サービス一覧」画面が開きます。 |
| ② | メンテナンス中のサービスはこちら | クリックするとこちらのお知らせが表示されます。 |
| ③ | 一括再取得 | クリックすると「明細を自動取得する連携サービス」に表示されている全連携サービスの再取得が行われます。 |
| ④ | 連携サービス名 | 連携サービス名が表示されます。 |
| ⑤ | 資産 | データの最終取得時点でインターネットバンキングに表示されている残高が表示されます。 連携サービスに複数の口座が紐づいている場合は、各口座の合計残高が表示されます。 |
| ⑥ | 登録日 | 連携サービスを新規登録した年月日が表示されます。 |
| ⑦ | 最終取得日時 | 最後にデータ取得が行われた日時が表示されます。 |
| ⑧ | 取得状態 | データの取得状態が表示されます。 |
| ⑨ | 登録情報 | 「編集」をクリックすると、「登録情報の編集」画面または「金融機関登録」画面が表示されます。 「登録情報の編集」画面では、連携サービス情報とログイン情報を編集できます。 「金融機関登録」画面では再連携や連携情報を編集ができます。 |
| ⑩ | 科目設定 | 「編集」をクリックすると、「勘定科目設定」画面が表示されます。 「連携サービスから入力」画面で仕訳を登録する際に、連携サービス側に自動で割り当てる科目を設定できます。 |
| ⑪ | 証憑自動取得設定 | 「編集」をクリックすると、証憑の自動取得を有効にするかどうかを設定できます。 |
| ⑫ | 明細一覧 | 「閲覧」をクリックすると、「明細一覧」画面が開きます。 「明細一覧」画面についてはこちらをご確認ください。 |
| ⑬ | 再取得 | クリックすると、該当の連携サービスの再取得が行われます。 |
| ⑭ | 縦三点リーダー | クリックして「削除」を選択すると、金融機関連携が解除されます。金融機関連携を解除する際の注意事項については、こちらをご確認ください。 |
- 無償利用状態の場合、「一括再取得」および「再取得」の操作は行えません。
- 「取得状態」が「設定エラー」となっている場合、「一括再取得」をクリックしてもデータは取得できません。
- 前回のデータ取得から一定時間経過しないと「再取得」は行えません。
「取得状態」を確認する方法
金融機関とのデータ連携で追加認証等が必要な場合は、赤い三角のアイコンが表示されます。
赤い三角のアイコンにカーソルをあわせると、エラーメッセージを確認できます。
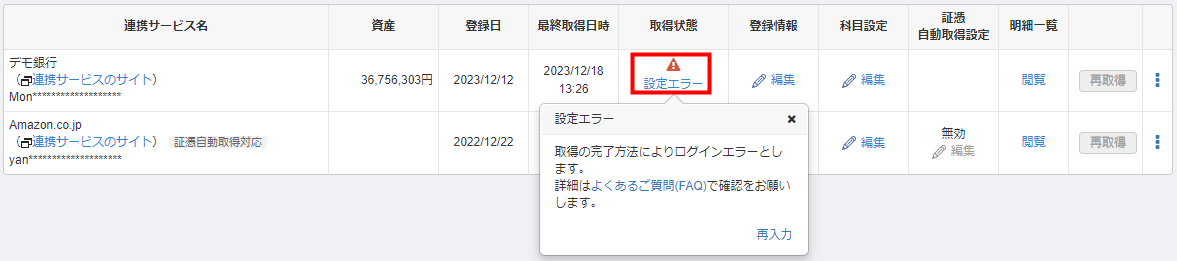
エラーメッセージごとの対処方法については、以下のガイドをご参照ください。
Q. データ連携時にエラーメッセージが表示されます。どうすればいいですか?
「登録情報」を編集する方法
ログイン情報を編集する場合
データ連携時に使用するログイン情報を変更した場合は、マネーフォワード クラウド会計・確定申告に登録しているログイン情報も変更する必要があります。
- 「登録済一覧」画面で「登録情報」の「編集」をクリックします。

- 「登録情報の編集」画面で変更後のIDとパスワードを入力します。
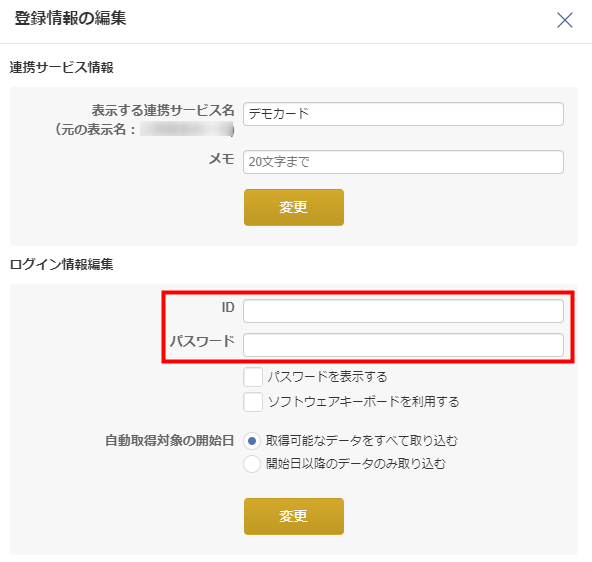
- 「変更」ボタンをクリックします。
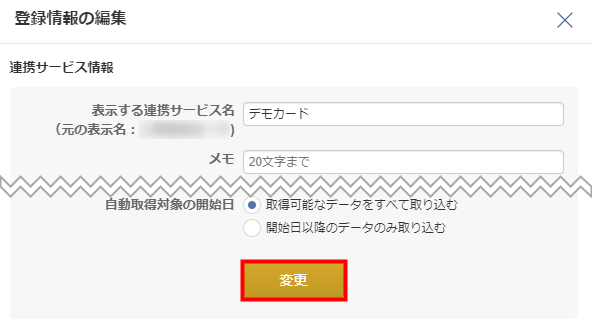
- 「登録済一覧」画面の「取得状況」に「正常」と表示されていることを確認します。

再連携する場合
API方式でデータ連携を行っている場合は、定期的に再連携が必要です。
- 「登録済一覧」画面で「登録情報」の「編集」をクリックします。

- 「金融機関登録」画面で「再連携する」ボタンをクリックします。
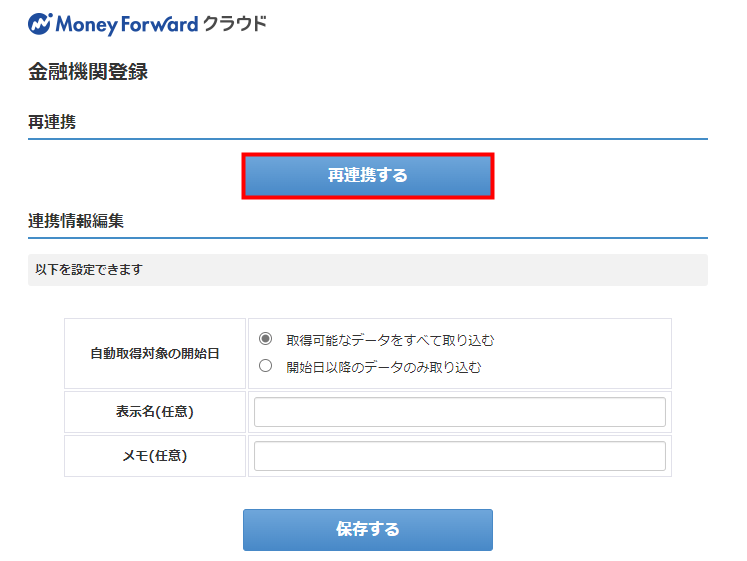
- 「金融機関登録」画面で「●●と連携する」ボタンをクリックします。
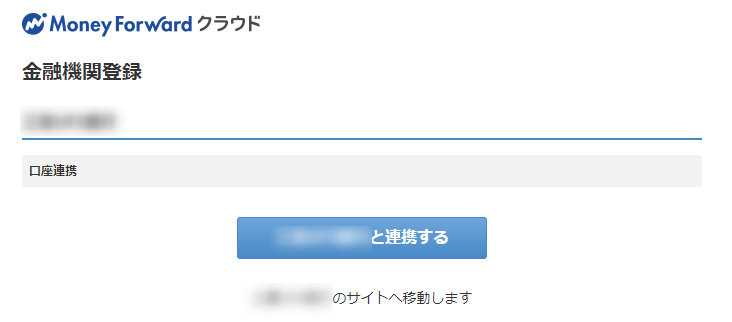
- 金融機関のサイトに切り替わります。
表示された画面の指示に従って操作します。 - 「登録済一覧」画面の「取得状況」に「正常」と表示されていることを確認します。

「明細を自動取得する連携サービス」の「登録情報」の編集は、「オーナー」権限を持つユーザーのみ操作できます。
「科目設定」を編集する方法
「科目設定」では、「連携サービスから入力」画面で仕訳を登録する際に、連携サービス側に自動で割り当てる科目を設定できます。
- 「登録済一覧」画面で「科目設定」の「編集」をクリックします。

- 「勘定科目設定」画面で口座やカードごとに仕訳に使用する科目を設定します。
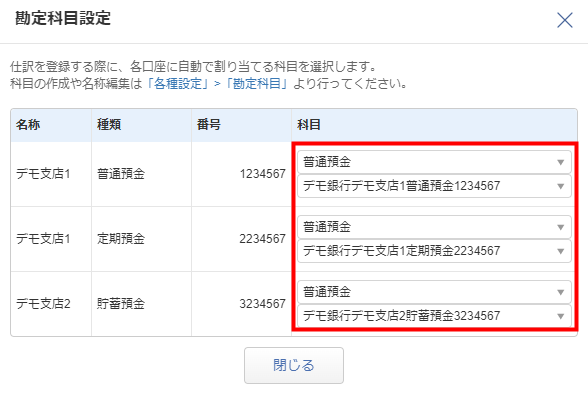
- 「閉じる」ボタンをクリックします。
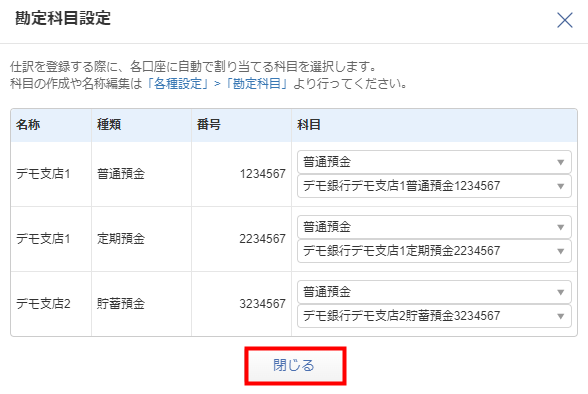
- 「連携サービスから入力」画面で「詳細」ボタンをクリックし、手順2で選択した科目が仕訳候補に設定されていることを確認します。
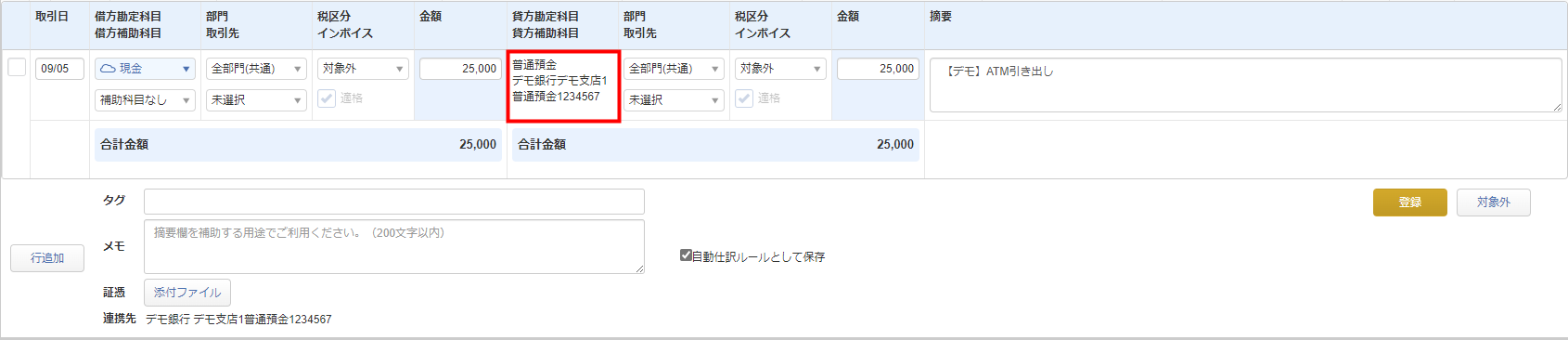
「科目設定」を編集しても、すでに登録している仕訳の勘定科目と補助科目には反映しません。
詳細については以下のガイドをご参照ください。
Q. データ連携を利用する際のデフォルト勘定科目を変更したいです。どうすればいいですか?
「証憑自動取得設定」を編集する方法
一部の連携サービスでは、データ連携によって請求書や領収書などの証憑データを自動取得する「証憑自動取得」機能に対応しています。
「証憑自動取得設定」では、証憑の自動取得に対応している連携サービスで証憑の自動取得を有効にするかどうかを設定できます。
手順
- 「登録済一覧」画面で「証憑自動取得設定」の「編集」をクリックします。

- 「証憑自動取得設定の編集」画面で証憑を自動取得するかどうかを設定します。
自動で取得する場合は「有効にする」にチェックを入れ、自動で取得しない場合はチェックを外してください。
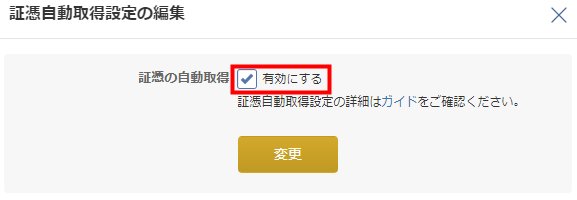
- 「変更」ボタンをクリックします。
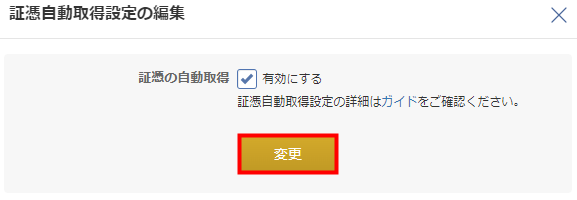
- 「登録済一覧」画面の「証憑自動取得設定」に「有効」または「無効」が想定どおり反映したことを確認します。

証憑の重複
以下の条件に該当する場合、「マネーフォワード クラウドBox」に証憑が重複して保存されます。
- 「マネーフォワード クラウド会計・確定申告」と「マネーフォワード クラウド会計Plus」を利用中で、両方のサービスで「証憑自動取得設定」が「有効」となっている。
- クラウド会計・確定申告の「オーナー」権限を持つユーザーと、クラウド会計Plusの「外部データ紐付けユーザー」が異なる。
- クラウド会計・確定申告とクラウド会計Plusで同じアカウント情報※を利用して連携サービスを連携している。
※連携サービスと連携する際に入力するID・パスワード情報等を指します。
設定の連動
以下の条件に該当する場合、クラウド会計Plusとクラウド会計・確定申告の設定が連動します。
- 同一事業者で「マネーフォワード クラウド会計・確定申告」と「マネーフォワード クラウド会計Plus」を利用している。
- クラウド会計・確定申告の「オーナー」権限を持つユーザーと、クラウド会計Plusの「外部データ紐付けユーザー」が同一である。
- クラウド会計・確定申告とクラウド会計Plusで同じアカウント情報を利用して連携サービスを連携している。
- クラウド会計・確定申告で「証憑自動取得設定」を変更すると、クラウド会計Plusの設定も変更されます。
- クラウド会計Plusで「証憑自動取得設定」を変更すると、クラウド会計・確定申告の設定も変更されます。
ご注意
- 「証憑自動取得」機能で取得した証憑は、有償のプランを契約している事業者のみ確認できます。※
- 取得した証憑データは「マネーフォワード クラウドBox」へ連携され、「電子帳簿保存法:対象」「電帳法区分:電子取引データ保存」として保存されます。
- 「Amazon.co.jp」から発行される支払明細書を電子帳簿保存法の「電子取引データ保存」に対応した形で保存するためには、別途操作が必要です。詳細はこちらをご確認ください。
- 「UPSIDER」から取得する証憑データには、紙の証憑をスキャンして作成されたデータも含まれます。原本の破棄が可能かについては、該当の連携サービスにおける電子帳簿保存法への対応状況をご確認ください。
- 「証憑自動取得設定」を「有効」に変更してから取得した明細に紐づく証憑のみ取得できます。
- 証憑を遡って取得できる期間には制限があります。
- 同一アカウントで複数事業者の「オーナー」権限をお持ちの場合は、事業者ごとに「証憑自動取得設定」を設定してください。
※マネーフォワード クラウド会計を「ひとり法人プラン」「スモールビジネスプラン」でご利用中の場合は、1,000件まで確認可能です。
金融機関との連携を解除する方法
「登録済一覧」画面では、登録済みの金融機関との連携を解除できます。
金融機関との連携を解除する操作や注意事項については、以下のガイドをご参照ください。
Q. 金融機関との連携を解除する手順と注意事項を教えてください。
「明細一覧」画面を確認する方法
「データ連携」>「登録済一覧」画面で「明細一覧」列の「閲覧」をクリックすると、「明細一覧」画面が表示されます。

画面の説明
| 番号 | 項目名 | 項目の説明 |
|---|---|---|
| ① | 通帳・カード他/ビジネスカテゴリ | 「通帳・カード他」の明細を確認するか、「ビジネスカテゴリ」の明細を確認するかを選択できます。 |
| ② | 連携サービスから入力 | クリックすると、「連携サービスから入力」画面が表示されます。 |
| ③ | 一覧へ戻る | クリックすると、「登録済一覧」画面が表示されます。 |
| ④ | 連携サービス | 表示する明細の連携サービスを選択できます。 |
| ⑤ | ステータス | 表示する明細のステータスを選択できます。 詳細はこちらをご確認ください。 |
| ⑥ | 取引No | 仕訳の取引Noを指定できます。 半角数字で入力してください。 「,」で区切ると複数の仕訳を、「-」で区切ると範囲を指定できます。 |
| ⑦ | 開始日・終了日 | 表示する明細の開始日と終了日を指定できます。 |
| ⑧ | ●●●●年度の明細のみ | チェックを入れると、表示している会計年度内の明細のみを表示できます。 チェックを外すと、表示している会計年度以外の明細も表示されます。 |
| ⑨ | 金額 | 表示する明細の金額を指定できます。 |
| ⑩ | 内容 | 表示する明細の内容を指定できます。 |
| ⑪ | 検索 | クリックすると、指定した条件で明細を検索できます。 |
| 番号 | 項目名 | 項目の説明 |
|---|---|---|
| ⑫ | 一括対象外解除 | クリックすると、選択した明細を一括で「対象外を解除」することができます。 |
| ⑬ | チェックボックス | ステータスが「対象外」の明細にのみ表示されます。 チェックを入れると、「一括対象外解除」の対象となります。 |
| ⑭ | 日付 | 明細の日付が表示されます。 |
| ⑮ | 内容 | 明細の内容が表示されます。 |
| ⑯ | 金額 | 明細の金額が表示されます。 |
| ⑰ | 残高 | 明細を取得した時点の口座の残高が表示されます。 残高の取得に対応している金融機関はこちらをご確認ください。 |
| ⑱ | 連携サービス | 連携サービスの名称が表示されます。 |
| ⑲ | ステータス | 明細のステータスが表示されます。 |
| ⑳ | 取引No | 明細のステータスが「入力済み」の場合、仕訳の取引No.が表示されます。 クリックすると、「仕訳帳」画面に切り替わり、該当の仕訳が表示されます。 |
| ㉑ | 編集 | 明細のステータスが「対象外」の場合、「対象外の解除」ボタンが表示されます。 クリックすると、該当の明細が「連携サービスから入力」画面に表示され、仕訳の登録が可能となります。 |
明細のステータスについて
「明細一覧」画面ではステータスごとに明細を確認することができます。
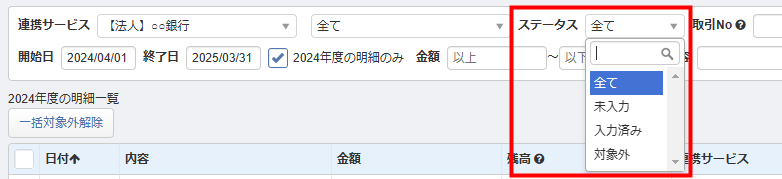
ステータスの詳細については以下の表をご参照ください。
| ステータス | 項目の説明 |
|---|---|
| 未入力 | 明細が仕訳として登録されていない状態(仕訳候補の状態) |
| 入力済み | 明細が仕訳として登録されている状態 |
| 対象外 | 明細が仕訳の対象外となっている状態 |
| 入力後に変化あり | 仕訳登録済みの明細の内容に変更がある状態 |
「対象外を解除」について
「連携サービスから入力」画面で「対象外」とした明細や、「連携サービスから入力」画面で登録した明細をもとに作成された仕訳を削除した場合、ステータスは「対象外」となります。
「対象外」ステータスの明細を仕訳として登録する場合は、「対象外を解除」の操作を行ってから、「連携サービスから入力」画面で仕訳登録してください。
1つの明細に対して「対象外を解除」の操作を行う場合
- 「明細一覧」画面の「ステータス」で「対象外」を選択し、「検索」をクリックします。

- 仕訳として登録する明細に表示されている「対象外を解除」ボタンをクリックします。

複数の明細に対して「対象外を解除」の操作を行う場合
- 「明細一覧」画面の「ステータス」で「対象外」を選択し、「検索」をクリックします。

- 「対象外を解除」の対象とする明細の左側にあるチェックボックスにチェックを入れます。
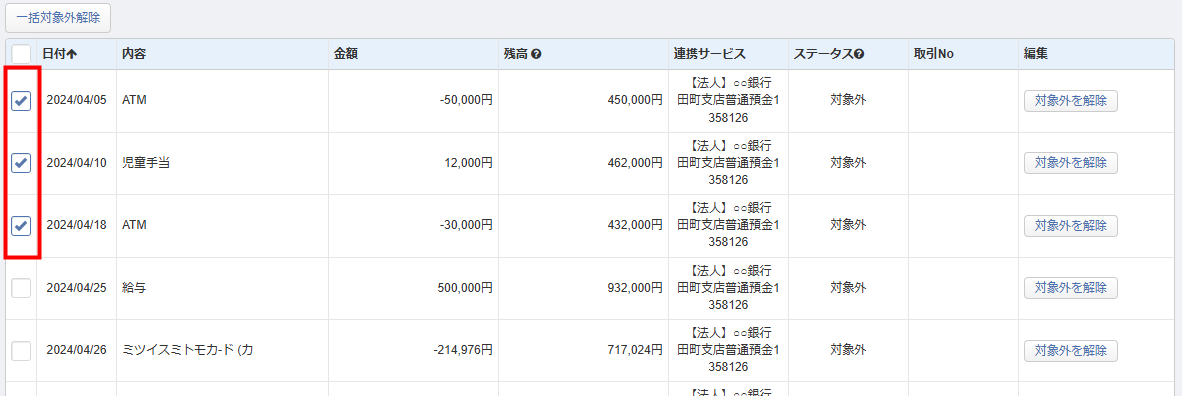
- 「一括対象外解除」ボタンをクリックします。
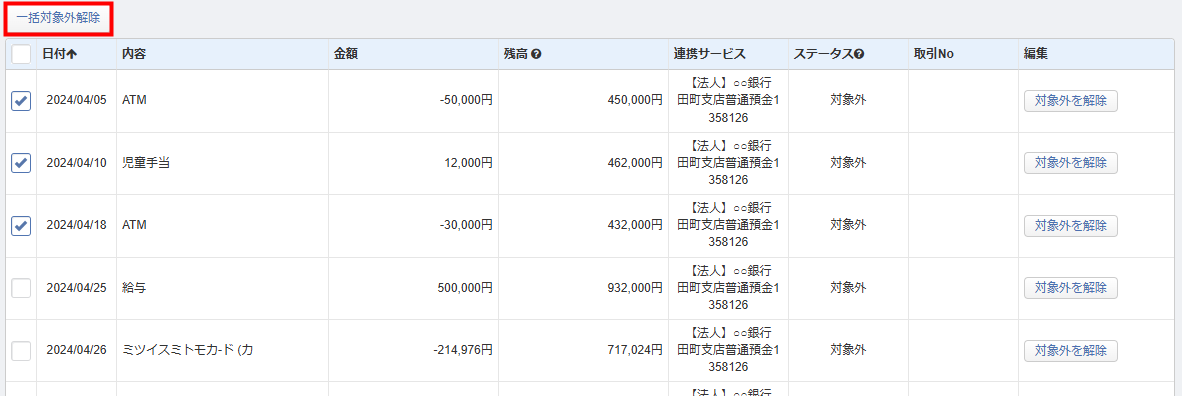
※本サポートサイトは、マネーフォワード クラウドの操作方法等の案内を目的としており、法律的またはその他アドバイスの提供を目的としたものではありません。当社は本サイトに記載している内容の正確性・妥当性の確保に努めておりますが、実際のご利用にあたっては、個別の事情を適宜専門家に相談するなど、ご自身の判断でご利用ください。
頂いた内容は、当サイトのコンテンツの内容改善のためにのみ使用いたします。


よく見られているガイド
- 仕訳ガイド取引入力・仕訳
- 「連携サービスから入力」の使い方取引入力・仕訳
- 「メンバー追加・管理設定」の使い方全般設定(ユーザー、メンバー、プラン等)