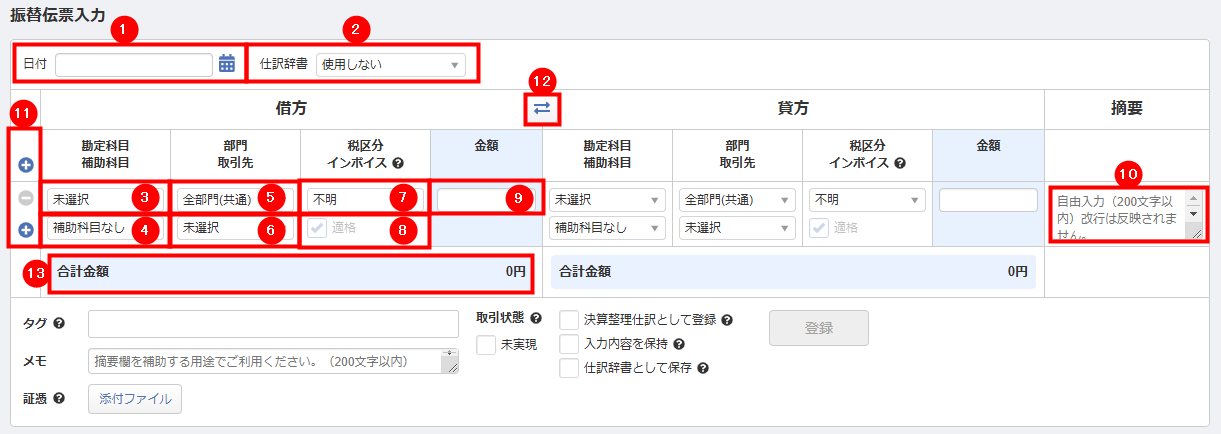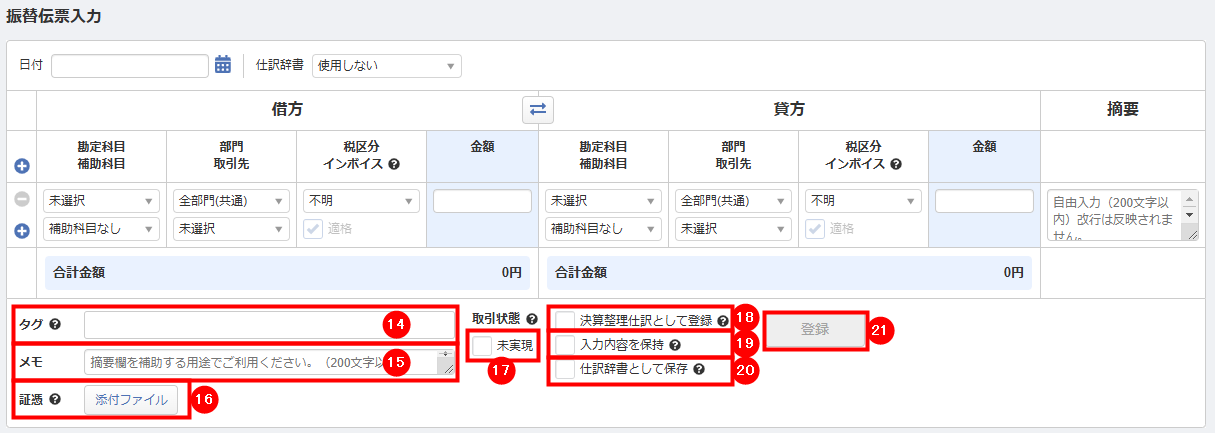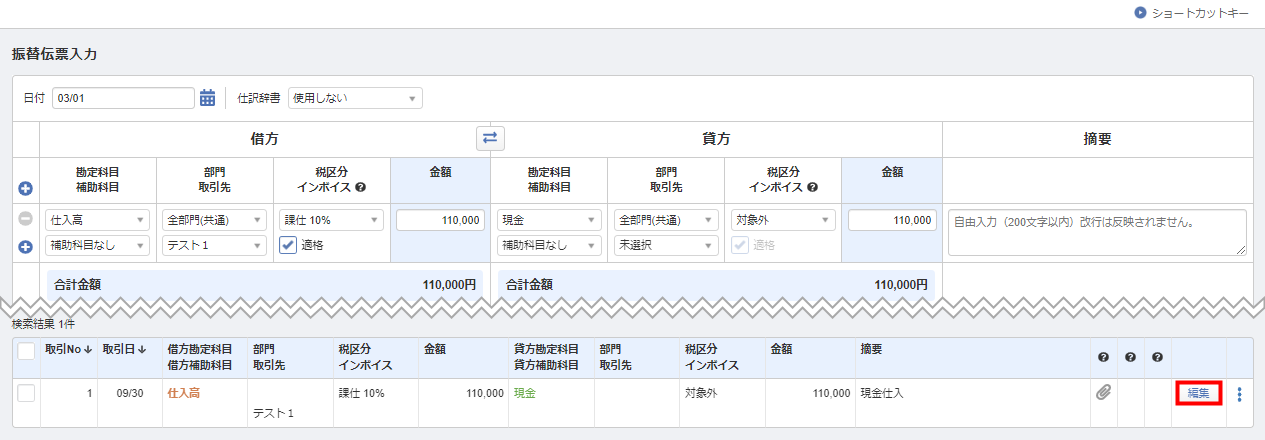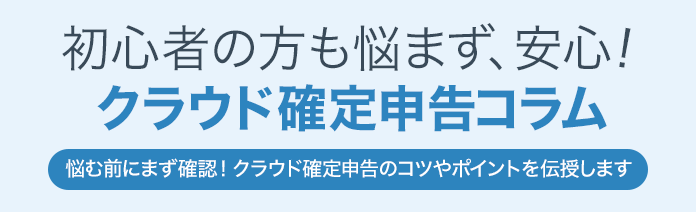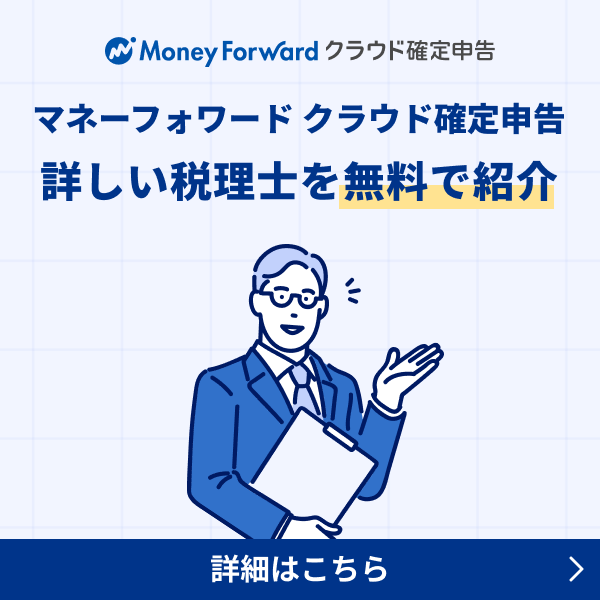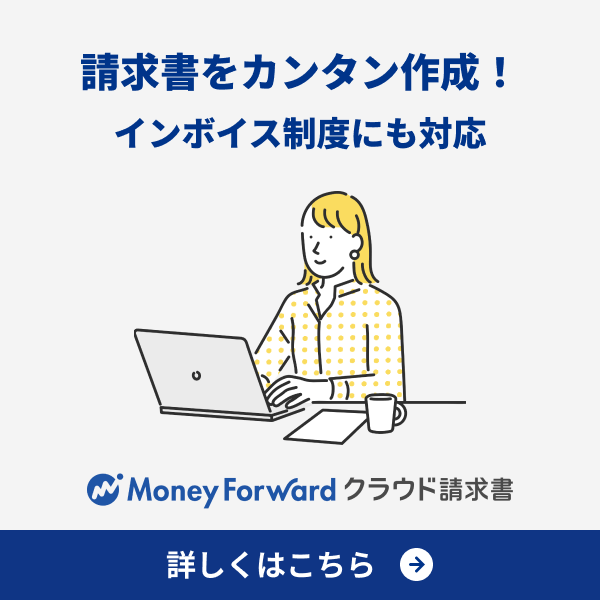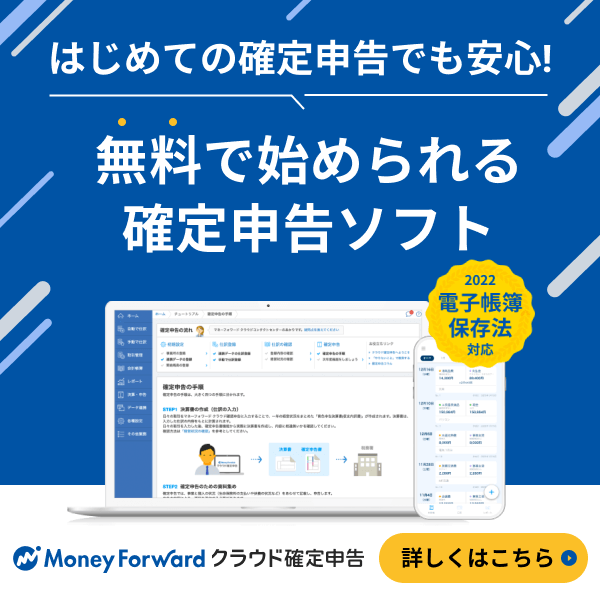概要
このガイドでは、「振替伝票入力」画面の操作方法についてご説明します。
「振替伝票入力」は、最も標準的な仕訳の登録方法です。
入力方法に迷った際は、「振替伝票入力」画面で仕訳を登録してください。
対象ページ
手動で仕訳>振替伝票入力
対象のお客さま
マネーフォワード クラウド会計・確定申告をご利用中のお客さま
目次
画面の説明
「手動で仕訳」>「振替伝票入力」画面についてご説明します。
| 番号 | 項目名 | 項目の説明 |
|---|---|---|
| ① | 取引日 | 仕訳の取引日を入力します。 手動で日付を入力するか、青いカレンダーのアイコンをクリックして日付を選択してください。 |
| ② | 仕訳辞書 | 必要に応じて、登録済みの仕訳辞書をプルダウンから選択できます。 仕訳辞書は「各種設定」>「仕訳辞書」画面で登録が可能です。 |
| ③ | 勘定科目 | 勘定科目を選択します。 勘定科目は「各種設定」>「勘定科目」画面で追加が可能です。 |
| ④ | 補助科目 | 必要に応じて補助科目を選択できます。 補助科目は「各種設定」>「勘定科目」画面で追加が可能です。 |
| ⑤ | 部門 | 必要に応じて部門を選択できます。 部門は「各種設定」>「部門」画面で登録が可能です。 |
| ⑥ | 取引先 | 必要に応じて取引先を選択できます。 取引先は「各種設定」>「取引先」画面で登録が可能です。 ※取引先は、2023年3月22日(水)にリニューアルしました。詳細はこちらをご参照ください。 |
| ⑦ | 税区分 | 税区分を選択します。 |
| ⑧ | インボイス | インボイスの区分を選択します。 取引日が2023年10月1日以降の仕訳に登録番号を登録した取引先を設定し、課税仕入系の税区分を設定すると、「適格」に自動でチェックが入ります。 ※本項目は任意に変更可能です。詳細はこちらをご参照ください。 |
| ⑨ | 金額 | 借方金額または貸方金額を入力します。 |
| ⑩ | 摘要 | 摘要を200字以内で入力できます。 |
| ⑪ | 「+」マーク/「-」マーク |
|
| ⑫ | 逆仕訳 | クリックすると、入力した「勘定科目」「補助科目」「税区分」「部門」「金額」の貸借が入れ替わります。 入力した仕訳の貸借を入れ替えて逆仕訳を登録する場合にご利用ください。 |
| ⑬ | 合計金額 | 借方合計金額または貸方合計金額が表示されます。 |
| 番号 | 項目名 | 項目の説明 |
|---|---|---|
| ⑭ | タグ | 必要に応じて、登録済みのタグをプルダウンから選択できます。 また、直接入力してタグを登録することも可能です。 タグは「各種設定」>「タグ」画面で登録できます。 |
| ⑮ | メモ | 必要に応じて、メモを200字以内で登録できます。 |
| ⑯ | 証憑 | 必要に応じて証憑データを添付できます。 「証憑添付」機能の詳細はこちらをご確認ください。 |
| ⑰ | 未実現 | チェックを入れると、将来入出金があることは確定しているが、まだ入出金が完了していない取引(「未実現」の取引)を仕訳として登録できます。 「予定実現」機能の詳細はこちらをご確認ください。 |
| ⑱ | 決算整理仕訳として登録 | チェックを入れると、決算整理仕訳として仕訳を登録できます。 「決算整理仕訳」については、こちらをご確認ください。 |
| ⑲ | 入力内容を保持 | チェックを入れると、現在の入力内容を仕訳登録後も入力フォームに保持できます。 |
| ⑳ | 仕訳辞書として保存 | チェックを入れると、現在の入力内容を仕訳辞書として登録できます。 |
| ㉑ | 登録 | クリックすると、現在の入力内容で仕訳が登録されます。 借方・貸方の合計金額が不一致の場合や必須項目が入力されていない場合はクリックできません。 |
| 番号 | 項目名 | 項目の説明 |
|---|---|---|
| ㉒ | 検索フォーム | 登録した仕訳を検索できます。 |
| 番号 | 項目名 | 項目の説明 |
|---|---|---|
| ㉓ | チェックボックス | チェックを入れると、上部に「一括削除」が表示され、チェックを入れた仕訳をまとめて削除できます。 |
| ㉔ | クリップのアイコン | 対象の仕訳にファイルが添付されている場合、青色で表示されます。 一方、ファイルが添付されていない場合はグレーで表示されます。 本項目からファイルを添付することも可能です。 |
| ㉕ | 編集 | クリックすると、登録した仕訳を編集できます。 |
| ㉖ | 3点リーダー | クリックすると、対象仕訳の「複製」「削除」が可能です。 また、「仕訳履歴保存」機能をご利用中の場合は、「履歴」から対象の仕訳の登録・編集履歴を確認できます。 「仕訳履歴保存」機能の詳細はこちらをご確認ください。 |
仕訳の登録方法
- 「手動で仕訳」>「振替伝票入力」画面上部の入力フォームで各項目を入力・選択します。
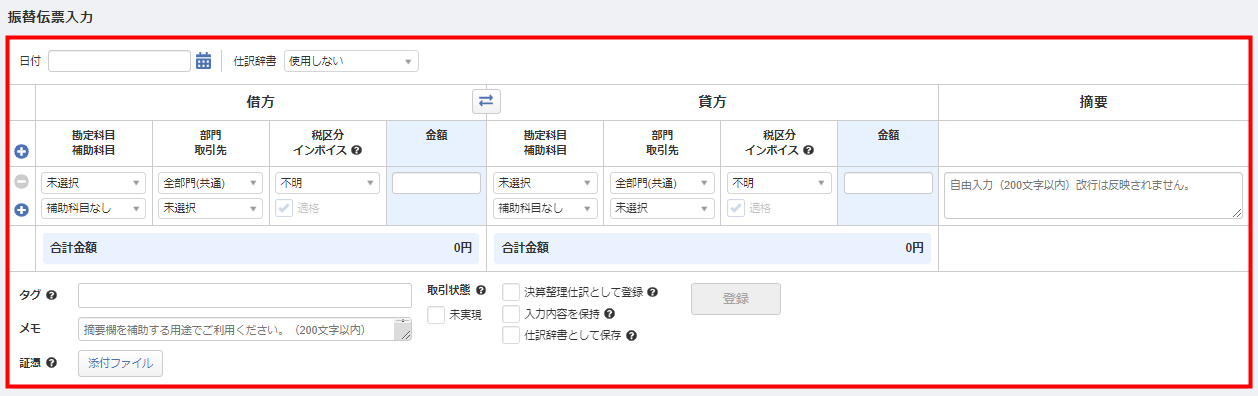
- 入力が完了したら「登録」をクリックします。
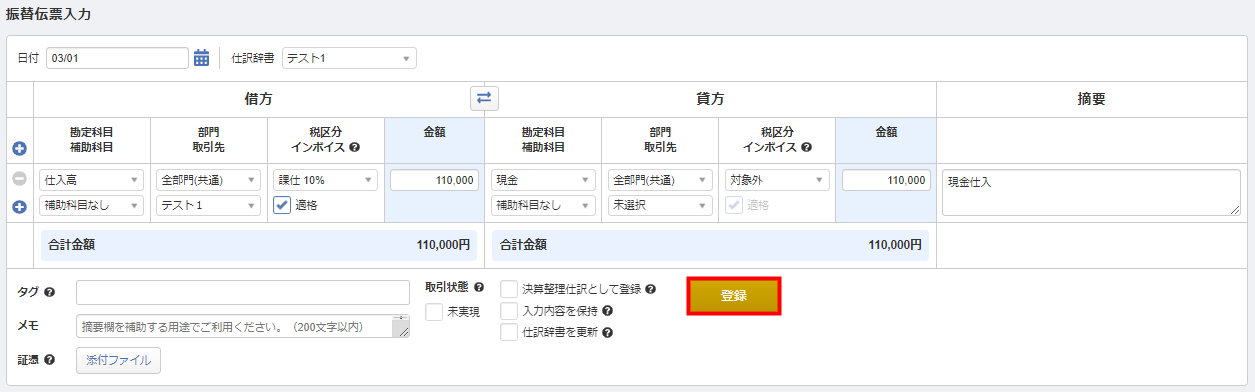
登録した仕訳の確認・編集方法
登録した仕訳の確認
登録した仕訳は、「振替伝票入力」画面下部で確認できます。
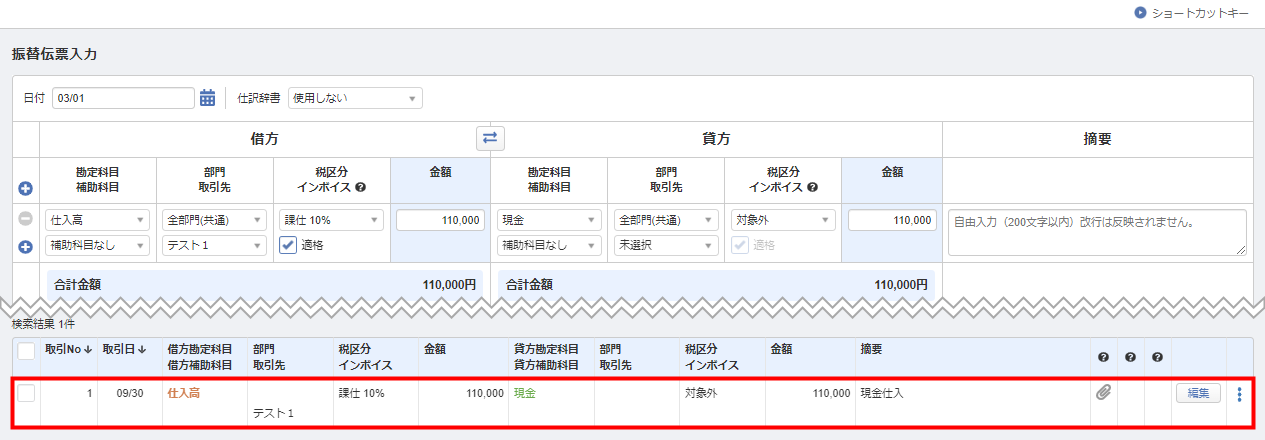
また、「会計帳簿」>「仕訳帳」画面でも確認可能です。
登録した仕訳の編集
使用ポイント
登録した仕訳を複製(コピー)できる
「振替伝票入力」画面の下部で対象の仕訳の右側にある3点リーダーをクリックして「複製」を選択すると、上部の入力フォームに仕訳内容をコピーできます。
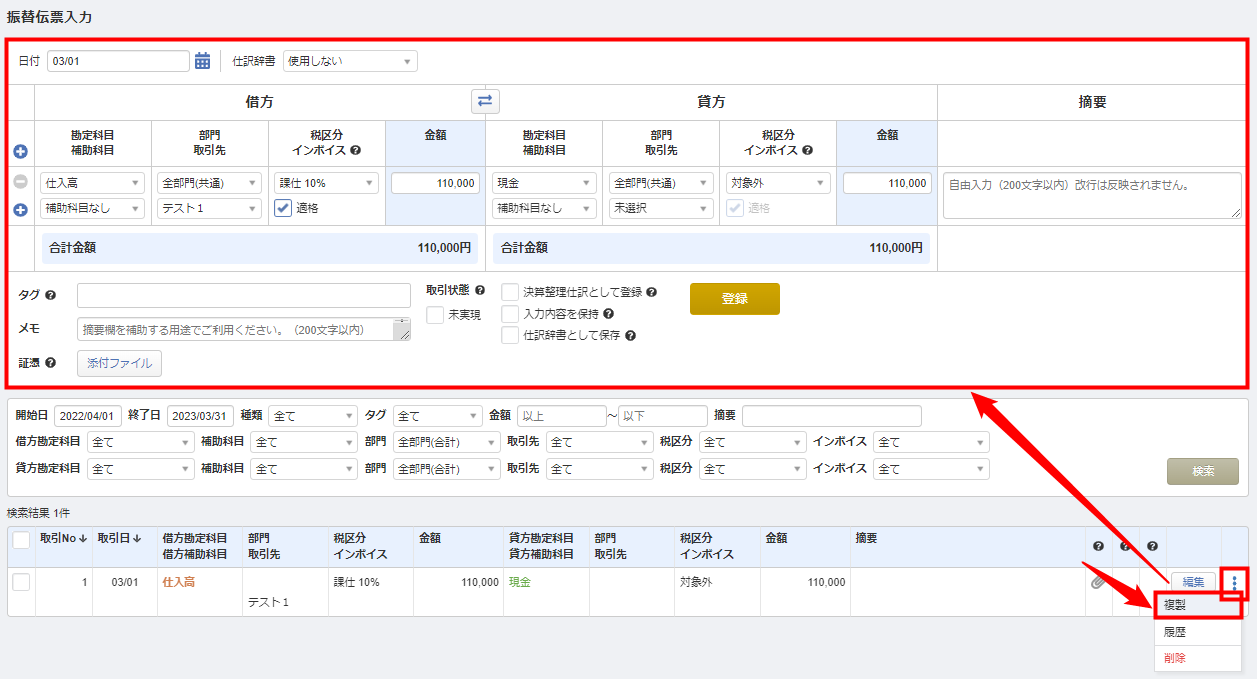
複合仕訳の任意の箇所に行を追加できる
追加する行のすぐ上の行にある「+」マークをクリックすると、対象の行の下に行を追加できます。
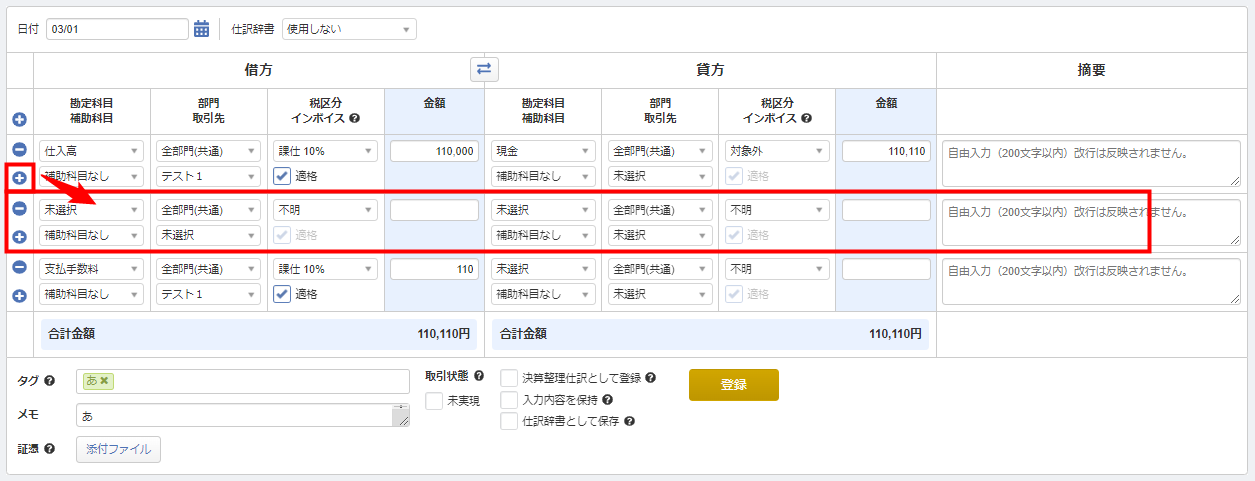
複合仕訳の任意の行を削除できる
削除する行の左側にある「-」マークをクリックすると、対象の行を削除できます。
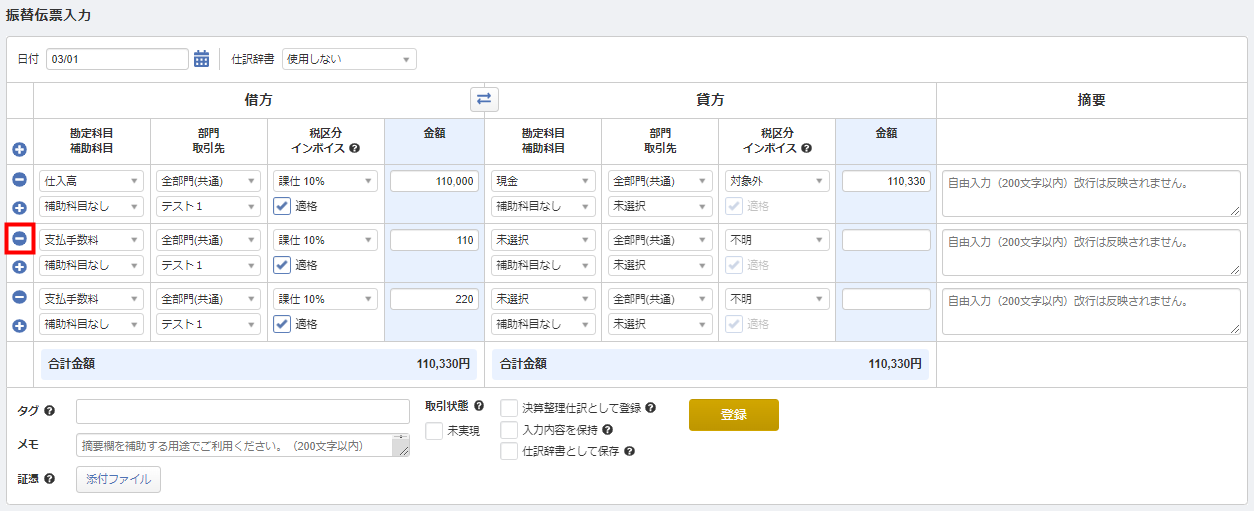
誤って登録した仕訳の逆仕訳を作成できる
- 「振替伝票入力」画面の下部で誤って登録した仕訳の横にある3点リーダーをクリックし、「複製」を選択します。
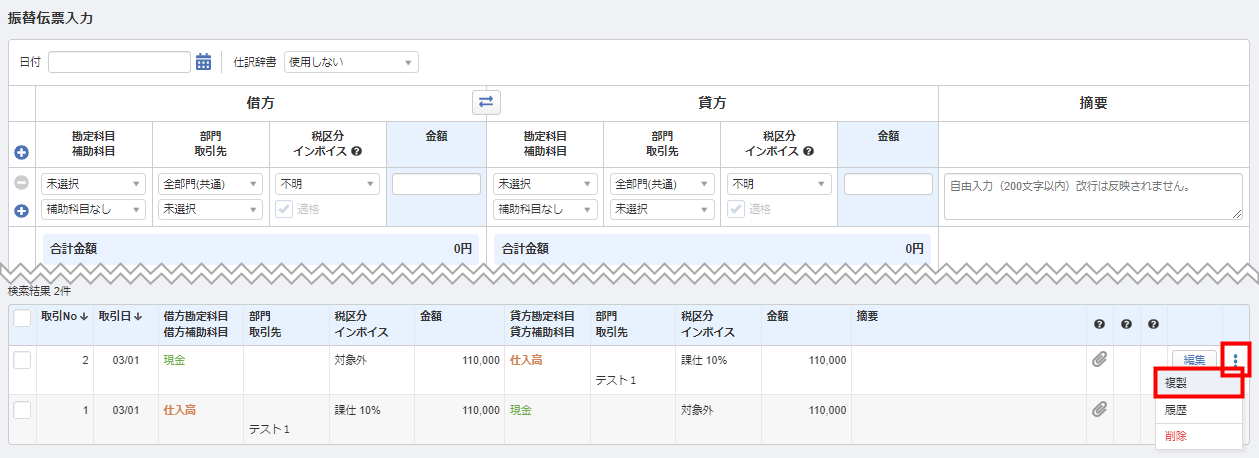
- 画面上部の入力フォームに誤って登録した仕訳の内容が表示されます。
内容を確認し、「逆仕訳」をクリックします。
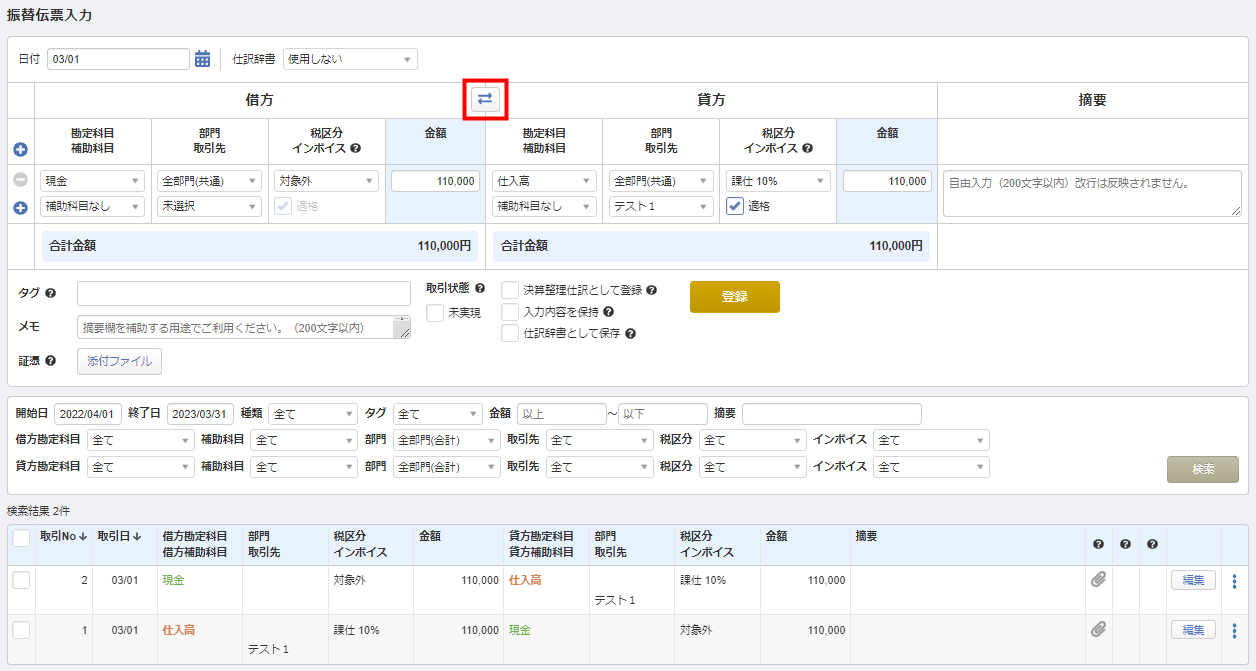
- 貸借が入れ替わったことを確認し、「登録」をクリックします。
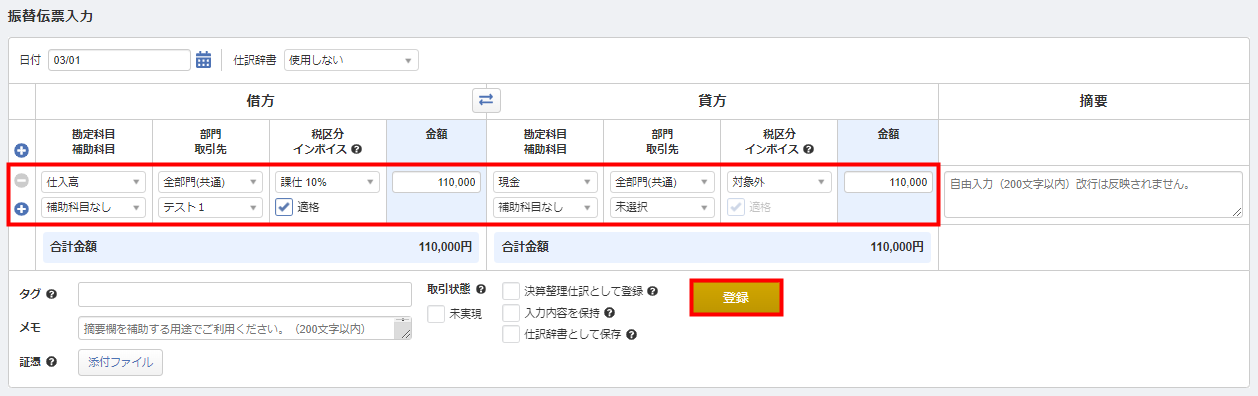
更新日:2025年02月13日
※本サポートサイトは、マネーフォワード クラウドの操作方法等の案内を目的としており、法律的またはその他アドバイスの提供を目的としたものではありません。当社は本サイトに記載している内容の正確性・妥当性の確保に努めておりますが、実際のご利用にあたっては、個別の事情を適宜専門家に相談するなど、ご自身の判断でご利用ください。
このページで、お客さまの疑問は解決しましたか?
評価をご入力いただき、ご協力ありがとうございました。
頂いた内容は、当サイトのコンテンツの内容改善のためにのみ使用いたします。


よく見られているガイド
- 仕訳ガイド取引入力・仕訳
- 「連携サービスから入力」の使い方取引入力・仕訳
- 「メンバー追加・管理設定」の使い方全般設定(ユーザー、メンバー、プラン等)