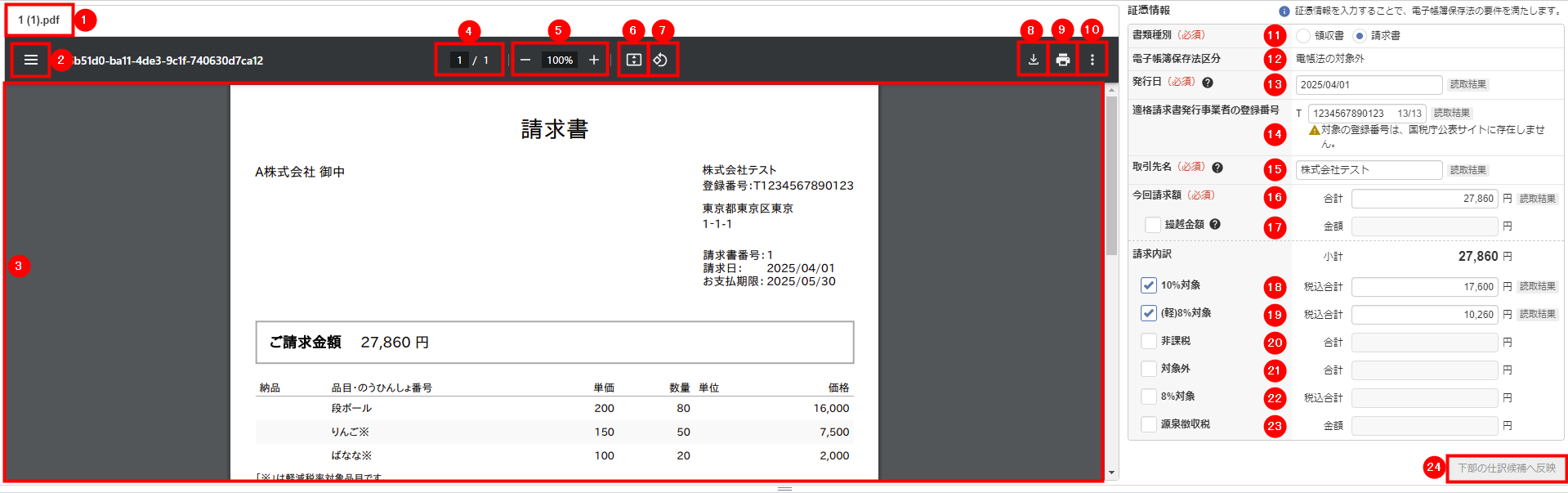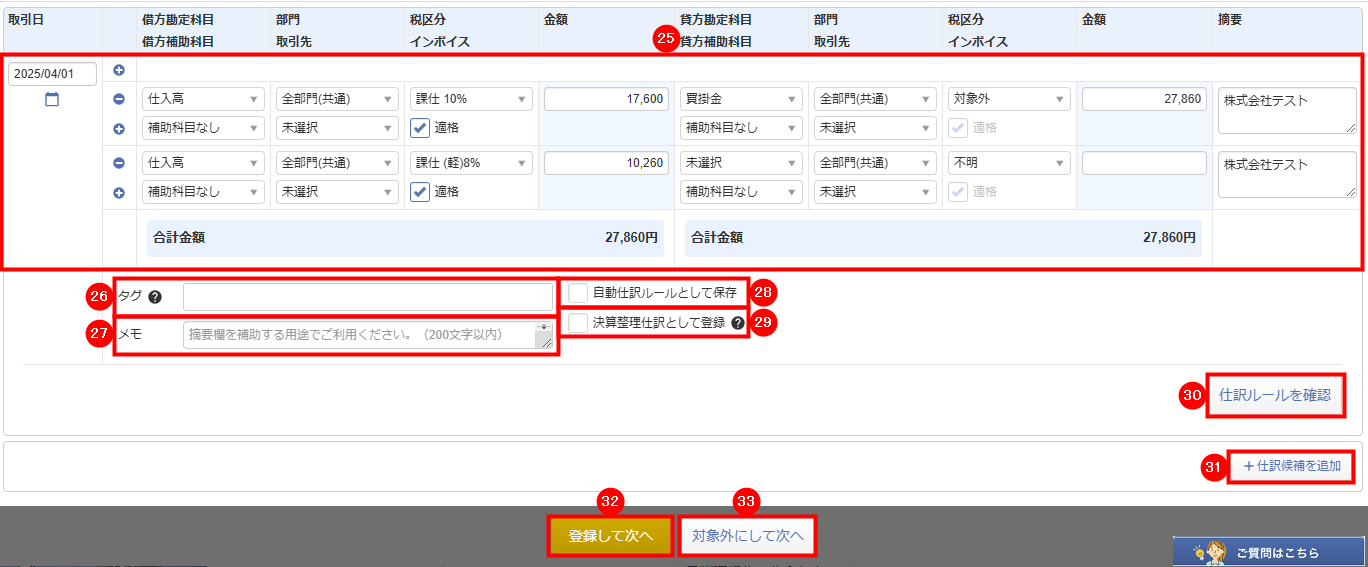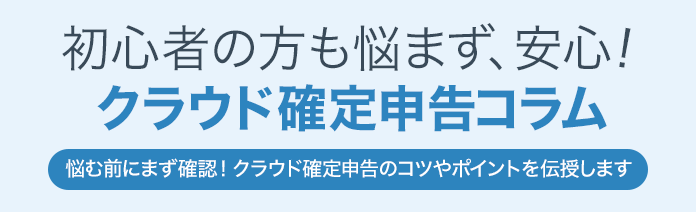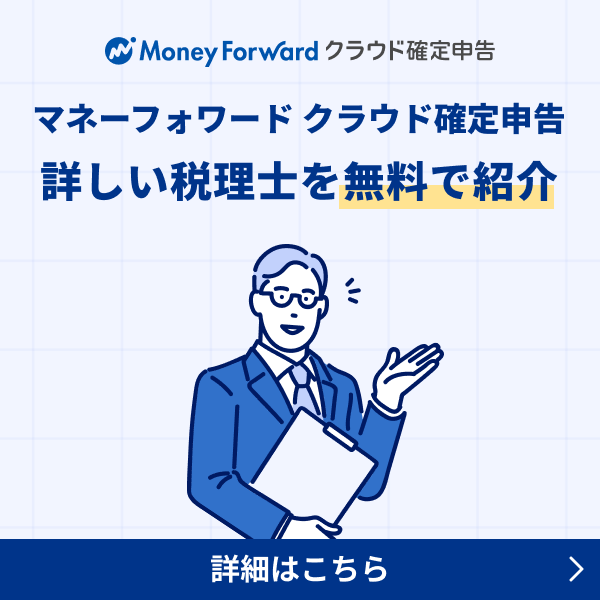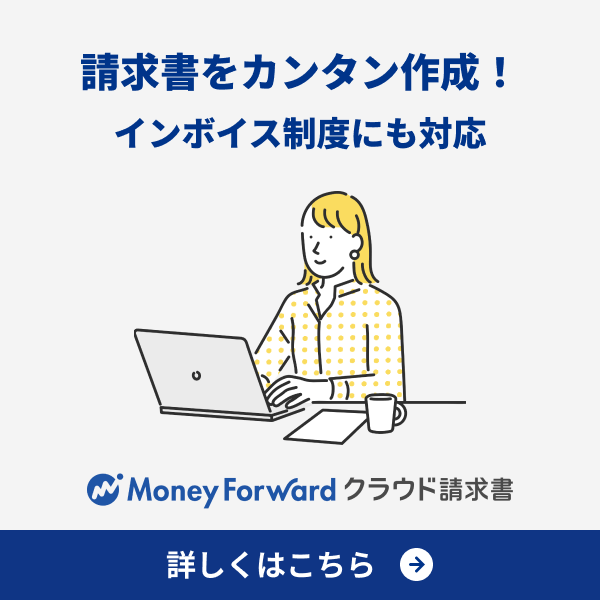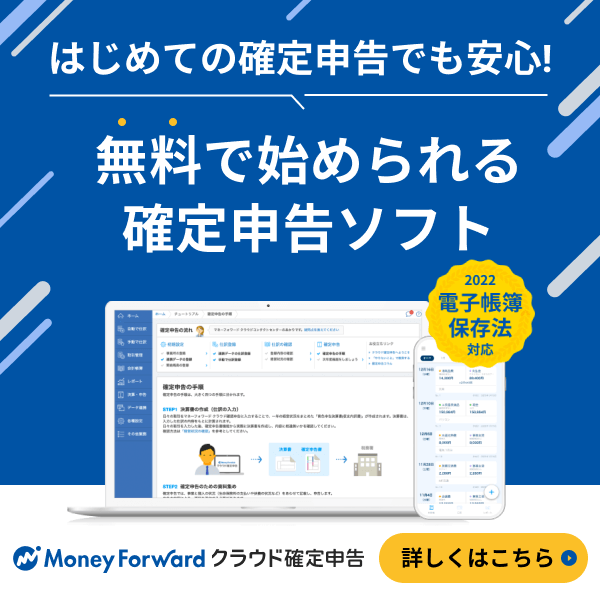概要
このガイドでは、「AI-OCRから入力」>「仕訳候補詳細」画面の操作方法についてご説明します。
「仕訳候補詳細」画面は、「AI-OCRから入力」>「仕訳候補」画面で証憑データをアップロードすることで利用できます。
対象ページ
自動で仕訳>AI-OCRから入力
対象のお客さま
- マネーフォワード クラウド会計を「ひとり法人プラン」「スモールビジネスプラン」「ビジネスプラン」でご利用中のお客さま
- マネーフォワード クラウド確定申告を「パーソナルミニプラン」「パーソナルプラン」「パーソナルプラスプラン」でご利用中のお客さま
確定申告
- ご注意
- マネーフォワード クラウド確定申告では、「AI-OCRから入力」機能を利用して仕訳に添付したファイル数に応じて、登録件数の制限や従量課金が発生します。
詳細は以下のガイドをご確認ください。
Q. マネーフォワード クラウド確定申告のオプション料金について教えてください。
目次
画面の説明
「AI-OCRから入力」>「仕訳候補詳細」画面では、証憑データや証憑情報を参照しながら仕訳を登録できます。
証憑情報
| 番号 | 項目名 | 項目の説明 |
|---|---|---|
| ① | ファイル名 | アップロードしたファイルの名称が表示されます。 |
| ② | ≡ | クリックすると、左側に表示される縮小プレビューの表示・非表示を切り替えることができます。 |
| ③ | プレビュー | アップロードしたファイルのプレビューが表示されます。 |
| ④ | ページ数 | アップロードしたファイルのページ数の合計や、プレビューで表示しているページ数を確認できます。 プレビューで表示するページを切り替えることも可能です。 |
| ⑤ | 表示倍率 | プレビューの表示倍率を確認できます。 「-」や「+」のアイコンをクリックすると、表示倍率を変更することも可です。 |
| ⑥ | ページサイズに合わせる | クリックすると、プレビュー画面のサイズに応じてファイルの表示を拡大・縮小できます。 |
| ⑦ | 反時計回りに回転 | クリックすると、プレビューが反時計回りに90度回転します。 |
| ⑧ | ダウンロード | クリックすると、アップロードしたファイルをダウンロードできます。 |
| ⑨ | 印刷 | クリックすると、アップロードしたファイルを印刷できます。 |
| ⑩ | ︙ | クリックすると、詳細設定を確認できます。 |
| ⑪ | 書類種別 | アップロード時に選択した「書類種別」が表示されます。 種別の変更も可能です。 |
| ⑫ | 電子帳簿保存法区分 | アップロード時に選択した「電子帳簿保存法区分」が表示されます。 |
| ⑬ | 発行日 | 読み取り結果が反映します。 アップロードした証憑が発行された日付を入力・編集できます。 |
| ⑭ | 適格請求書発行事業者の登録番号 | 読み取り結果が反映します。 取引先の適格請求書発行事業者の登録番号を入力・編集できます。 読み取り結果から、適格請求書発行事業者の登録番号として存在しているかを表示します。 「適格請求書発行事業者以外の者」との取引に関する証憑の場合は空欄にしてください。 |
| ⑮ | 取引先名 | 読み取り結果が反映します。 取引先名を入力・編集できます。 |
| ⑯ | 今回請求額 | 読み取り結果が反映します。 アップロードしたファイルにおける請求額の合計金額を入力・編集できます。 請求内訳に入力した金額の合計金額と一致するように入力してください。 |
| ⑰ | 繰越金額 | 読み取り結果が反映します。 「書類種別」が「請求書」の場合のみ設定できる項目です。 繰越金額が存在する場合は、本項目にチェックを入れて「今回お買上げ金額」に繰越金額を除いた金額を入力・編集できます。 「今回お買上げ金額」は「請求内訳」の合計額と一致するように入力してください。 |
| ⑱ | 10%対象 | 読み取り結果が反映します。 アップロードしたファイルに記載されている金額のうち、消費税が「10%」の金額がある場合、本項目にチェックを入れます。 「税込合計金額」には10%の品目の合計金額を「税込」で入力してください。 |
| ⑲ | (軽)8%対象 | 読み取り結果が反映します。 アップロードしたファイルに記載の金額のうち、消費税が「軽減税率8%」の金額がある場合、本項目にチェックを入れます。 「税込合計金額」には、軽減税率8%の品目の合計金額を「税込」で入力してください。 |
| ⑳ | 非課税 | 読み取り結果が反映します。 アップロードしたファイルに記載の金額のうち、消費税が「非課税」の金額がある場合、本項目にチェックを入れます。 「合計金額」には、非課税の品目の合計金額を入力してください。 |
| ㉑ | 対象外 | 読み取り結果が反映します。 アップロードしたファイルに記載の金額のうち、消費税が「対象外」の金額がある場合、本項目にチェックを入れます。 「合計金額」には、対象外の品目の合計金額を入力してください。 |
| ㉒ | 8%対象 | 読み取り結果が反映します。 アップロードしたファイルに記載の金額のうち、消費税が「8%」の金額がある場合、本項目にチェックを入れます。 「税込合計金額」には、8%の品目の合計金額を「税込」で入力してください。 |
| ㉓ | 源泉徴収税 | 読み取り結果が反映します。 アップロードしたファイルに源泉徴収税の記載がある場合、本項目にチェックを入れます。 「金額」には、源泉徴収税の金額を入力してください。 |
| ㉔ | 下部の仕訳候補へ反映 | クリックすると、手動で入力・編集した「証憑情報」の内容を仕訳候補に反映できます。 |
<ご注意>
「電子帳簿保存法区分」は、ファイルのアップロード時のみ選択できます。
「仕訳候補詳細」画面では変更できません。
「電子帳簿保存法区分」は、ファイルのアップロード時のみ選択できます。
「仕訳候補詳細」画面では変更できません。
仕訳候補
| 番号 | 項目名 | 項目の説明 |
|---|---|---|
| ㉕ | 仕訳候補 | 「証憑情報」の内容をもとに自動作成された仕訳候補が表示されます。 |
| ㉖ | タグ | 入力すると、仕訳候補にタグを設定できます。 表示されている仕訳候補に対し、タグを設定済みの自動仕訳ルールが適用中の場合は、自動仕訳ルールに設定されたタグが反映します。 |
| ㉗ | メモ | 入力すると、仕訳候補にメモを設定できます。 |
| ㉘ | 自動仕訳ルールとして保存 | チェックを入れて仕訳を登録すると、仕訳候補の内容を「自動仕訳ルール」として保存できます。 「自動仕訳ルール」についての詳細はこちらのガイドをご参照ください。 |
| ㉙ | 決算整理仕訳として登録 | チェックを入れて仕訳を登録すると、仕訳候補の内容を「決算整理仕訳」として登録できます。 「決算整理仕訳」についての詳細はこちらのガイドをご参照ください。 |
| ㉚ | 仕訳ルールを確認 | クリックすると、「適用されている仕訳ルールの確認」画面が表示されます。 表示されている仕訳候補に自動仕訳ルールが適用されている場合、適用中の自動仕訳ルールを確認できます。 |
| ㉛ | +仕訳候補を追加 | クリックすると、仕訳候補を追加できます。 |
| ㉜ | 登録して次へ※1 | クリックすると、表示されている仕訳候補を仕訳として登録し、次の仕訳候補を表示できます。 |
| ㉝ | 対象外にして次へ※2 | クリックすると、表示されている仕訳候補を対象外にし、次の仕訳候補を表示できます。※ |
※1 次に表示する仕訳候補がない場合、「登録」ボタンが表示されます。
※2 次に表示する仕訳候補がない場合、「対象外」ボタンが表示されます。
仕訳の登録方法
作成された仕訳候補は、「仕訳候補」画面で登録できます。
一覧で登録する手順
証憑データのアップロードによって作成された仕訳候補は、「仕訳候補」画面で登録することも可能です。
詳細は以下のガイドをご参照ください。
「仕訳候補」画面の使い方(AI-OCRから入力)
「仕訳候補詳細」画面で登録する手順
- プレビューと見比べながら「証憑情報」に反映した内容を確認し、必要に応じて編集します。
「証憑情報」の各項目の詳細はこちらの項をご参照ください。
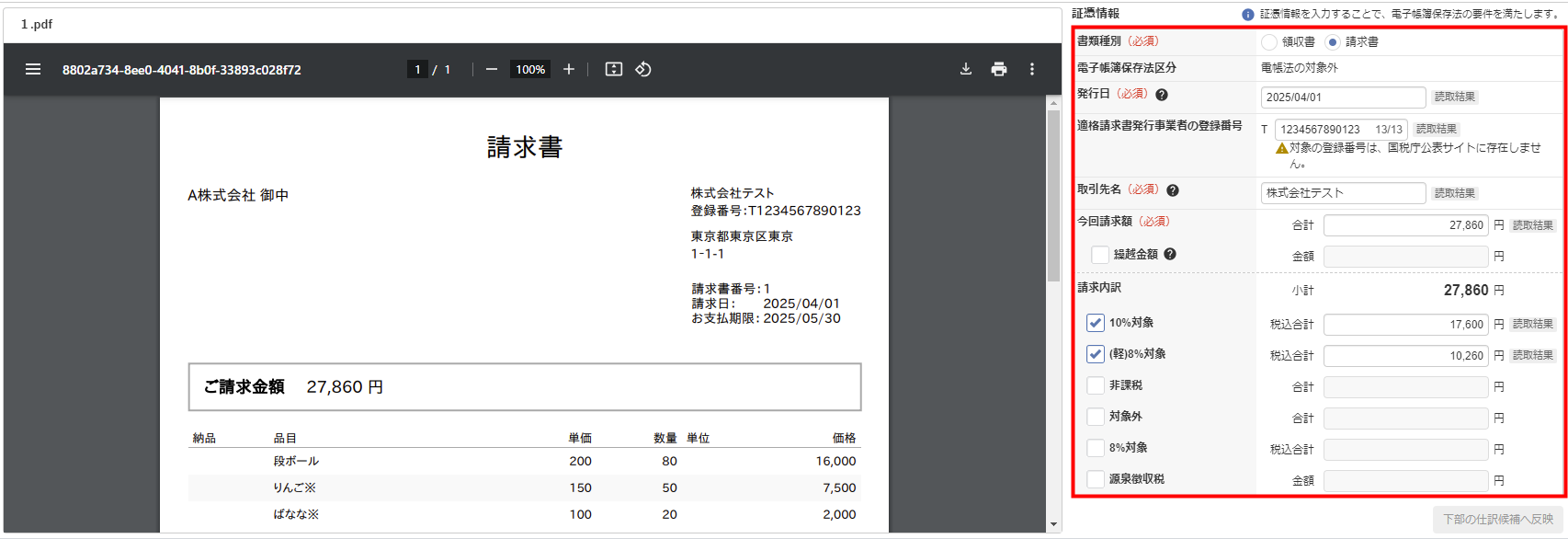
- 編集が完了したら、「下部の仕訳候補へ反映」ボタンをクリックします。
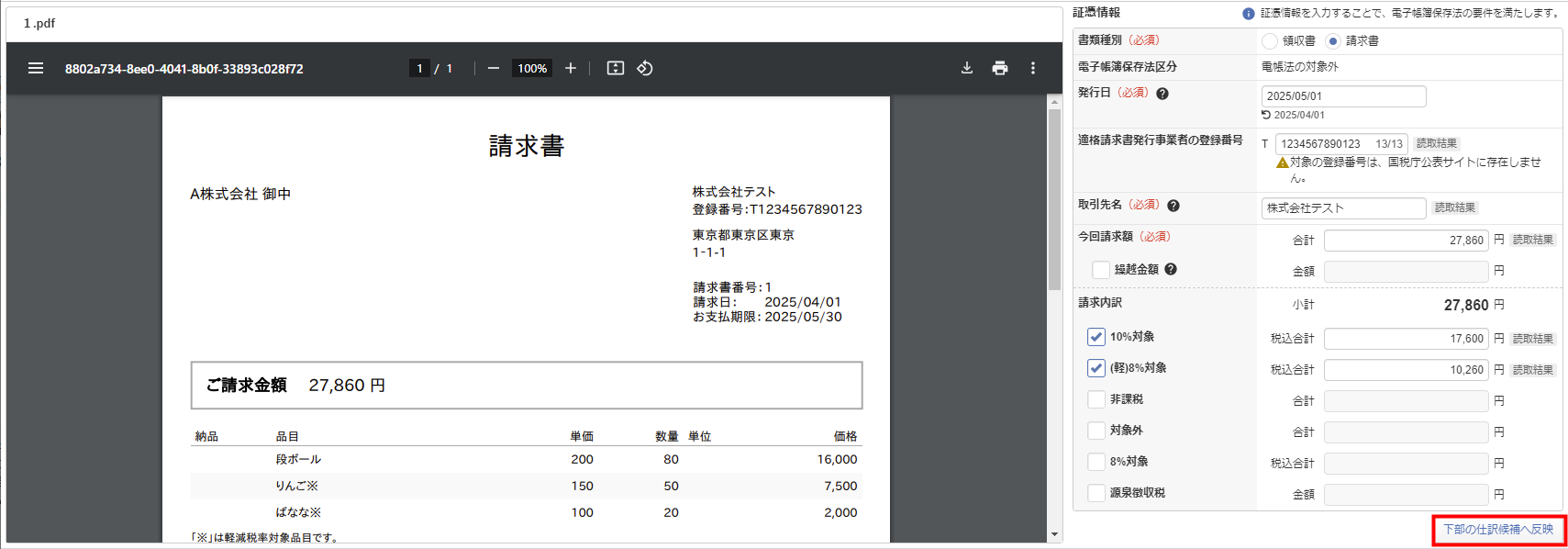
- 表示された画面を確認し、問題がなければ「OK」ボタンをクリックします。
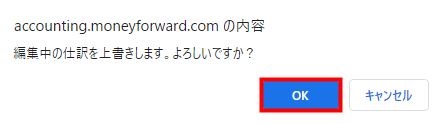
- 「仕訳候補」の内容を確認し、問題がなければ「登録して次へ」ボタンをクリックします。
「仕訳候補」の各項目については、こちらの項をご参照ください。
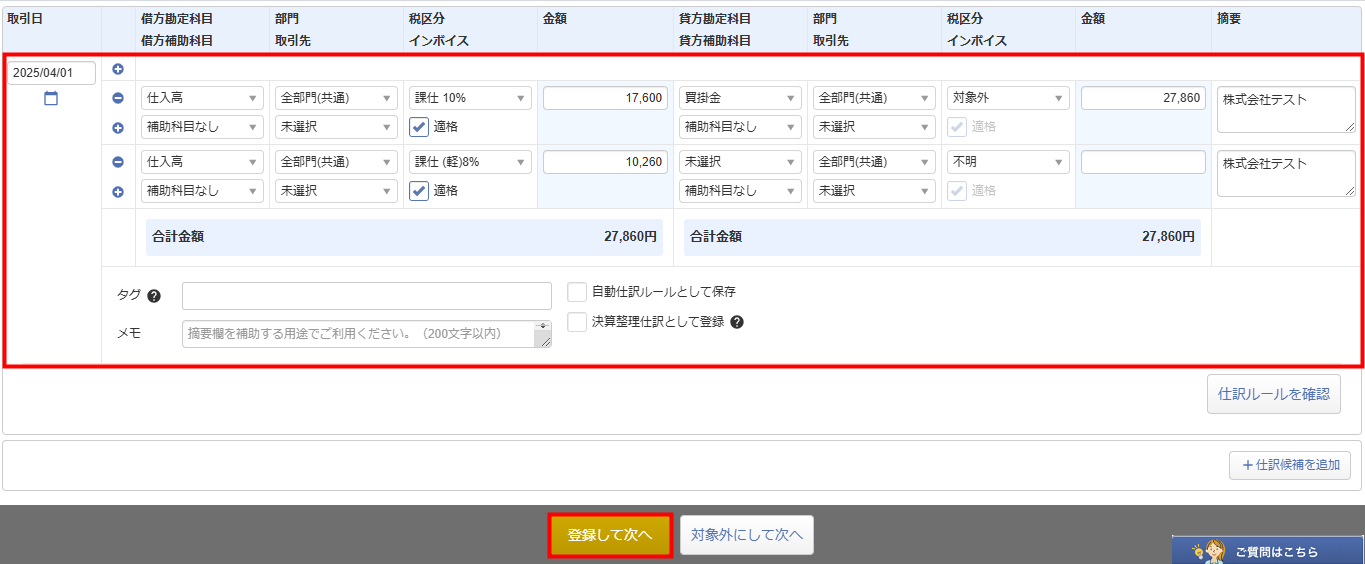
使用ポイント
「証憑情報」では、アップロードした証憑のデータが反映している項目の右側に「読取結果」と表示されます。
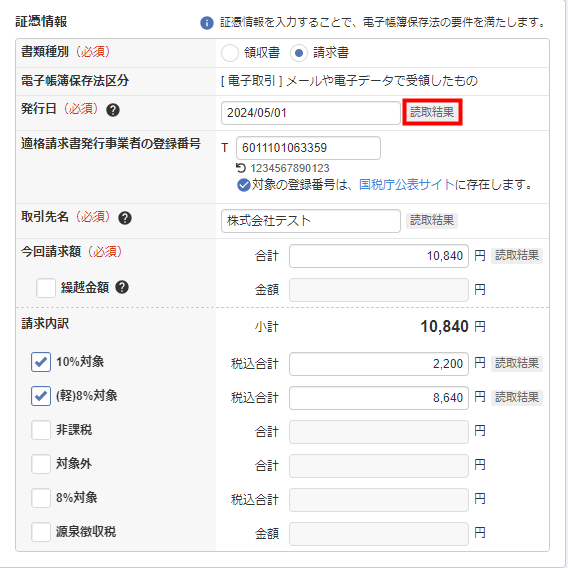
読み取った項目を手動で編集した場合、読み取ったデータは項目の下部に表示されます。
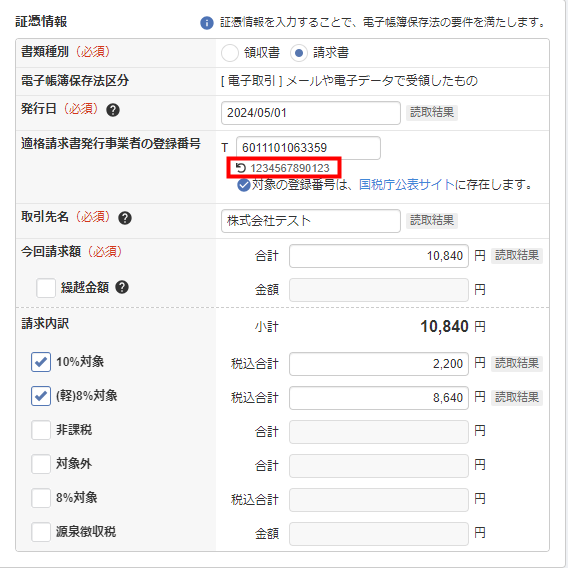
更新日:2025年06月03日
※本サポートサイトは、マネーフォワード クラウドの操作方法等の案内を目的としており、法律的またはその他アドバイスの提供を目的としたものではありません。当社は本サイトに記載している内容の正確性・妥当性の確保に努めておりますが、実際のご利用にあたっては、個別の事情を適宜専門家に相談するなど、ご自身の判断でご利用ください。
このページで、お客さまの疑問は解決しましたか?
評価をご入力いただき、ご協力ありがとうございました。
頂いた内容は、当サイトのコンテンツの内容改善のためにのみ使用いたします。


よく見られているガイド
- 仕訳ガイド取引入力・仕訳
- 「連携サービスから入力」の使い方取引入力・仕訳
- 「メンバー追加・管理設定」の使い方全般設定(ユーザー、メンバー、プラン等)