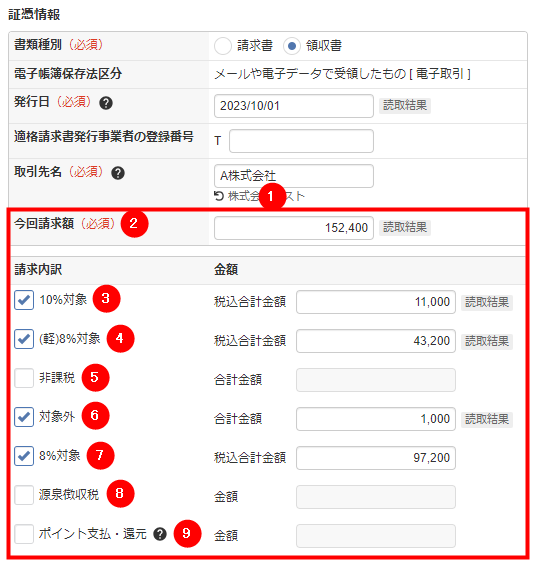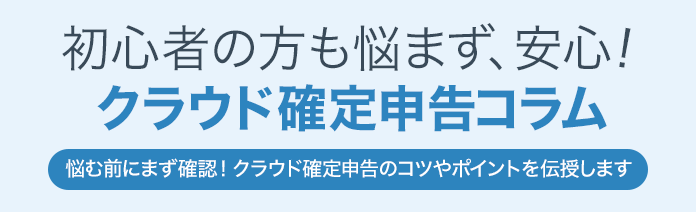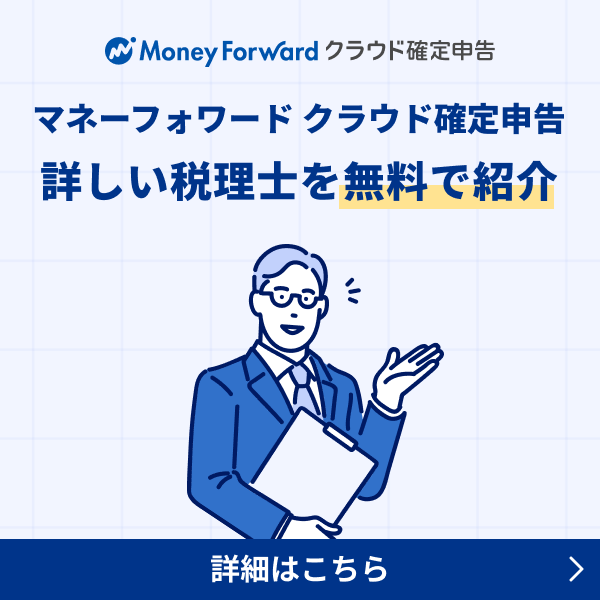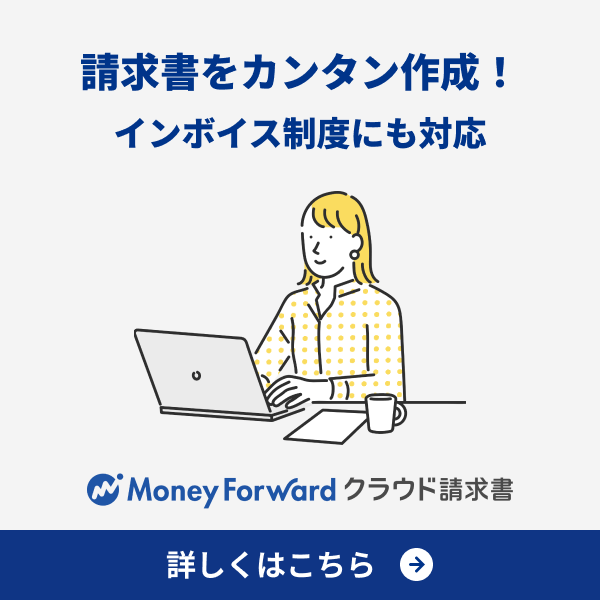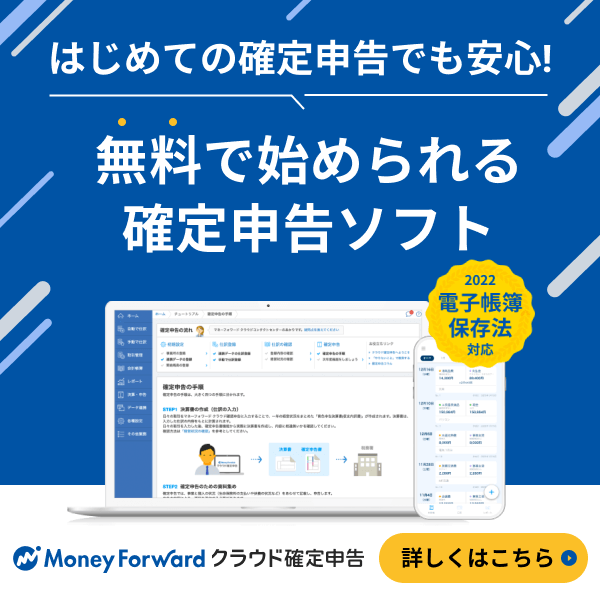概要
このガイドでは、「AI-OCRから入力」機能および「デジタルインボイスから入力」機能で作成された仕訳候補に自動仕訳ルールを適用する方法についてご説明します。
「自動仕訳ルール」とは、登録した仕訳の勘定科目・補助科目・部門・摘要などを学習し、同一内容の証憑がアップロードされた際に学習したルールをもとに仕訳候補を提案する仕組みです。
「自動仕訳ルール」は手動で作成することもできます。
対象ページ
- 自動で仕訳>AI-OCRから入力
- 自動で仕訳>デジタルインボイスから入力
- 自動で仕訳>AI-OCRから入力・デジタルインボイスから入力>自動仕訳ルール
対象のお客さま
- マネーフォワード クラウド会計を「ひとり法人プラン」「スモールビジネスプラン」「ビジネスプラン」でご利用中のお客さま
- マネーフォワード クラウド確定申告を「パーソナルミニプラン」「パーソナルプラン」「パーソナルプラスプラン」でご利用中のお客さま
確定申告
- ご注意
- マネーフォワード クラウド確定申告では、「AI-OCRから入力」機能を利用して仕訳に添付したファイル数に応じて、登録件数の制限や従量課金が発生します。
詳細は以下のガイドをご確認ください。
Q. マネーフォワード クラウド確定申告のオプション料金について教えてください。
目次
画面の説明
「AI-OCRから入力」機能と「デジタルインボイスから入力」機能の自動仕訳ルールは「自動仕訳ルール」画面で設定できます。
「AI-OCRから入力」および「デジタルインボイスから入力」画面にある「自動仕訳ルール」をクリックして「自動仕訳ルール」画面を表示してください。
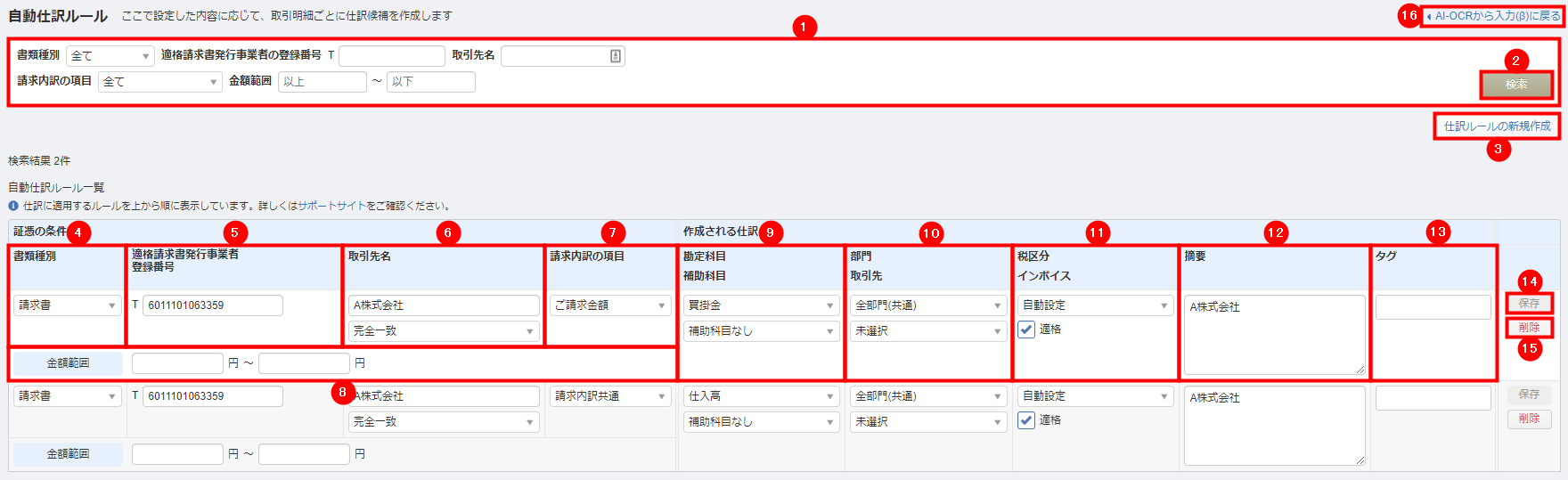
「自動仕訳ルール」画面については、以下の表をご確認ください。
| 番号 | 項目名 | 項目の説明 |
|---|---|---|
| ① | 検索条件 | 各項目を指定し、登録済みの自動仕訳ルールを検索できます。 |
| ② | 検索 | クリックすると、指定した条件で登録済みの自動仕訳ルールを検索できます。 |
| ③ | 仕訳ルールの新規作成 | クリックすると、自動仕訳ルールを手動で登録できます。 |
| ④ | 書類種別 | 自動仕訳ルールを適用する証憑の書類種別が表示されます。 |
| ⑤ | 適格請求書発行事業者 登録番号 | 自動仕訳ルールを適用する取引先の適格請求書発行事業者の登録番号が表示されます。 自動仕訳ルールの登録時に「適格請求書発行事業者の登録番号」を設定していない場合は、空欄で表示されます。 |
| ⑥ | 取引先名 一致条件 |
|
| ⑦ | 請求内訳の項目 | 「請求内訳」の項目のうち、自動仕訳ルールを適用する項目が表示されます。 |
| ⑧ | 金額範囲 | 自動仕訳ルールを適用する金額の範囲が表示されます。 |
| ⑨ | 勘定科目 補助科目 |
|
| ⑩ | 部門 取引先 |
|
| ⑪ | 税区分 インボイス |
|
| ⑫ | 摘要 | 自動仕訳ルールを適用した場合に仕訳候補に設定される「摘要」が表示されます。 指定がない場合は「取引先名」が自動で反映します。 |
| ⑬ | タグ | 自動仕訳ルールを適用した場合に仕訳候補に設定される「タグ」が表示されます。 |
| ⑭ | 保存 | クリックすると、自動仕訳ルールの編集内容を保存できます。 |
| ⑮ | 削除 | クリックすると、自動仕訳ルールを削除できます。 |
| ⑯ | AI-OCRから入力に戻る | クリックすると、「AI-OCRから入力」画面に戻ることができます。 |
自動仕訳ルールの登録方法
「AI-OCRから入力」画面と「デジタルインボイスから入力」画面で自動仕訳ルールを登録する方法は、以下の2つがあります。
仕訳候補の登録時に登録する方法
「AI-OCRから入力」画面で登録する方法
「AI-OCRから入力」>「仕訳候補詳細」画面で「自動仕訳ルールとして保存」にチェックを入れて仕訳を登録すると、仕訳候補の内容を「自動仕訳ルール」として保存できます。
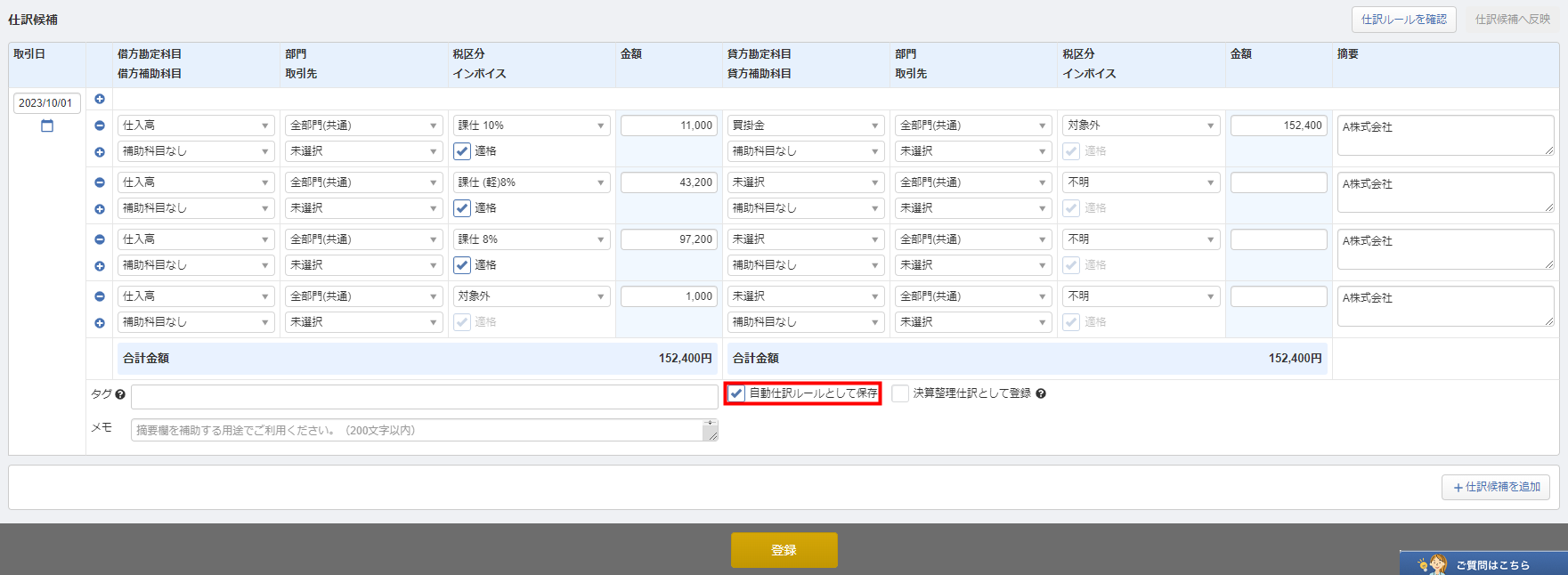
「デジタルインボイスから入力」画面で登録する方法
「デジタルインボイスから入力」>「仕訳候補詳細」画面で「自動仕訳ルールとして保存」にチェックを入れて仕訳を登録すると、仕訳候補の内容を「自動仕訳ルール」として保存できます。
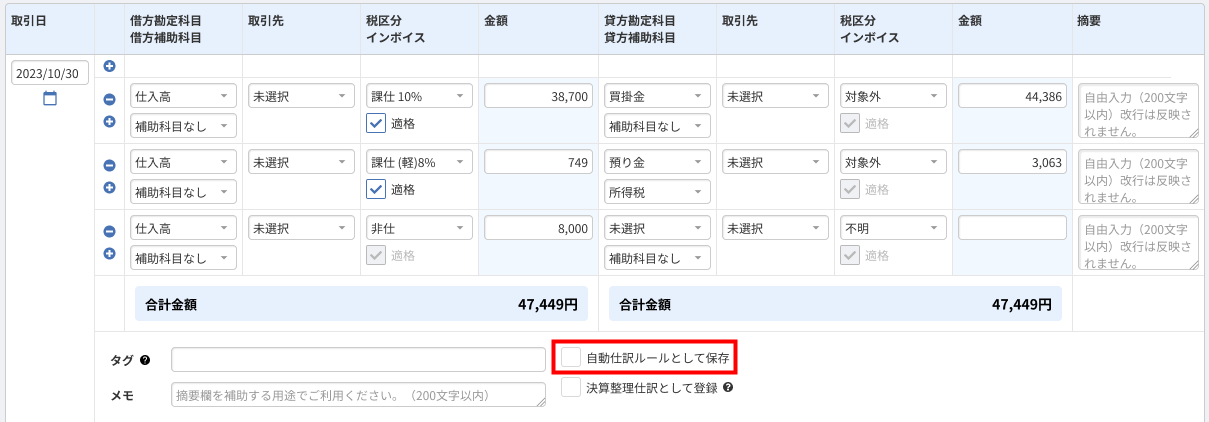
手動で登録する方法
操作方法
- 「AI-OCRから入力」画面もしくは「デジタルインボイスから入力」画面右上の「自動仕訳ルール」をクリックします。
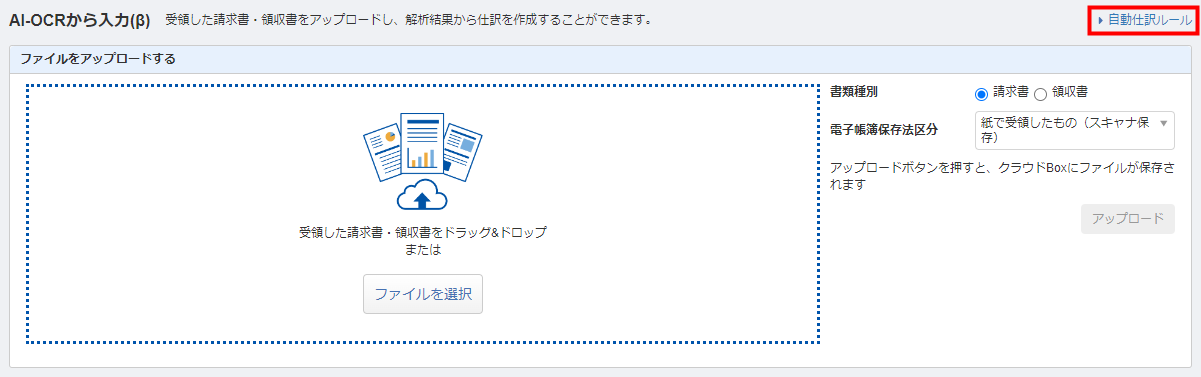
- 「自動仕訳ルール」画面右上の「仕訳ルールの新規作成」をクリックします。
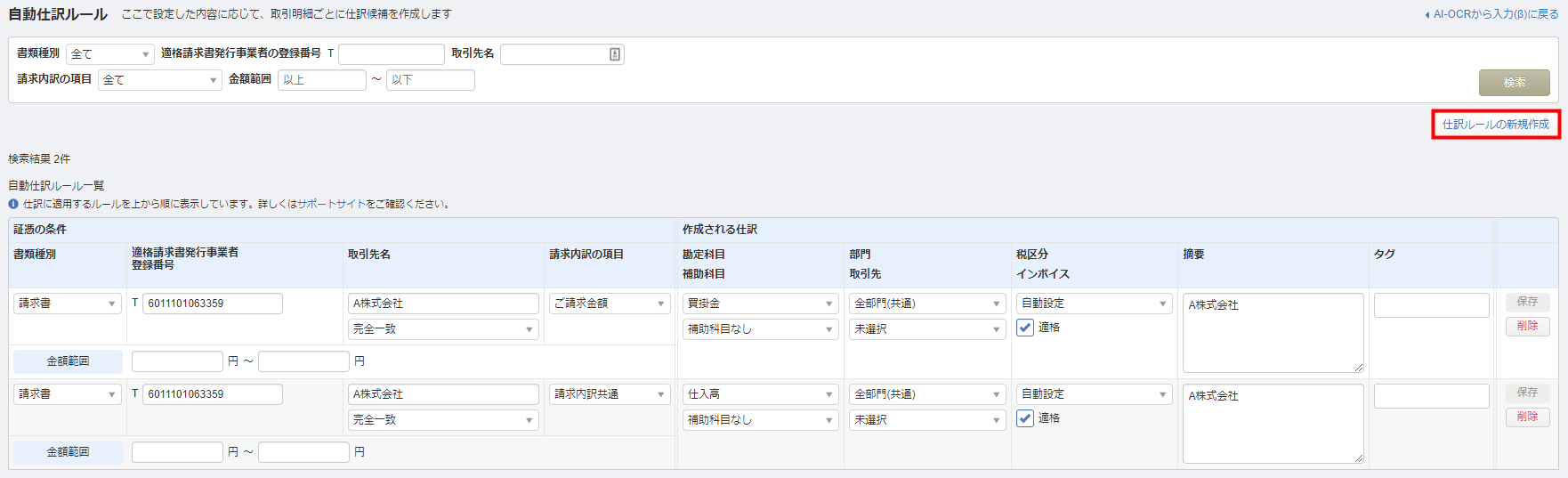
- 「仕訳ルールの新規作成」画面で各項目を入力・選択し、「作成」をクリックします。
各項目の詳細はこちらをご参照ください。
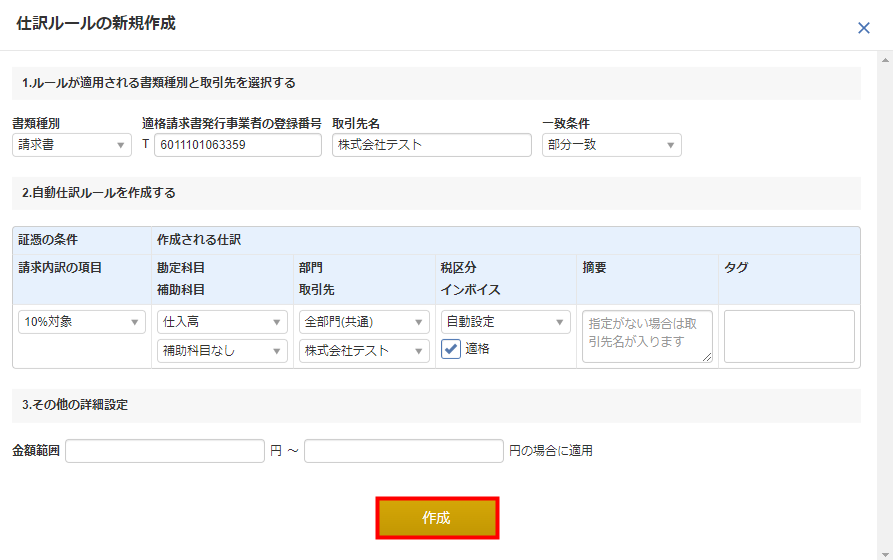
「仕訳ルールの新規作成」画面の各項目について
「仕訳ルールの新規作成」画面の各項目については、以下をご確認ください。
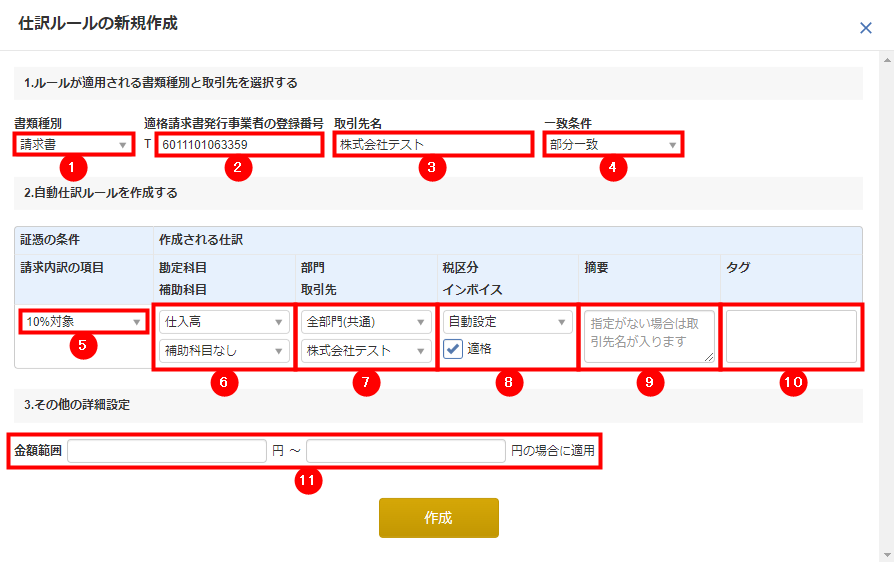
| 番号 | 項目名 | 項目の説明 |
|---|---|---|
| ① | 書類種別 | 自動仕訳ルールを適用する証憑データの書類種別を選択します。 「請求書」「領収書」のいずれかを選択してください。 |
| ② | 適格請求書発行事業者の登録番号 | 自動仕訳ルールを適用する取引先の適格請求書発行事業者の登録番号を入力します。 |
| ③ | 取引先名 | 自動仕訳ルールを適用する取引先の取引先名を入力します。 |
| ④ | 一致条件 | 「取引先名」を一致とみなす条件を指定できます。 「完全一致」「前方一致」「後方一致」「部分一致」から選択してください。 詳細はこちらをご参照ください。 |
| ⑤ | 請求内訳の項目 | 「請求内訳」の項目のうち、自動仕訳ルールを適用する項目を選択します。 「請求内訳共通」「ご請求金額」「10%対象」「(軽)8%対象」「非課税」「対象外」「8%対象」「源泉徴収税額」「ポイント支払・還元」から選択してください。 詳細はこちらをご参照ください。 |
| ⑥ | 勘定科目 補助科目 | 自動仕訳ルールを適用した場合に仕訳候補に設定される「勘定科目」と「補助科目」を選択します。 |
| ⑦ | 部門 取引先 | 自動仕訳ルールを適用した場合に仕訳候補に設定される「部門」と「取引先」を選択します。 「部門」を指定しない場合は「全部門(共通)」を選択してください。 「取引先」を指定しない場合は「未選択」のままにしてください。 |
| ⑧ | 税区分 インボイス | 自動仕訳ルールを適用した場合に仕訳候補に設定される「税区分」と「インボイス区分」を選択します。 「税区分」で「自動設定」を選択すると、科目のデフォルト税区分を「請求内訳」の税率に応じて自動で変更したうえで仕訳候補に反映します。 |
| ⑨ | 摘要 | 自動仕訳ルールを適用した場合に仕訳候補に設定される「摘要」を入力します。 空欄で作成した場合、仕訳候補の「摘要」には「取引先名」が自動で反映します。 |
| ⑩ | タグ | 自動仕訳ルールを適用した場合に仕訳候補に設定される「タグ」を入力します。 |
| ⑪ | 金額範囲 | 対象の自動仕訳ルールを適用する金額の範囲を入力します。 |
自動仕訳ルールの編集・削除方法
編集方法
- 「AI-OCRから入力」画面もしくは「デジタルインボイスから入力」画面右上の「自動仕訳ルール」をクリックします。
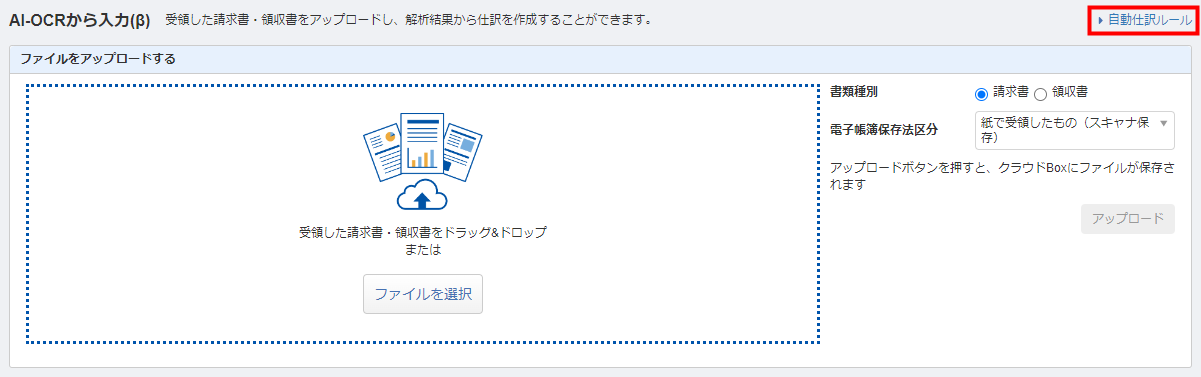
- 自動仕訳ルールの各項目を編集し、「保存」ボタンをクリックします。
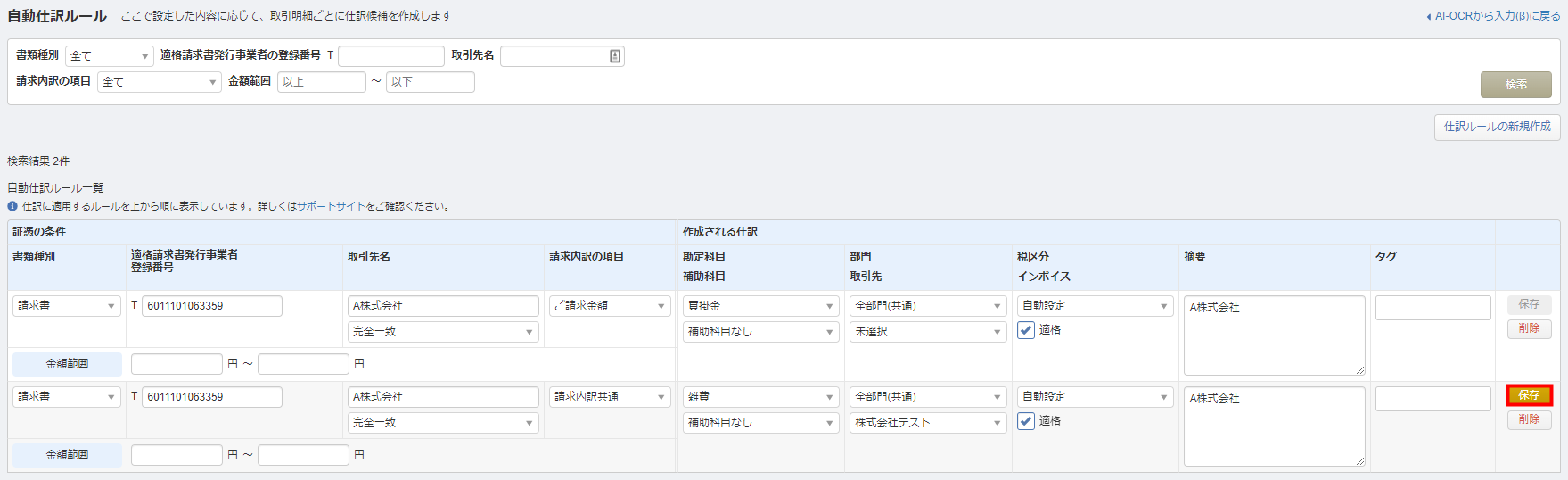
削除方法
- 「AI-OCRから入力」画面もしくは「デジタルインボイスから入力」画面右上の「自動仕訳ルール」をクリックします。
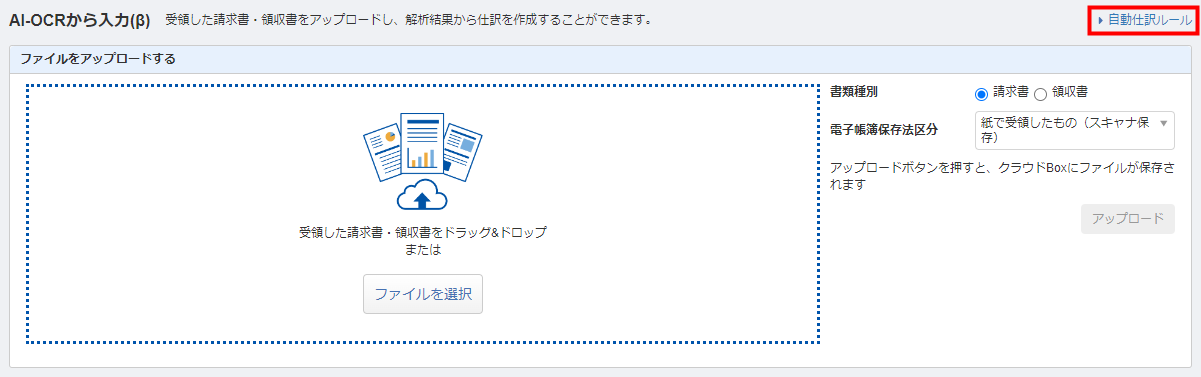
- 自動仕訳ルールの右側にある「削除」ボタンをクリックします。

使用ポイント
「一致条件」について
「一致条件」では、自動仕訳ルールの適用条件である「取引先名」を一致とみなす条件を指定できます。
「完全一致」「前方一致」「後方一致」「部分一致」から選択可能です。
| 設定 | 説明 | 【例】「取引先名」が「テスト」の場合 |
|---|---|---|
| 完全一致 | 摘要欄を検索し、摘要欄と「取引先名」が完全に一致している場合に自動仕訳ルールを適用する。 | 摘要欄が「テスト」の場合のみ適用。 それ以外は適用外。 |
| 前方一致 | 摘要欄を検索し、「取引先名」と摘要欄の前方が一致している場合に自動仕訳ルールを適用する。 | 摘要欄が「テスト株式会社」「テストフォワード」の場合も適用。 「サンプルテスト」の場合は適用外。 |
| 後方一致 | 摘要欄を検索し、「取引先名」と摘要欄の後方が一致している場合に自動仕訳ルールを適用する。 | 摘要欄が「株式会社テスト」「株式会社サンプルテスト」の場合も適用。 「テストフォワード」の場合は適用外。 |
| 部分一致 | 摘要欄を検索し、「取引先名」と摘要欄の一部が一致している場合に自動仕訳ルールを適用する。 | 摘要欄に「テスト」を含む場合は適用。 摘要欄に「テスト」を含まない場合は適用外。 |
「請求内訳の項目」について
「請求内訳の項目」では、「証憑情報」にある「請求内訳」の項目のうち、自動仕訳ルールを適用する項目を選択します。
「請求内訳共通」「ご請求金額」「10%対象」「(軽)8%対象」「非課税」「対象外」「8%対象」「源泉徴収税額」「ポイント支払・還元」から選択してください。
| 請求内訳の項目 | 自動仕訳ルールを適用する「証憑情報」の項目 |
|---|---|
| 請求内訳共通 | ①請求内訳共通 「今回請求額」を含めた「請求内訳」の項目に共通で適用します。 |
| ご請求金額 | ②今回請求額 |
| 10%対象 | ③10%対象 |
| (軽)8%対象 | ④(軽)8%対象 |
| 非課税 | ⑤非課税 |
| 対象外 | ⑥対象外 |
| 8%対象 | ⑦8%対象 |
| 源泉徴収税額 | ⑧源泉徴収税 |
| ポイント支払・還元※ | ⑨ポイント支払・還元※ |
※「ポイント支払・還元」は、書類種別が「領収書」の場合にのみ表示されます。
※本サポートサイトは、マネーフォワード クラウドの操作方法等の案内を目的としており、法律的またはその他アドバイスの提供を目的としたものではありません。当社は本サイトに記載している内容の正確性・妥当性の確保に努めておりますが、実際のご利用にあたっては、個別の事情を適宜専門家に相談するなど、ご自身の判断でご利用ください。
頂いた内容は、当サイトのコンテンツの内容改善のためにのみ使用いたします。


よく見られているガイド
- 仕訳ガイド取引入力・仕訳
- 「連携サービスから入力」の使い方取引入力・仕訳
- 「メンバー追加・管理設定」の使い方全般設定(ユーザー、メンバー、プラン等)