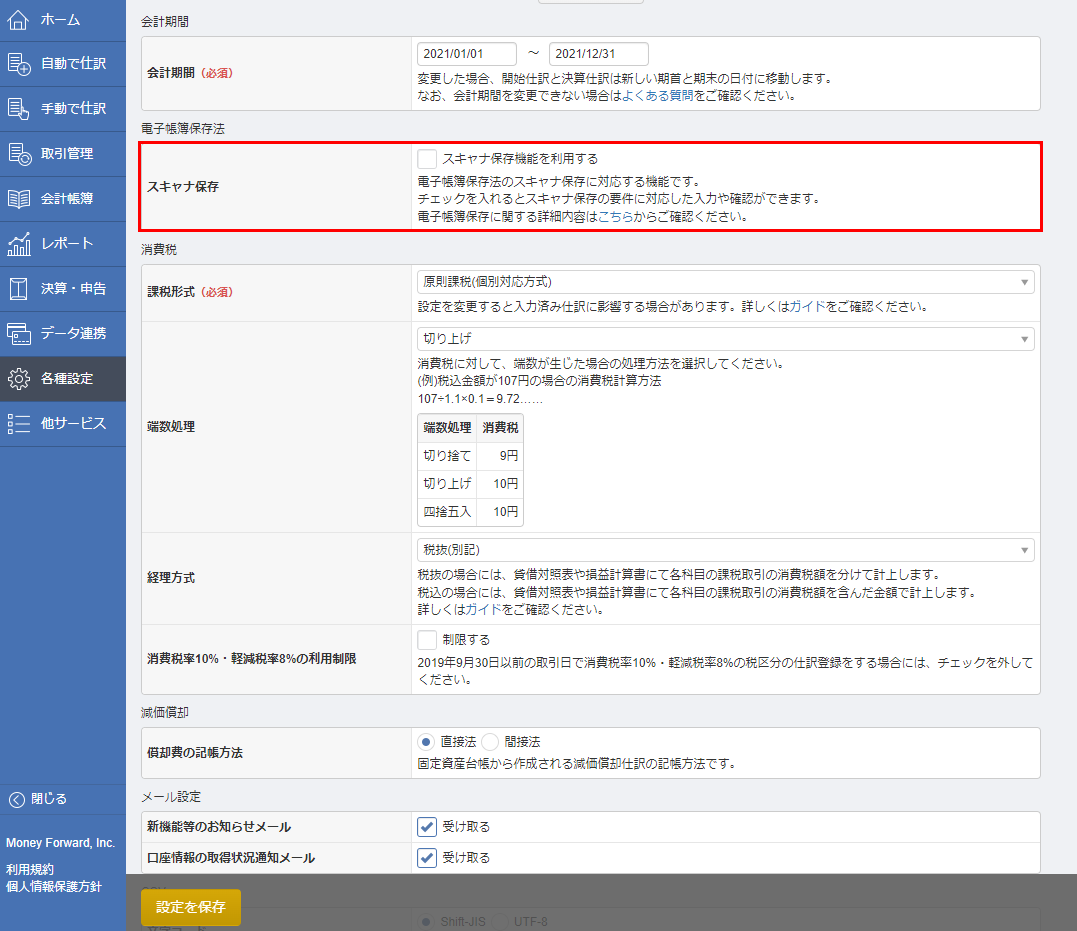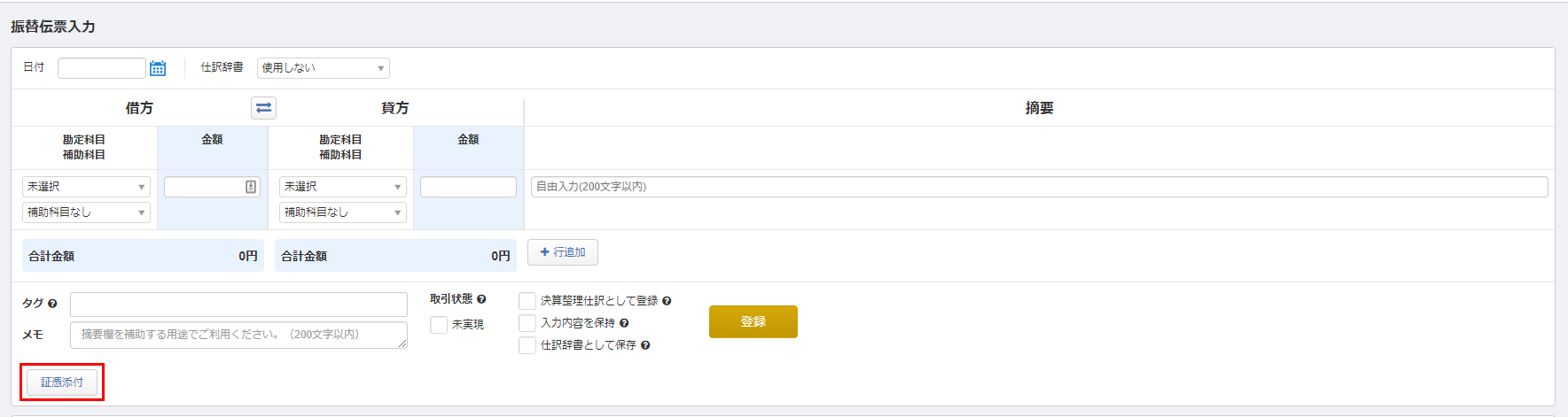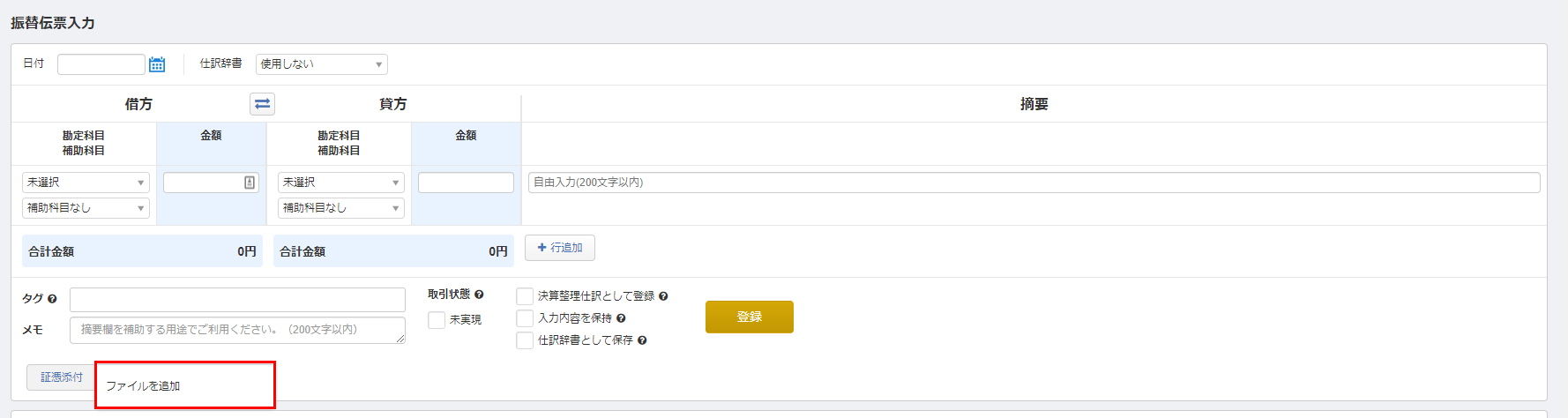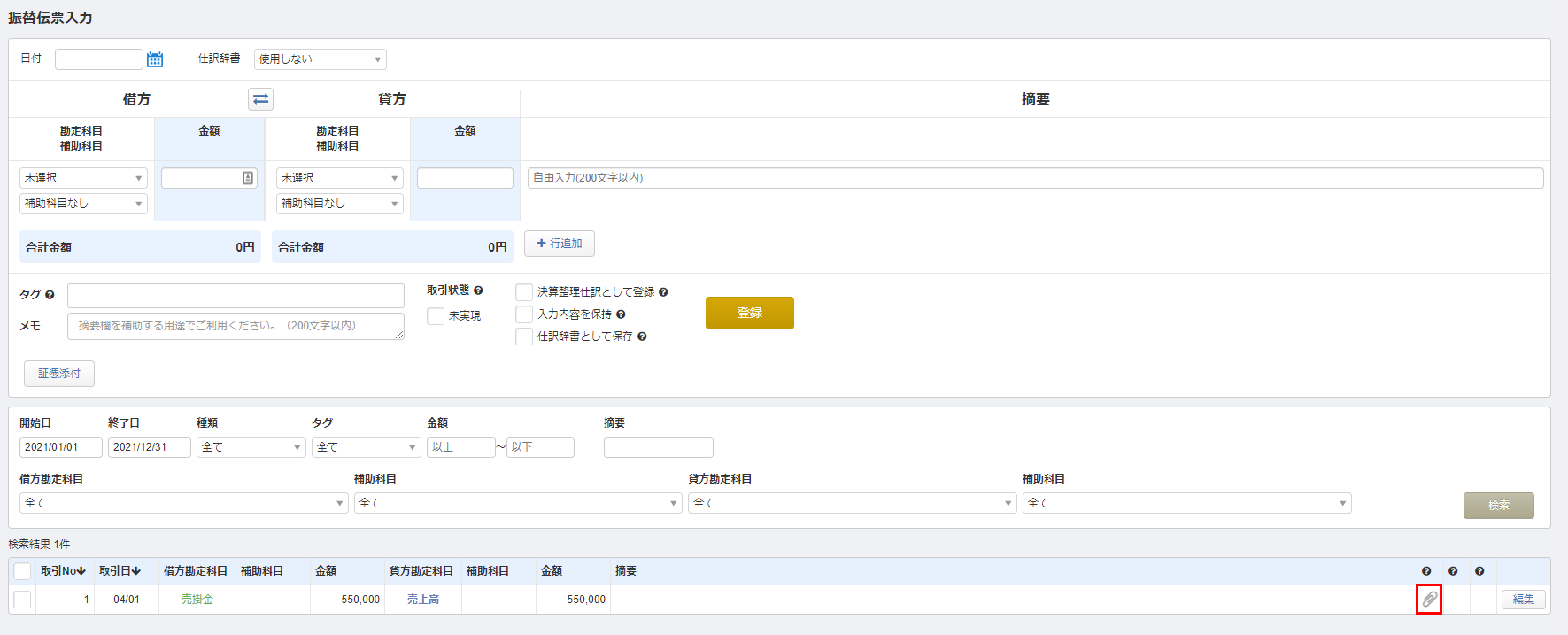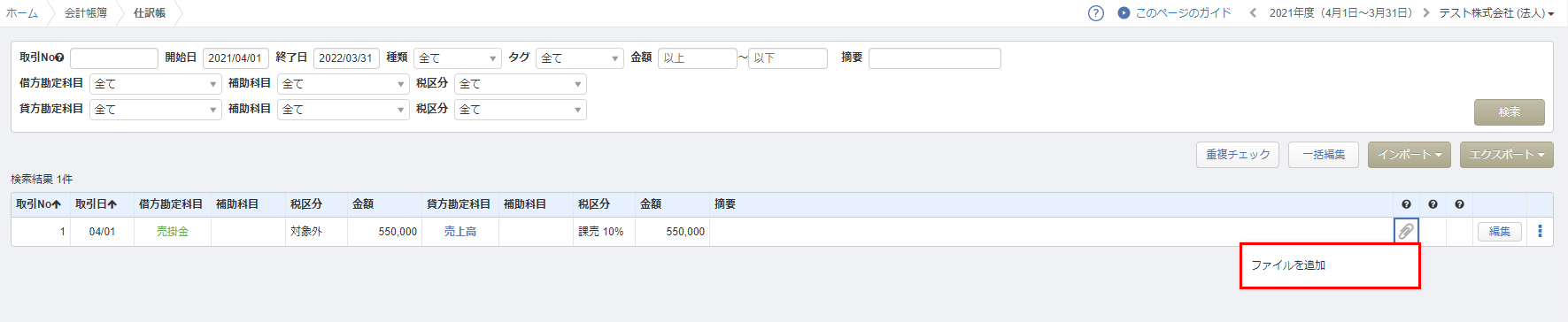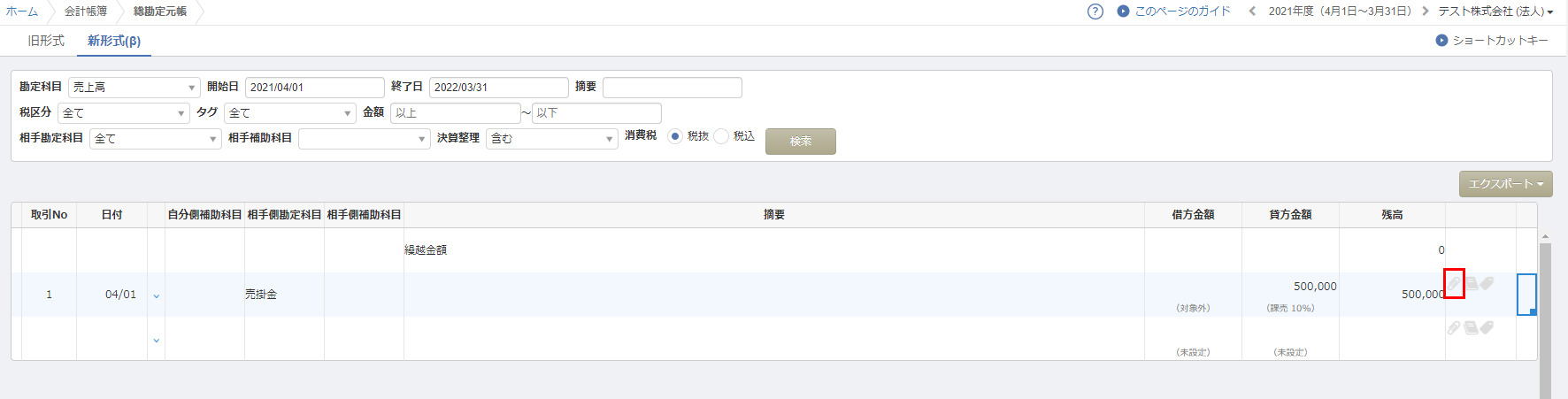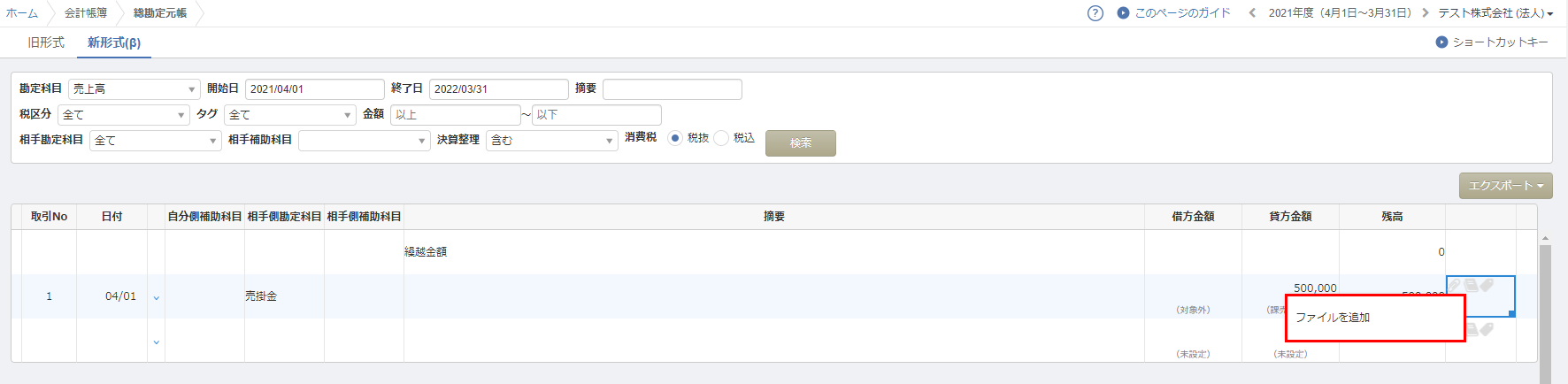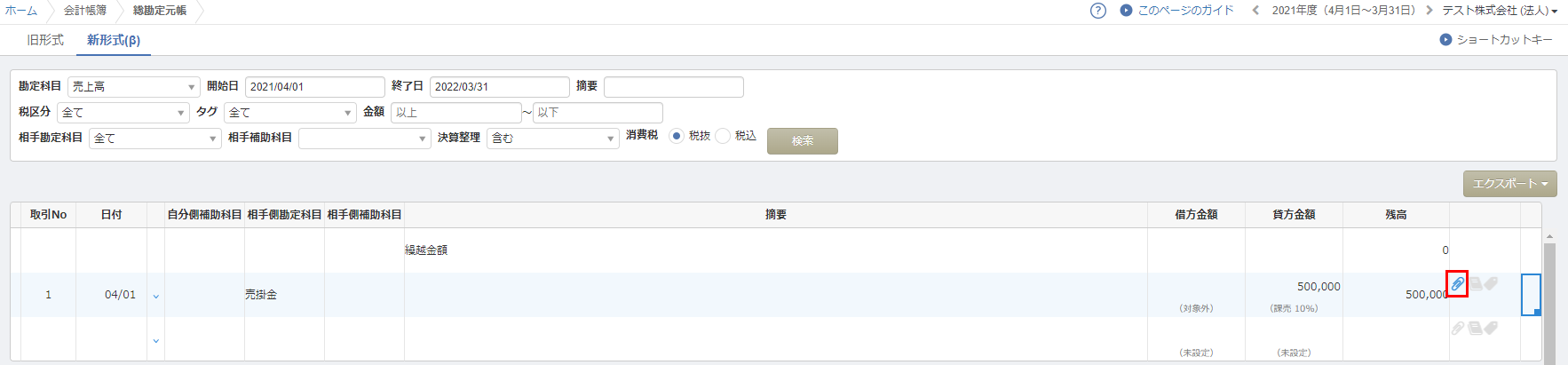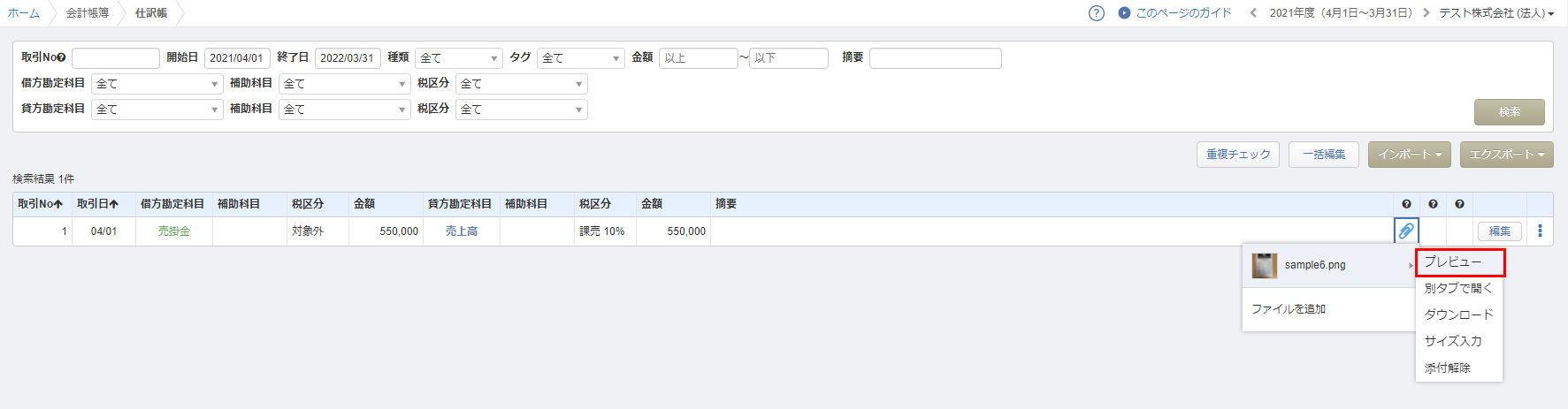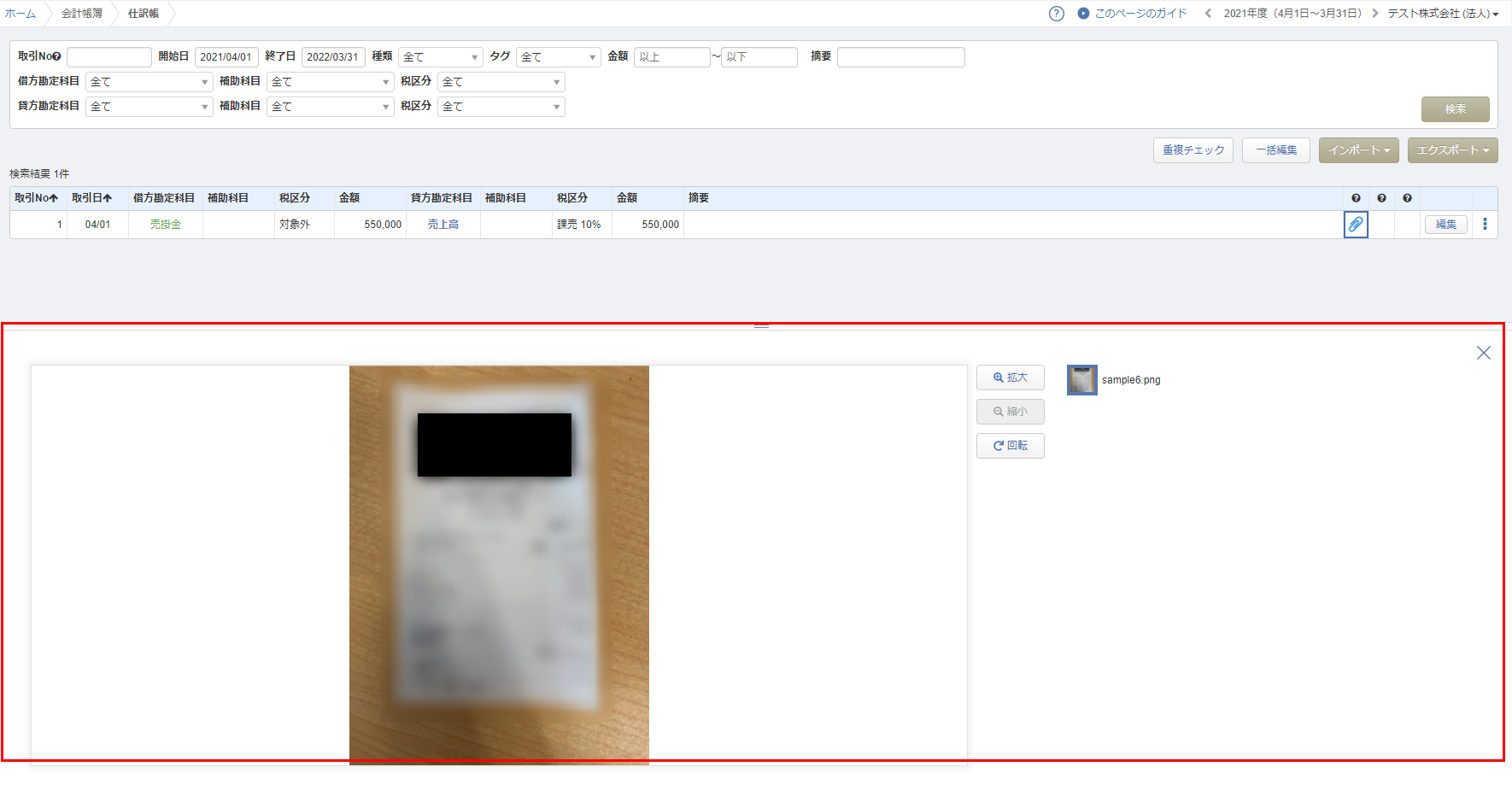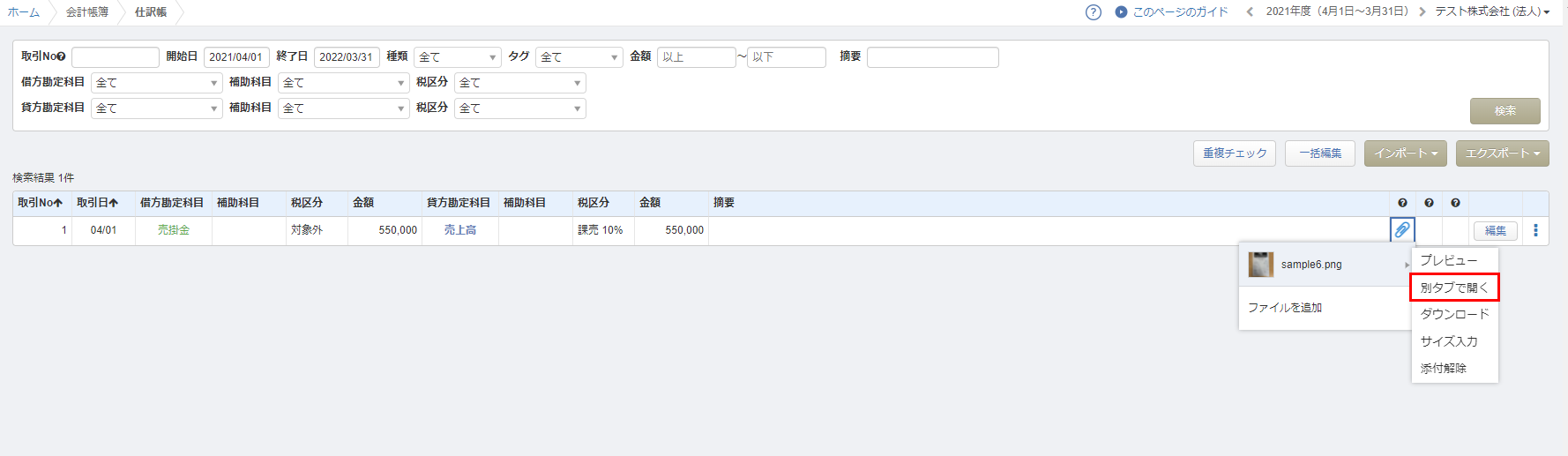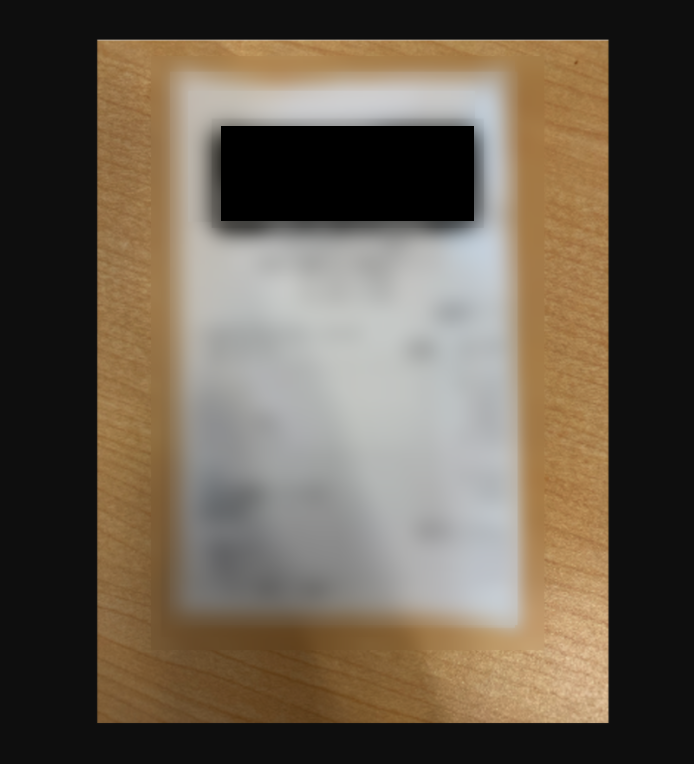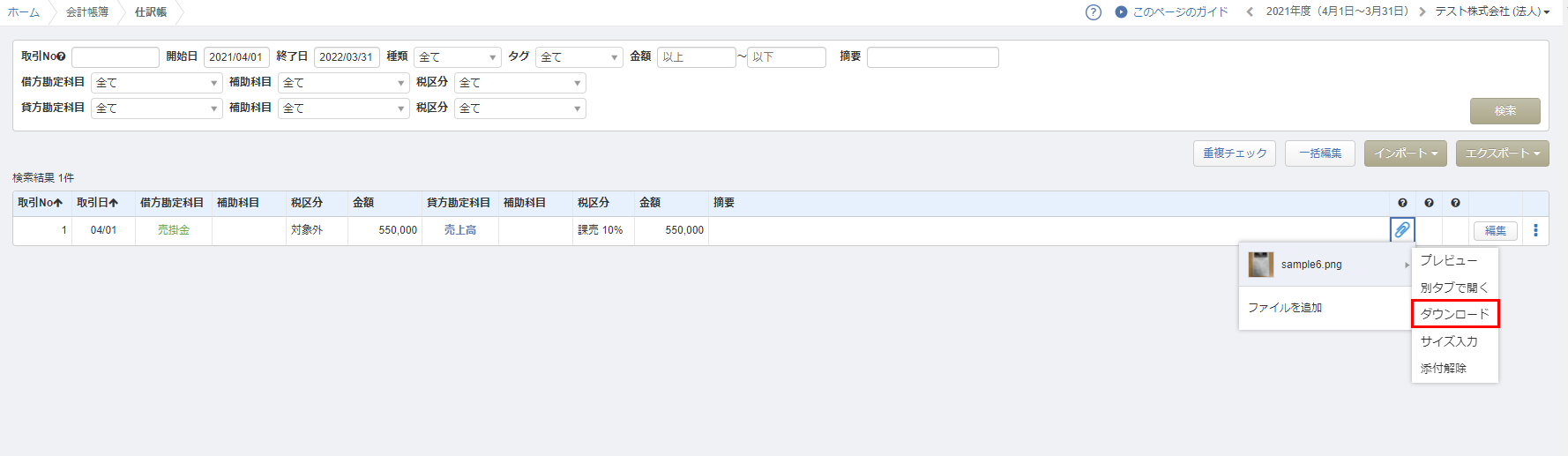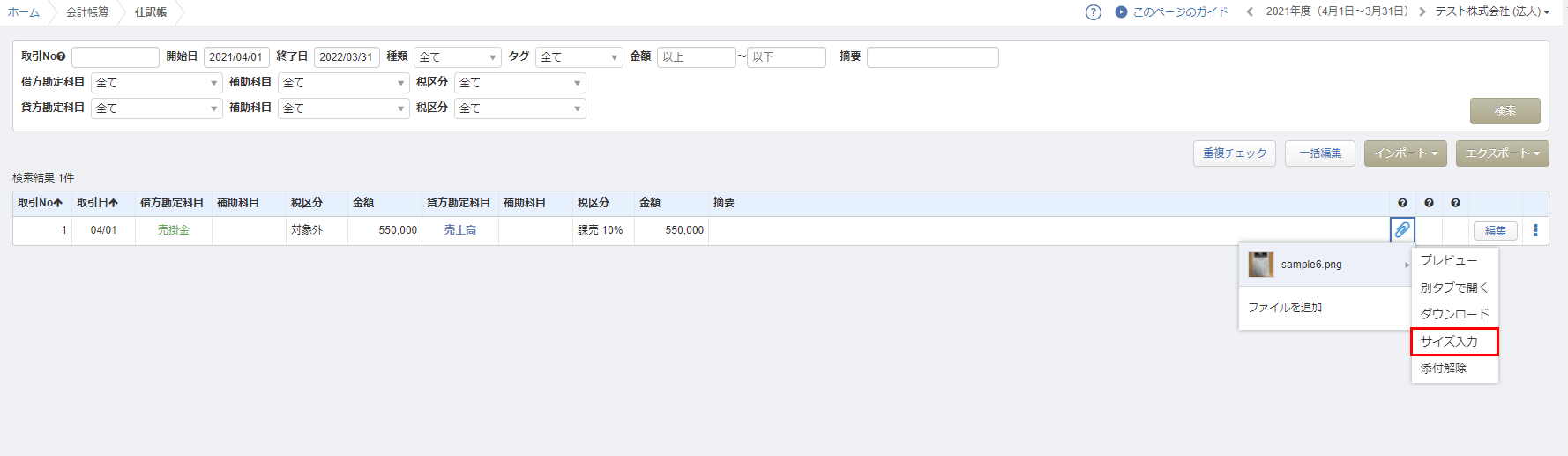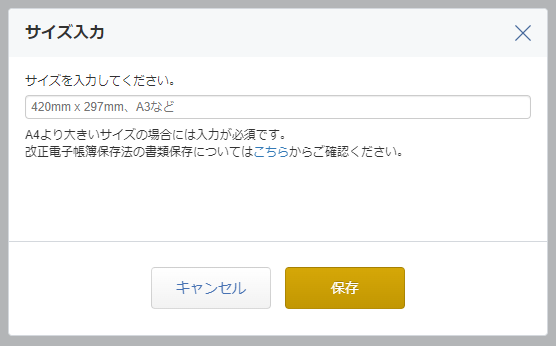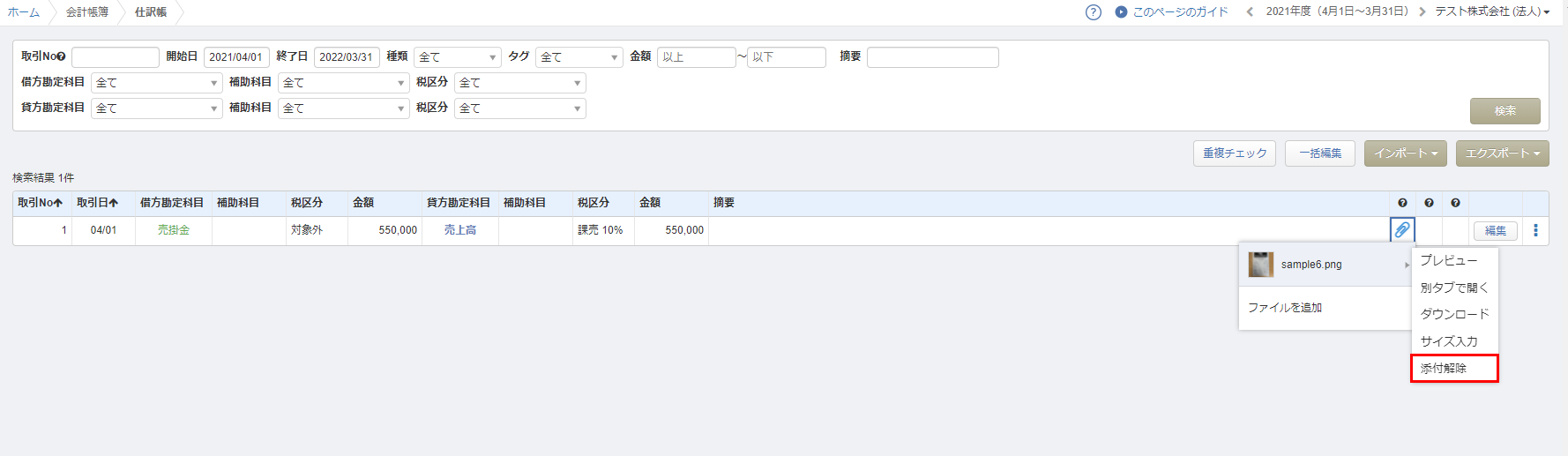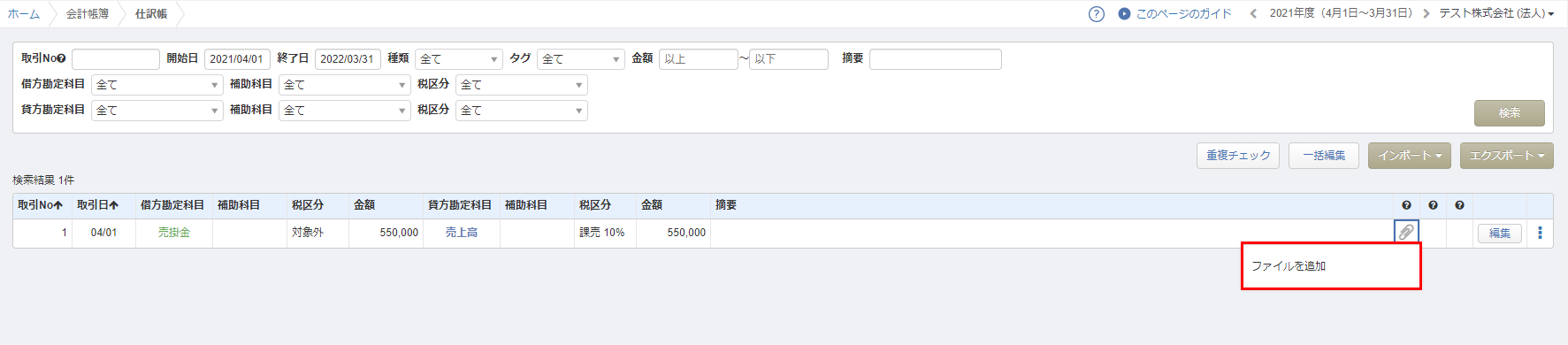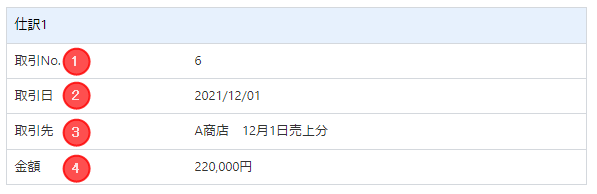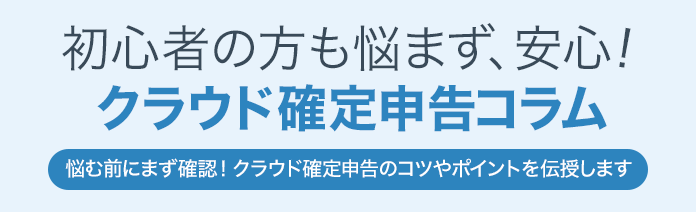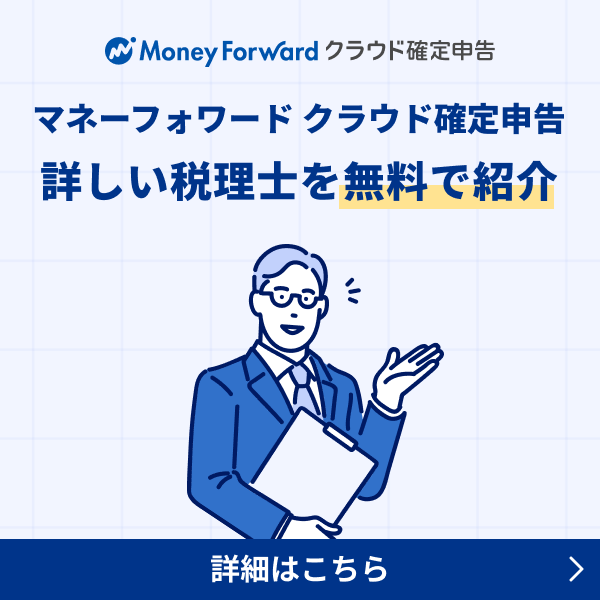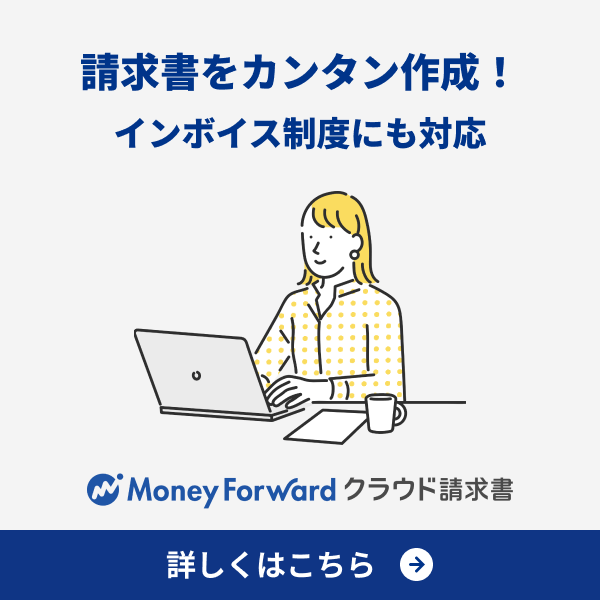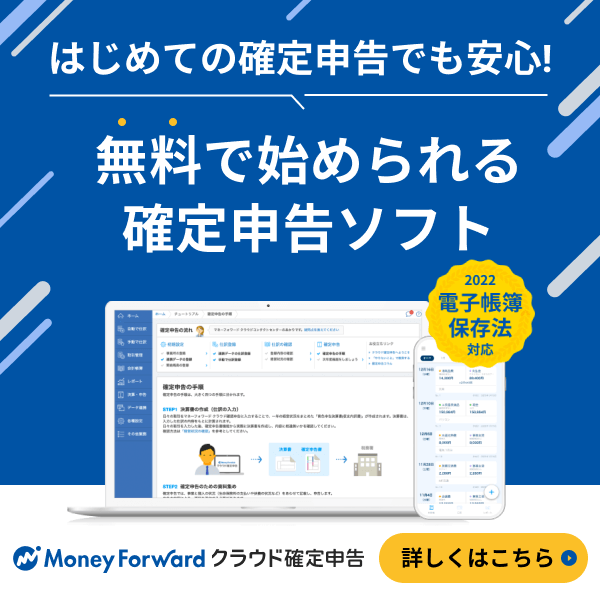概要
このガイドでは、証憑添付機能の使用方法についてご説明します。
本機能は、改正電子帳簿保存法における書類(国税関係書類)のスキャナ保存や電子取引に対応した機能となり、アップロードした証憑データは、改正電子帳簿保存法の保存要件に対応している「マネーフォワード クラウドBox」に保存されます。
対象ページ
- 自動で仕訳>AI-OCRから入力(β)
- 自動で仕訳>デジタルインボイスから入力
- 手動で仕訳>振替伝票入力
- 手動で仕訳>仕訳帳入力
- 会計帳簿>仕訳帳
- 会計帳簿>総勘定元帳 ※新形式(β)のみ
- 会計帳簿>補助元帳 ※新形式(β)のみ
対象のお客さま
- マネーフォワード クラウド確定申告を「パーソナルミニ」「パーソナル」「パーソナルプラス」プランでご利用中のお客さま
マネーフォワード クラウド確定申告を「オーナー」「管理者」「一般」「取引登録のみ※1」「カスタム※2」権限でご利用中のお客さま
※1 「仕訳帳」画面は利用不可
※2 「手動で仕訳」「仕訳」機能の権限が「編集」、かつ「会計帳簿」機能の権限が「閲覧」の場合
クラウド確定申告を「パーソナルミニ」プランでご利用中の場合、「マネーフォワード クラウドBox」に1,000件までファイルを保存できます。
ファイル数が1,000件を超える場合、ファイルのアップロードにはプランのアップグレードが必要です。
目次
- 事前設定
- 振替伝票入力による証憑添付
- 仕訳帳入力による証憑添付
- 仕訳への証憑の添付(仕訳帳)
- 総勘定元帳・補助元帳での証憑添付
- 添付した証憑の確認・ダウンロード
- 添付した証憑のサイズ入力
- 添付した証憑の解除
- マネーフォワード クラウドBoxに連携される情報について
事前設定
改正電子帳簿保存法における「スキャナ保存」を行う場合は、事前設定が必要です。
事前設定を行うことで、スキャナ保存の要件である「解像度及び階調情報の保存」と「大きさ情報の保存」に対応するための機能が利用できます。
要件に関する詳細は、以下国税庁のページをご確認ください。
電子帳簿保存法一問一答(問10)|国税庁
手順
- 「各種設定」>「事業者」画面を開きます。
- 「電子帳簿保存法」の「スキャナ保存」で「スキャナ保存機能を利用する」にチェックを入れ、「設定を保存」をクリックします。
振替伝票入力による証憑添付
仕訳の新規作成時に添付する場合
・「アップロード」
「アップロード」をクリックし、ドラッグアンドドロップでファイルを添付するか、「ファイルを選択」から添付するファイルを選択します。
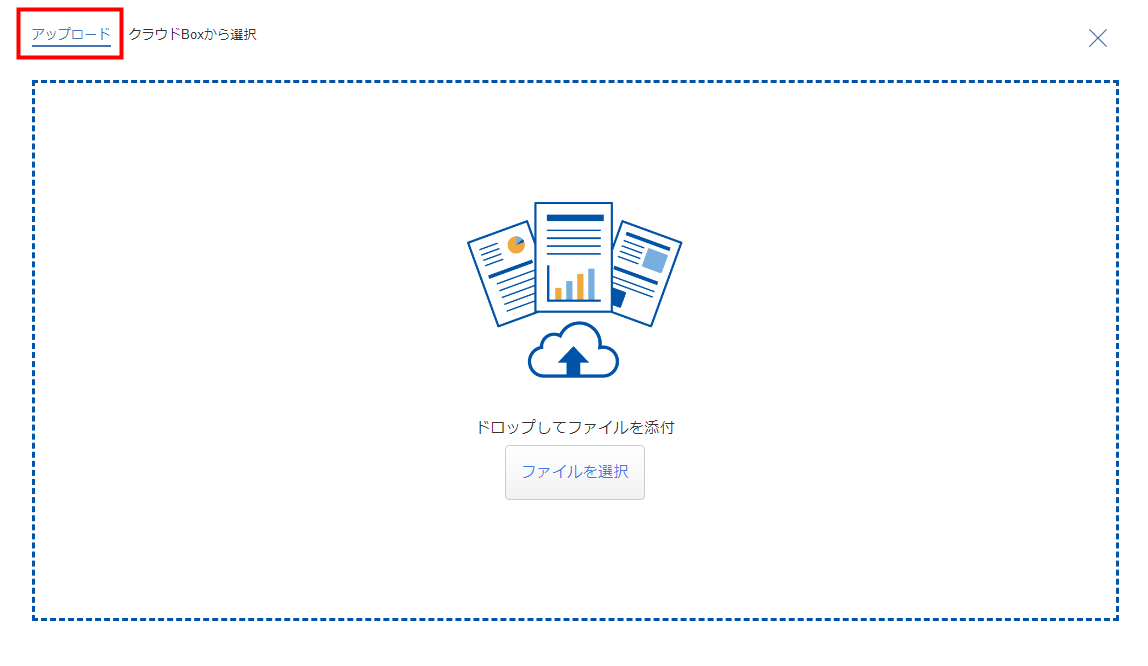
「アップロードが完了しました」と表示されていることを確認してください。
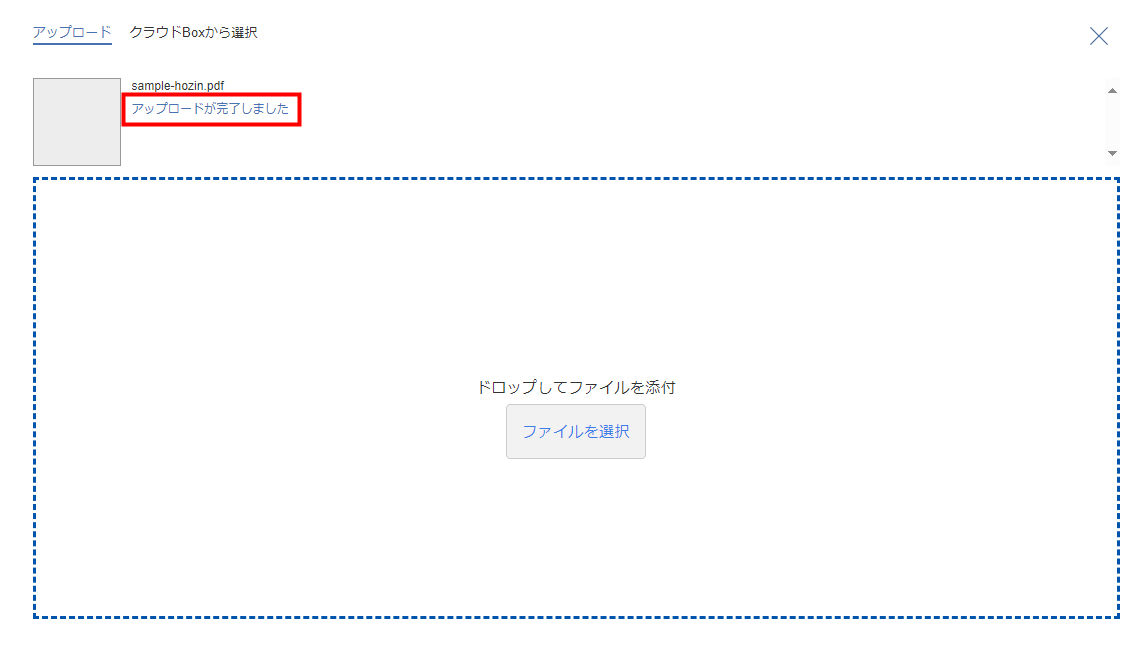
※添付した証憑がスキャナ保存の要件を満たさない場合、アラートメッセージが表示されます。
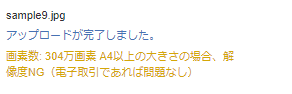
・「クラウドBoxから選択」
「クラウドBoxから選択」をクリックします。
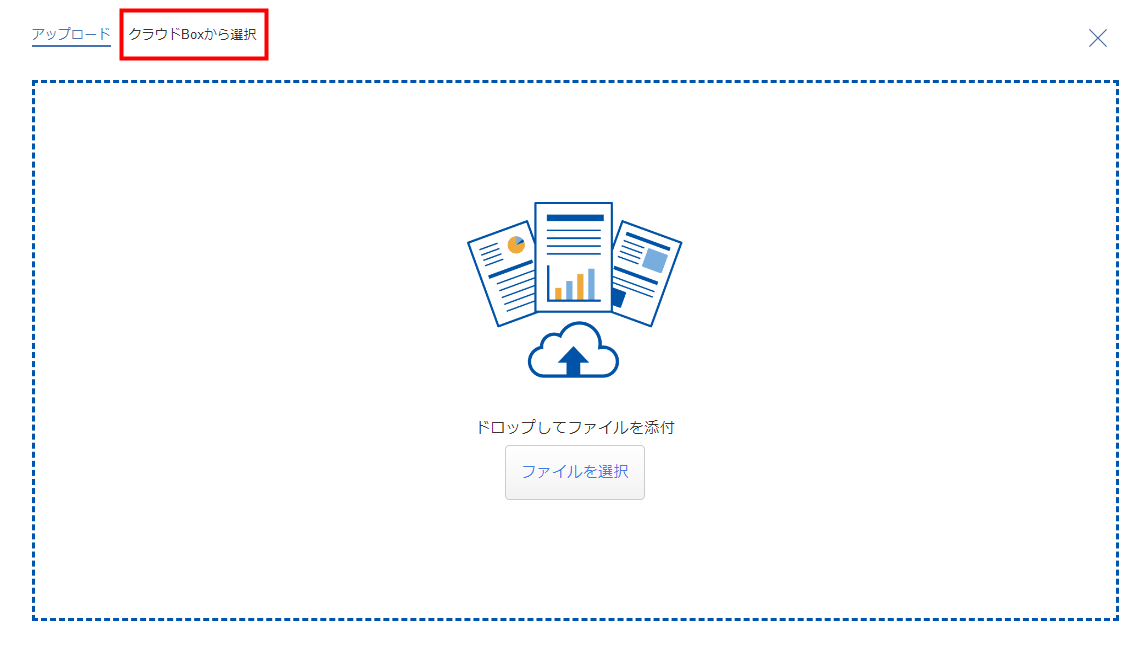
「マネーフォワード クラウドBox」に保存されているファイルが表示されるので、添付するファイルにチェックを入れ、「添付」ボタンをクリックします。
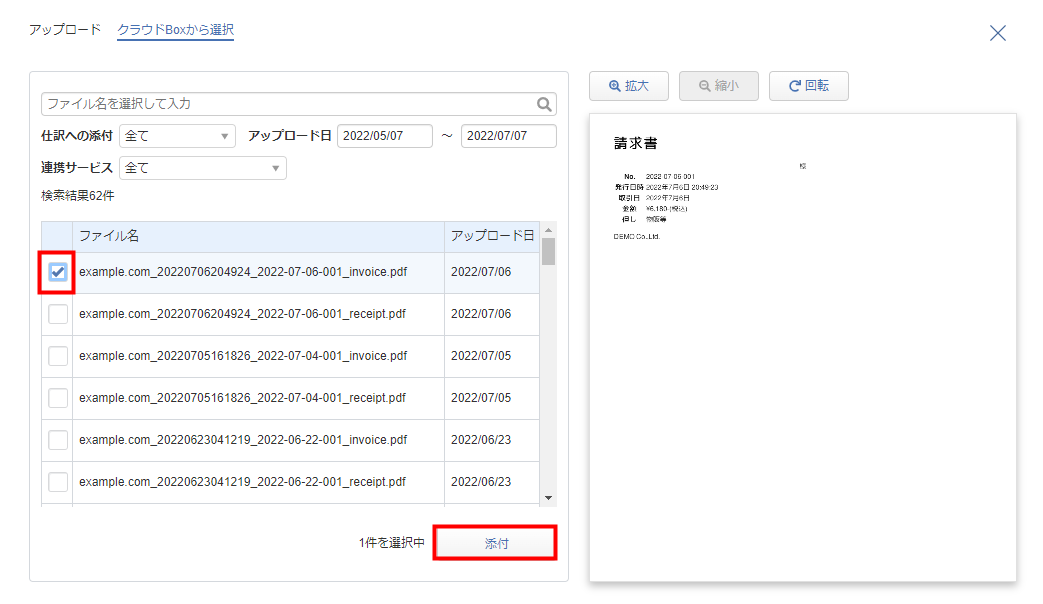
なお、添付した証憑を仕訳登録前に確認する場合は、「証憑添付」ボタンをクリックすることで確認できます。
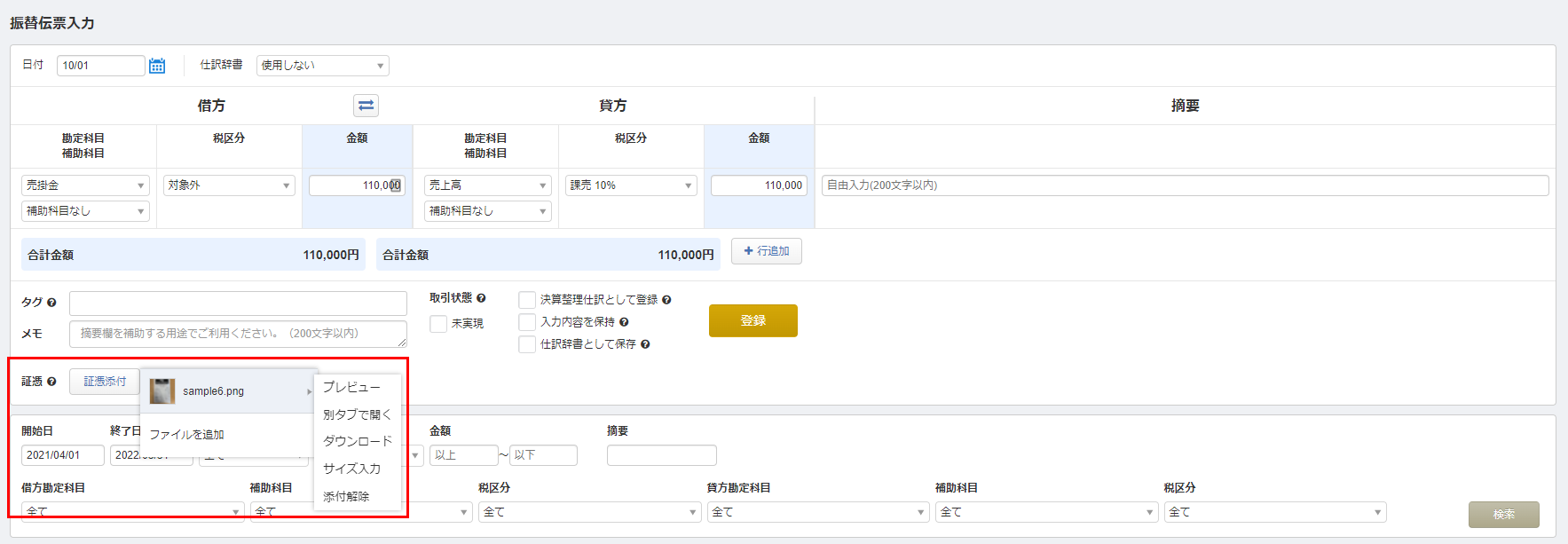
すでに作成済みの仕訳に添付する場合
- 証憑を添付する仕訳の右側に表示されているクリップのアイコンをクリックします。
- 「ファイルを追加」をクリックします。
- ファイルの選択画面にて、「アップロード」または「クラウドBoxから選択」のいずれかの方法でファイルを添付します。
・「アップロード」
「アップロード」をクリックし、ドラッグアンドドロップでファイルを添付するか、「ファイルを選択」から添付するファイルを選択します。
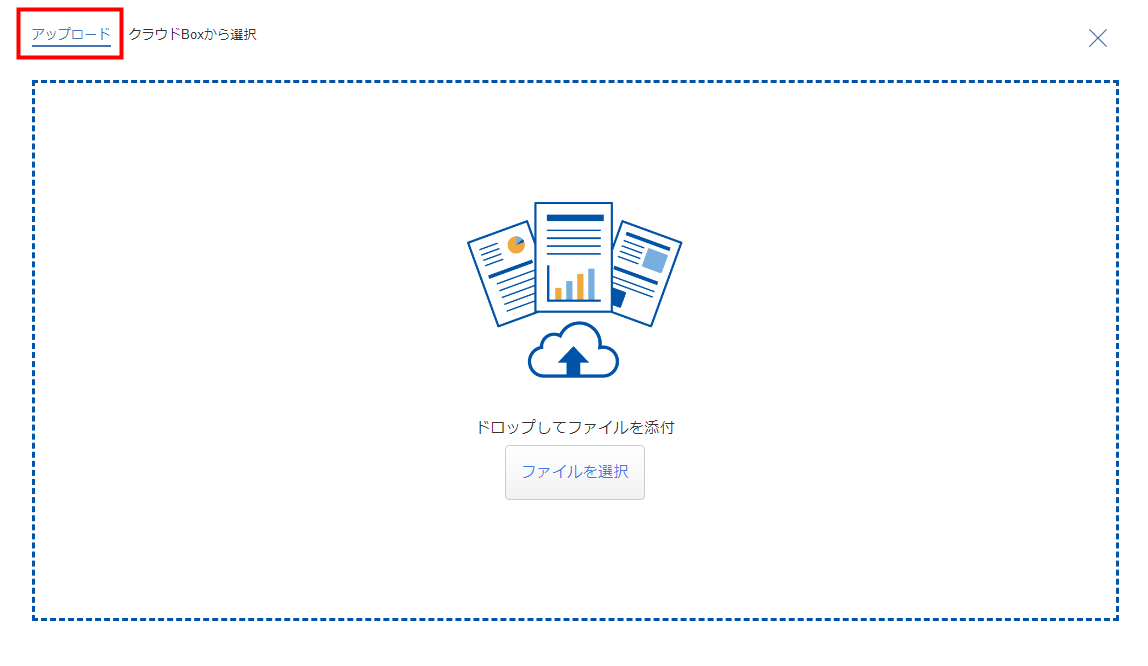
「アップロードが完了しました」と表示されていることを確認してください。
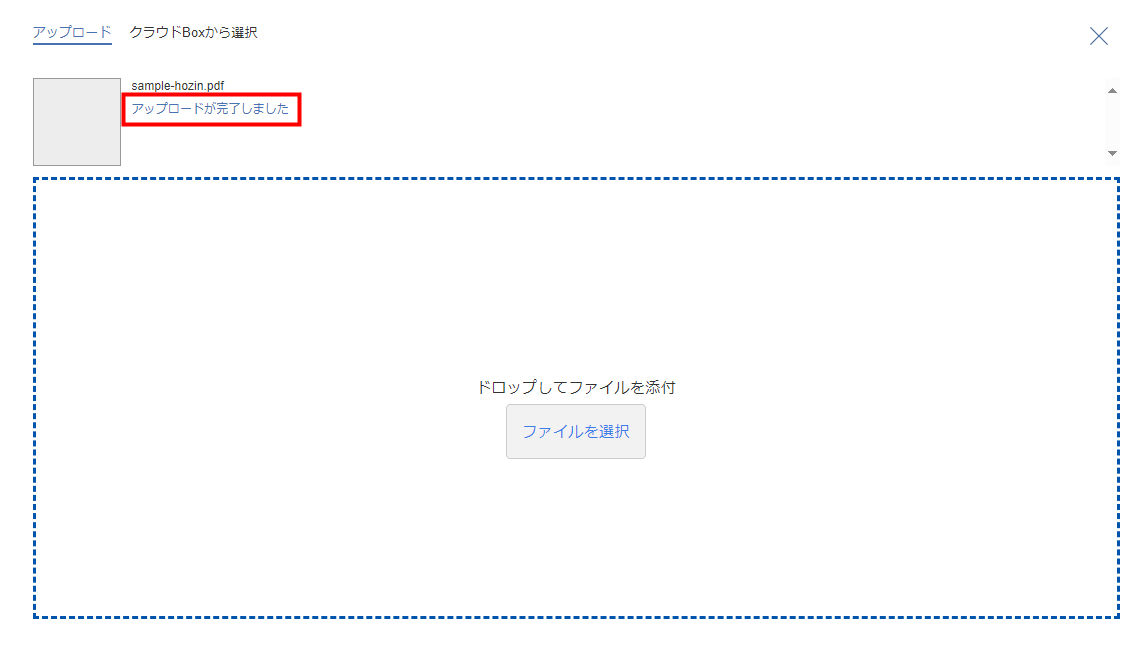
※添付した証憑がスキャナ保存の要件を満たさない場合、アラートメッセージが表示されます。
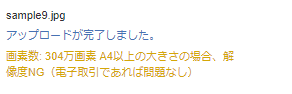
・「クラウドBoxから選択」
「クラウドBoxから選択」をクリックします。
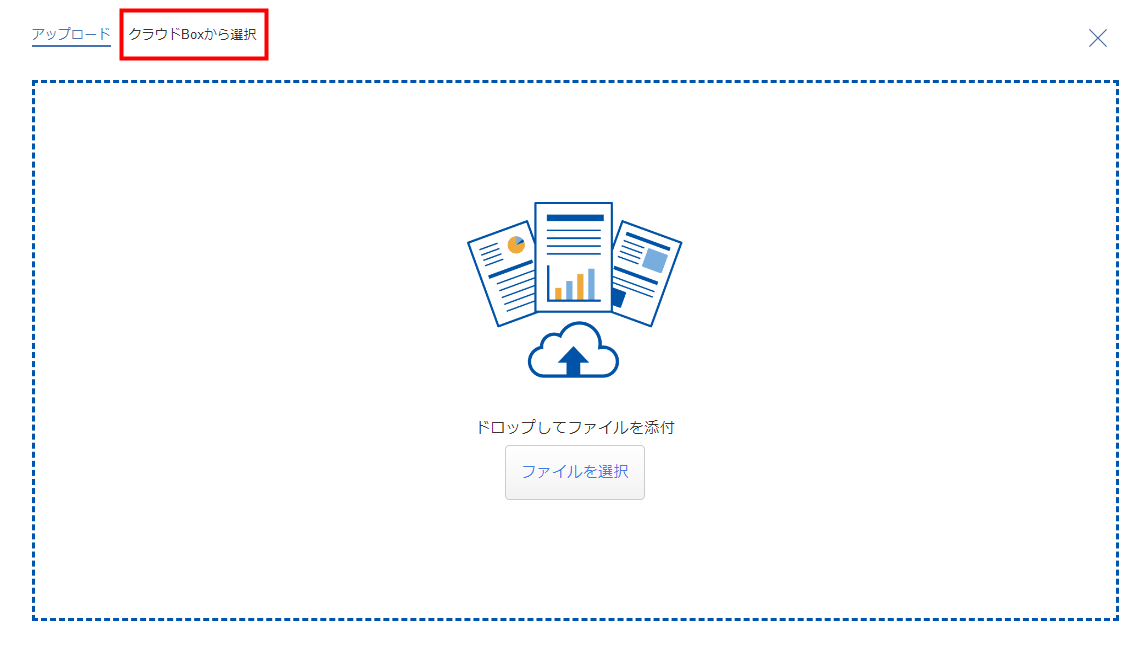
「マネーフォワード クラウドBox」に保存されているファイルが表示されるので、添付するファイルにチェックを入れ、「添付」ボタンをクリックします。
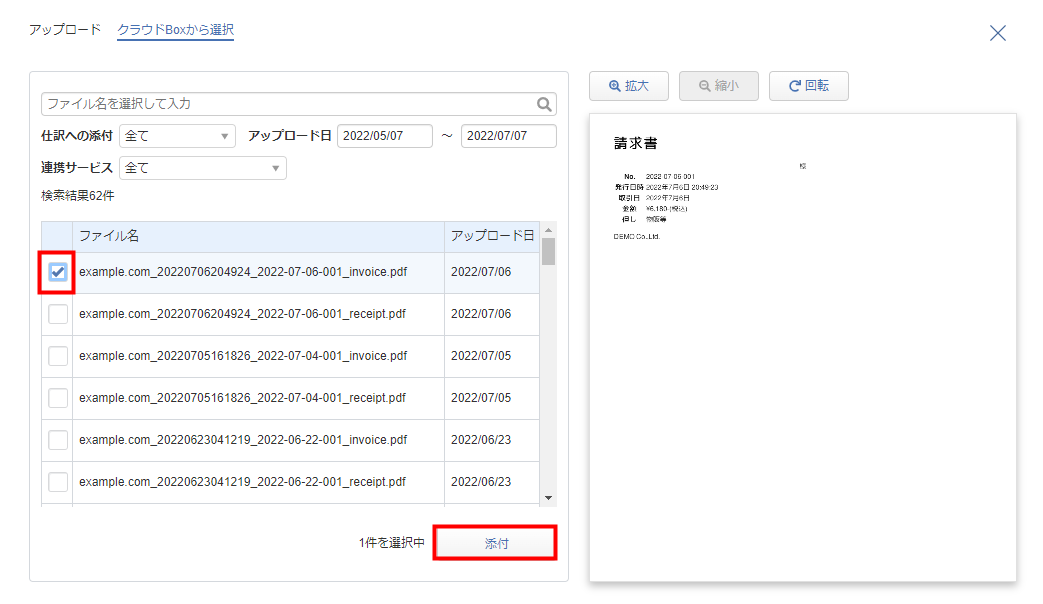
仕訳帳入力による証憑添付
- 証憑を添付する仕訳の右側に表示されているクリップのアイコンをクリックします。
- 「ファイルを追加」をクリックします。
- ファイルの選択画面にて、「アップロード」または「クラウドBoxから選択」のいずれかの方法でファイルを添付します。
・「アップロード」
「アップロード」をクリックし、ドラッグアンドドロップでファイルを添付するか、「ファイルを選択」から添付するファイルを選択します。
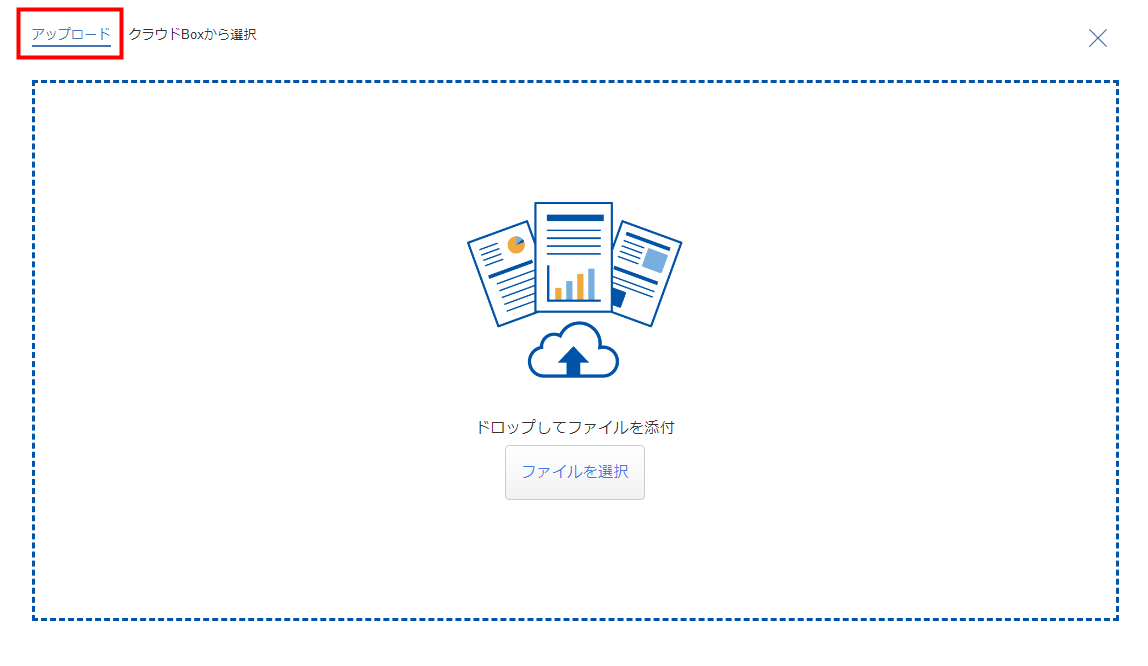
「アップロードが完了しました」と表示されていることを確認してください。
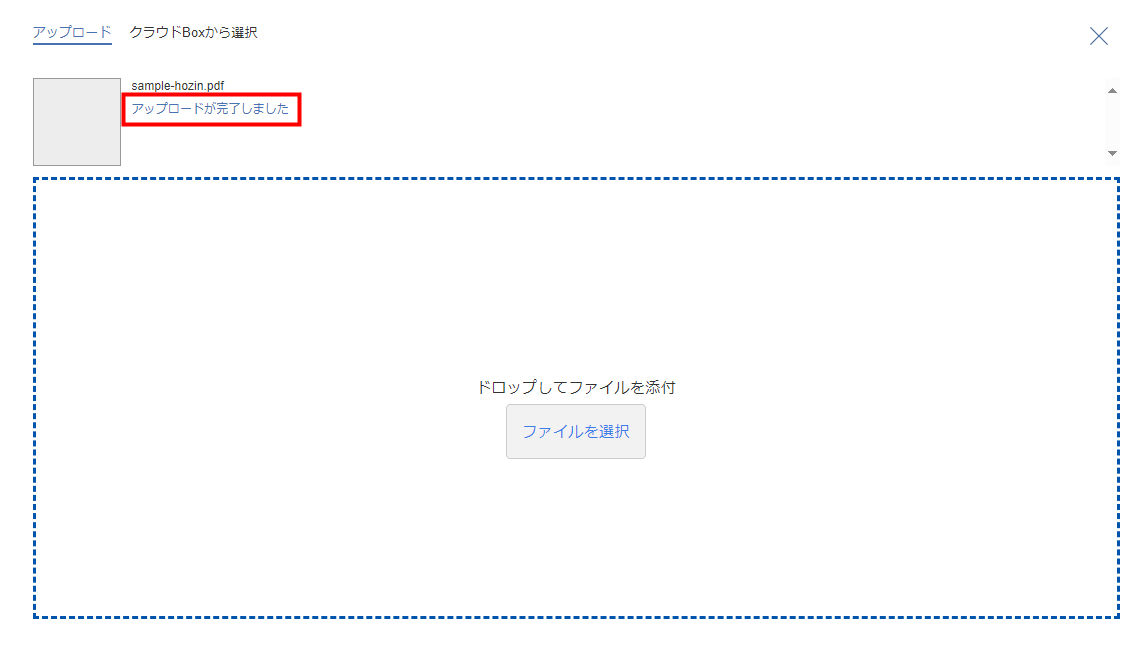
※添付した証憑がスキャナ保存の要件を満たさない場合、アラートメッセージが表示されます。
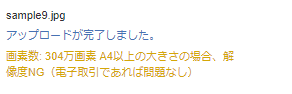
・「クラウドBoxから選択」
「クラウドBoxから選択」をクリックします。
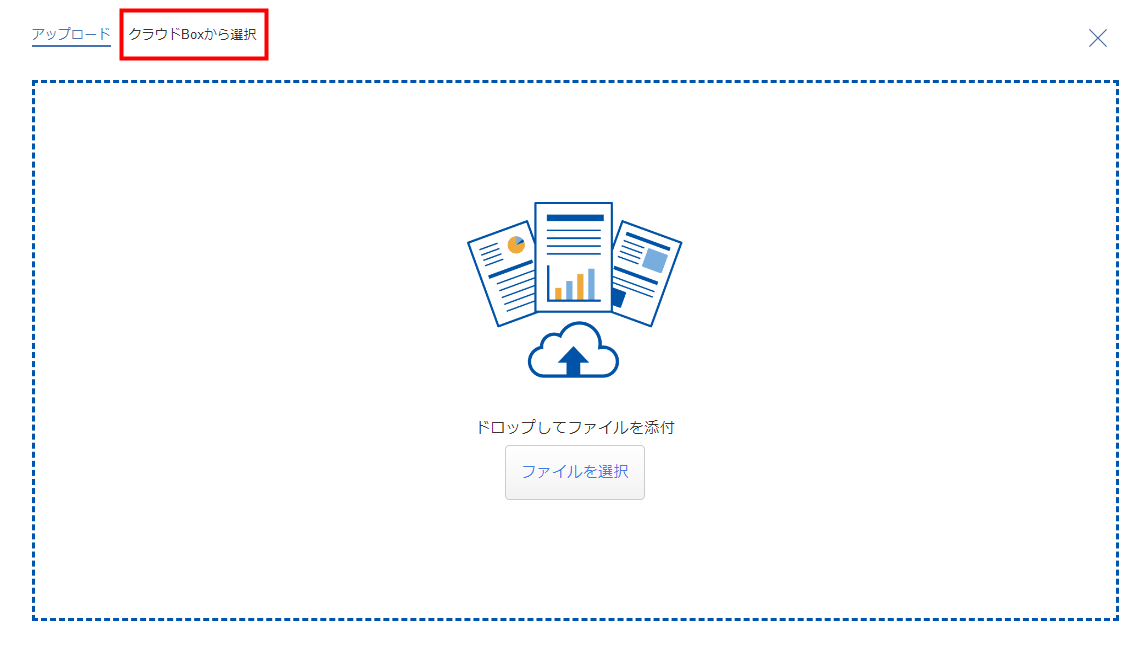
「マネーフォワード クラウドBox」に保存されているファイルが表示されるので、添付するファイルにチェックを入れ、「添付」ボタンをクリックします。
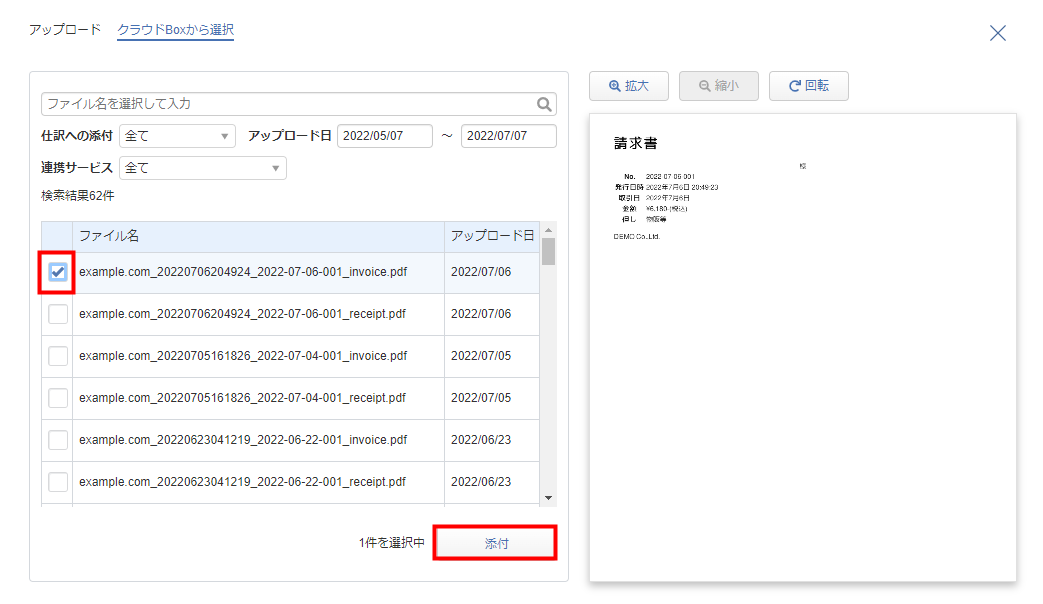
仕訳帳での証憑添付
- 証憑を添付する仕訳の右側に表示されているクリップのアイコンをクリックします。
- 「ファイルを追加」をクリックします。
- ファイルの選択画面にて、「アップロード」または「クラウドBoxから選択」のいずれかの方法でファイルを添付します。
・「アップロード」
「アップロード」をクリックし、ドラッグアンドドロップでファイルを添付するか、「ファイルを選択」から添付するファイルを選択します。
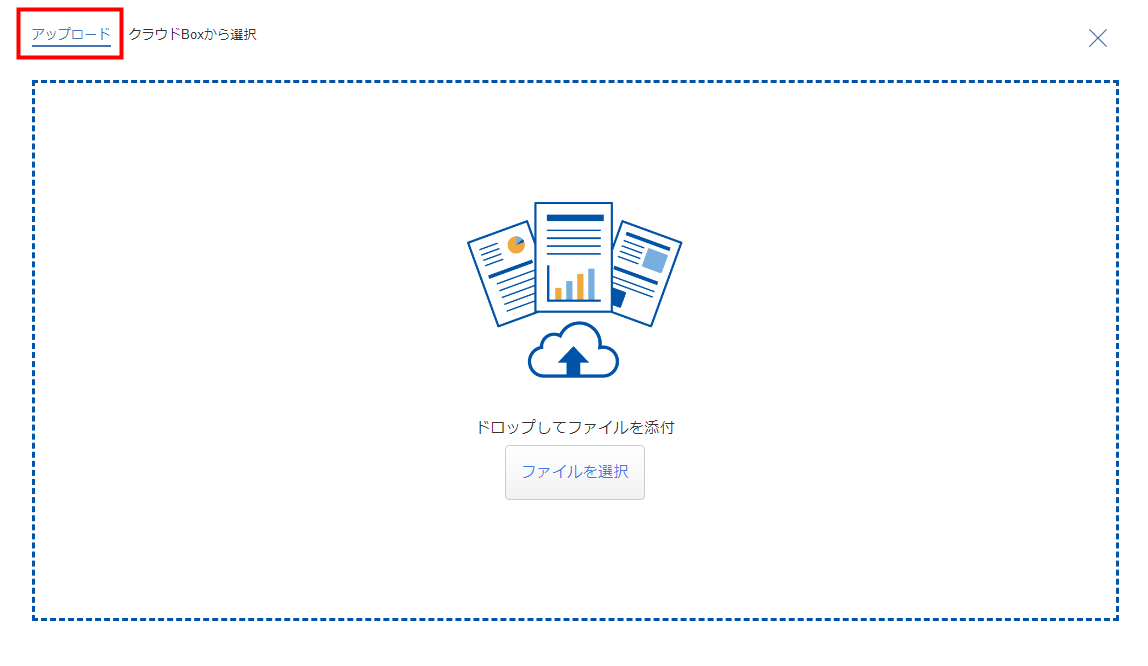
「アップロードが完了しました」と表示されていることを確認してください。
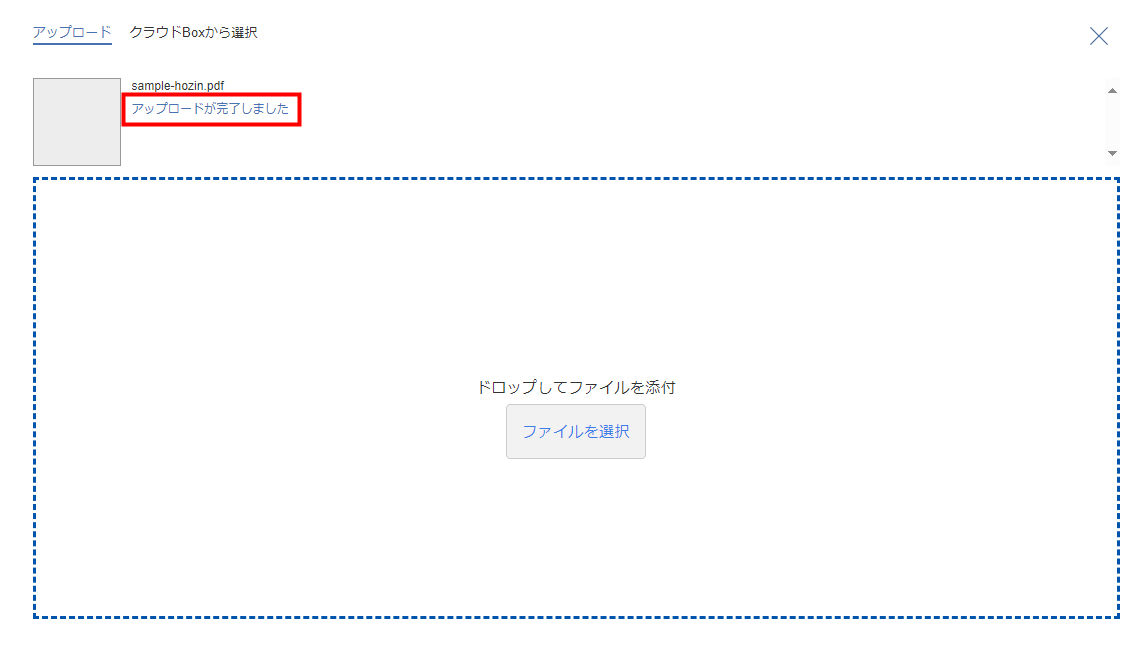
※添付した証憑がスキャナ保存の要件を満たさない場合、アラートメッセージが表示されます。
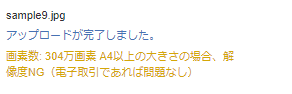
・「クラウドBoxから選択」
「クラウドBoxから選択」をクリックします。
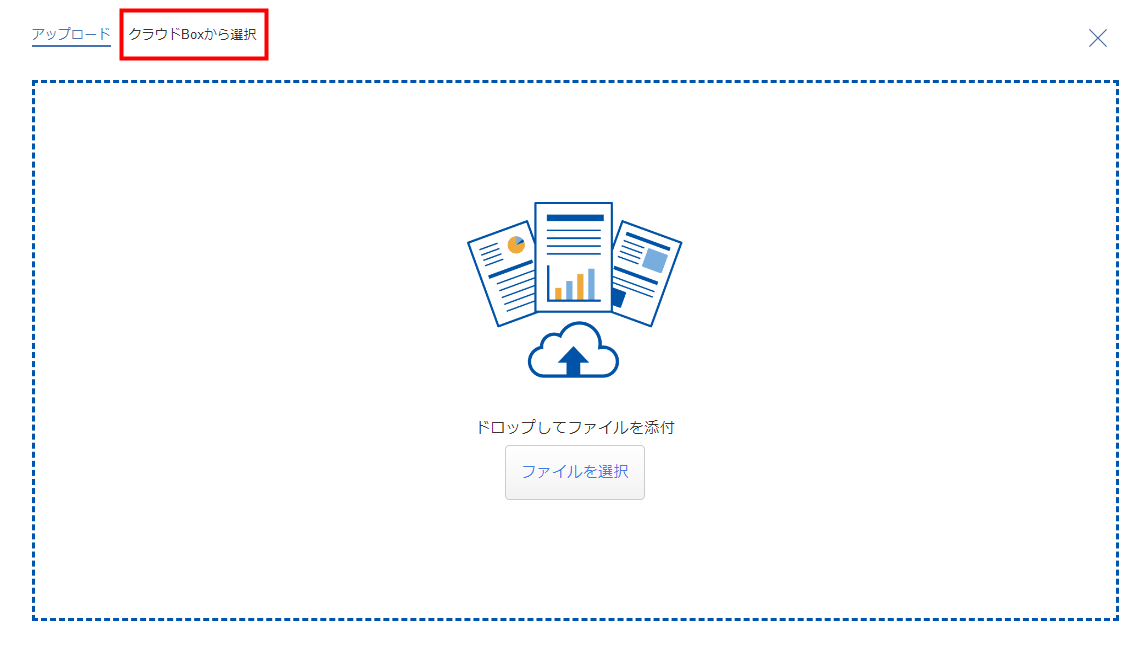
「マネーフォワード クラウドBox」に保存されているファイルが表示されるので、添付するファイルにチェックを入れ、「添付」ボタンをクリックします。
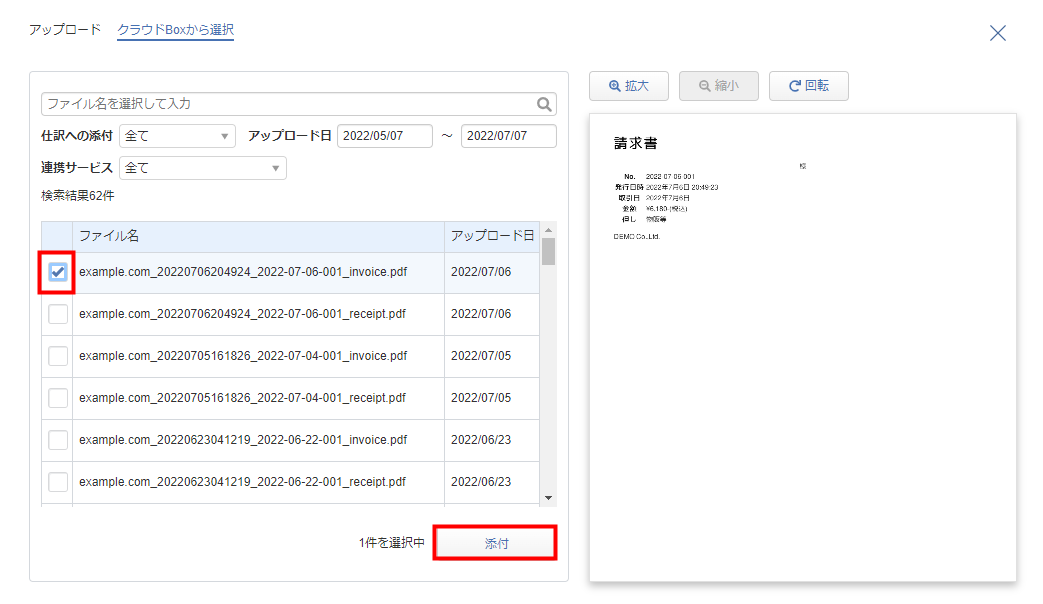
総勘定元帳・補助元帳での証憑添付
画像は総勘定元帳の画面ですが、補助元帳も操作は同じです。
- 証憑を添付する仕訳の右側に表示されているクリップのアイコンをクリックします。
- 「ファイルを追加」をクリックします。
- ファイルの選択画面にて、「アップロード」または「クラウドBoxから選択」のいずれかの方法でファイルを添付します。
・「アップロード」
「アップロード」をクリックし、ドラッグアンドドロップでファイルを添付するか、「ファイルを選択」から添付するファイルを選択します。
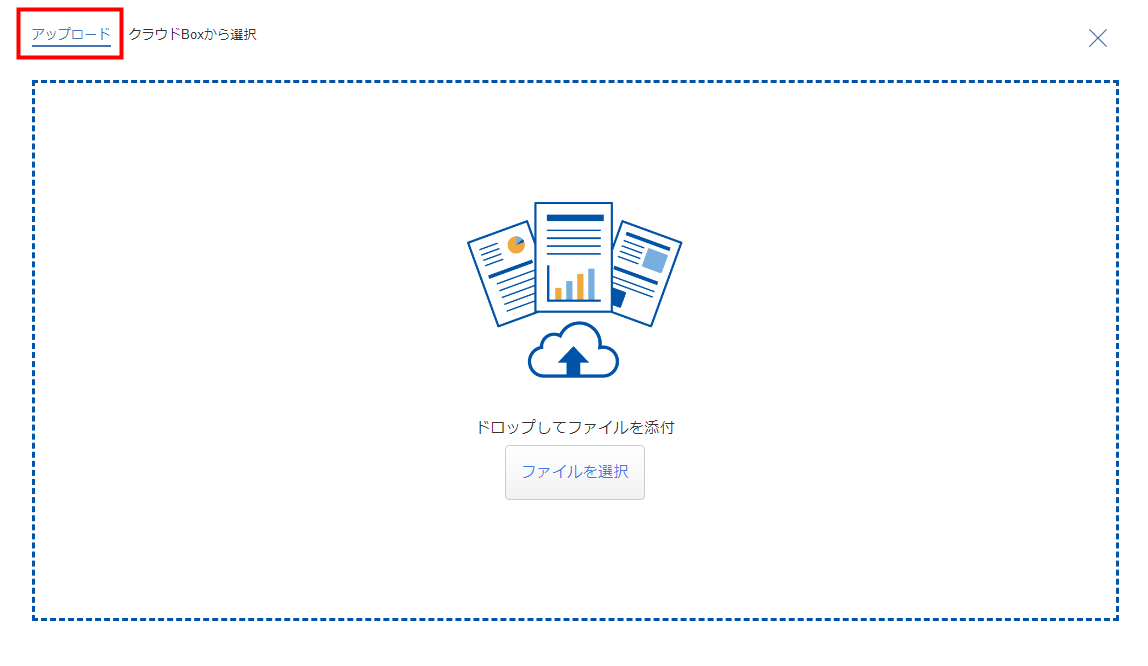
「アップロードが完了しました」と表示されていることを確認してください。
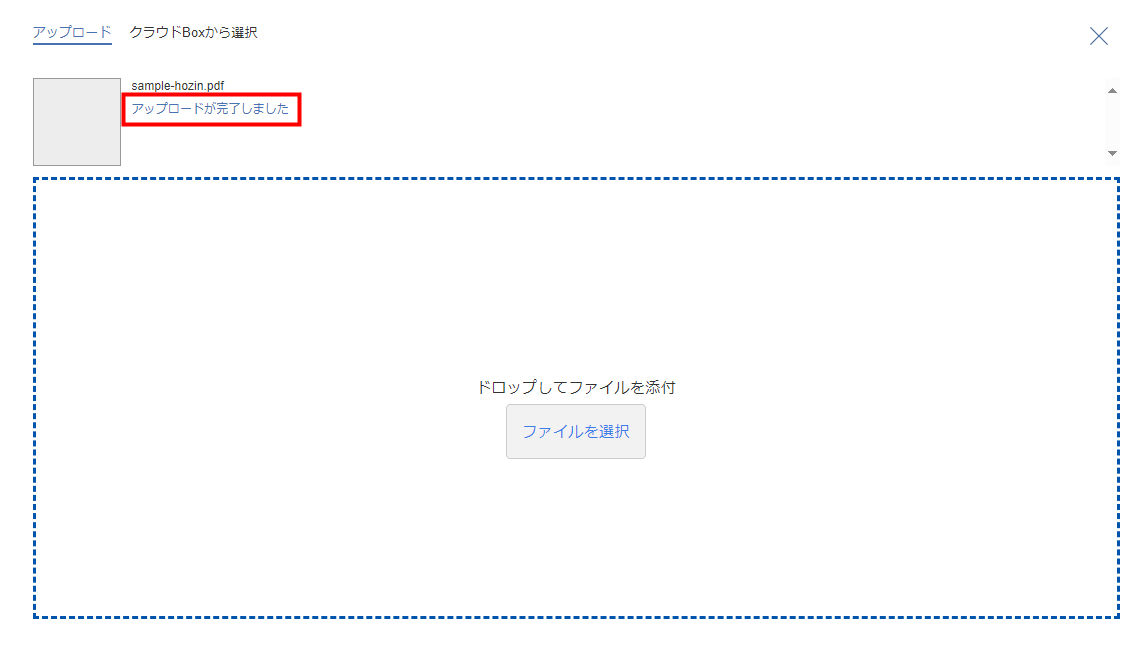
※添付した証憑がスキャナ保存の要件を満たさない場合、アラートメッセージが表示されます。
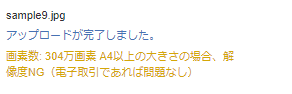
・「クラウドBoxから選択」
「クラウドBoxから選択」をクリックします。
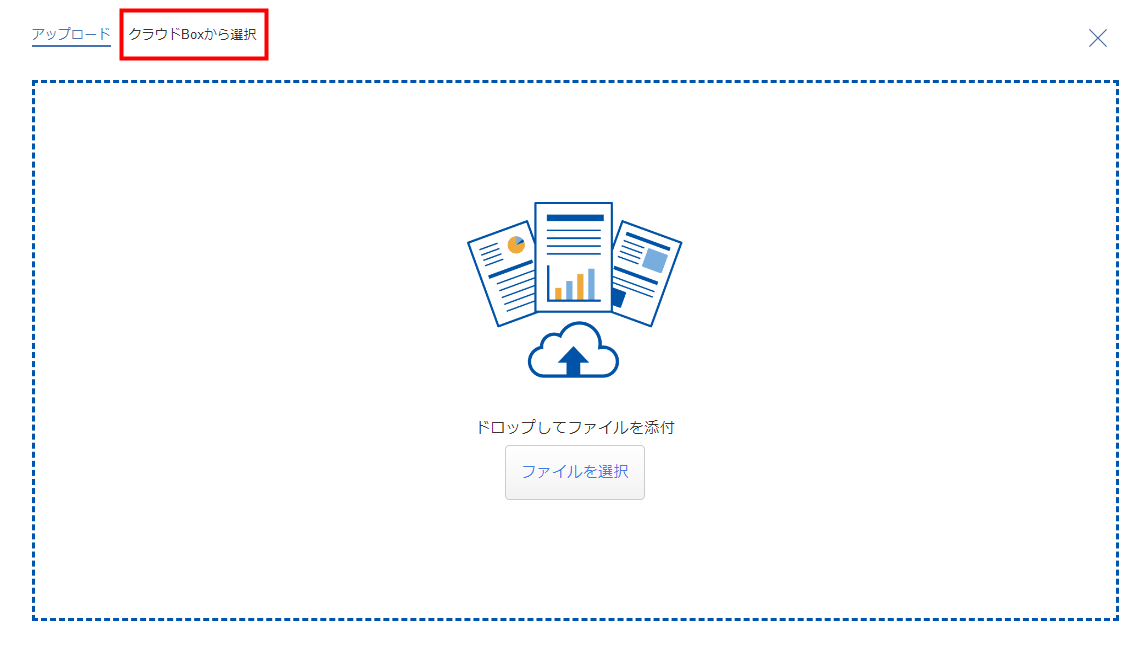
「マネーフォワード クラウドBox」に保存されているファイルが表示されるので、添付するファイルにチェックを入れ、「添付」ボタンをクリックします。
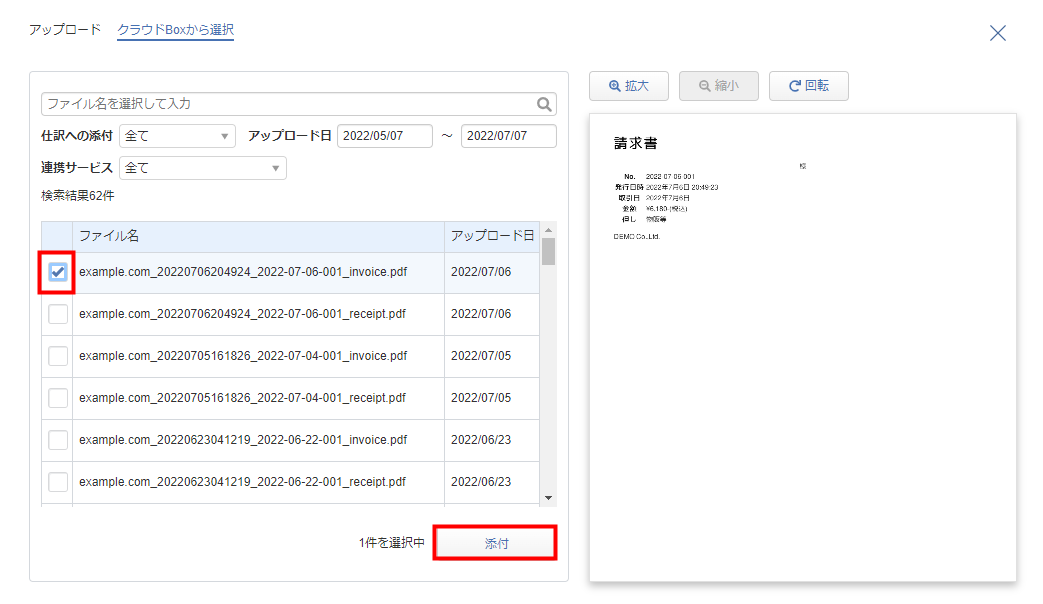
添付した証憑の確認・ダウンロード
添付した証憑は、確認やダウンロードをすることが可能です。
ここでは、会計帳簿>仕訳帳画面を例にご説明します。
※その他の画面についても操作は同じです。
現在の画面でプレビューを確認する方法
別タブでプレビューを確認する方法
添付した証憑をダウンロードする方法
添付した証憑にサイズを入力する方法
証憑の原本の大きさがA4より大きい場合は、サイズの入力が必要です。
※受領者などが読み取る場合、A4以下の書類に関する大きさの情報は不要です。
詳細は、以下国税庁のページをご確認ください。
- 証憑のサイズを入力する仕訳の右側に表示されている青いクリップのアイコンをクリックします。
- サイズを入力する証憑にカーソルを合わせ、「サイズ入力」を選択します。
- 「サイズ入力」画面でサイズを入力し、「保存」ボタンをクリックします。
添付した証憑の解除方法
マネーフォワード クラウドBoxに連携される情報について
仕訳に証憑を添付した場合、マネーフォワード クラウドBoxには証憑だけではなく、仕訳情報のうち「取引No.、取引日、摘要、金額」が連携されます。
マネーフォワード クラウドBoxに連携された仕訳の情報は、「ファイル詳細」画面にて確認が可能です。
(1)ファイルを添付した仕訳の取引No.が反映されます。
(2)ファイルを添付した仕訳の取引日が反映されます。
(3)ファイルを添付した仕訳の摘要が反映されます。
(4)ファイルを添付した仕訳の合計金額が反映されます。
※本サポートサイトは、マネーフォワード クラウドの操作方法等の案内を目的としており、法律的またはその他アドバイスの提供を目的としたものではありません。当社は本サイトに記載している内容の正確性・妥当性の確保に努めておりますが、実際のご利用にあたっては、個別の事情を適宜専門家に相談するなど、ご自身の判断でご利用ください。
頂いた内容は、当サイトのコンテンツの内容改善のためにのみ使用いたします。


よく見られているガイド
- 仕訳ガイド取引入力・仕訳
- 「連携サービスから入力」の使い方取引入力・仕訳
- 「メンバー追加・管理設定」の使い方全般設定(ユーザー、メンバー、プラン等)