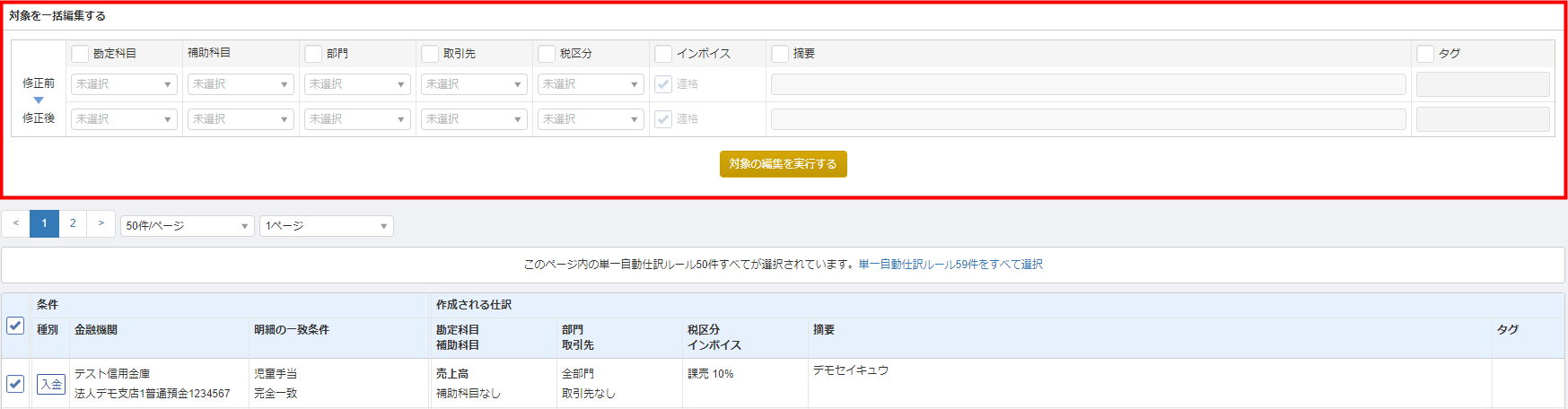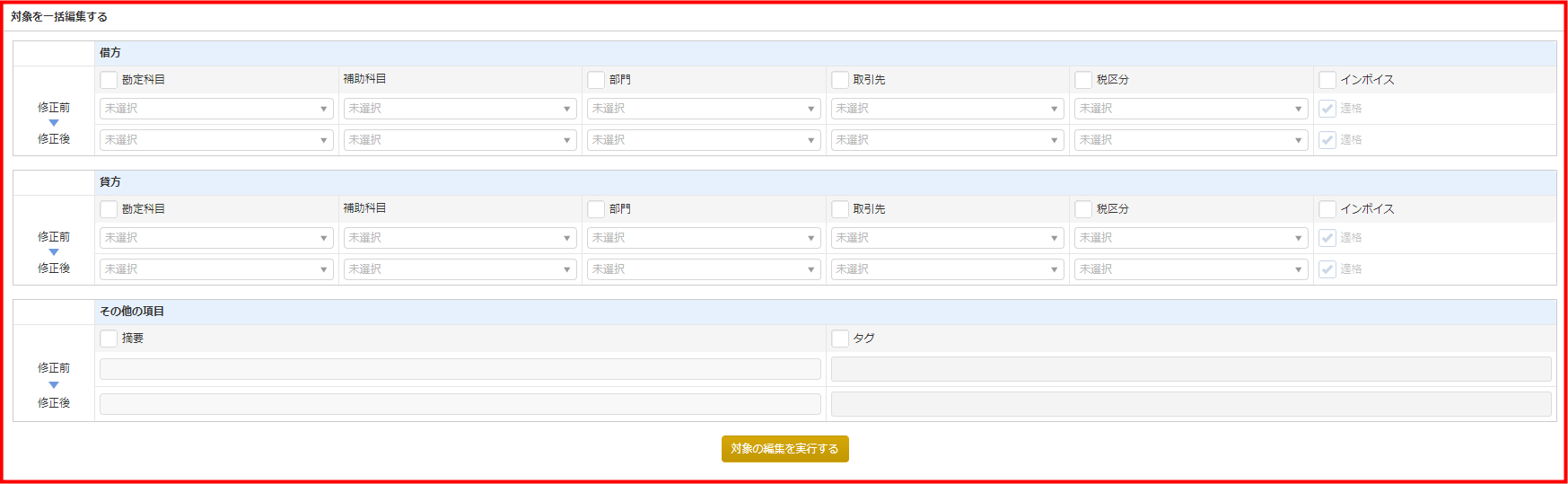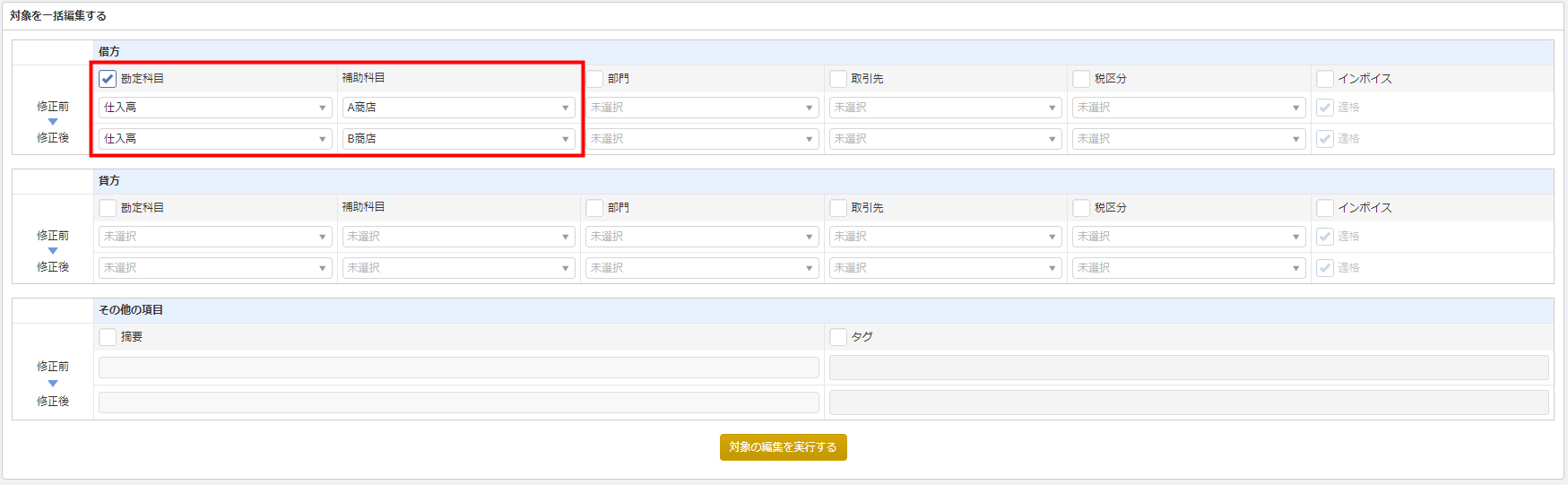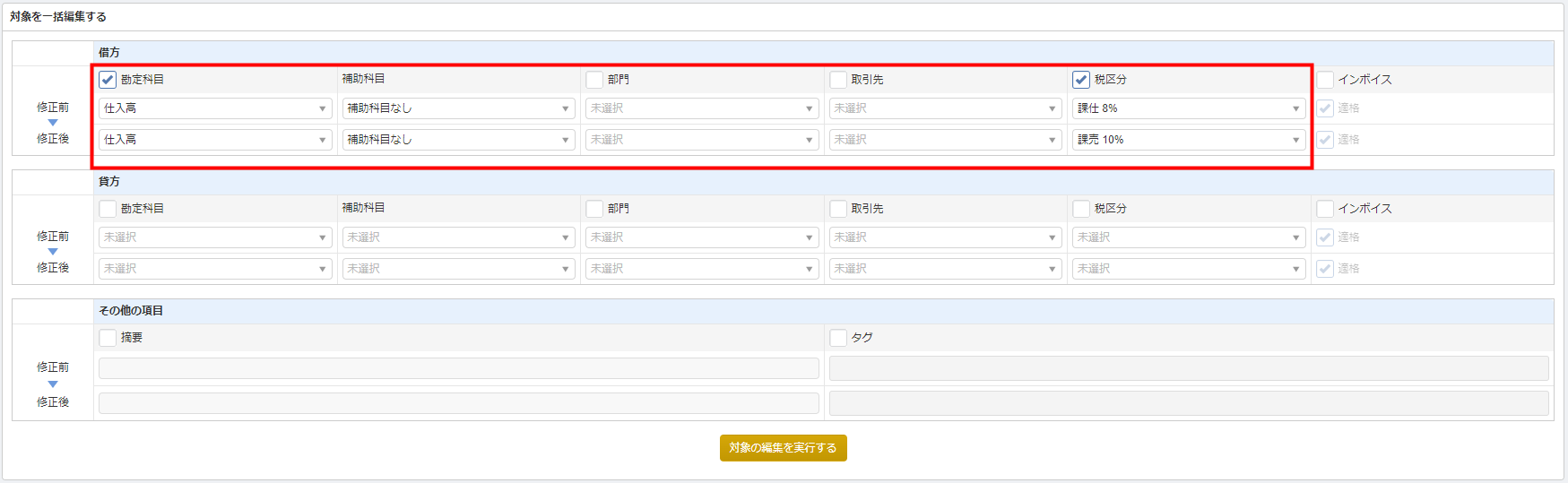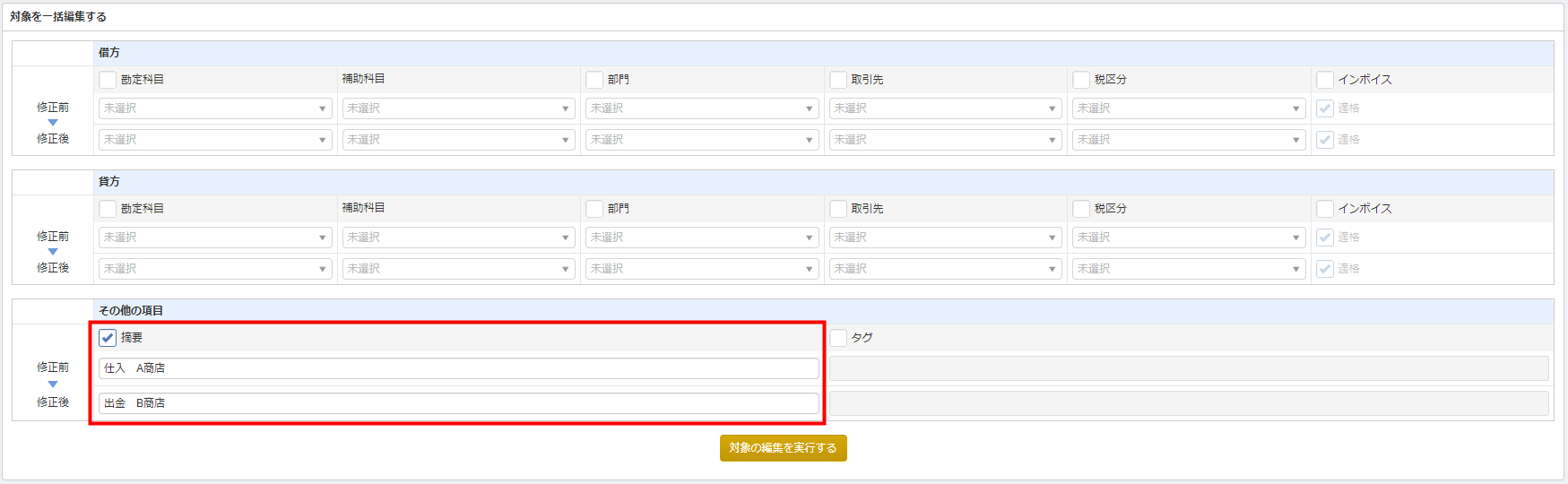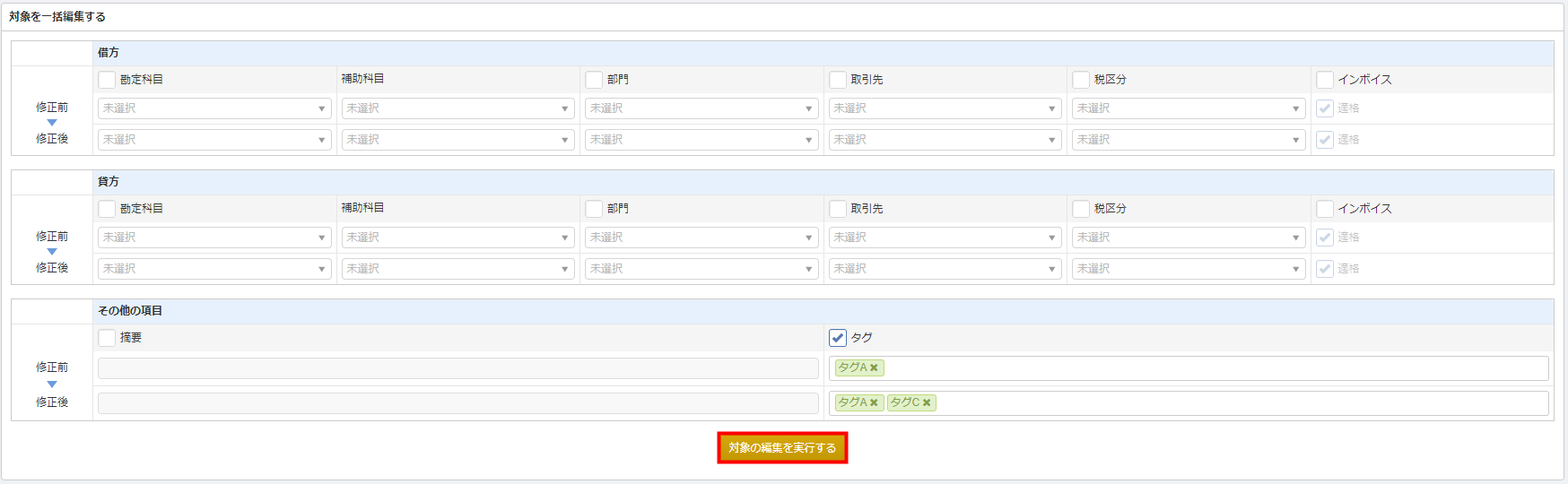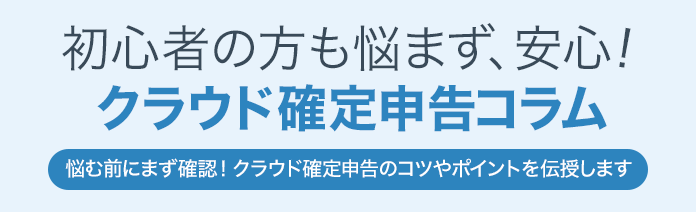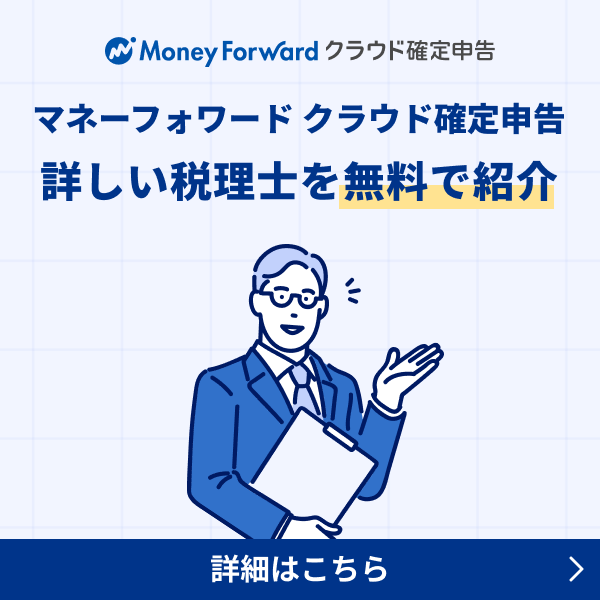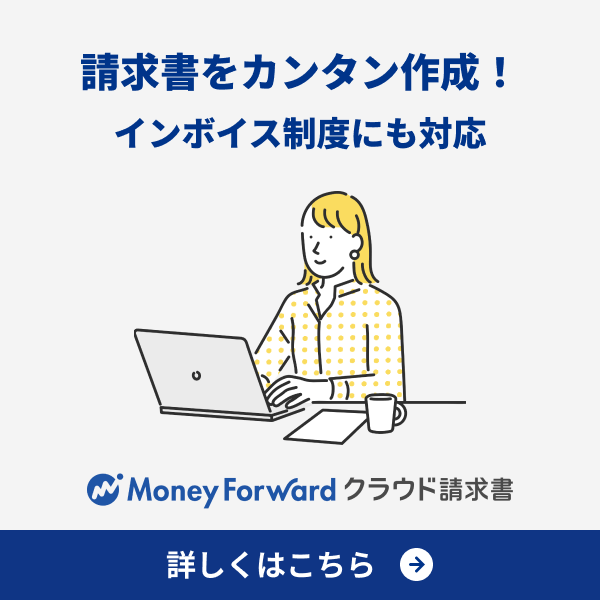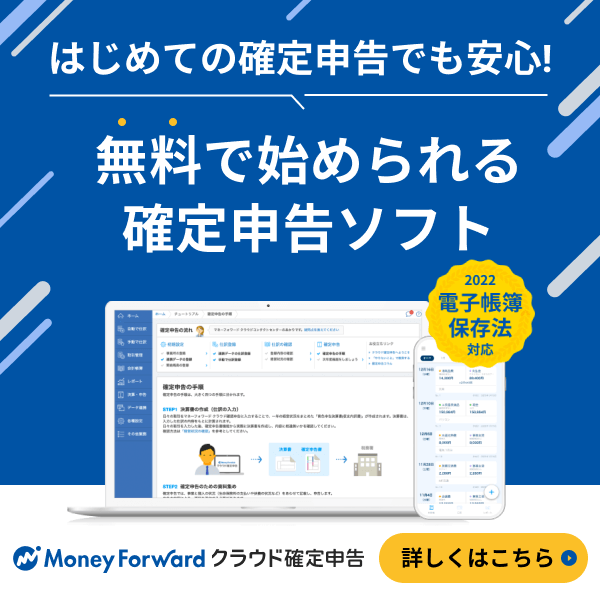概要
登録済みの自動仕訳ルールをまとめて編集することができる機能です。
自動仕訳ルールについては、下記使い方ガイドをご確認ください。
対象ページ
連携サービスから入力>単一仕訳ルール一括編集
連携サービスから入力>複合仕訳ルール一括編集
使用ポイント
- 「単一自動仕訳ルール」と「複合自動仕訳ルール」を同時に編集することはできません。「一括編集」はルールの種別ごとに行う必要があります。
- 「一括編集」の対象となるのは「修正前」に指定された条件に完全一致するルールのみです(完全一致しない場合、処理は実行されません)。
また、「未選択」の項目がある状態で「一括編集」を実行するとエラーになります。 - 「一括編集」を実行した場合、元に戻すことはできません。
バックアップデータなども保存されないため、操作は慎重に行ってください。
目次
単一自動仕訳ルール一括編集の仕様
単一自動仕訳ルール一括編集でできること
単一自動仕訳ルール一括編集では、下記の修正が行えます。
修正可能なのは相手方のみ(取引により借方/貸方が変動)になりますので、ご注意ください。
- 勘定科目・補助科目(※)
- 税区分
- 部門
- 摘要
- タグ
(※)自分方の勘定科目・補助科目は「登録済一覧」より修正が行えます。
詳細は、こちらをご確認ください。
単一自動仕訳ルール一括編集でできないこと
下記の内容については、単一自動仕訳ルール一括編集では編集できませんので、1つずつ個別に修正を行ってください。
- 優先度
- 明細の一致条件
- ルールを適用する金融機関
なお、ルールの種別変更(単一⇒複合)については、一括編集・手動での個別修正のいずれであっても行えません。
お手数ですが、一度該当のルールを削除し、再度ご希望の種別で作成し直してください。
単一自動仕訳ルール一括編集の操作方法
「自動仕訳ルール」を開く
「連携サービスから入力」の「通帳・カード他」の画面右上にある「自動仕訳ルール」をクリックします。
「単一自動仕訳ルール一括編集」を開く
「単一自動仕訳ルール」にある「一括編集」ボタンをクリックします。
一括編集したい単一自動仕訳ルールを絞り込む
画面上部より、一括編集したい単一自動仕訳ルールの条件を選択し、「検索」ボタンをクリックします。
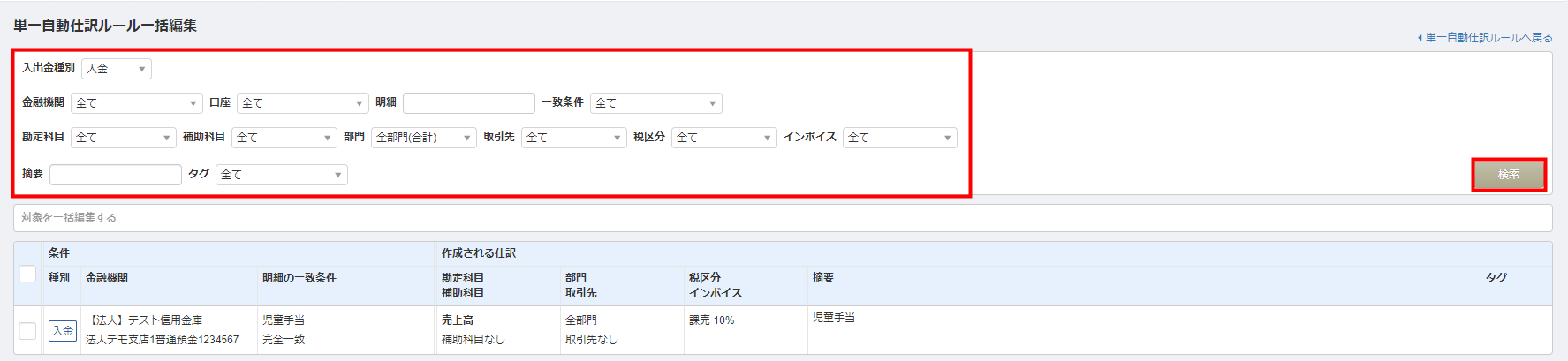
なお、一度に「入金」と「出金」の単一自動仕訳ルールを編集することはできません。
「入金」と「出金」の双方に修正したい単一自動仕訳ルールがある場合は、「入出金種別」の「入金」で検索して一括編集を実行、「出金」で検索して一括編集を実行、という計2回の操作を行ってください。
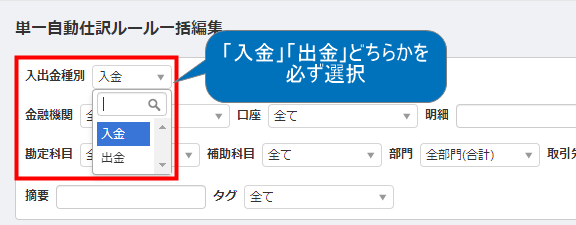
修正したい単一自動仕訳ルールにチェックを入れる
修正したい単一自動仕訳ルールにチェックを入れます。
左上のチェックボックスにチェックを入れるとページ上に表示されている単一自動仕訳ルールがすべて選択されます。
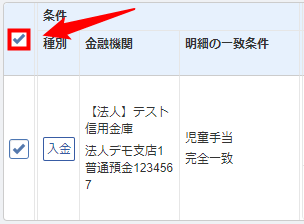
左上のチェックボックスをクリックすると、画面中央部に「単一自動仕訳ルール◯◯件をすべて選択」というリンクが表示されます。
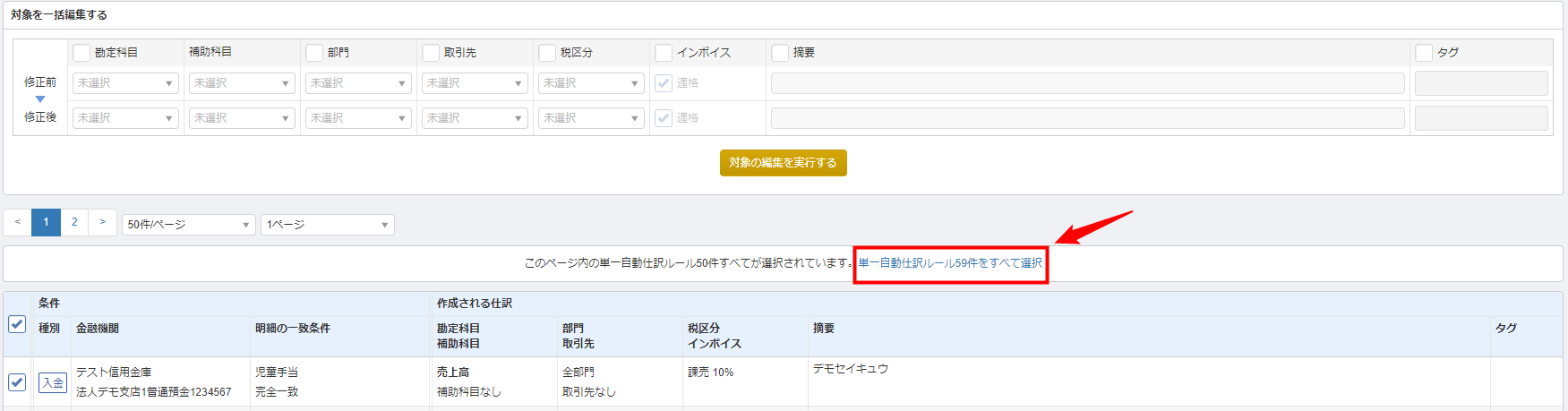
このリンクをクリックするとこのページに表示されていないルールを含め、全ての単一自動仕訳ルールが選択されます。
※検索条件を指定して検索した場合は、検索後に表示された単一自動仕訳ルールのみ選択されるようになります。

修正前と修正後を指定し一括編集を行う
修正したい単一自動仕訳ルールにチェックを入れると画面中央部に「修正前/修正後」を指定するフォームが表示されます。
修正したい項目にチェックを入れた上で、「修正前」と「修正後」をそれぞれ指定してください。
一括編集は、選択された単一自動仕訳ルールの中で「修正前」の条件に合致するものだけが修正されます。また、複数の項目をチェックして対象を絞り込むこともできます。
以下に具体例を交え、設定方法をご案内します。
「勘定科目:売上高 補助科目:A商店」から「勘定科目:売上高 補助科目:B商店」へ修正する
「勘定科目:売上高 補助科目:補助科目なし」の税区分を「課売 8%」から「課売 10%」へ修正する

補助科目については「全て」を選択することができないため、対象の勘定科目に対して補助科目が複数ある場合は、補助科目ごとに操作を行ってください。
「摘要」を「振込 マネフォ太郎」から「入金 マネフォ太郎」へ修正する
摘要欄に記載されている文字列の一部のみを置換修正することはできません(表計算ソフトの置換機能のようなことはできません)。
なお、修正後を空欄にした場合は、摘要が削除されます。充分ご注意ください。
「タグA,タグB」のうち「タグB」を削除する
タグを変更する場合、修正前には、該当のルールに登録されている全てのタグを、修正後には、ルールの適用によって仕訳候補に反映させたい全てのタグを入力する必要があります。
なお、修正後を空欄にした場合は、タグが削除されます。充分ご注意ください。
一括編集を実行する
内容を確認し、「対象の編集を実行する」ボタンをクリックします。
「一括編集」を実行した場合、元に戻すことはできません。
バックアップデータなども保存されないため、操作は慎重に行ってください。
なお、「修正前/修正後」のいずれかに「未選択」の項目があった場合、下記のような【「未選択」は指定できません】というエラーメッセージが表示されます。
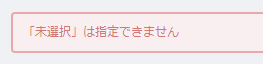
例えば、下記のように「補助科目」を指定しない状態で実行した場合も、該当のエラーメッセージが表示されます。
補助科目を指定しない場合は「補助科目なし」を選択してから実行してください。
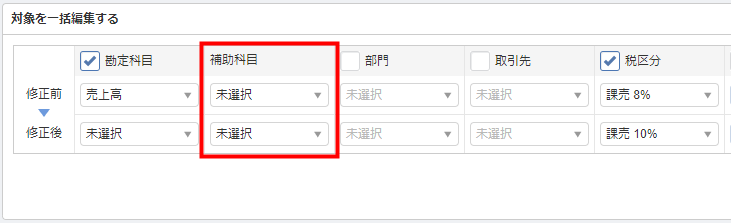
変更内容を確認する
ホーム画面上に下記のメッセージが表示されましたら、「一括編集」の処理が完了している状態です。
「単一自動仕訳ルール」の画面に戻り、お客さまの想定通りに編集できているか内容を確認してください。

複合自動仕訳ルール一括編集の仕様
複合自動仕訳ルール一括編集でできること
複合自動仕訳ルール一括編集では、下記の修正が行えます。
- 勘定科目・補助科目
- 税区分
- 部門
- 摘要
- タグ
また、「入金」「出金」の複合自動仕訳ルールをまとめて修正することができます。
複合自動仕訳ルール一括編集でできないこと
下記の内容については、複合自動仕訳ルール一括編集では編集できませんので、1つずつ個別に修正を行ってください。
- 優先度
- 明細の一致条件
- ルールを適用する金融機関
なお、ルールの種別変更(複合⇒単一)については、一括編集・手動での個別修正のいずれであっても行えません。
また、行の追加や削除を伴う修正も行えません。
お手数ですが、一度該当のルールを削除し、再度作成し直してください。
複合自動仕訳ルール一括編集の操作方法
「自動仕訳ルール」を開く
「連携サービスから入力」の「通帳・カード他」の画面右上にある「自動仕訳ルール」をクリックします。
複合自動仕訳ルール一括編集」を開く
「複合自動仕訳ルール」をクリックし、「一括編集」ボタンをクリックします。
一括編集したい複合自動仕訳ルールを絞り込む
画面上部より、一括編集したい複合自動仕訳ルールの条件を選択し、「検索」ボタンをクリックします。

修正したい複合自動仕訳ルールにチェックを入れる
修正したい複合自動仕訳ルールにチェックを入れます。
左上のチェックボックスにチェックを入れるとページ上に表示されている複合自動仕訳ルールがすべて選択されます。
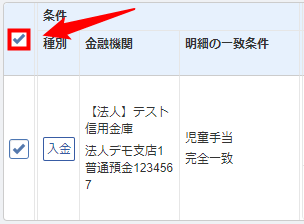
左上のチェックボックスをクリックすると、画面中央部に「複合自動仕訳ルール◯◯件をすべて選択」というリンクが表示されます。

このリンクをクリックするとこのページに表示されていないルールを含め、全ての複合自動仕訳ルールが選択されます。
※検索条件を指定して検索した場合は、検索後に表示された複合自動仕訳ルールのみ選択されるようになります。

修正前と修正後を指定し一括編集を行う
修正したい複合自動仕訳ルールにチェックを入れると画面中央部に「修正前/修正後」を指定するフォームが表示されます。
修正したい項目にチェックを入れた上で、「修正前」と「修正後」をそれぞれ指定してください。
一括編集は、選択された複合自動仕訳ルールの中で「修正前」の条件に合致するものだけが修正されます。また、複数の項目をチェックして対象を絞り込むこともできます。
以下に具体例を交え、設定方法をご案内します。
「借方勘定科目:仕入高 補助科目:A商店」から「借方勘定科目:仕入高 補助科目:B商店」へ修正する
なお、一度に「借方」と「貸方」の複合自動仕訳ルールを編集することはできません。
「借方」と「貸方」の双方に修正したい複合自動仕訳ルールがある場合は、「借方」で一括編集を実行、「貸方」で一括編集を実行、という計2回の操作を行ってください。
「借方勘定科目:仕入高 補助科目:補助科目なし」の税区分を「課仕 8%」から「課仕 10%」へ修正する
なお、補助科目については「全て」を選択することができないため、対象の勘定科目に対して補助科目が複数ある場合は、補助科目ごとに操作を行ってください。
「摘要」を「仕入 A商店」から「出金 B商店」へ修正する
摘要欄に記載されている文字列の一部のみを置換修正することはできません(表計算ソフトの置換機能のようなことはできません)。
なお、修正後を空欄にした場合は、摘要が削除されます。充分ご注意ください。
「タグA」に「タグC」を追加する
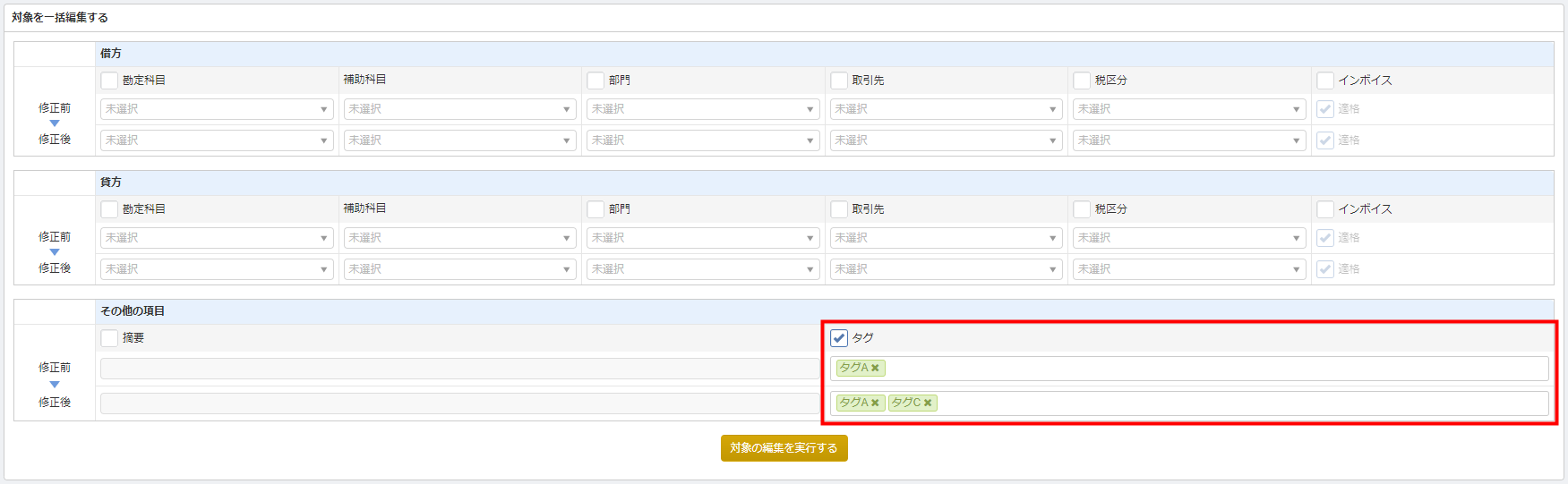
タグを変更する場合、修正前には、該当のルールに登録されている全てのタグを、修正後には、ルールの適用によって仕訳候補に反映させたい全てのタグを入力する必要があります。
なお、修正後を空欄にした場合は、タグが削除されます。充分ご注意ください。
一括編集を実行する
内容を確認し、「対象の編集を実行する」ボタンをクリックします。
「一括編集」を実行した場合、元に戻すことはできません。
バックアップデータなども保存されないため、操作は慎重に行ってください。
なお、「修正前/修正後」のいずれかに「未選択」の項目があった場合、下記のような【「未選択」は指定できません】というエラーメッセージが表示されます。
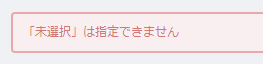
例えば、下記のように「補助科目」を指定しない状態で実行した場合も、該当のエラーメッセージが表示されます。
補助科目を指定しない場合は「補助科目なし」を選択してから実行してください。

変更内容を確認する
ホーム画面上に下記のメッセージが表示されましたら、「一括編集」の処理が完了している状態です。
「複合自動仕訳ルール」の画面に戻り、お客さまの想定通りに編集できているか内容を確認してください。

※本サポートサイトは、マネーフォワード クラウドの操作方法等の案内を目的としており、法律的またはその他アドバイスの提供を目的としたものではありません。当社は本サイトに記載している内容の正確性・妥当性の確保に努めておりますが、実際のご利用にあたっては、個別の事情を適宜専門家に相談するなど、ご自身の判断でご利用ください。
頂いた内容は、当サイトのコンテンツの内容改善のためにのみ使用いたします。


よく見られているガイド
- 仕訳ガイド取引入力・仕訳
- 「連携サービスから入力」の使い方取引入力・仕訳
- 「メンバー追加・管理設定」の使い方全般設定(ユーザー、メンバー、プラン等)