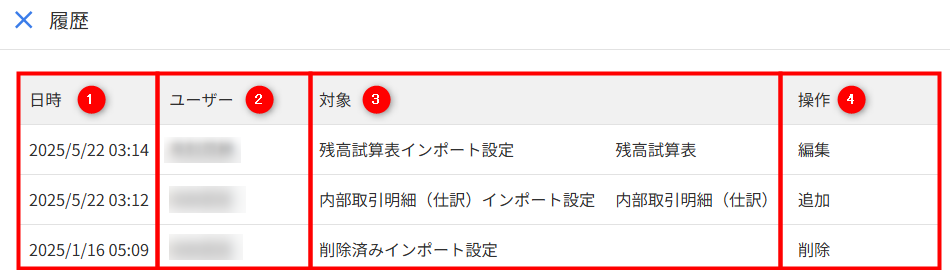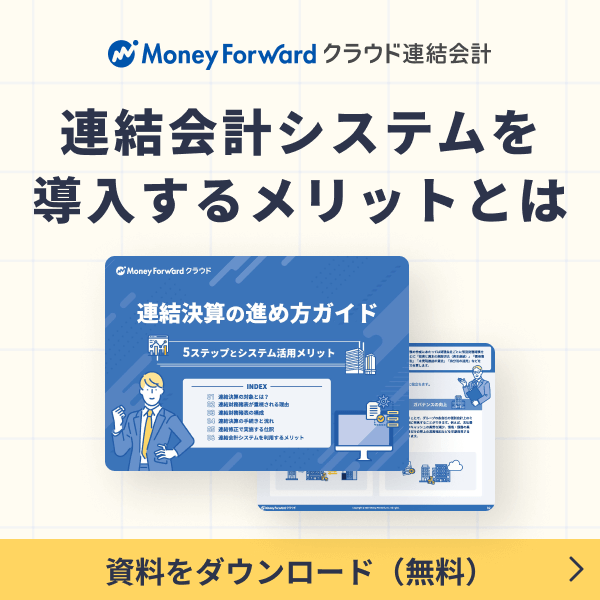概要
このガイドでは、「連結パッケージインポート設定」画面でインポート設定を管理する方法についてご説明します。
インポート設定を追加して取り込むシートや行・列を指定することで、「連結パッケージ」画面でExcelファイルを使用した残高試算表・セグメント残高・内部取引明細をインポートできます。
対象ページ
単体決算報告>ファイルインポート設定
対象のお客さま
マネーフォワード クラウド連結会計を「連結担当者」または「グループ会社担当者」ロールでご利用中のお客さま
※「グループ会社担当者」ロールの場合、「連結パッケージインポート設定」画面の閲覧のみ可能です。
目次
インポート設定の追加
残高試算表のインポート設定を追加する方法
- 「連結パッケージインポート設定」画面右上の「追加」をクリックします。

- 「残高試算表」を選択します。
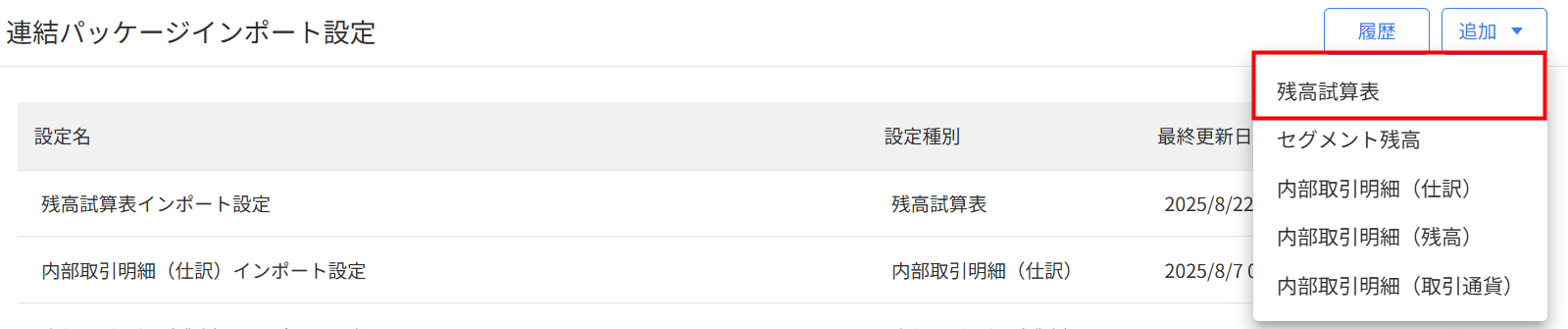
- 「新規連結パッケージインポート設定」画面で「設定種別」が「残高試算表」となっていることを確認し、「設定名」に任意の名称を入力します。
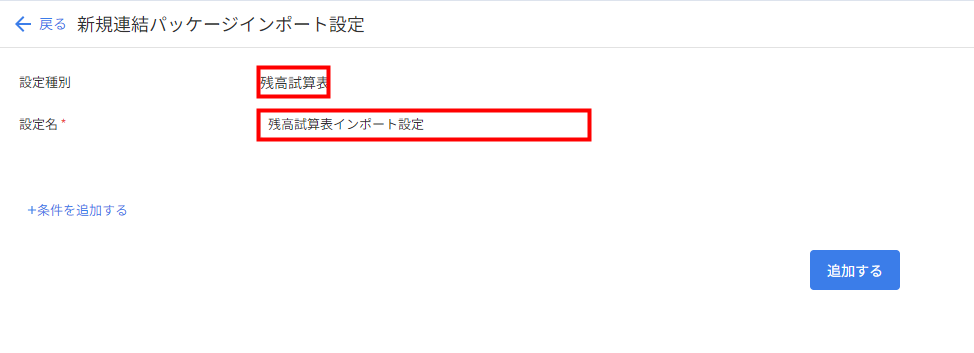
- 「+条件を追加する」をクリックします。
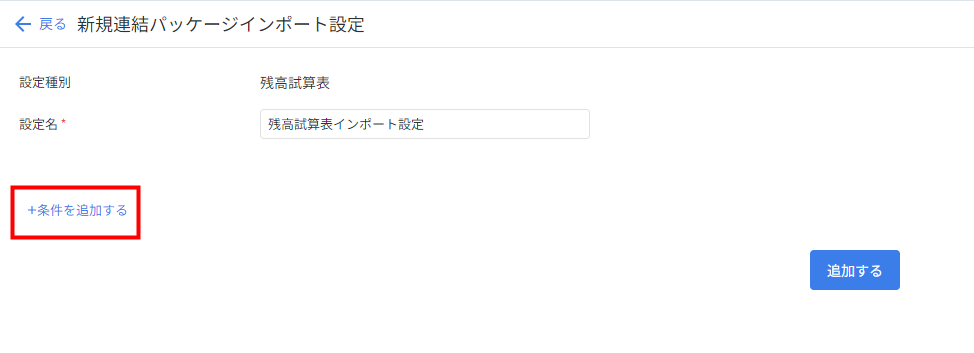
- インポートするExcelファイルの「シート名」「行」「列」を入力します。
「シート名」は31字以内で入力してください。
終了行の値は、開始行に入力した値以上かつ「1048576」以下の値で入力してください。
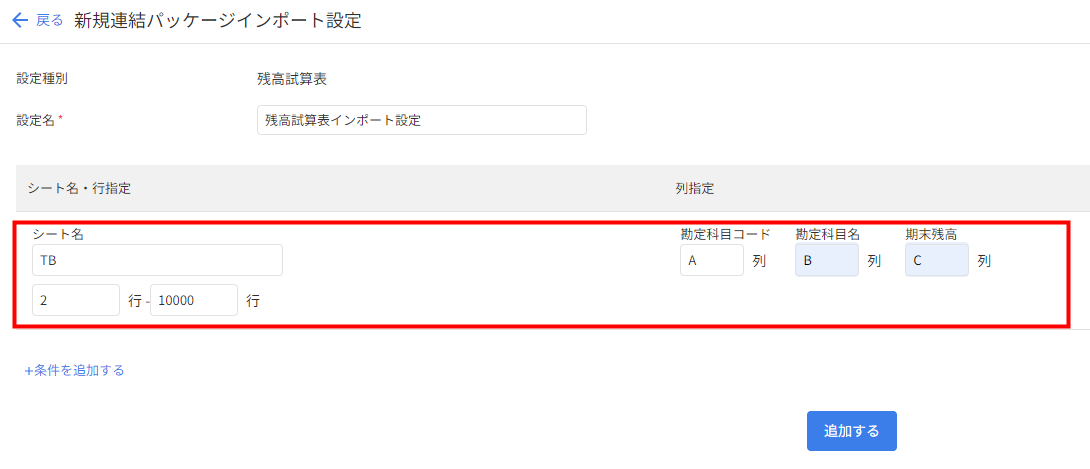
- 「追加する」をクリックします。
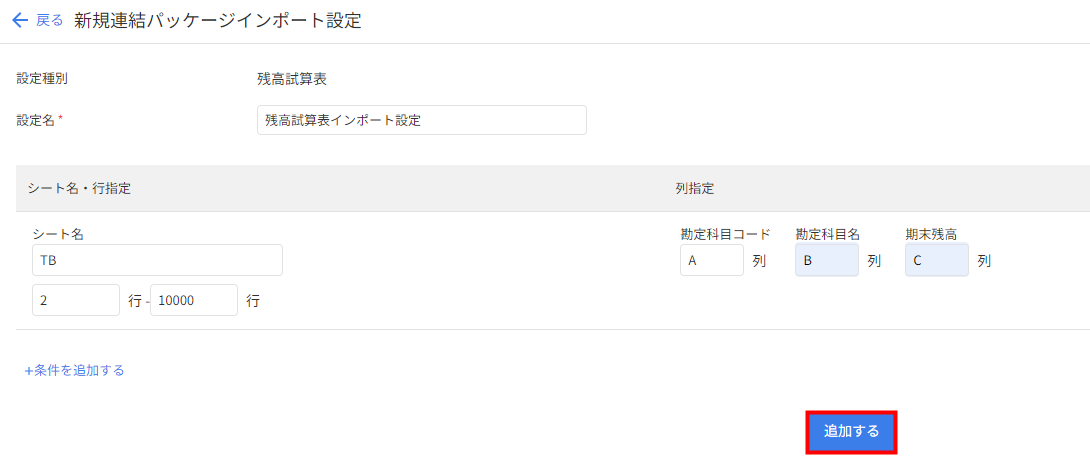
セグメント残高のインポート設定を追加する方法
- 「連結パッケージインポート設定」画面右上の「追加」をクリックします。

- 「セグメント残高」を選択します。
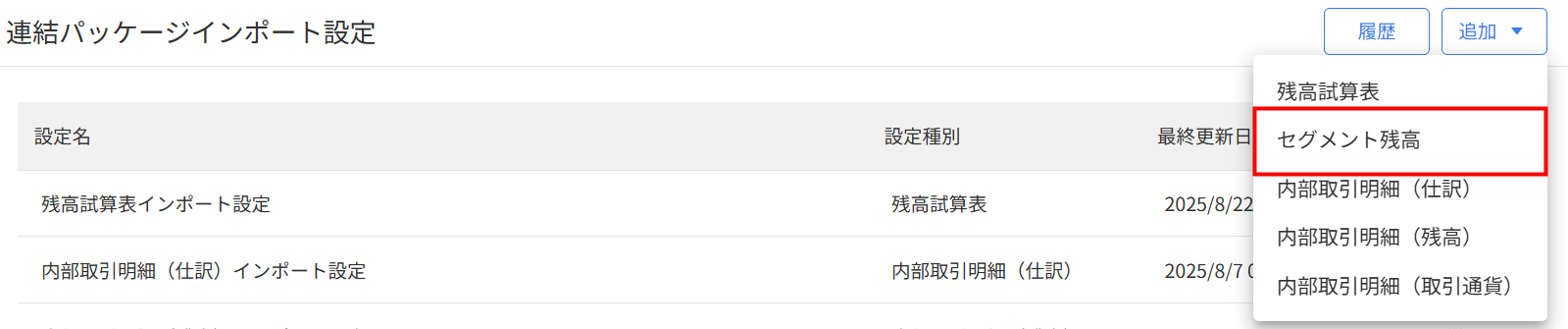
- 「新規連結パッケージインポート設定」画面で「設定種別」が「セグメント残高」となっていることを確認し、「設定名」に任意の名称を入力します。
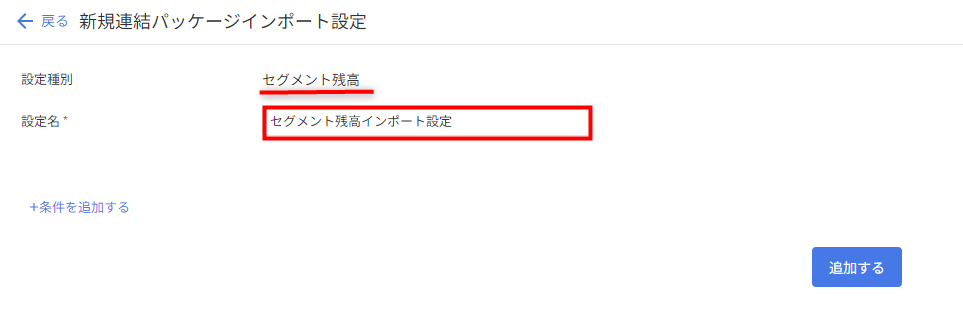
- 「+条件を追加する」をクリックします。
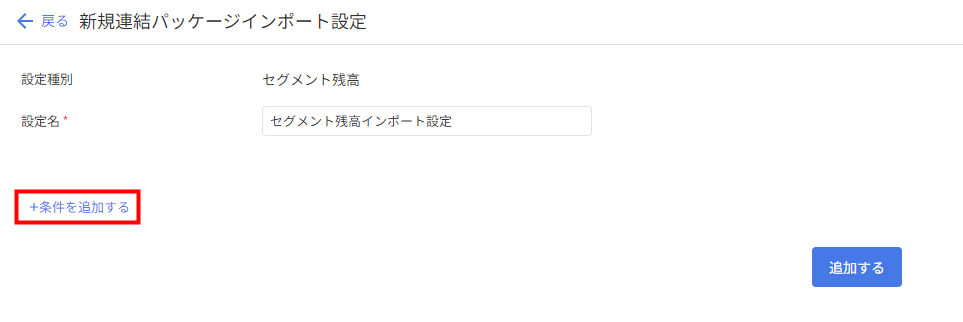
- インポートするファイルの「シート名」「行」「列」「セグメント識別キーのセル」を入力します。
「シート名」は31字以内で入力してください。
終了行の値は、開始行に入力した値以上かつ「1048576」以下の値で入力してください。
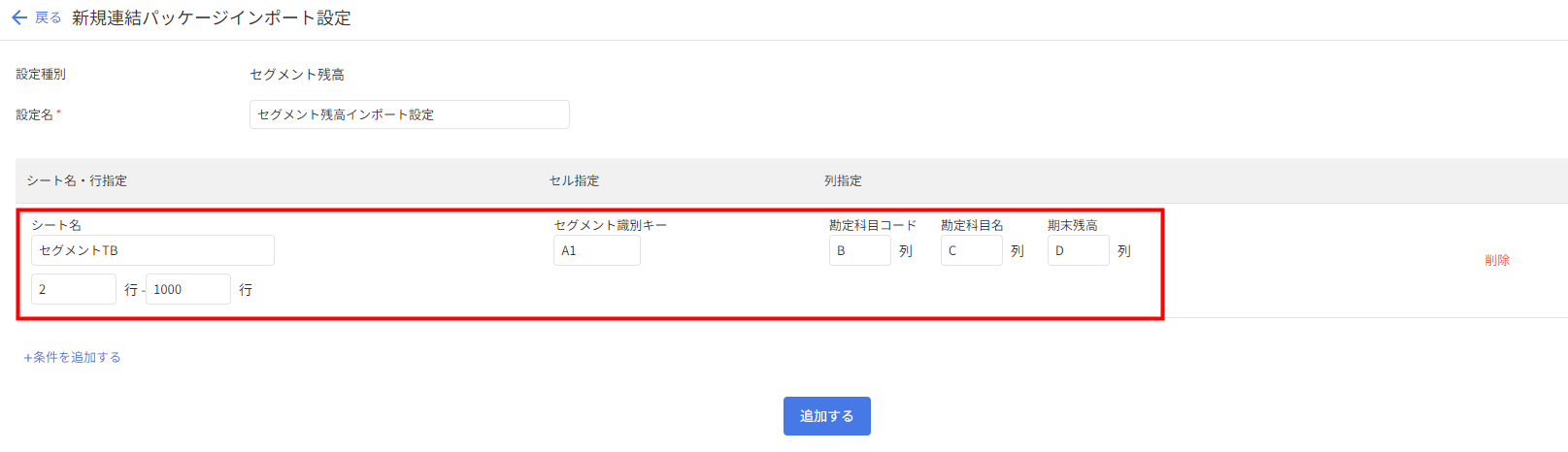
- 「追加する」をクリックします。
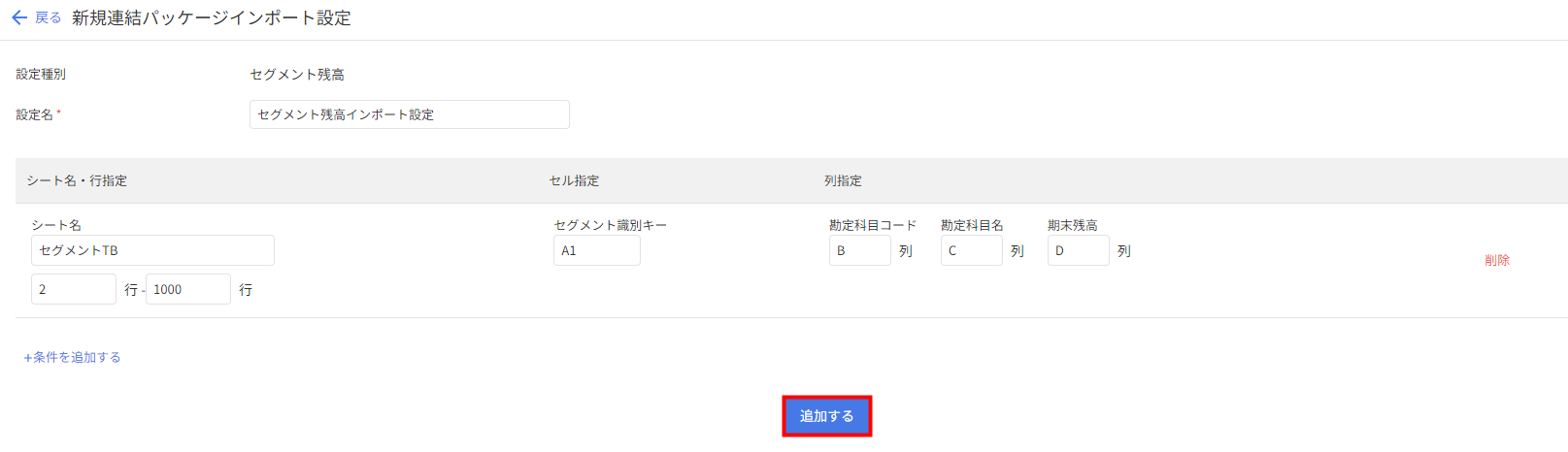
内部取引明細のインポート設定を追加する方法
インポート設定の種類
内部取引明細のインポート設定は、「内部取引明細(仕訳)」「内部取引明細(残高)」「内部取引明細(取引通貨)」のいずれかを選択してインポートします。
| 設定種別 | 種別の説明 |
|---|---|
| 内部取引明細(仕訳) | 内部取引明細を仕訳形式でインポートできます。 インポートするExcelファイル内で借方・貸方の入力列が決まっている場合に利用します。 |
| 内部取引明細(残高) | 内部取引明細を残高形式でインポートできます。 インポートするExcelファイルが、試算表等のように1つの列に借方・貸方の金額が混在して入力されている場合に利用します。/td> |
| 内部取引明細(取引通貨) | 内部取引明細を取引通貨や取引通貨金額の情報を含めてインポートできます。 明細突合表でインボイス単位の突合を行うために必要な「Invoice number」の設定も可能です。 |
手順
以下の手順では、「内部取引明細(仕訳)」を選択して追加する場合を例に説明します。
- 「連結パッケージインポート設定」画面右上の「追加」をクリックします。

- 「内部取引明細(仕訳)」を選択します。
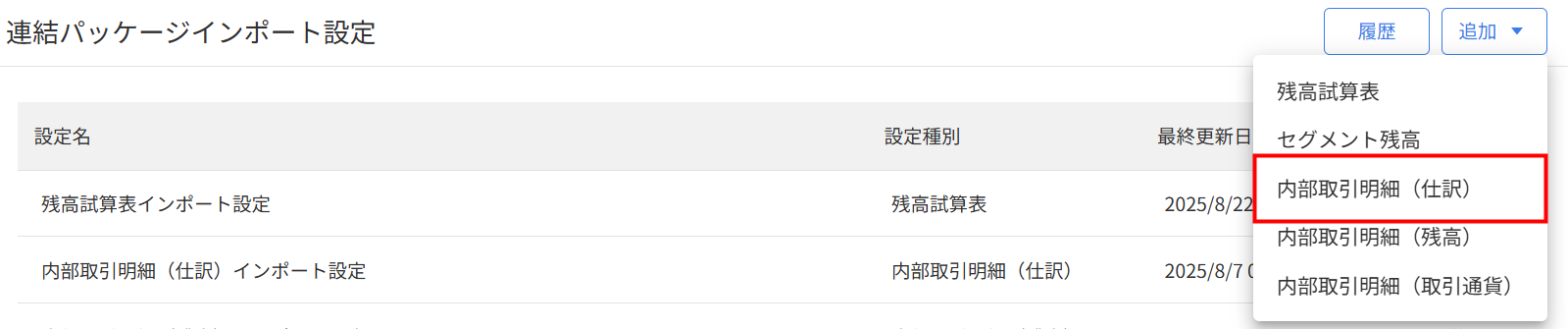
- 「新規連結パッケージインポート設定」画面で「設定種別」が「内部取引明細(仕訳)」となっていることを確認し、「設定名」に任意の名称を入力します。
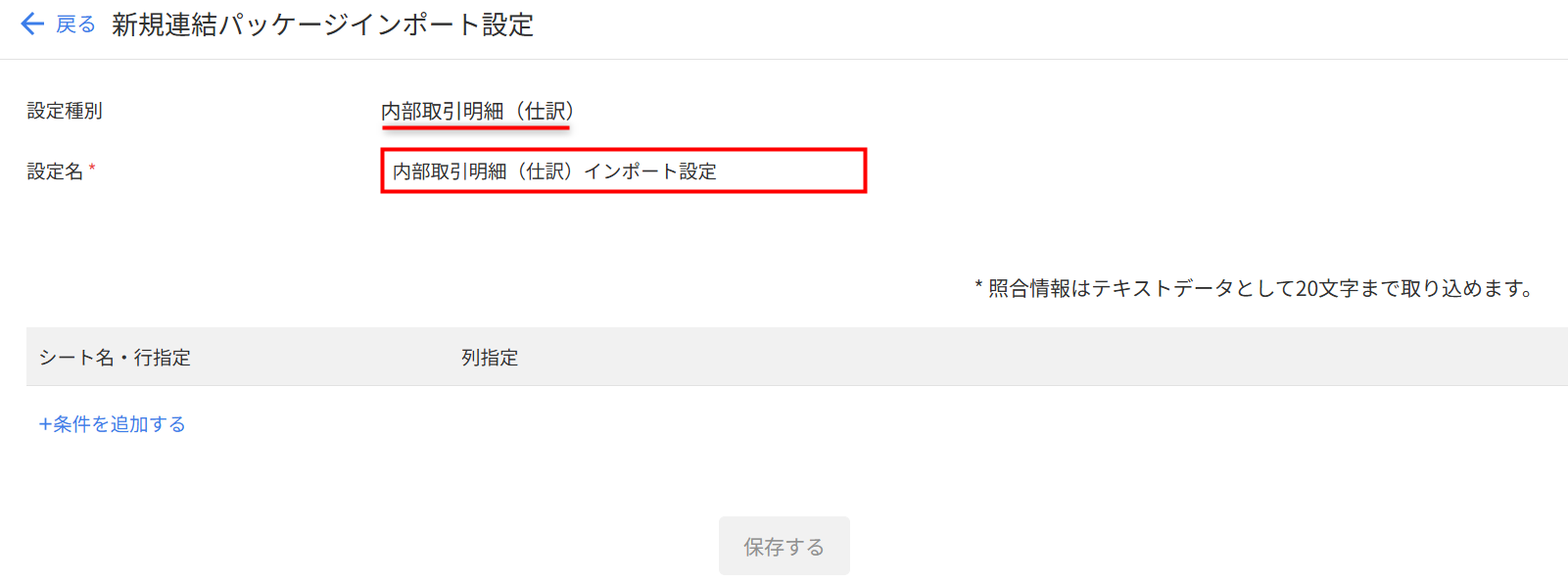
- 「+条件を追加する」をクリックします。
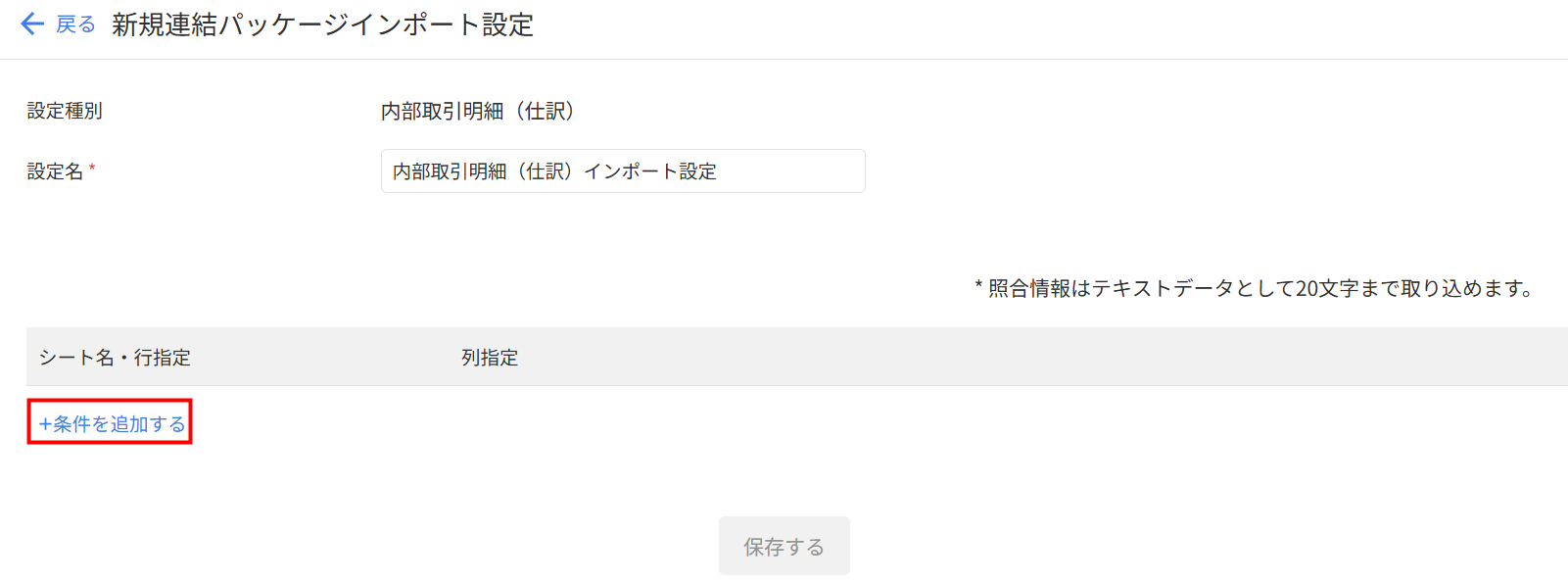
- インポートするファイルの「シート名」「行指定」「勘定科目コード」「勘定科目名」「取引先コード」「取引先名」「金額 借方または貸方」「照合情報1~3」を入力します。
「シート名」は31字以内で入力してください。
終了行の値は、開始行に入力した値以上かつ「1048576」以下の値で入力してください。
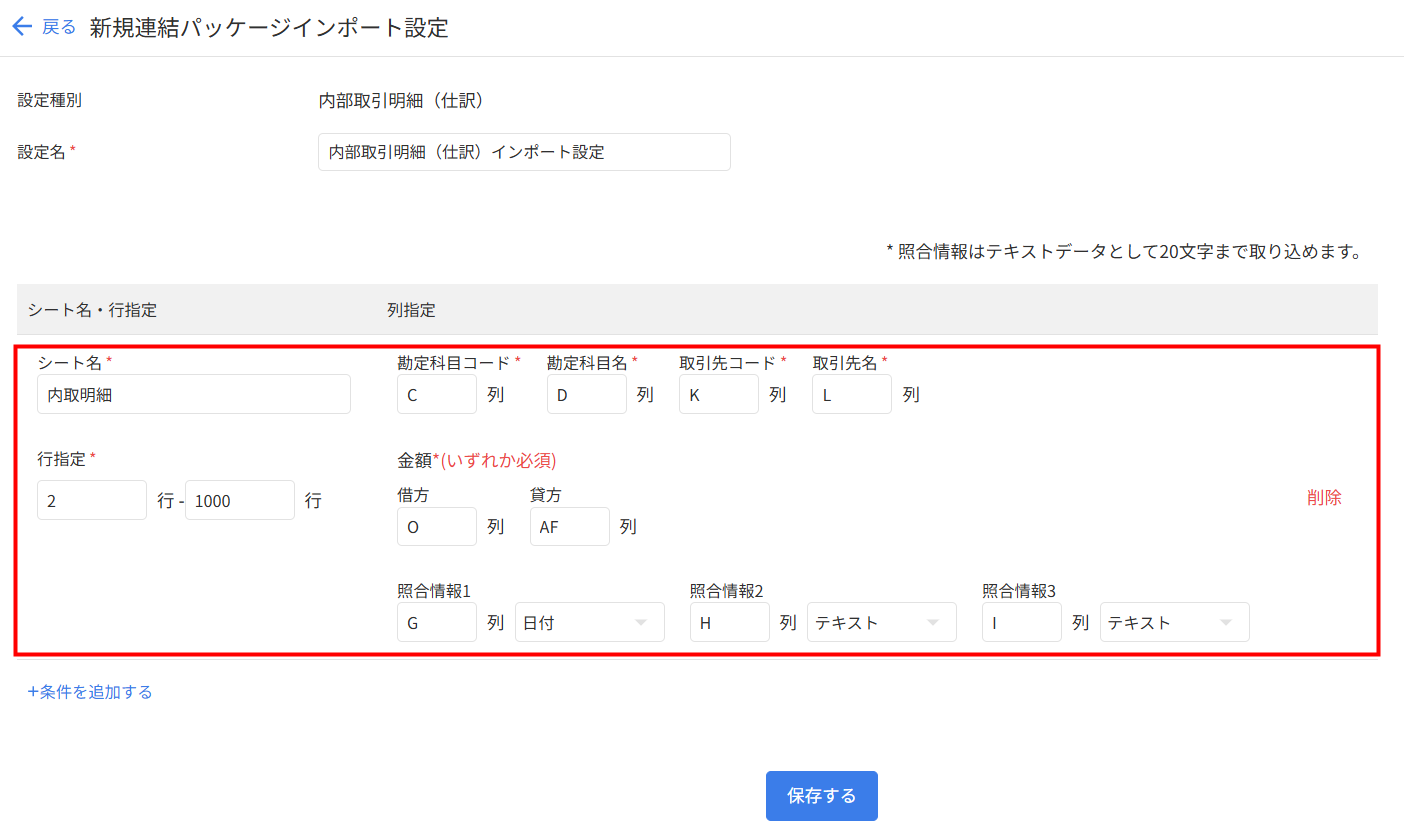
- 「保存する」をクリックします。
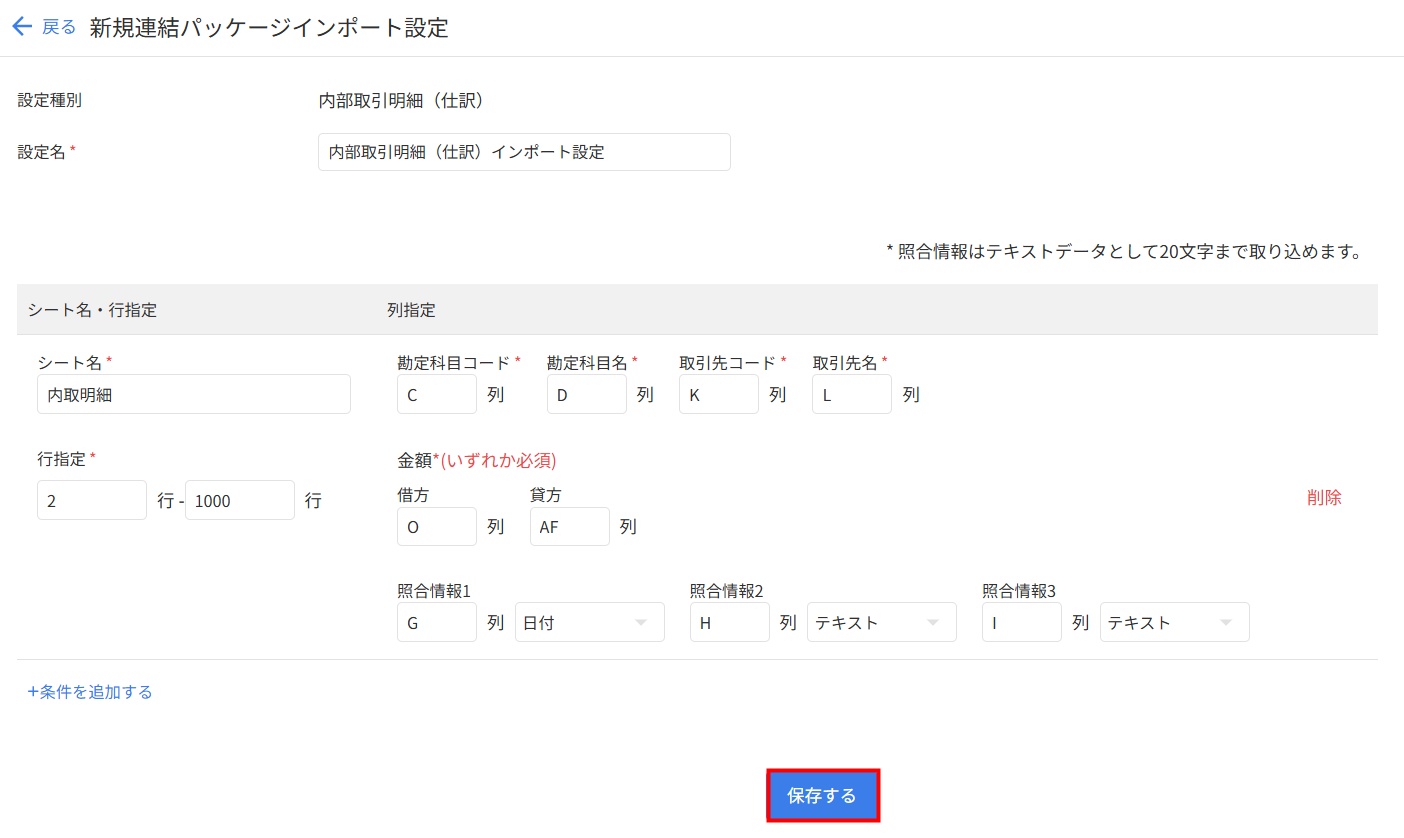
- 「照合情報」とは、インポート情報を識別し、その情報を会社ごとに照合する際に利用する付加情報です。必要に応じて、照合のキーとなる項目列を入力してください。
- 「照合情報」のインポート形式は、「日付」または「テキスト」を選択できます。「日付」を選択すると、Excelに入力されている情報の書式設定が「日付」の場合やシリアル値の5桁の数字の場合に、「yyyy/MM/dd」形式の日付でインポートされます。それ以外の場合は、入力されているテキストがそのままインポートされます。
使用ポイント
複数のシートをインポートする場合
インポート設定を追加する際、「+条件を追加する」をクリックして複数の条件を設定することで、複数のシートをインポートできます。
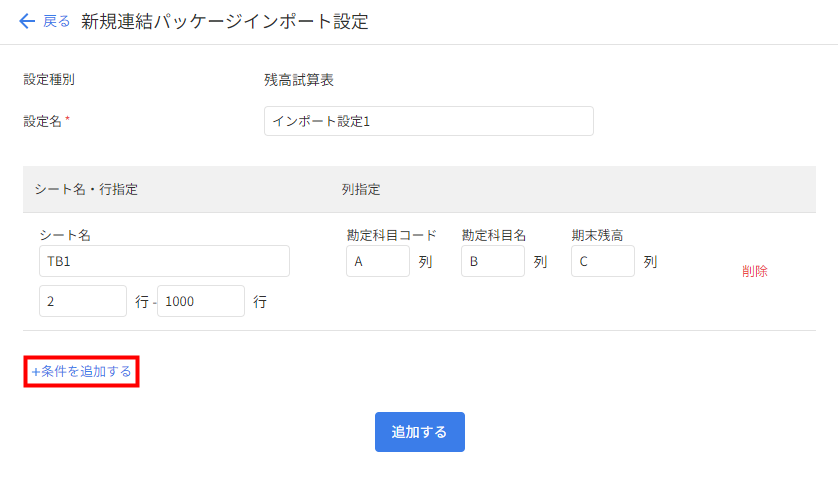
複数のシートをインポートする場合は、インポートするシート分のシート名や行・列を指定します。
なお、セグメント残高のインポート設定を追加する場合は、シート名や行・列の他に「セグメント識別キーのセル」もそれぞれ指定してください。
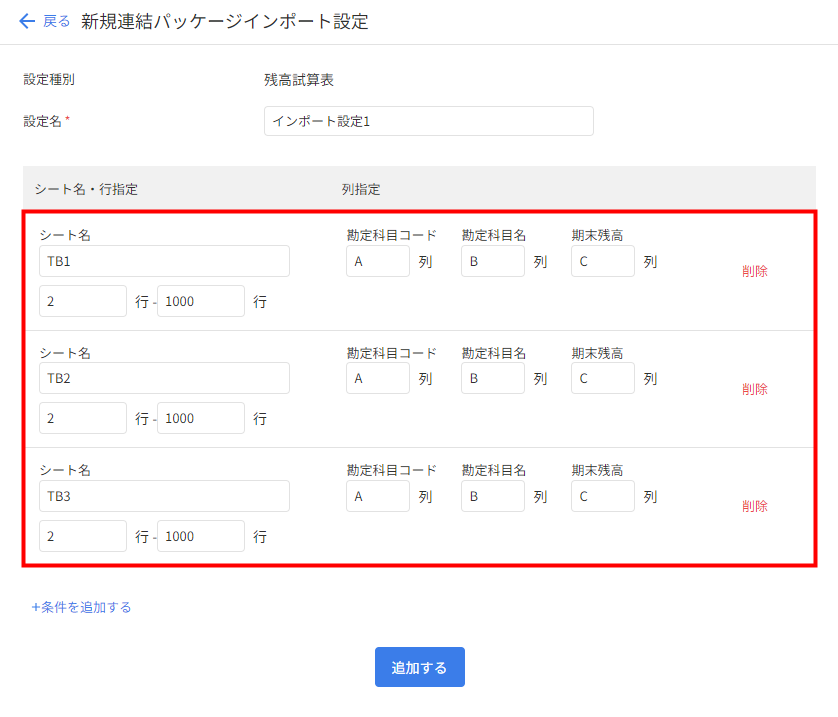
誤って「+条件を追加する」をクリックした場合
誤って「+条件を追加する」をクリックした場合は、「削除」をクリックして削除してください。
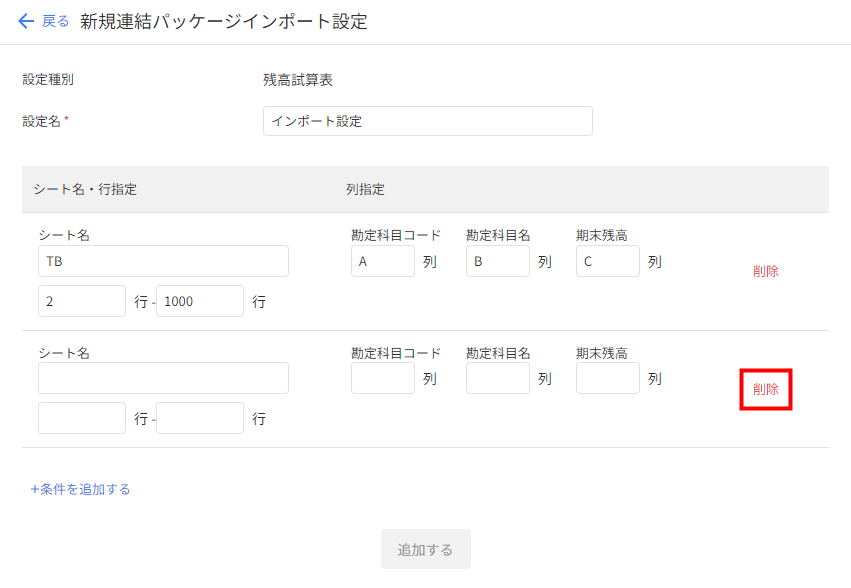
インポート設定の編集
- 「連結パッケージインポート設定」画面で編集するインポート設定の「詳細」をクリックします。

- 「インポート設定」画面で各項目を編集し、「保存する」をクリックします。
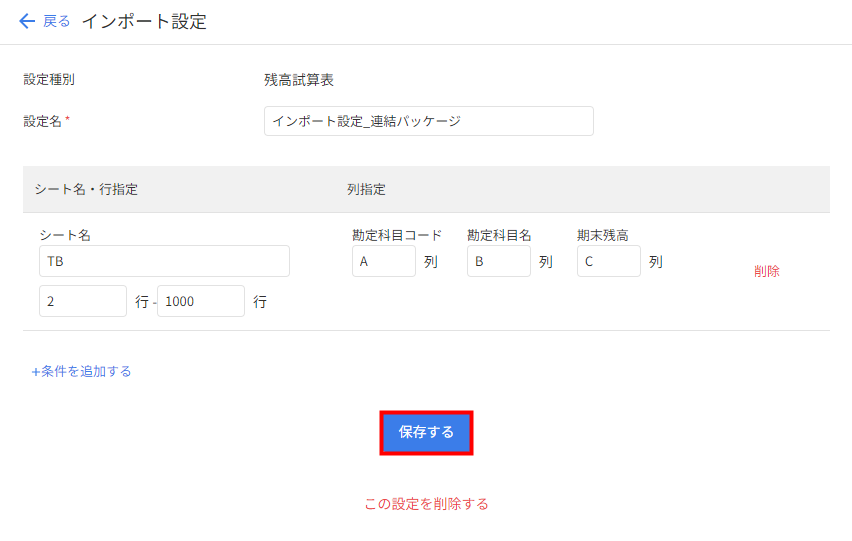
インポート設定の削除
- 「連結パッケージインポート設定」画面で編集するインポート設定の「詳細」をクリックします。

- 「インポート設定」画面下部の「この設定を削除する」をクリックします。
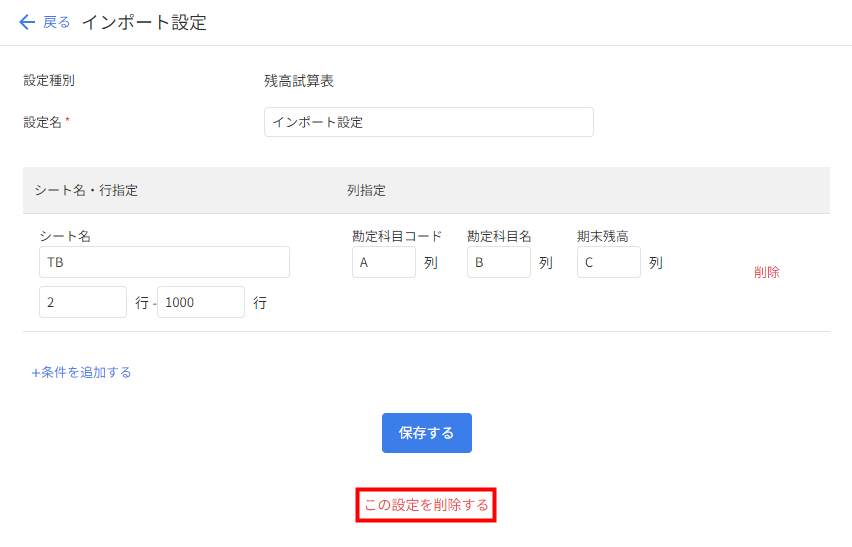
- 「インポート設定の削除」画面で内容を確認し、問題がなければ「削除する」をクリックします。
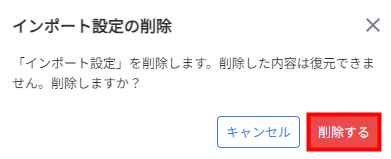
操作履歴の確認
「連結パッケージインポート設定」画面で「履歴」をクリックすると、連結パッケージインポート設定の追加・編集・削除の操作履歴を確認できます。
| 番号 | 項目名 | 項目の説明 |
|---|---|---|
| ① | 日時 | 操作を行った日時が表示されます。 |
| ② | ユーザー | 操作を行ったユーザーのユーザー名が表示されます。 |
| ③ | 対象 | 設定名と設定種別が表示されます。 |
| ④ | 操作 | 「追加」「編集」「削除」のいずれかの操作が表示されます。 |
- ユーザー名を変更すると、変更前の「ユーザー」の履歴も最新のユーザー名で表示されます。
- ユーザーを削除すると、削除以前の「ユーザー」の履歴は「削除済みユーザー」と表示されます。
- 連結パッケージインポート設定を削除すると、削除以前の「対象」の履歴は「削除済みインポート設定」と表示されます。
※本サポートサイトは、マネーフォワード クラウドの操作方法等の案内を目的としており、法律的またはその他アドバイスの提供を目的としたものではありません。当社は本サイトに記載している内容の正確性・妥当性の確保に努めておりますが、実際のご利用にあたっては、個別の事情を適宜専門家に相談するなど、ご自身の判断でご利用ください。
頂いた内容は、当サイトのコンテンツの内容改善のためにのみ使用いたします。

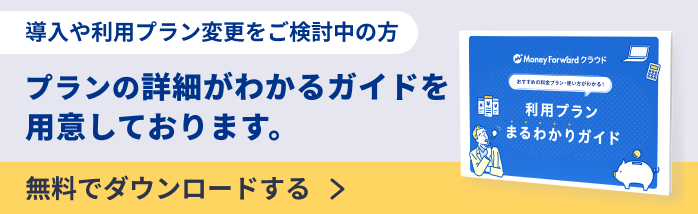
よく見られているガイド
- 「連結パッケージ」画面の使い方連結パッケージ
- 「連結仕訳」画面の使い方連結仕訳
- 「連結科目」画面の使い方連結科目