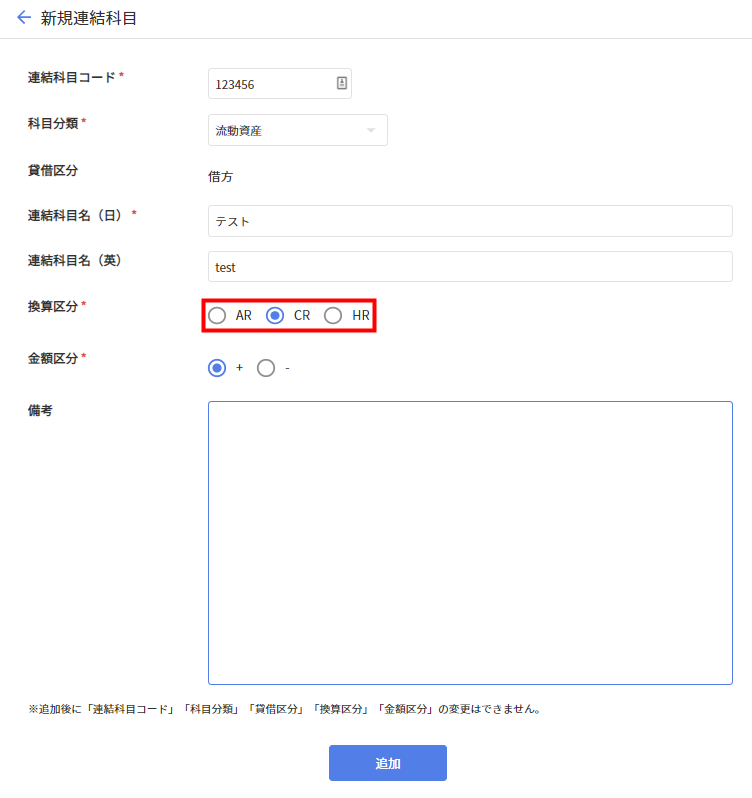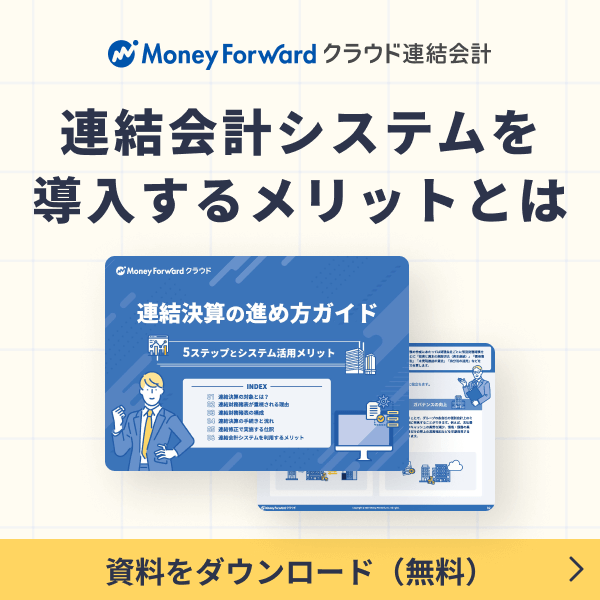概要
このガイドでは、「連結科目」画面で連結科目を管理する方法についてご説明します。
「連結科目」とは、連結決算を行うために必要なグループ会社共通の勘定科目です。
連結科目は補助科目を設定することはできません。
対象ページ
マスタ>連結科目
対象のお客さま
マネーフォワード クラウド連結会計を「連結担当者」権限でご利用中のお客さま
目次
画面の説明
「連結科目」画面で左側の「システム予約科目」タブをクリックすると、「システム予約科目」画面が表示されます。
各タブをクリックすると、「連結科目」または「システム予約科目」の画面が表示されます。
「連結科目」の画面
「連結科目」画面を開くと、「連結科目」画面が自動で表示されます。
マネーフォワード クラウド連結会計に登録済みの連結科目が表示されます。
| 番号 | 項目名 | 項目の説明 | 備考 |
|---|---|---|---|
| ① | 連結科目 システム予約科目 | 表示するタブを切り替えることができます。 クリックすると、「連結科目」の画面または「システム予約科目」の画面へ切り替えが可能です。 表示中の画面は青色で表示されます。 | |
| ② | 科目データ インポート設定 | 表示するタブを切り替えることができます。 表示しているタブの下部に青色の線が表示されます。 | |
| ③ | 科目分類 | 対象の連結科目が属する分類が表示されます。 | |
| ④ | 貸借区分 | 対象の連結科目が通常貸借どちらで計上されるかが表示されます。 | |
| ⑤ | 連結科目コード | 対象の連結科目に付されたコードが表示されます。 | |
| ⑥ | 連結科目名(日) | 対象の連結科目に設定されている日本名が表示されます。 | |
| ⑦ | 換算区分 | 対象連結科目の換算設定が表示されます。 | 換算設定は「AR」「CR」「HR」から選択できます。 |
| ⑧ | 金額区分 | 対象連結科目の金額が増加した際にプラス(+)で表示するか、マイナス(-)で表示するかが確認できます。 | 本項目は通常プラスで設定します。 一方、特定の科目に対する控除科目についてはマイナスで設定します。 【例】連結科目「貸倒引当金」の場合、貸借区分は「借方」となるが、金額増加時は「貸方(借方のマイナス)」で計上するため「-」を設定する。 |
| ⑨ | 設定日時 | 各連結科目を新規登録した際の日時が表示されます。 | |
| ⑩ | 最終更新日時 | 各連結科目の情報を最後に更新した日時が表示されます。 | |
| ⑪ | 詳細 | クリックすると、対象連結科目の設定内容を編集できます。 | |
| ⑫ | 履歴 | クリックすると、各連結科目の操作履歴を確認できます。 | |
| ⑬ | エクスポート | クリックすると、連結科目マスタのエクスポートが可能です。 | |
| ⑭ | インポート | クリックすると、連結科目のインポートが可能です。 | |
| ⑮ | 追加 | クリックすると、連結科目を新規で登録できます。 |
既存の連結科目において、「連結科目コード」「科目分類」「貸借区分」「換算区分」「金額区分」は変更できません。
上記の項目は連結科目を新規追加する時のみ設定が可能です。
「システム予約科目」の画面
「連結科目」画面で左側の「システム予約科目」のタブをクリックすると、「システム予約科目」の画面が表示されます。
「システム予約科目」の画面では、システム予約科目に割り当てている連結科目の確認・変更が可能です。
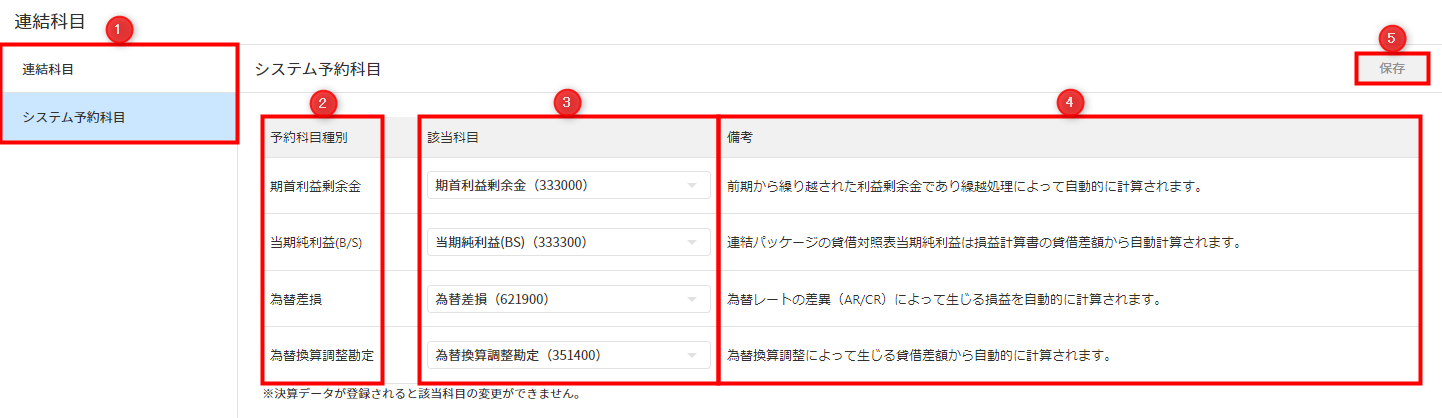
| 番号 | 項目名 | 項目の説明 |
|---|---|---|
| ① | 連結科目 システム予約科目 | 表示するタブを切り替えることができます。 クリックすると、「連結科目」の画面または「システム予約科目」の画面へ切り替えが可能です。 表示中の画面は青色で表示されます。 |
| ② | 予約科目種別 | 対象のシステム予約科目が表示されます。 |
| ③ | 該当科目 | 対象のシステム予約科目に現在割り当てている連結科目が表示されます。 クリックすると、割り当てる連結科目をプルダウンから選択して変更できます。 |
| ④ | 備考 | 対象のシステム予約科目についての説明が表示されます。 |
| ⑤ | 保存 | 割り当てる連結科目を変更したあとにクリックすると、システム予約科目に割り当てる連結科目を変更できます。 |
連結科目の追加
操作手順
- 「マスタ」>「連結科目」画面右上の「追加」をクリックします。

- 「新規連結科目」画面で「連結科目コード」を設定します。
スペースを入れず、既存の連結科目コードと重複しないように半角英数字で設定してください。
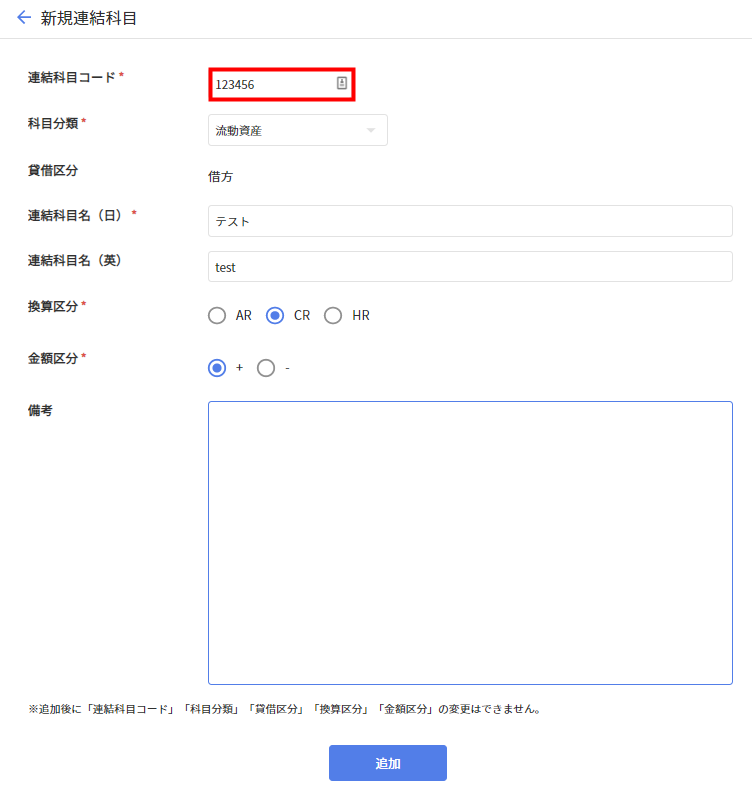
- 「科目分類」を選択します。
選択した科目分類に応じて「貸借区分」が自動的に設定されます。
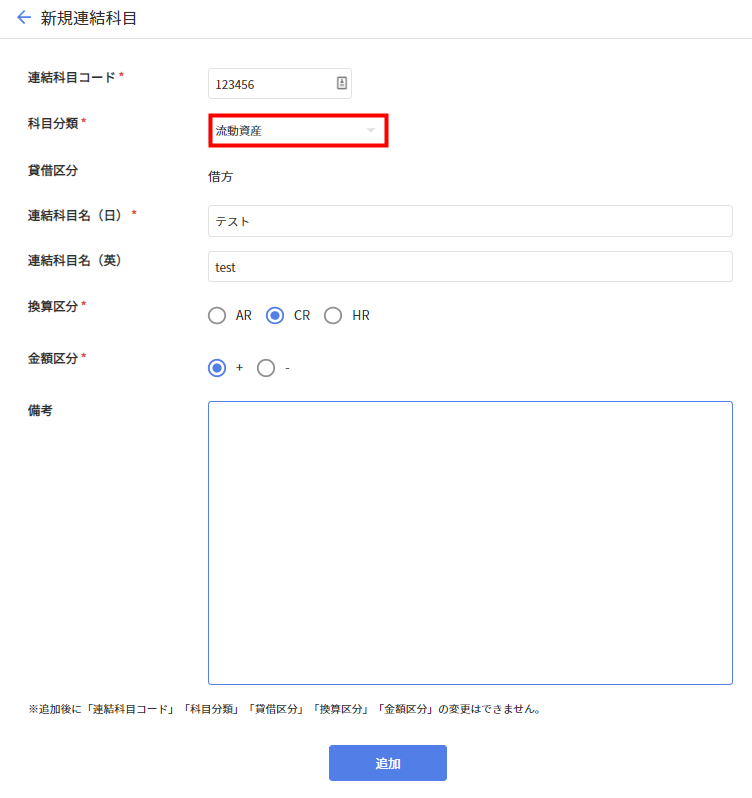
- 「連結科目名(日)」を入力します。
「連結科目名(日)」は100字以内で入力してください。
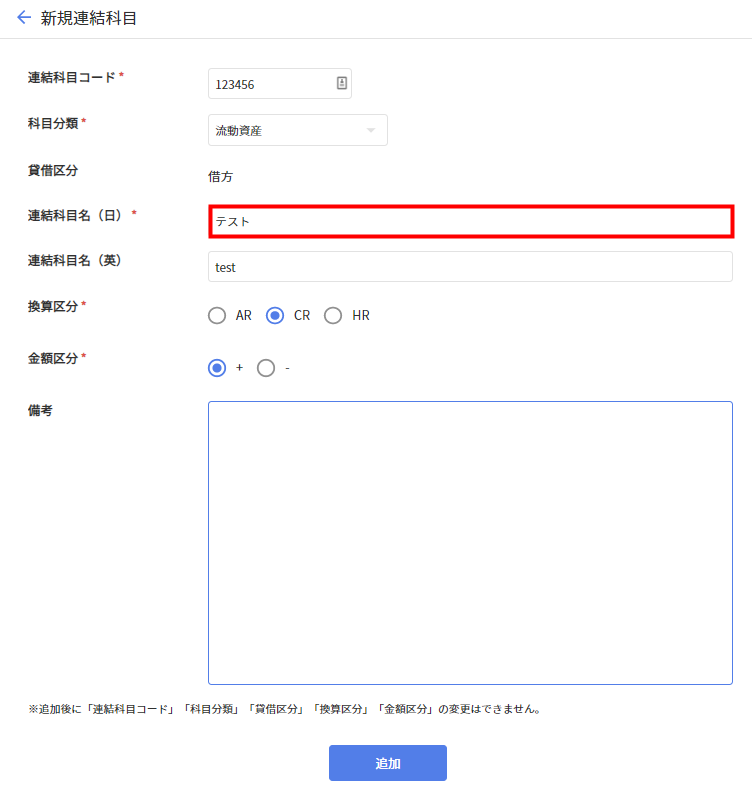
- 必要に応じて「連結科目名(英)」を入力します。
「連結科目名(英)」は200字以内で入力してください。
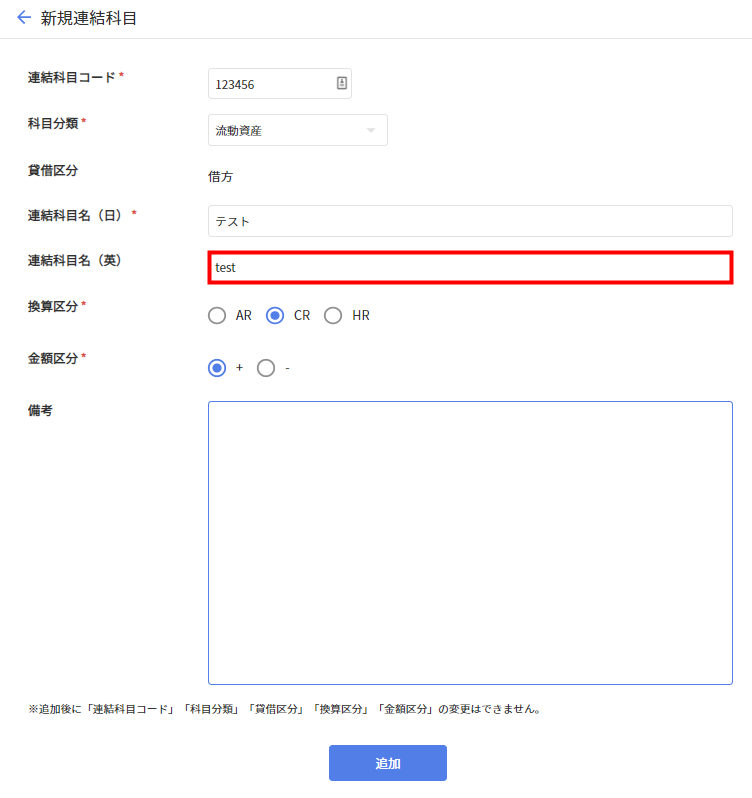
- 「換算区分」を「AR」「CR」「HR」の3種類から選択します。
詳細はこちらの項をご参照ください。 - 「金額区分」で「+」または「-」を選択します。
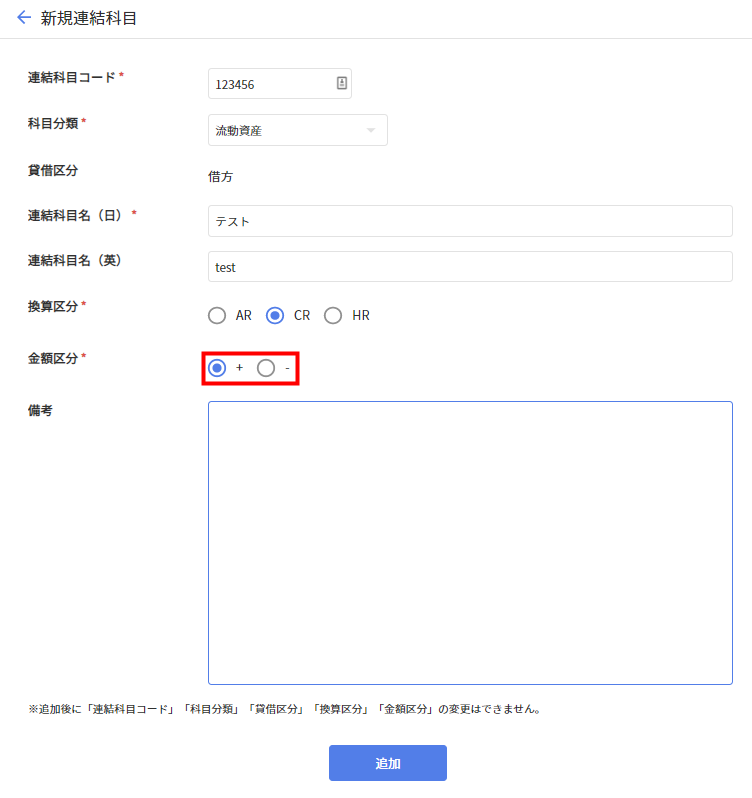
- 必要に応じて「備考」を入力し、「追加」をクリックします。
「備考」は200字以内で入力してください。
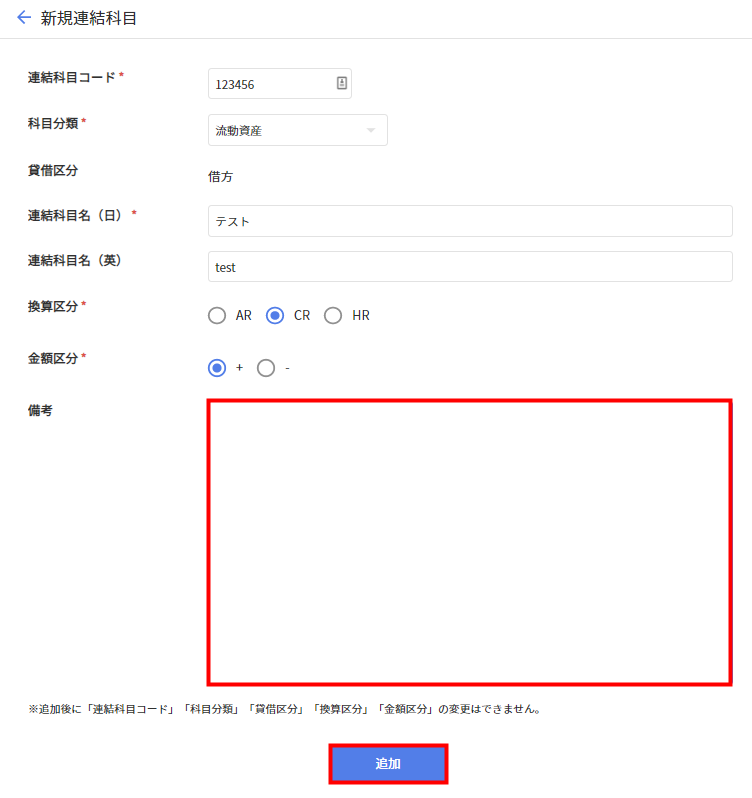
換算区分について
「換算区分」は「AR」「CR」「HR」の3種類から選択可能です。
| 換算区分 | 区分の説明 |
|---|---|
| AR | 連結対象期間の平均為替レート(Average Rate)を指します。 |
| CR | 連結対象期間の末日における為替レート(Current Rate)を指します。 |
| HR | 取引が発生した日における為替レート(Historical Rate)を指します。 |
連結科目の編集
- 「マスタ」>「連結科目」画面で編集する連結科目の「詳細」をクリックします。

- 「連結科目名(日)」「連結科目名(英)」「備考」の内容を編集し、「保存」をクリックします。
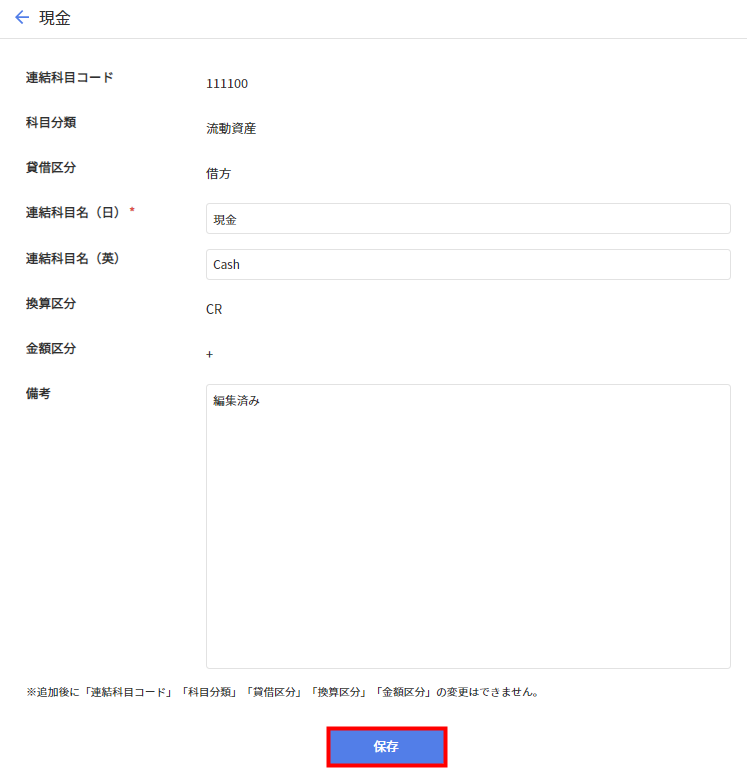
「連結科目コード」「科目分類」「貸借区分」「換算区分」「金額区分」は編集できません。
連結科目の削除
操作手順
- 「マスタ」>「連結科目」画面で削除する連結科目の「詳細」をクリックします。

- 「この連結科目を削除する」をクリックします。
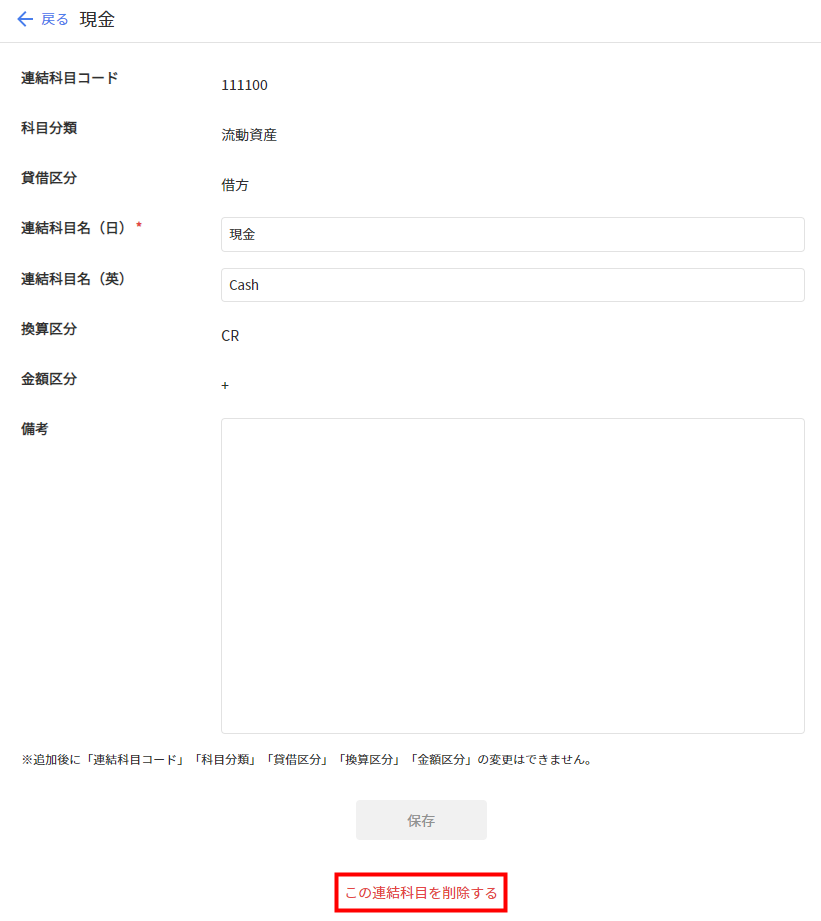
- 確認画面が表示されるので、問題がなければ「削除する」をクリックします。

ご注意
削除する連結科目が以下に該当する場合、その連結科目は削除できません。
対象の連結科目が、クラウド連結会計で登録されている連結決算単位のいずれかで「使用する」設定になっている場合
対象の連結科目が、クラウド連結会計で登録されている連結決算単位のいずれかで「使用する」設定になっている場合は、連結科目の編集画面に 「※データ利用中のため削除できません」と表示され、「この連結科目を削除する」がクリックできなくなります。
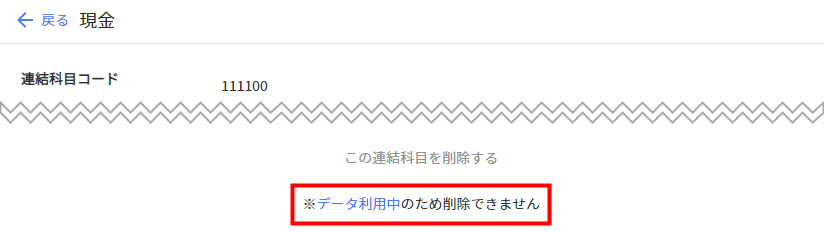
「データ利用中」をクリックすると、現在クラウド連結会計で登録されている、対象の会社に関連したデータが表示されます。
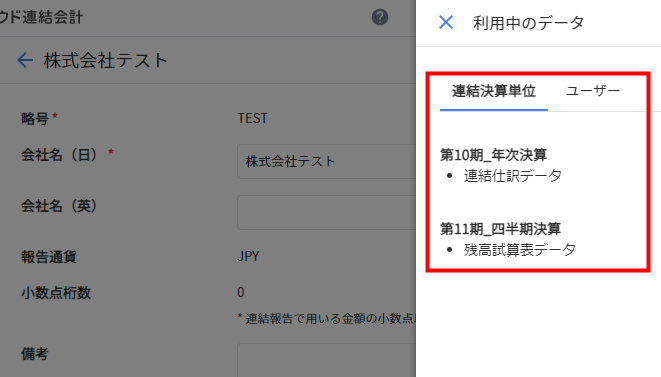
対象の連結科目が「システム予約科目」である場合
対象の連結科目が「システム予約科目」である場合は、連結科目の編集画面に 「※システム予約科目のため削除できません」と表示され、「この連結科目を削除する」がクリックできなくなります。
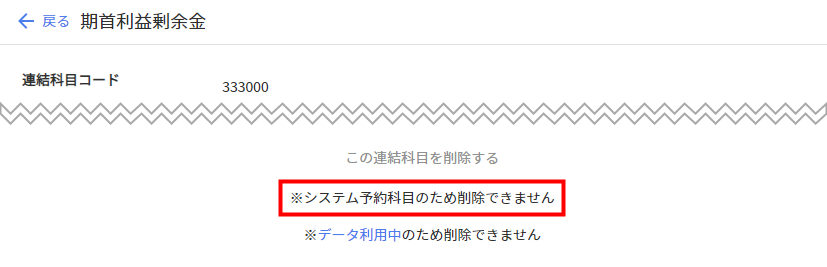
「システム予約科目」の詳細については、以下のページをご参照ください。
Q. 「システム予約科目」について教えてください。
システム予約科目の変更
操作手順
- 「マスタ」>「連結科目」画面左の「システム予約科目」タブをクリックします。
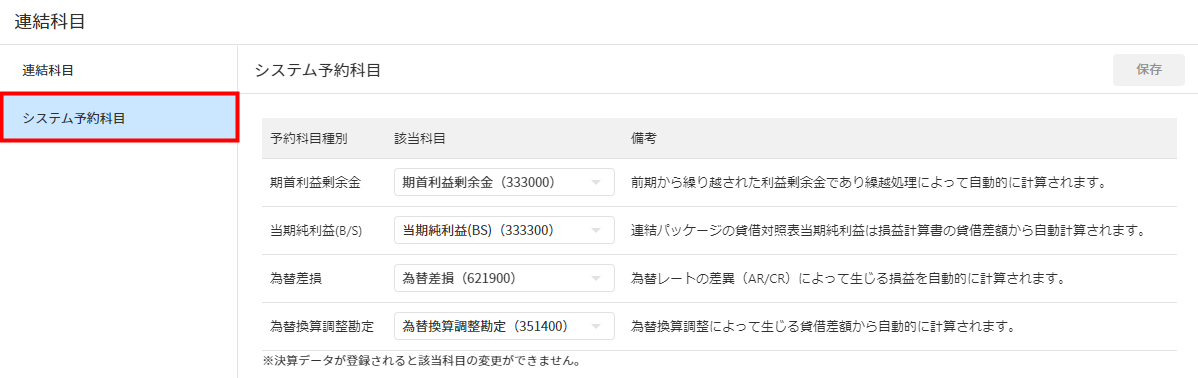
- 「該当科目」欄でシステム予約科目に紐づける科目を選択し、「保存」をクリックします。
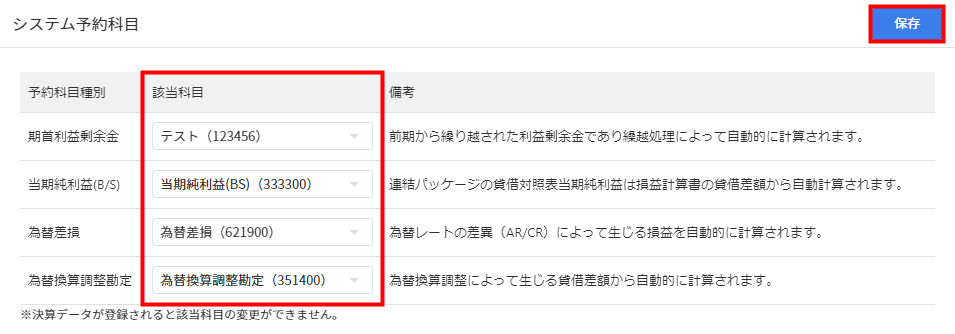
- 「該当科目の保存」画面で内容を確認し、問題がなければ「保存」をクリックします。
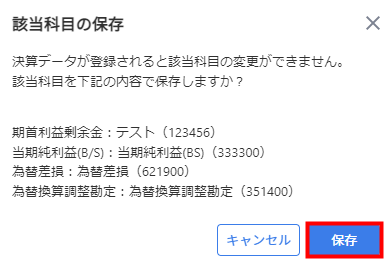
ご注意
「該当科目」で割り当てた科目が以下に該当する場合、エラーメッセージが表示されて変更できません。
割り当てた科目が科目分類・換算区分・金額区分の条件を満たしていない場合
「該当科目」で利用できない科目を選択すると、エラーメッセージが表示されます。
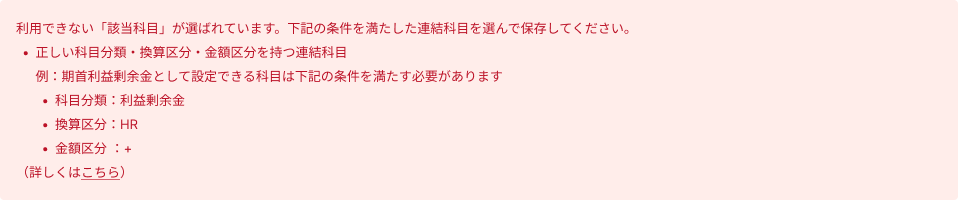
「該当科目」は、それぞれ以下の科目分類・換算区分・金額区分に属する科目を選択してください。
| システム予約科目 | 科目分類 | 換算区分 | 金額区分 |
|---|---|---|---|
| 期首利益剰余金 | 利益剰余金 | HR | + |
| 当期純利益(BS) | 利益剰余金 | AR | + |
| 為替差損 | 営業外費用 | AR | + |
| 為替換算調整勘定 | その他の包括利益累計額 | CR | + |
割り当てた科目が、クラウド連結会計に登録されている連結決算単位のすべてで「使用する」設定になっていない場合
「該当科目」欄で「使用する」設定となっていない連結科目を選択すると、エラーメッセージが表示されます。

「該当科目」欄には、マネーフォワード クラウド連結会計に登録されているすべての連結決算単位で「使用する」設定となっている連結科目のみが割り当て可能です。
そのため、すべての連結決算単位で「使用する」設定となっている連結科目を選択してください。
割り当てた科目を使用した連結決算データが、すでにいずれかの連結決算単位で登録されている場合
「該当科目」欄ですでに連結決算単位で利用されている科目を選択すると、エラーメッセージが表示されます。

「該当科目」には、クラウド連結会計で登録されているすべての連結決算単位で利用されていない連結科目のみ割り当て可能です。
そのため、すべての連結決算単位で利用されていない連結科目を選択してください。
連結科目のインポート
「連結科目」画面では、連結科目をインポートすることができます。
インポート方法の詳細は、以下のガイドをご参照ください。
連結科目のインポート方法
連結科目に関するインポート設定の変更
- 「マスタ」>「連結科目」画面を開き、「インポート設定」タブをクリックします。

- 各項目を編集し、「保存」をクリックします。
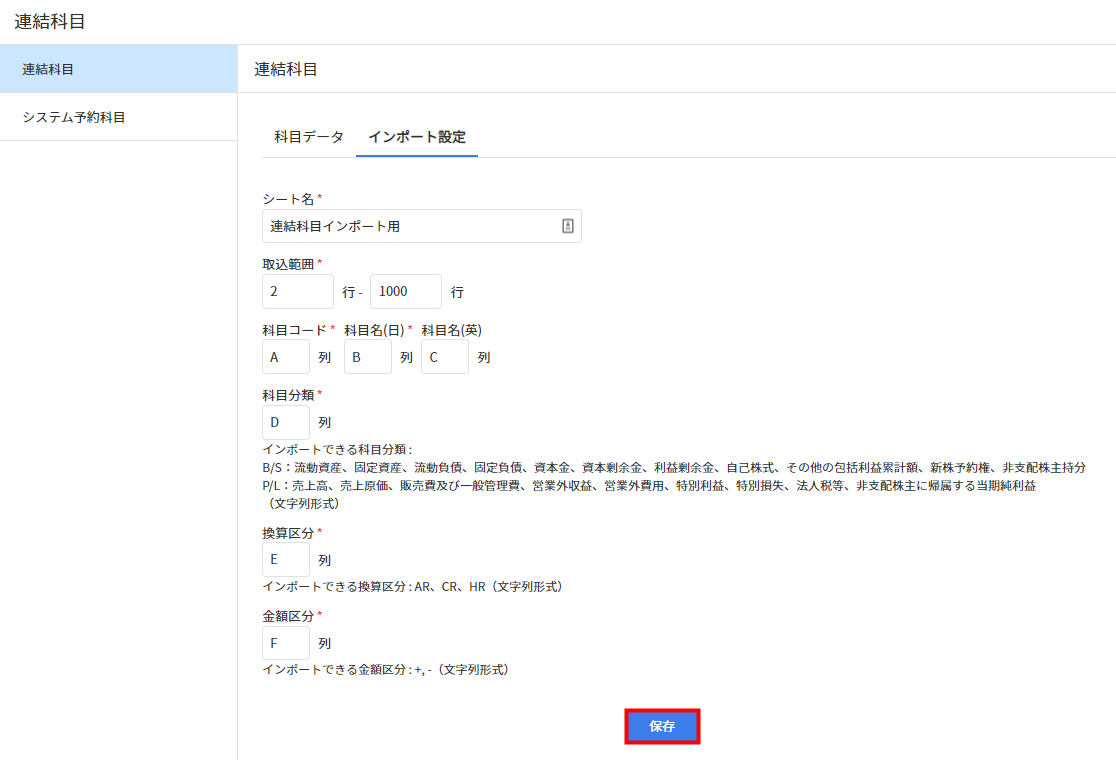
連結科目のエクスポート
「マスタ」>「連結科目」画面右上の「エクスポート」をクリックすると、連結科目の情報をCSVファイル形式で出力できます。

操作履歴の確認
「連結科目」画面で「履歴」をクリックすると、連結科目の追加・編集などの操作履歴を確認できます。

| 番号 | 項目名 | 項目の説明 |
|---|---|---|
| ① | 日時 | 操作を行った日時が表示されます。 |
| ② | ユーザー | 操作を行ったユーザーのユーザー名が表示されます。 |
| ③ | 対象 | 操作を行った会社の連結科目名が表示されます。 「インポート」の操作履歴には、一律で「全体」と表示されます。 |
| ④ | 操作 | 「追加」「編集」「削除」「インポート」のいずれかの操作が表示されます。 |
- ユーザー名を変更すると、変更前の「ユーザー」の履歴も最新のユーザー名で表示されます。
- 連結科目名を変更すると、変更前の「対象」の履歴も最新の連結科目名で表示されます。
- ユーザーを削除すると、削除以前の「ユーザー」の履歴を「削除済みユーザー」と表示されます。
- 連結科目を削除すると、削除以前の「対象」の履歴を「削除済み連結科目」と表示されます。
※本サポートサイトは、マネーフォワード クラウドの操作方法等の案内を目的としており、法律的またはその他アドバイスの提供を目的としたものではありません。当社は本サイトに記載している内容の正確性・妥当性の確保に努めておりますが、実際のご利用にあたっては、個別の事情を適宜専門家に相談するなど、ご自身の判断でご利用ください。
頂いた内容は、当サイトのコンテンツの内容改善のためにのみ使用いたします。

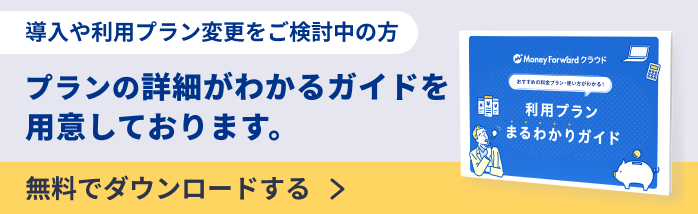
よく見られているガイド
- 「連結パッケージ」画面の使い方連結パッケージ
- 「連結仕訳」画面の使い方連結仕訳
- 「連結科目」画面の使い方連結科目