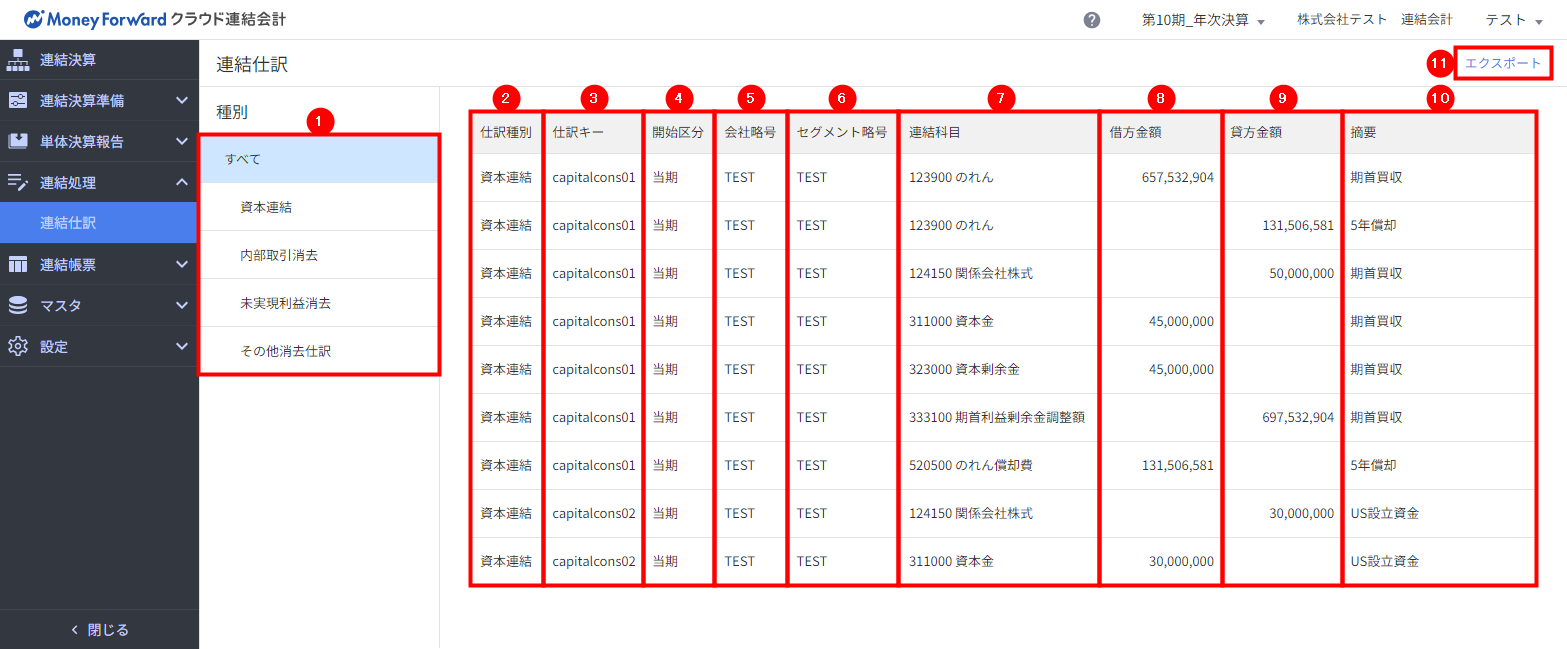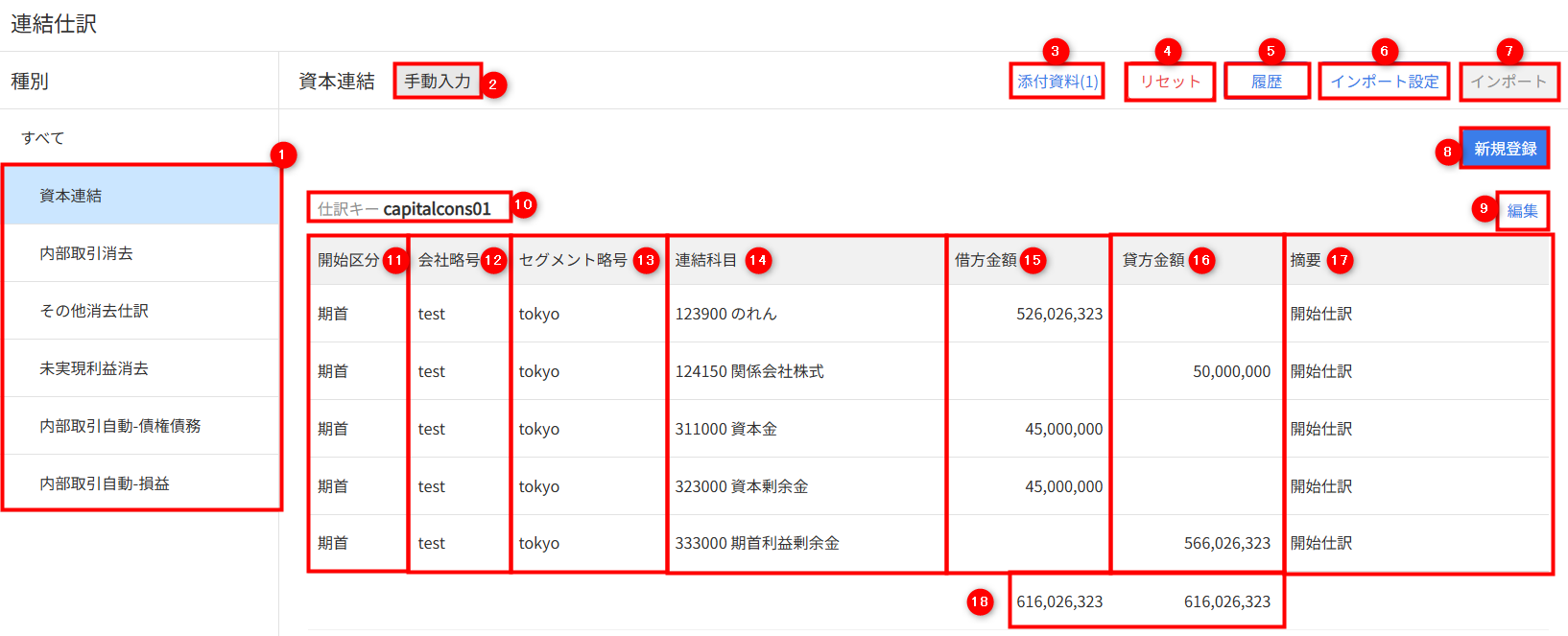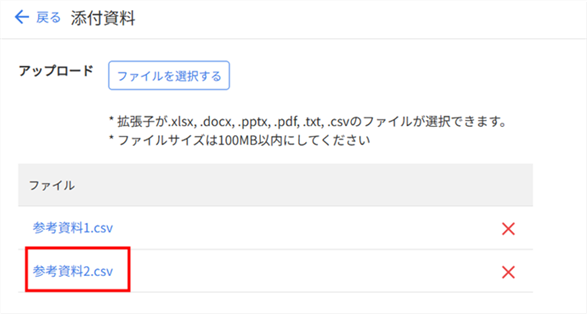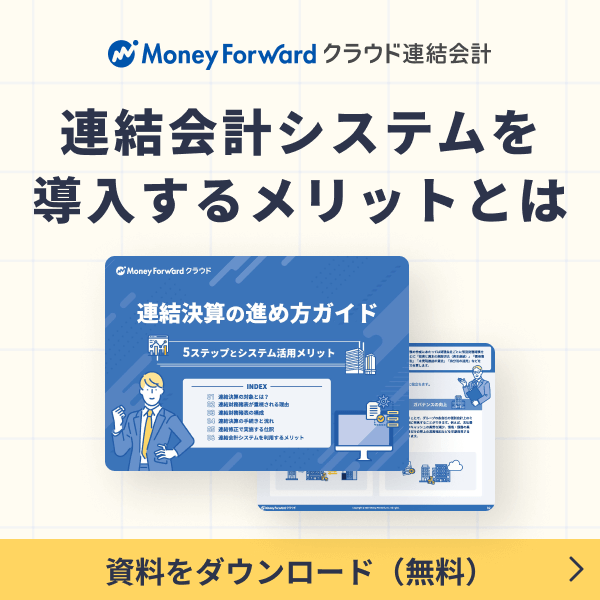概要
このガイドでは、「連結仕訳」画面の使い方についてご説明します。
対象ページ
連結処理>連結仕訳
対象のお客さま
マネーフォワード クラウド連結会計を「連結担当者」または「閲覧者」※権限でご利用中のお客さま
※「閲覧者」権限の場合は利用できる機能に制限があります。詳細はこちらのガイドをご参照ください。
目次
画面の説明
「連結仕訳」画面には、全種別の情報を表示する「すべて」タブと、種別ごとに情報を表示するタブがあります。
各タブをクリックすると、「すべて」または種別ごとの画面が表示されます。
「すべて」画面
左メニューの「連結仕訳」をクリックすると、「連結仕訳」>「すべて」画面が表示されます。
「すべて」画面では、登録した連結仕訳のデータを確認できます。
| 番号 | 項目名 | 項目の説明 |
|---|---|---|
| ① | 連結仕訳種別 | 「連結仕訳種別」画面に登録されている連結仕訳種別が表示されます。 クリックすると、すべてまたは種別ごとの画面へ切り替えが可能です。 表示中の連結仕訳種別は青色で表示されます。 |
| ② | 仕訳種別 | 仕訳登録時に指定した対象仕訳の仕訳種別が表示されます。 |
| ③ | 仕訳キー | 対象仕訳行の仕訳キーが表示されます。 「仕訳キー」とは、仕訳を区切るためのものであり、1つの仕訳キーを1つの仕訳として取り込みます。 |
| ④ | 開始区分 | 対象仕訳行の開始区分が表示されます。 「開始区分」とは、その仕訳が開始仕訳か当期仕訳かを判別するためのものです。 開始仕訳の場合は「開始」、当期仕訳の場合は「当期」と表示されます。 |
| ⑤ | 会社略号 | 対象仕訳行の会社略号が表示されます。 「会社略号」とは、「会社」画面でグループ会社の登録時に設定した略号です。 |
| ⑥ | セグメント略号 | 対象仕訳行のセグメント略号が表示されます。 「セグメント略号」とは、「セグメント」画面でセグメントの登録時に設定した略号です。 |
| ⑦ | 科目コード[該当科目名] | 対象仕訳行の連結科目コードと連結科目名が表示されます。 |
| ⑧ | 借方金額 | 対象仕訳行の借方金額が表示されます。 |
| ⑨ | 貸方金額 | 対象仕訳行の貸方金額が表示されます。 |
| ⑩ | 摘要 | 対象仕訳行の摘要が表示されます。 |
| ⑪ | エクスポート | クリックすると、連結仕訳のエクスポートが可能です。 |
連結仕訳種別ごとの画面
「連結仕訳」画面で左側の「すべて」以外のタブをクリックすると、連結仕訳種別ごとの画面が表示されます。
連結仕訳種別ごとに、登録した連結仕訳のデータや操作履歴、インポート設定が確認できます。
| 番号 | 項目名 | 項目の説明 |
|---|---|---|
| ① | 連結仕訳種別 | 「連結仕訳種別」画面に登録されている連結仕訳種別が表示されます。 クリックすると、すべてまたは種別ごとの画面へ切り替えが可能です。 表示中の連結仕訳種別は青色で表示されます。 |
| ② | 連結仕訳の登録方法 | 対象の仕訳種別において、連結仕訳をどのように登録したのかが表示されます。 表示される登録方法は、「手動入力」「ファイルインポート」「内部取引」のいずれかです。 連結仕訳が未登録の場合は表示されません。 |
| ③ | 添付資料 | クリックすると、対象の仕訳種別の「添付資料」画面で資料を添付できます。 添付資料は各仕訳種別ごとに最大5件登録できます。 詳細はこちらの項をご参照ください。 |
| ④ | リセット | クリックすると、登録した連結仕訳をリセットできます。 |
| ⑤ | 履歴 | クリックすると、仕訳登録・編集・リセット操作の履歴を確認できます。 |
| ⑥ | インポート設定 | クリックすると、連結仕訳をインポートする際に取り込むシートの設定が行えます。 |
| ⑦ | インポート | クリックすると、連結仕訳をインポートできます。 |
| ⑧ | 新規登録 | クリックすると、連結仕訳を手動で登録できます。 |
| ⑨ | 編集 | クリックすると、手動で登録した連結仕訳を編集できます。 |
| ⑩ | 仕訳キー | インポート時に「仕訳ID」として取り込んだ情報が表示されます。 |
| ⑪ | 仕訳 | 仕訳キー単位で仕訳が表示されます。 |
| ⑫ | 開始区分 | 対象仕訳行の開始区分が表示されます。 「開始区分」とは、その仕訳が「開始仕訳」か「当期仕訳」かを判別するためのものです。 「開始仕訳」の場合は「開始」、「当期仕訳」の場合は「当期」と入力してインポートします。 |
| ⑫ | 会社略号 | 対象仕訳行の会社略号が表示されます。 「会社略号」とは、「会社」画面でグループ会社の登録時に設定した略号です。 |
| ⑬ | セグメント略号 | 対象仕訳行のセグメント略号が表示されます。 「セグメント略号」とは、「セグメント」画面でセグメントの登録時に設定した略号です。 |
| ⑭ | 科目コード[該当科目名] | 対象仕訳行の連結科目コードと連結科目名が表示されます。 |
| ⑮ | 借方金額 | 対象仕訳行の借方金額が表示されます。 |
| ⑯ | 貸方金額 | 対象仕訳行の貸方金額が表示されます。 |
| ⑰ | 摘要 | 対象仕訳行の摘要が表示されます。 |
| ⑱ | 貸借合計金額 | 仕訳キー単位で借方・貸方の合計金額が表示されます。 |
連結仕訳の登録方法
マネーフォワード クラウド連結会計では、2通りの方法で連結仕訳を登録できます。
- 「連結仕訳」画面で登録する方法
- 「照合表」画面で連結仕訳を自動作成し、「連結仕訳」画面に反映させる方法
登録方法の詳細は、以下のガイドをご参照ください。
連結仕訳の登録方法
「照合表」画面の使い方
連結仕訳のリセット
- 「連結処理」>「連結仕訳」画面でリセットする連結仕訳種別のタブを選択します。
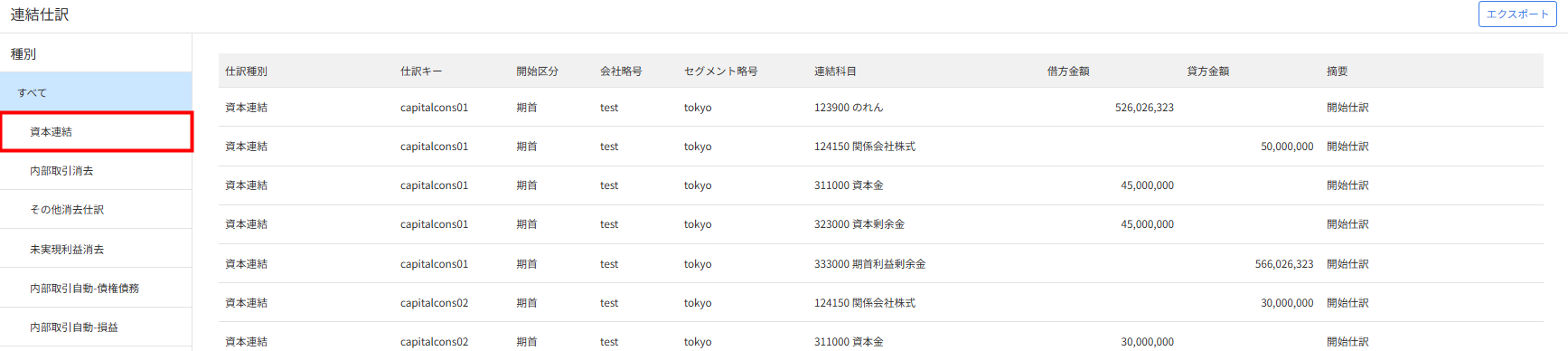
- 「リセット」をクリックします。
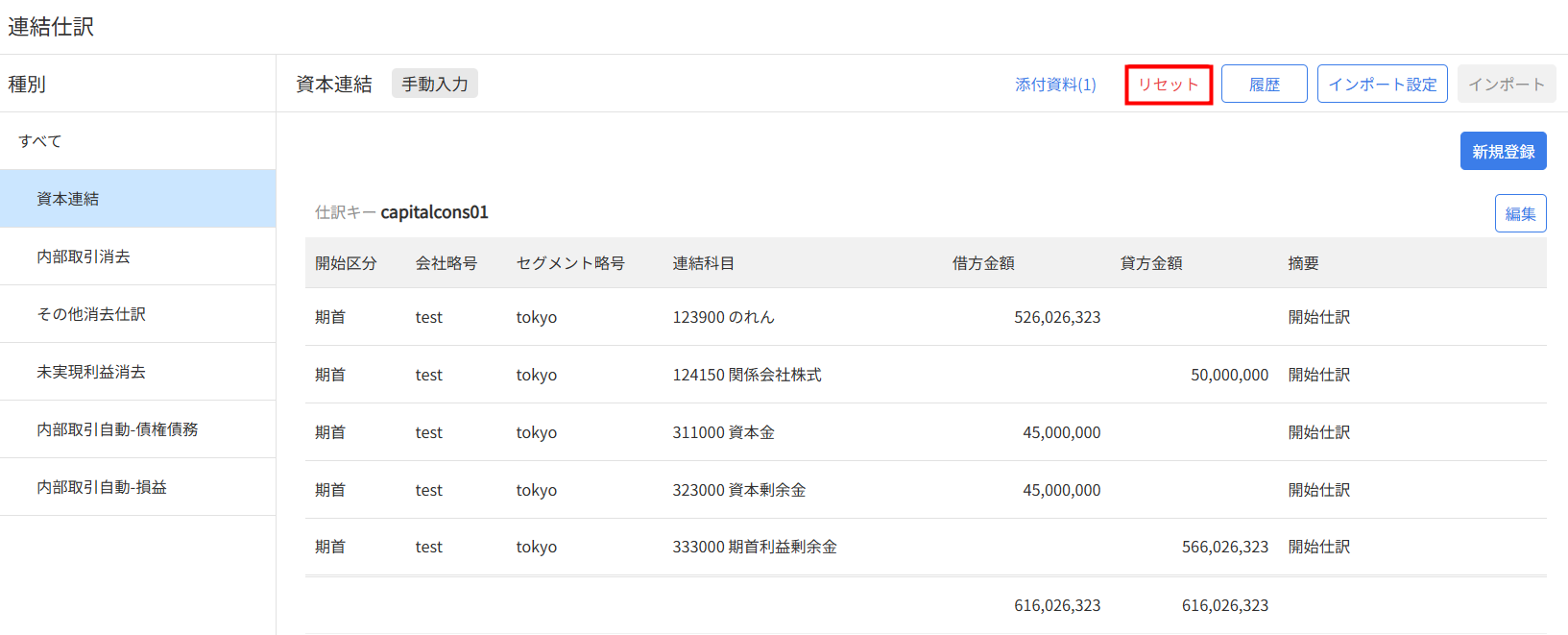
- 「リセット」画面で内容を確認し、問題がなければ「リセット」をクリックします。
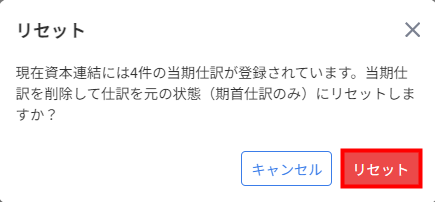
連結仕訳に関する操作履歴の確認
操作履歴の確認方法
- 「連結処理」>「連結仕訳」画面で履歴を確認する連結仕訳種別のタブを選択します。
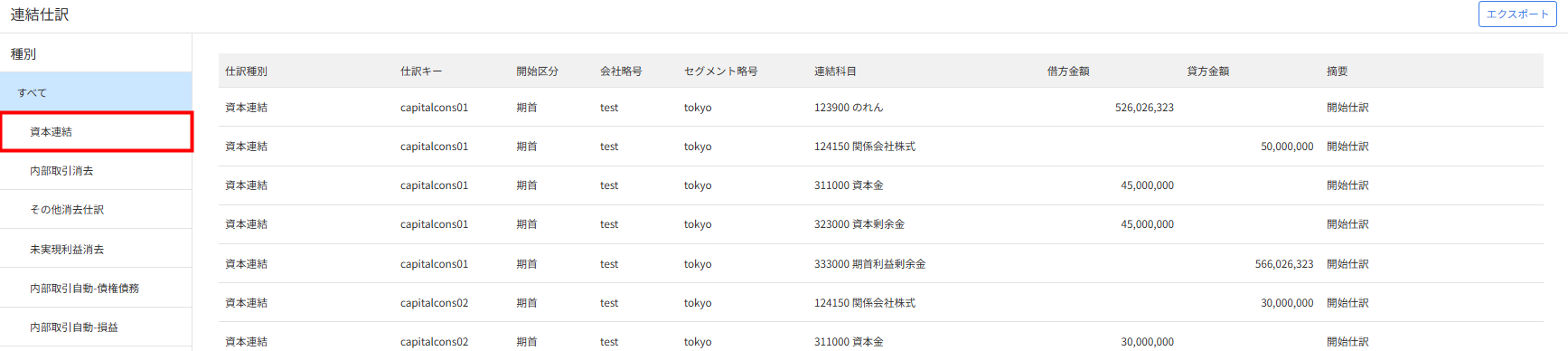
- 「履歴」をクリックします。
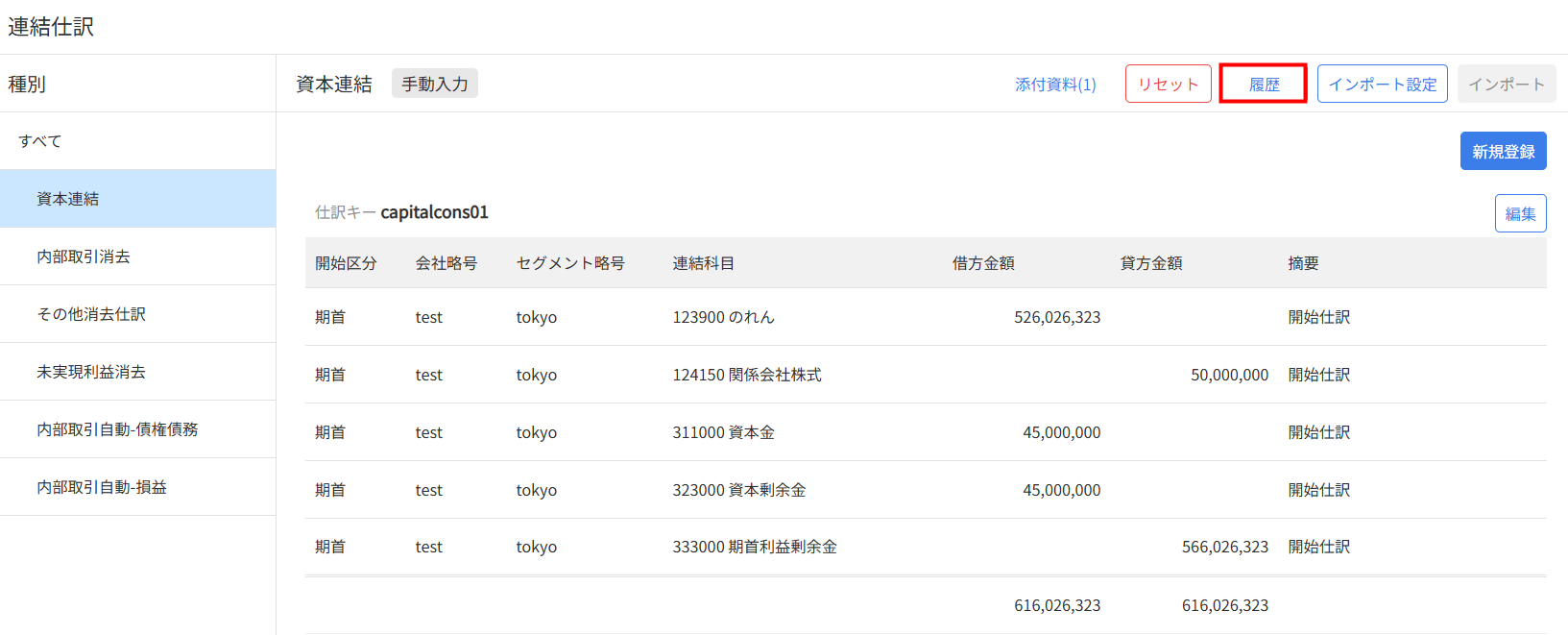
- 仕訳登録・編集・リセットの履歴を確認します。
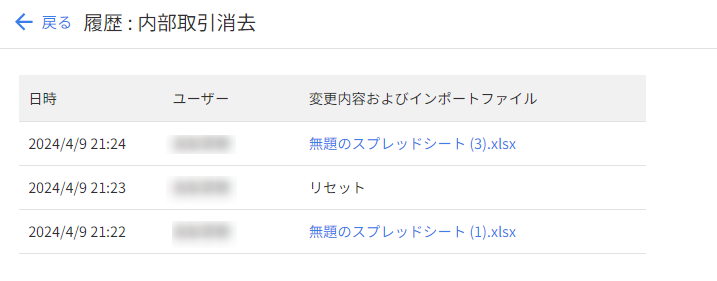
連結仕訳のエクスポート
「連結処理」>「連結仕訳」画面の「すべて」タブを選択し、右上にある「エクスポート」をクリックすると、連結仕訳をCSVファイル形式で出力できます。
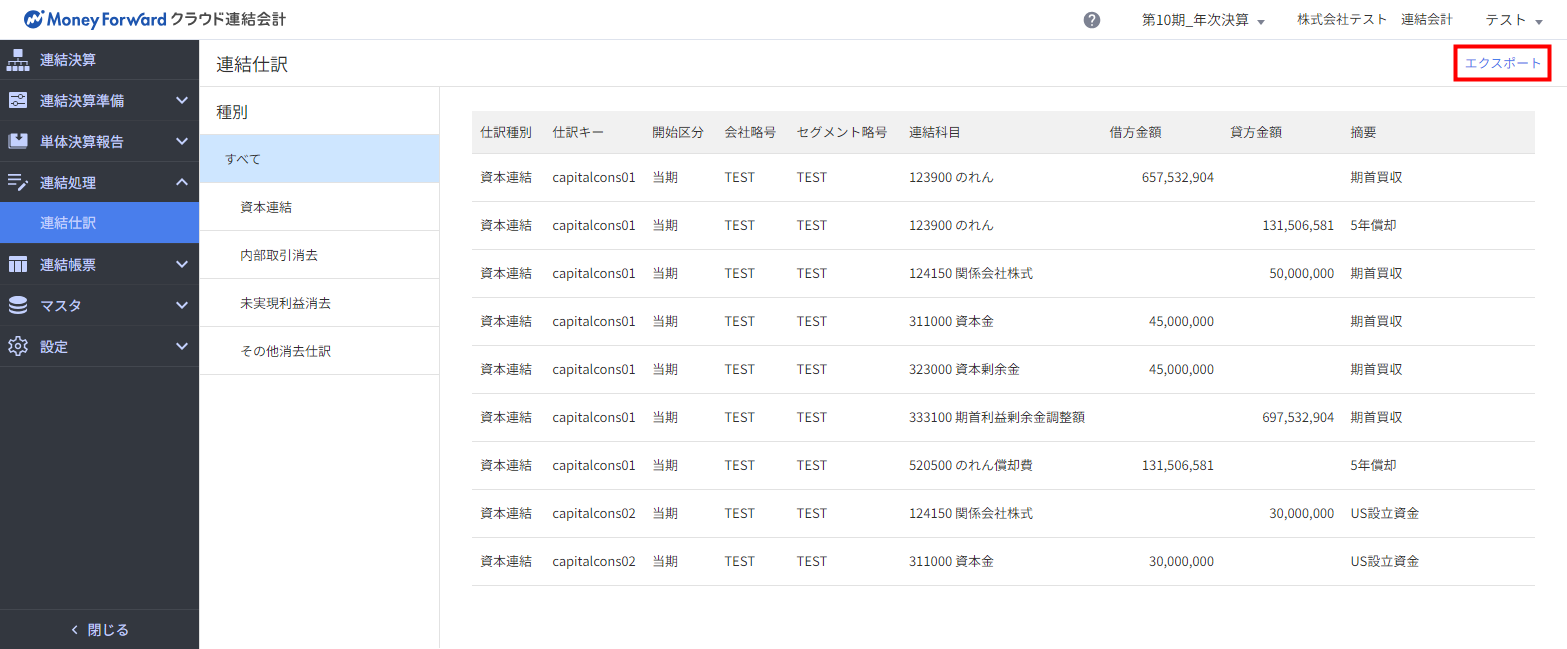
添付資料の登録方法
手順
- 「連結処理」>「連結仕訳」画面で資料を添付する連結仕訳種別を選択します。
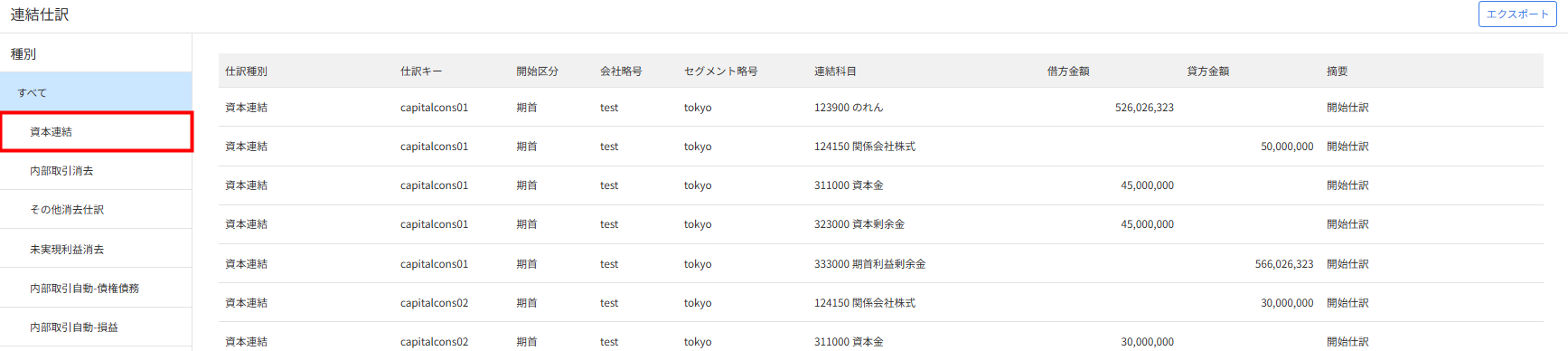
- 「添付資料」をクリックします。
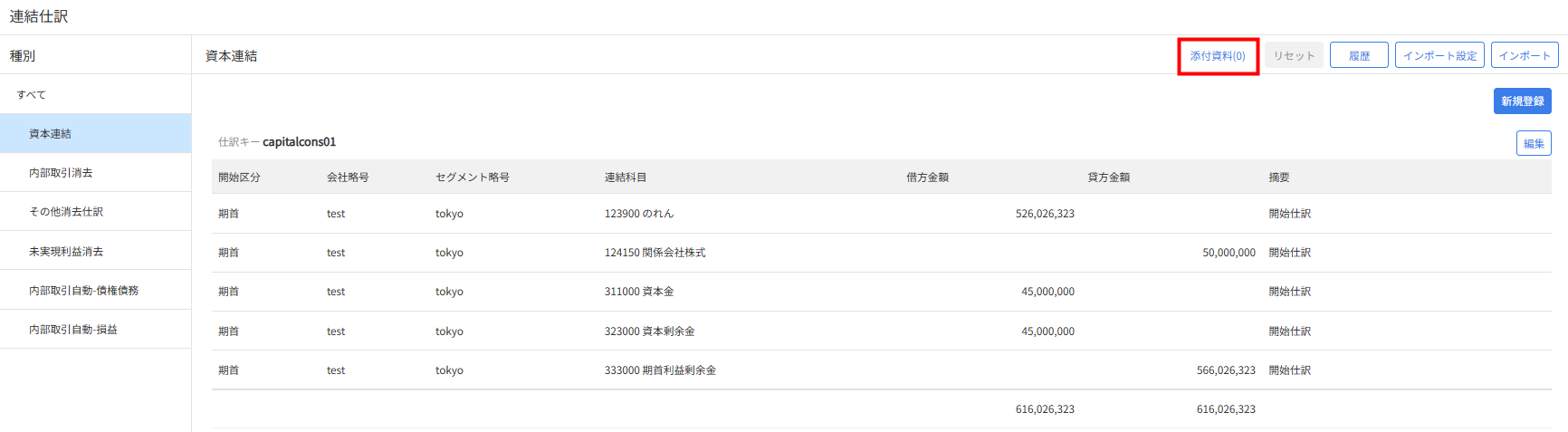
- 「添付資料」画面で「ファイル選択」をクリックしてインポートするファイルを選択するか、ファイルをドラッグ&ドロップします。
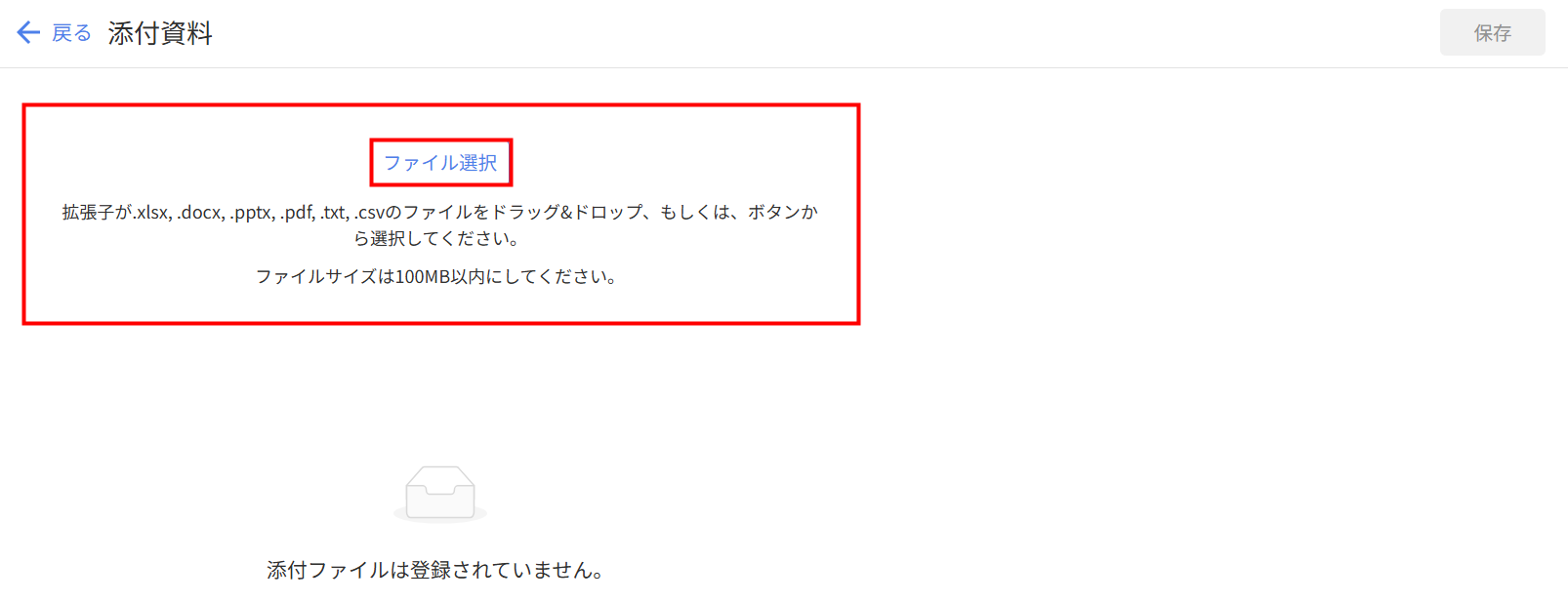
- 「保存」をクリックします。
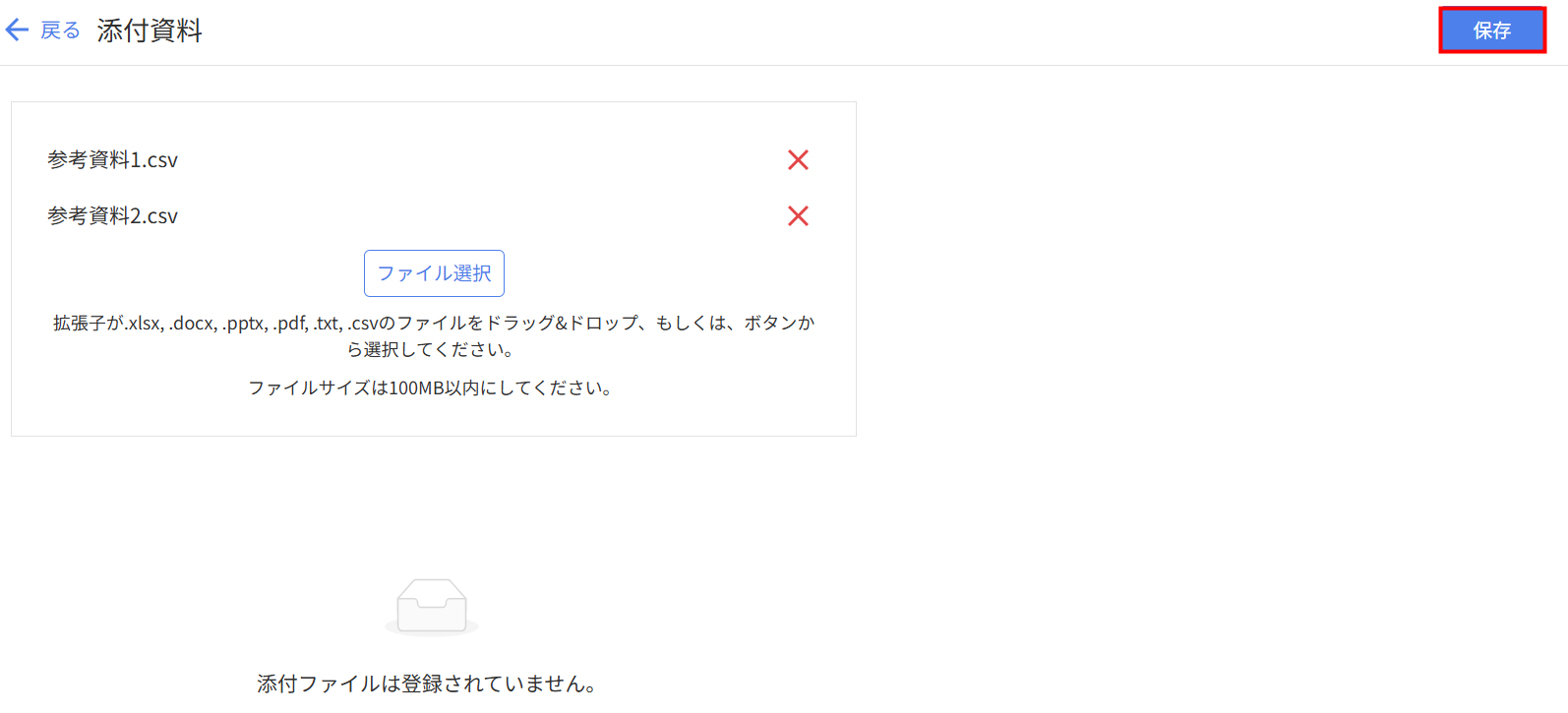
- 「添付資料の変更を保存しました。」と表示されたことを確認します。
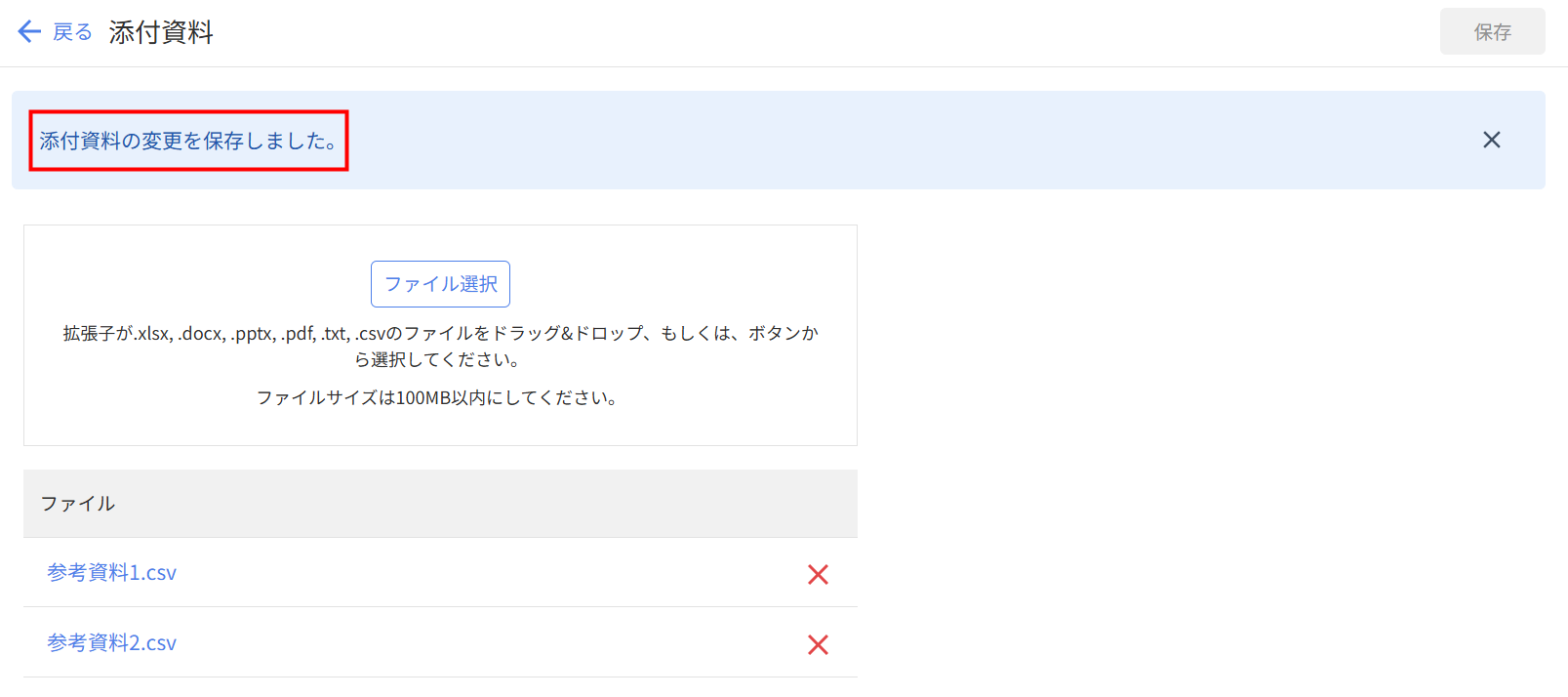
登録可能なファイルの条件
添付資料に登録できるファイルの条件は以下のとおりです。
- ファイルサイズが100MB以下であること。
- 拡張子が「.xlsx」「.pdf」「.pptx」「.docx」「.txt」「.csv」 のファイルであること。
- 登録するファイル名が100字以内で、重複していないこと。
添付資料のダウンロード方法
- 「連結処理」>「連結仕訳」画面で資料をダウンロードする連結仕訳種別を選択します。
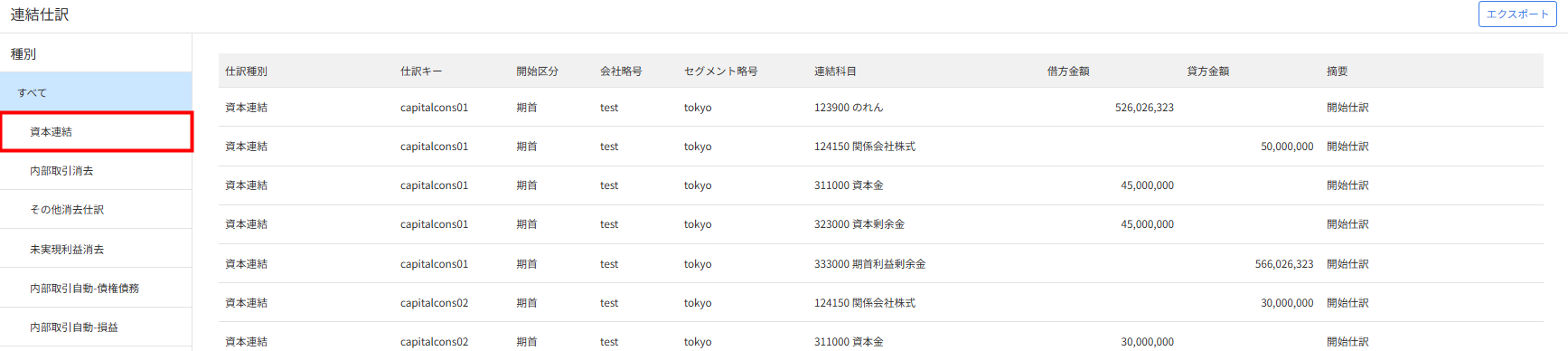
- 「添付資料」にカーソルをあわせ、添付されているファイルを表示します。
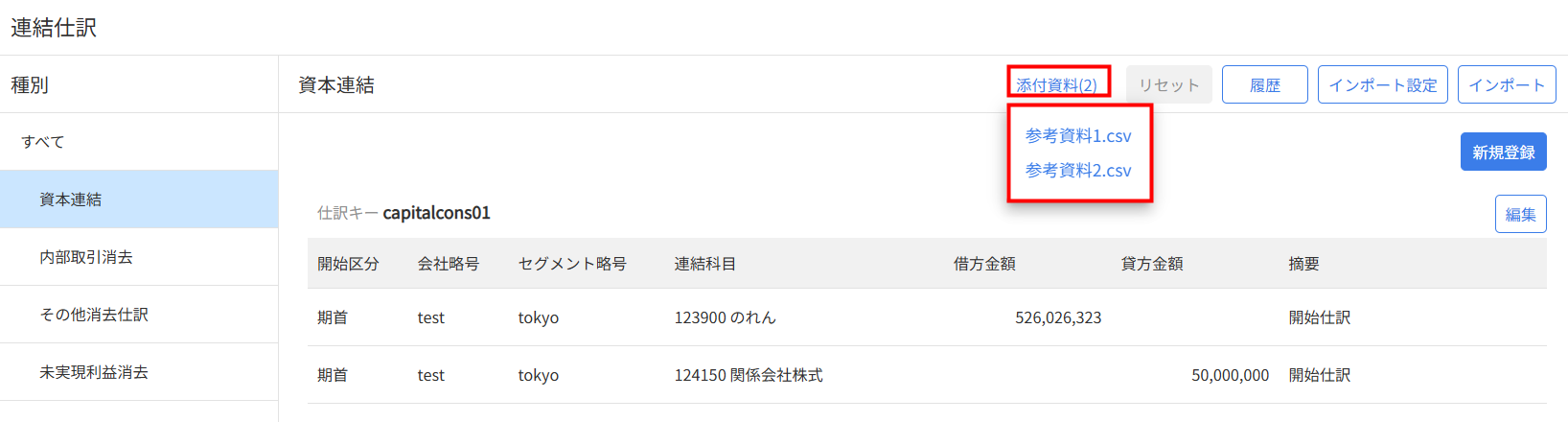
- ダウンロードするファイルをクリックします。
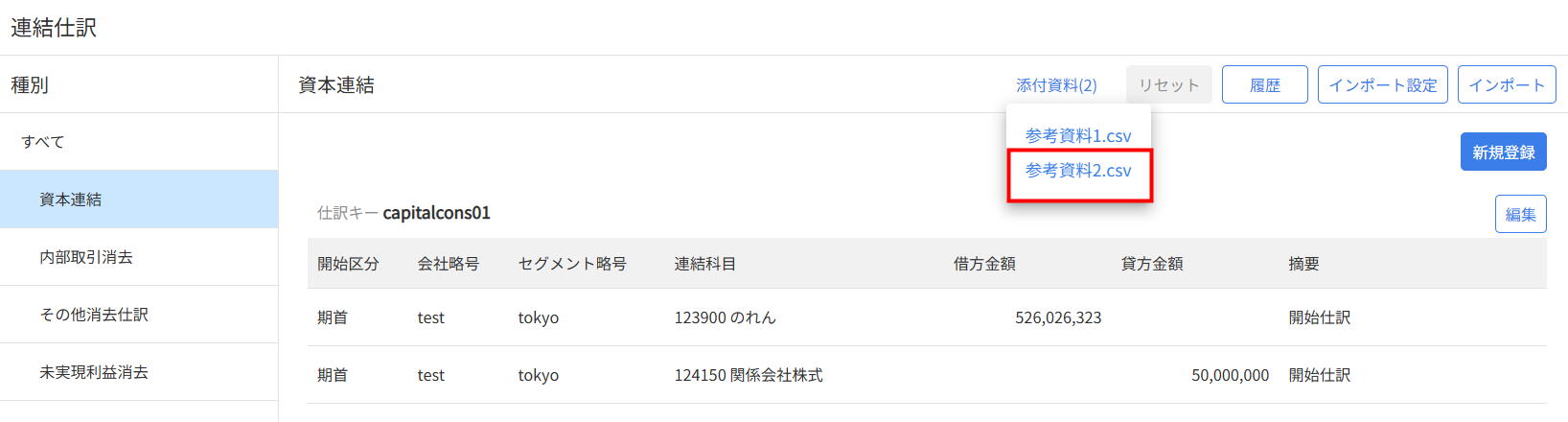
添付資料の削除方法
- 「連結処理」>「連結仕訳」画面で資料を削除する連結仕訳種別を選択します。
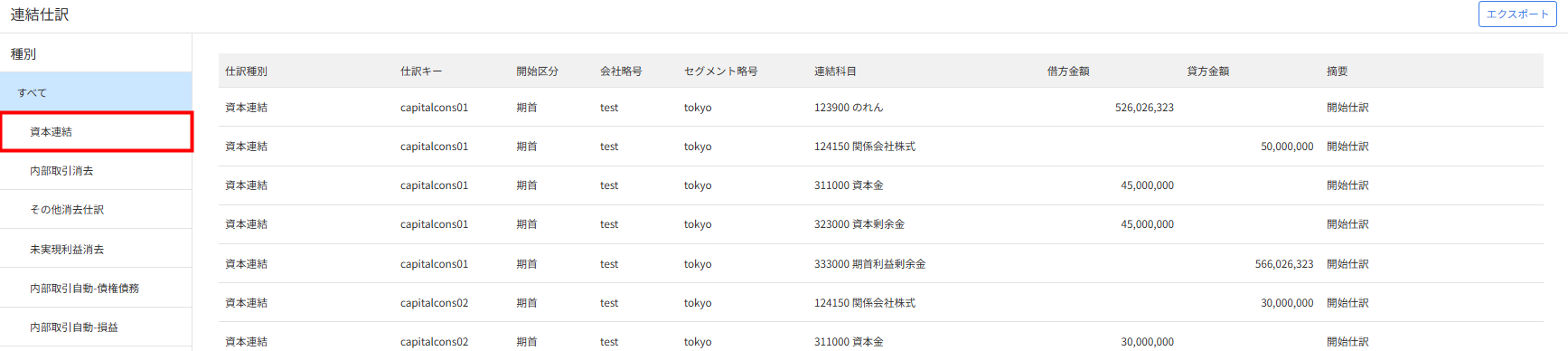
- 「添付資料」をクリックします。
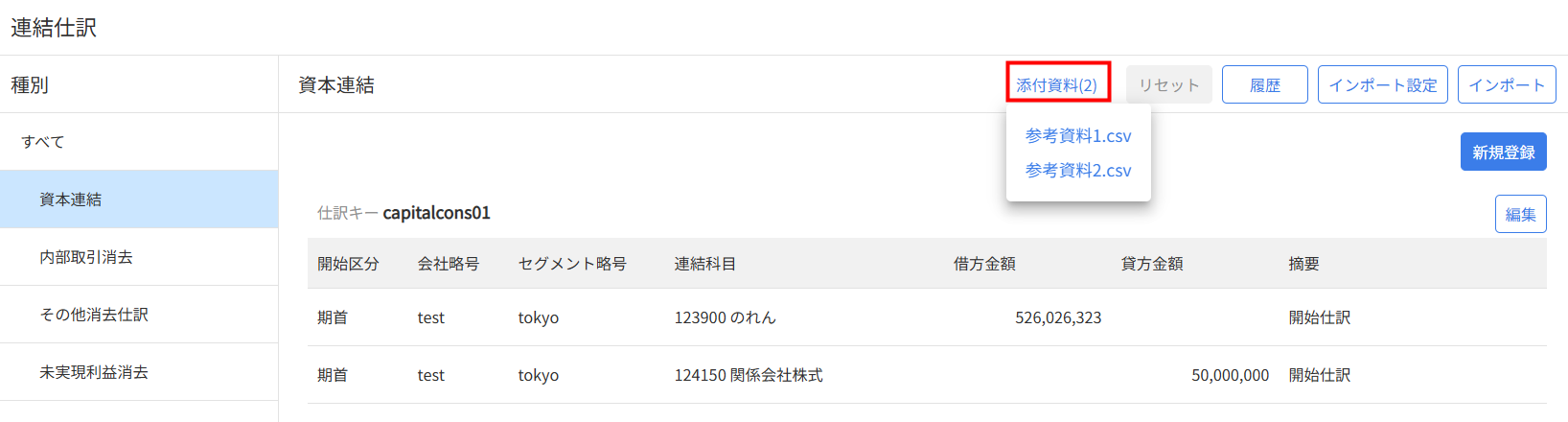
- 「添付資料」画面で削除するファイルの横にある「✕」をクリックします。
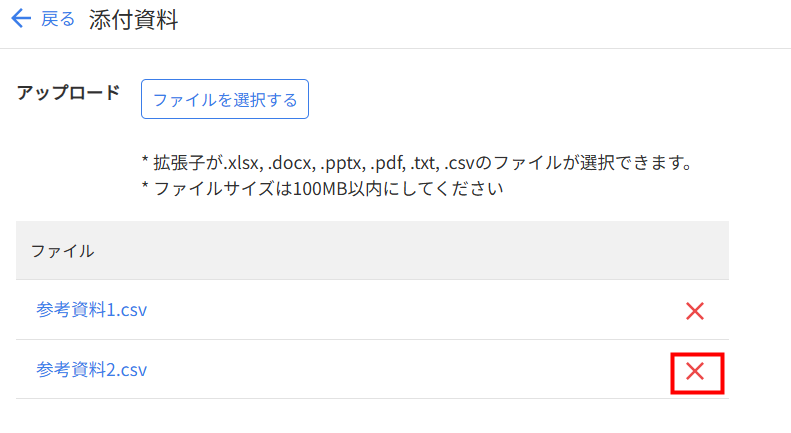
- 「保存」をクリックします。
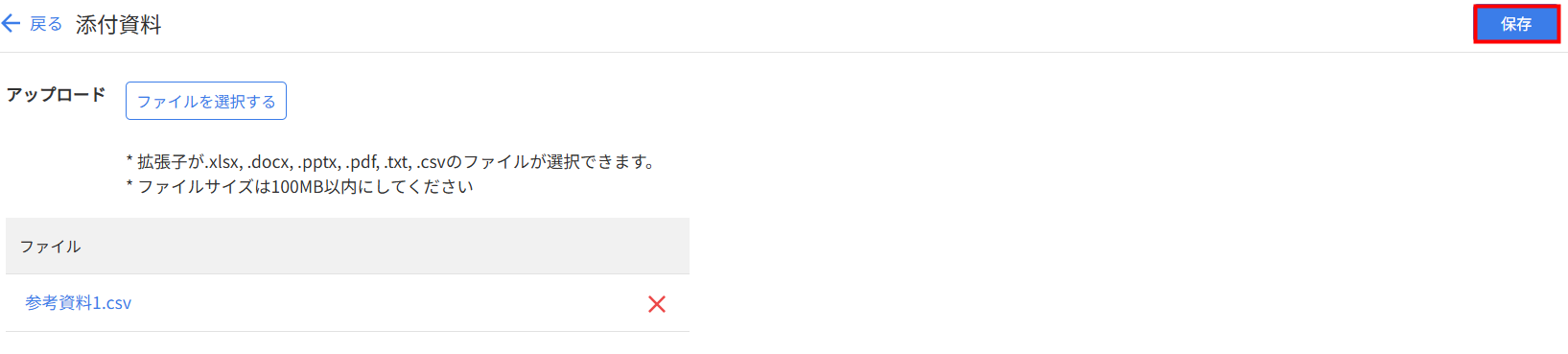
- 「添付資料の変更を保存しました。」と表示されたことを確認します。
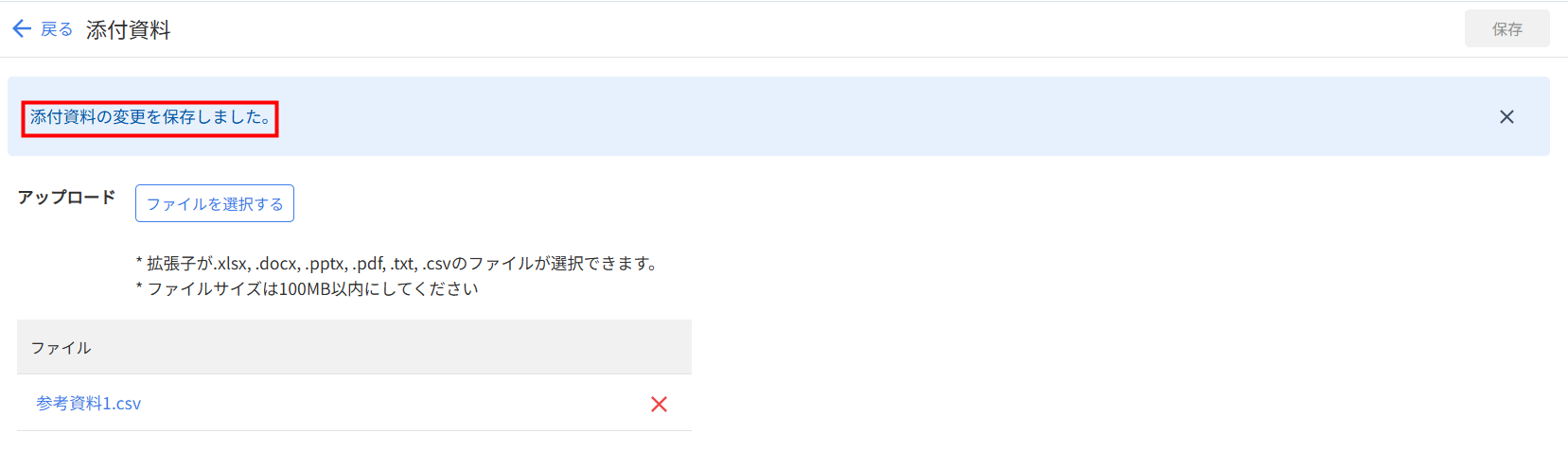
履歴の確認方法はこちらの項をご参照ください。
※本サポートサイトは、マネーフォワード クラウドの操作方法等の案内を目的としており、法律的またはその他アドバイスの提供を目的としたものではありません。当社は本サイトに記載している内容の正確性・妥当性の確保に努めておりますが、実際のご利用にあたっては、個別の事情を適宜専門家に相談するなど、ご自身の判断でご利用ください。
頂いた内容は、当サイトのコンテンツの内容改善のためにのみ使用いたします。

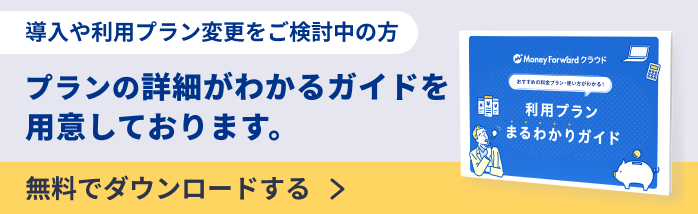
よく見られているガイド
- 「連結パッケージ」画面の使い方連結パッケージ
- 「連結仕訳」画面の使い方連結仕訳
- 「連結科目」画面の使い方連結科目