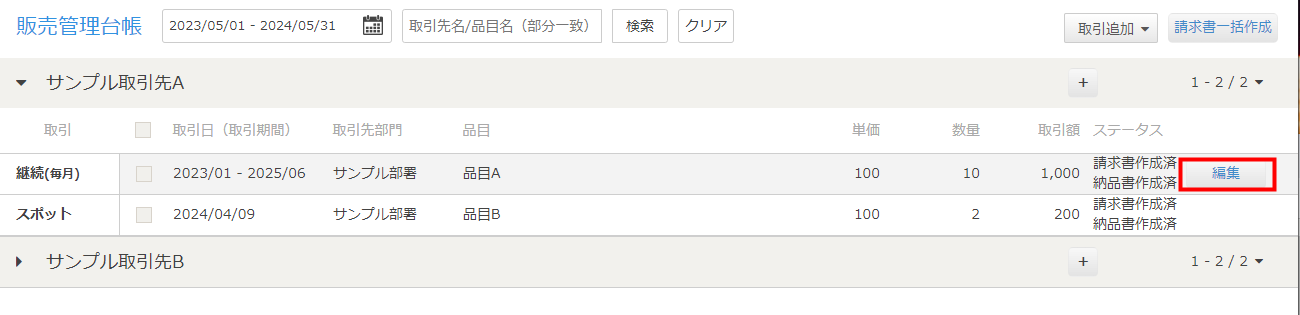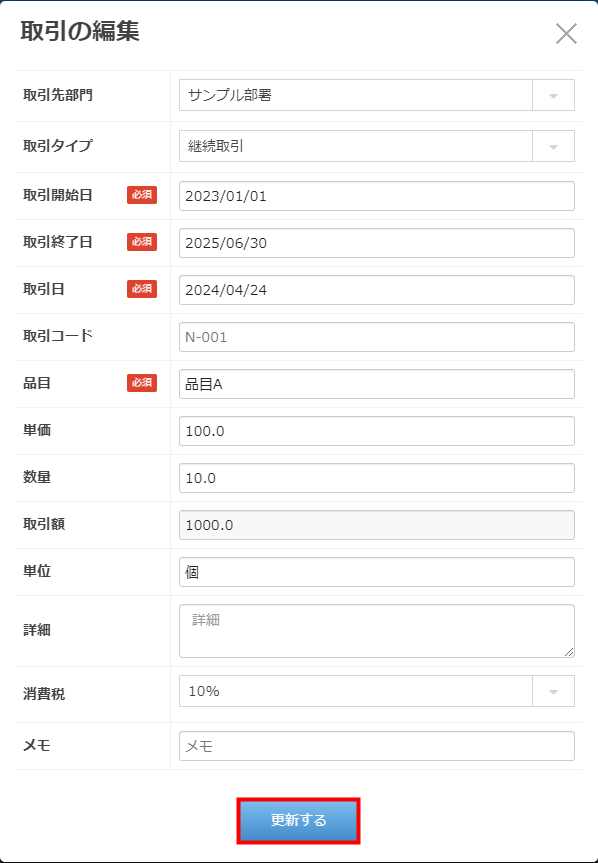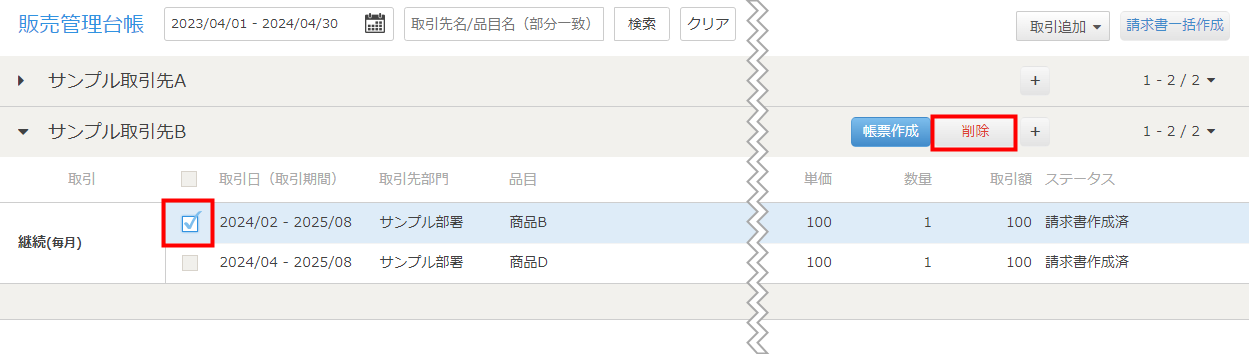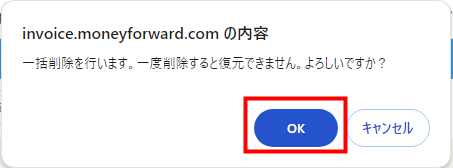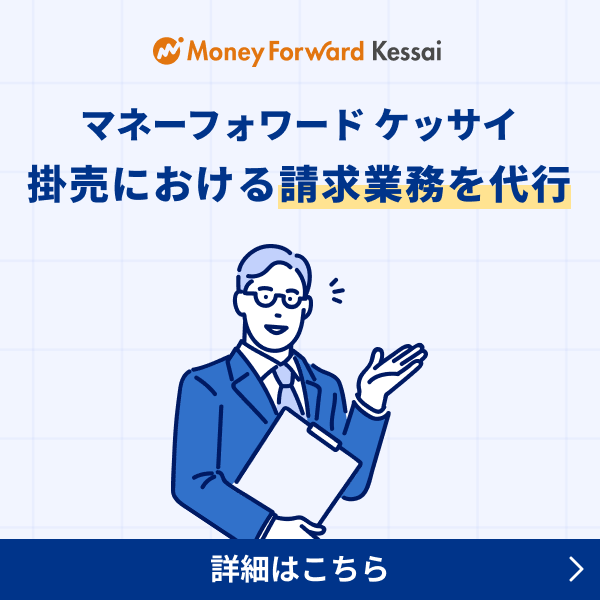概要
このガイドでは、「販売管理台帳」画面の使い方についてご説明します。
「販売管理台帳」画面では、取引先ごとに取引を登録し、一定期間ごとに取引をまとめて帳票が作成できる機能です。
また、自動でステータスが反映するため、各取引に基づく帳票が作成済みとなっているかを確認することも可能です。
- 本ガイドでは請求書を例に操作手順をご説明していますが、見積書・納品書の作成も可能です。
- 「販売管理台帳」画面では旧形式の帳票を作成できません。詳細についてはこちらのお知らせをご参照ください。
対象ページ
対象のお客さま
- マネーフォワード クラウド請求書を「ビジネスプラン」でご利用中の法人のお客さま
- マネーフォワード クラウド請求書を「パーソナルプラン」「パーソナルプラスプラン」でご利用中の個人事業主のお客さま
目次
- 画面の説明
- 取引を手入力で登録する方法
- 取引をCSVで登録する方法
- 複数の取引から請求書を一括作成する方法
- 取引ごとに各帳票(見積書・納品書・請求書)を作成する方法
- 取引を編集・削除する方法
- 取引を出力する方法
- ご注意
画面の説明
左メニューの「販売管理台帳」をクリックすると、「販売管理台帳」画面が表示されます。
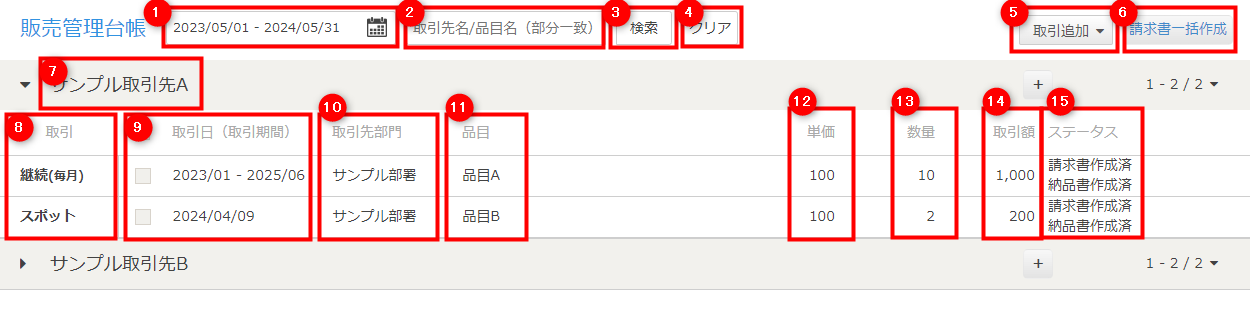
| 番号 | 項目名 | 項目の説明 |
|---|---|---|
| ① | 対象期間 | 対象期間を指定し、表示する取引を絞り込めます。 以下の情報をもとに検索されます。
|
| ② | 条件 | 取引先名や品目を入力し、部分一致で取引を検索できます。 |
| ③ | 検索 | 対象期間や条件を指定してクリックすると、指定した内容で取引を絞り込み検索できます。 |
| ④ | クリア | クリックすると、対象期間や条件で指定した内容をリセットできます。 |
| ⑤ | 取引追加 | クリックすると、取引を追加できます。 操作方法の詳細はこちらをご確認ください。 |
| ⑥ | 請求書一括作成 | クリックすると、複数の取引をまとめて請求書を一括作成できます。 操作方法詳細は、こちらをご確認ください。 |
| ⑦ | 取引先名 | 「販売管理台帳」画面に登録されている取引の取引先名が表示されます。 クリックすると、登録した取引を確認できます。 |
| ⑧ | 取引 | 取引の登録時に「取引タイプ」で選択した内容が表示されます。 |
| ⑨ | 取引日(取引期間) | 取引の期間が表示されます。 |
| ⑩ | 取引部門 | 取引を行った取引先の部門が表示されます。 |
| ⑪ | 品目 | 品目が表示されます。 |
| ⑫ | 単価 | 品目の単価が表示されます。 |
| ⑬ | 数量 | 品目の数量が表示されます。 |
| ⑭ | 取引額 | 品目ごとの取引金額が表示されます。 |
| ⑮ | ステータス | 取引のステータスが表示されます。 カーソルをあわせると、作成済みの帳票Noが表示され、作成された帳票を確認できます。 |
取引を手入力で登録する方法
- 「販売管理台帳」画面を開き、「取引追加」をクリックして「取引を手入力」を選択します。
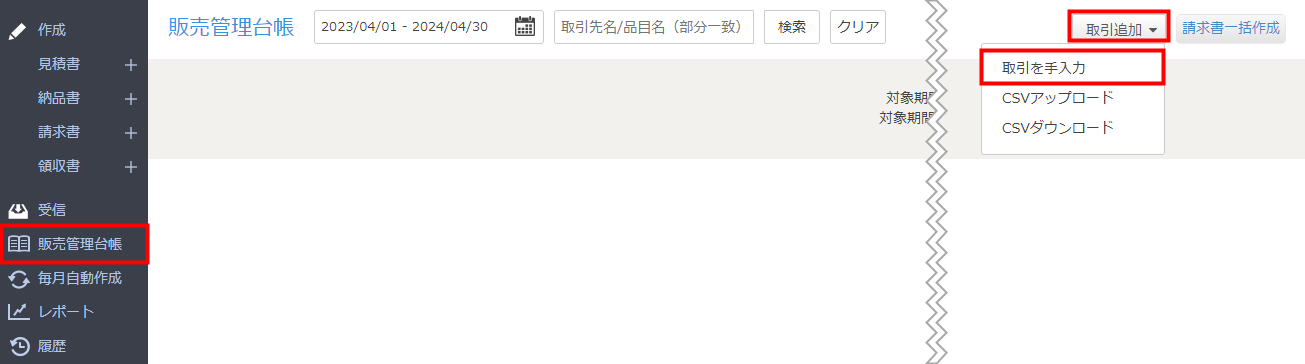
- 「取引の追加」画面で必要事項を入力し、「登録する」をクリックします。
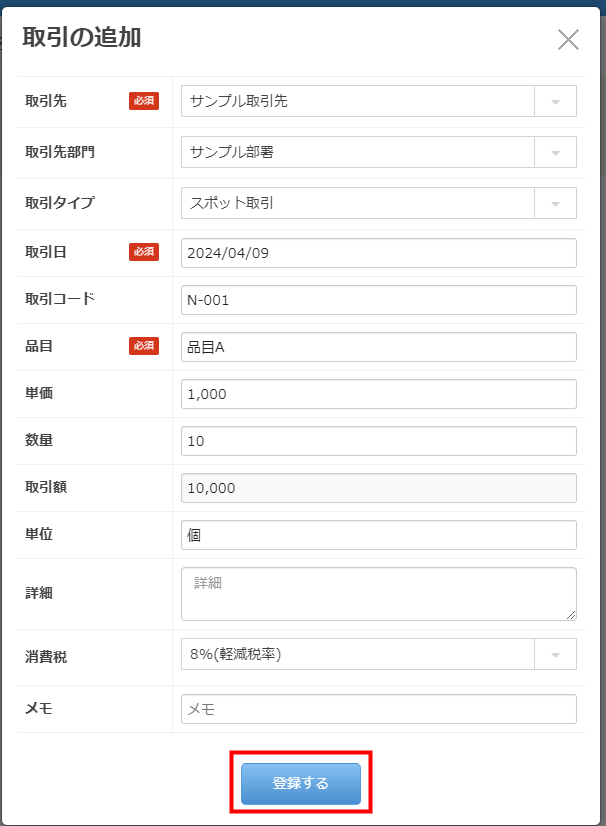
「取引を追加」画面の入力項目について
「取引を追加」画面の入力項目については以下をご確認ください。
| 項目名 | 項目の説明 |
|---|---|
| 取引先名 | 必須項目です。 「取引先」画面に登録されている取引先から選択します。 |
| 取引先部門 | 取引先の担当部門を選択できます。 「取引先」画面に登録されている取引先の部門からしてください。 |
| 取引タイプ | 「スポット取引」「継続取引」のいずれかを選択します。
|
| 取引開始日 | 「取引タイプ」で「継続取引」を選択した場合は必須項目です。 |
| 取引終了日 | 「取引タイプ」で「継続取引」を選択した場合は必須項目です。 |
| 取引日 | 必須項目です。 「取引タイプ」で選択した内容に応じて日付を入力します。
|
| 取引コード | 各取引に割り当てるIDを入力できます。 |
| 品目 | 必須項目です。 半角・全角に関わらず50字以内で入力します。 |
| 単価 | 品目の単価を設定できます。 10,000,000,000以下の数値を入力してください。 |
| 数量 | 品目の数量を設定できます。 10,000,000,000以下の数値を入力してください。 |
| 取引額 | 空欄にします。 「販売管理台帳」画面には「単価✕数量」の金額が自動で反映します。 |
| 単位 | 品目に「個」や「%」等の単位を入力できます。 半角・全角に関わらず20字以内で入力してください。 【例】単位に「%」を設定した場合 1,000(単価)× 10(数量)× %(単位)= 100(価格) |
| 詳細 | 帳票の品名の下に表示する内容を入力できます。 半角・全角に関わらず200字以内※で入力してください。 |
| 消費税 | 必須項目です。 取引に乗じる消費税率を「10%」「軽8%」「8%」「5%」「免税」「非課税」「不課税」から選択します。 |
| 源泉徴収税 | 事業者区分が「個人」の事業者にのみ表示される項目です。 源泉所得税を計算する場合はチェックを入れてください。 |
| メモ | 取引のメモを入力できます。入力した内容は、「販売管理台帳」画面でのみ確認することが可能です。 販売管理台帳上でのみ確認できます。 取引から作成した帳票には表示されません。 |
※各種帳票の作成画面では、半角・全角に関わらず300字以内で入力可能です。
取引をCSVで登録する方法
CSVファイルをアップロードすることで、複数の取引を一括で登録できます。
- 「販売管理台帳」画面で「取引追加」ボタンをクリックし、「CSVアップロード」を選択します。
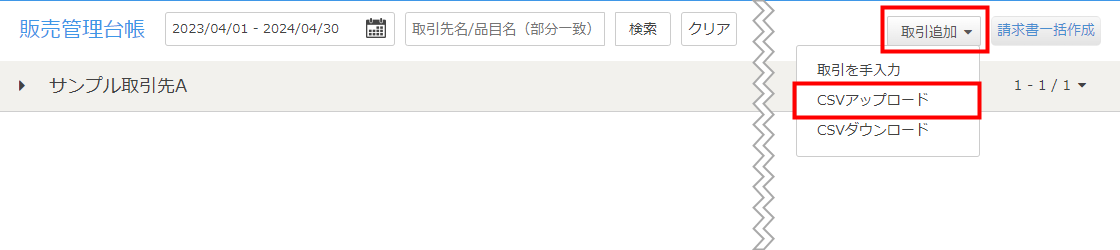
- 「取引のCSVアップロード」画面で「サンプルCSV」タブをクリックします。
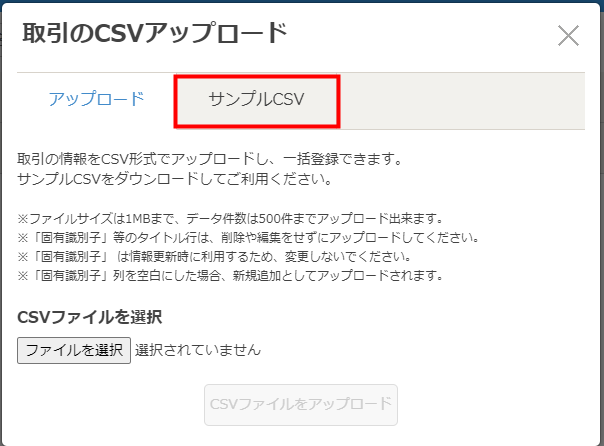
- 「文字コード」を選択し、「サンプルをダウンロードする」をクリックします。
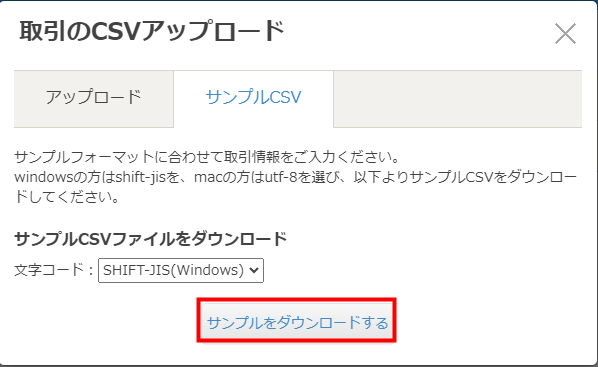
- ダウンロードしたCSVファイルを開き、取引内容を入力・保存します。

- 「販売管理台帳」画面で「取引追加」をクリックし、「CSVアップロード」を選択します。
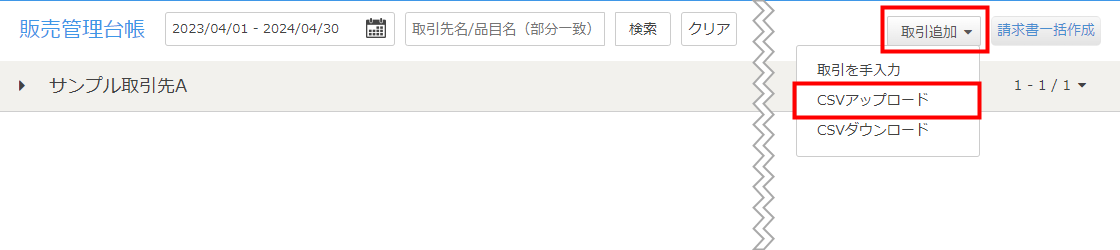
- 「取引のCSVアップロード」画面で「ファイルを選択」をクリックし、取引内容を入力したCSVファイルを選択します。
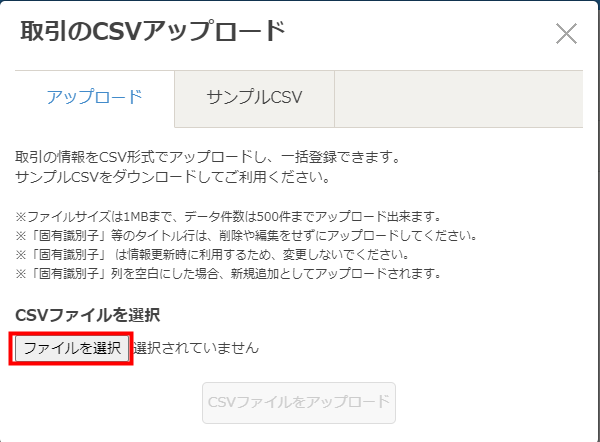
- 「CSVファイルをアップロード」をクリックします。
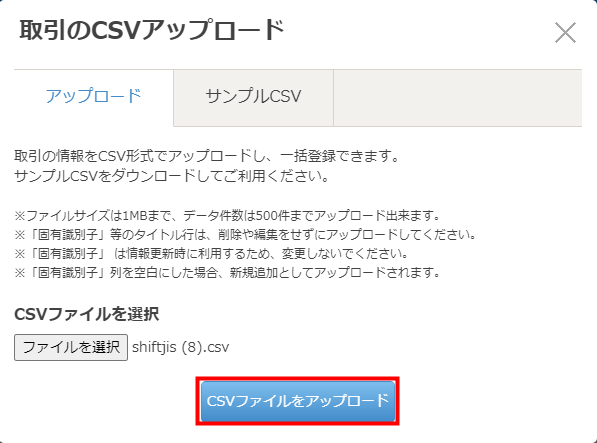
- 「販売管理台帳」画面で取引名をクリックし、取引が登録されていることを確認します。
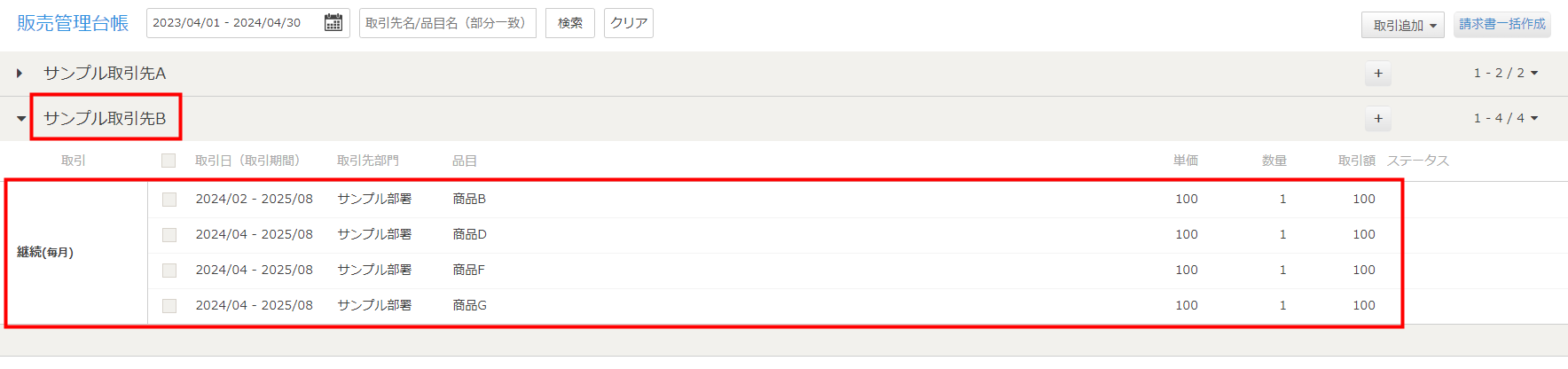
CSVの入力項目
サンプルフォーマットの入力項目については以下をご確認ください。
| 項目名 | 項目の説明 |
|---|---|
| 固有識別子 | 取引の新規登録時は空欄にします。 取引の編集時は変更せずにそのまま使用してください。 |
| 取引ID | 各取引に割り当てるIDを入力できます。 |
| 取引種別 | 「スポット」「継続」のいずれかを入力します。 |
| 取引開始日 | 「取引種別」に「継続」と入力した場合は必須項目です。 |
| 取引終了日 | 「取引種別」に「継続」と入力した場合は必須項目です。 |
| 取引先名 | 必須項目です。 半角・全角文字に関わらず100字以内で入力します。 |
| 取引先部門 | 取引先の担当部門を入力できます。 半角・全角に関わらず35字以内で入力してください。 |
| 品名 | 必須項目です。 半角・全角に関わらず50字以内で入力します。 |
| 単価 | 品目の単価を入力できます。 10,000,000,000以下の数値を入力してください。 |
| 数量 | 品目の数量を入力できます。 10,000,000,000以下の数値を入力してください。 |
| 単位 | 品目に「個」や「%」等の単位を入力できます。 半角・全角に関わらず20字以内で入力してください。 【例】単位に「%」を設定した場合 1,000(単価)× 10(数量)× %(単位)= 100(価格) |
| 取引額 | 空欄にしてください。 販売管理台帳には単価✕数量の金額が自動で反映します。 |
| 詳細 | 帳票の品名の下に表示する内容を入力できます。 半角・全角に関わらず200字以内※で入力してください。 |
| メモ | 取引のメモを入力できます。入力した内容は、「販売管理台帳」画面でのみ確認することが可能です。 取引から作成した帳票には表示されません。 |
| 消費税 | 必須項目です。 取引に乗じる消費税率を「10%」「軽8%」「8%」「5%」「免税」「非課税」「不課税」のいずれかで入力してください。 |
| 源泉徴収税 | 源泉徴収税を計算するか否かを「対象」「対象外」で設定できます。 |
| 見積書作成済み | 見積書を作成済みの場合は、「作成済み」と記載されます。 作成していない場合は「未作成」と記載されます。 |
| 納品書作成済み | 納品書を作成済みの場合は、「作成済み」と記載されます。 作成していない場合は「未作成」と記載されます。 |
| 請求書作成済み | 請求書を作成済みの場合は、「作成済み」と記載されます。 作成していない場合は「未作成」と記載されます。 |
※各種帳票の作成画面では、半角・全角に関わらず300字以内で入力可能です。
<ご注意>
- CSVアップロード時に「マスタ管理」>「取引先」の取引先情報と紐付ける場合は、マスタの取引先名・取引先部門とCSVファイル内の取引先名・取引先部門を一致させる必要があります。
- 「見積書作成済み」「納品書作成済み」「請求書作成済み」列では、新旧どちらのテンプレートで帳票を作成したかを確認することはできません。
複数の取引から請求書を一括作成する方法
- 「販売管理台帳」画面で「請求書一括作成」をクリックします。

- 「請求書を一括作成する」画面の「STEP1 対象期間の設定」で作成する請求書の対象期間選択し、「適用」をクリックします。

- 「確定し次へ」をクリックします。
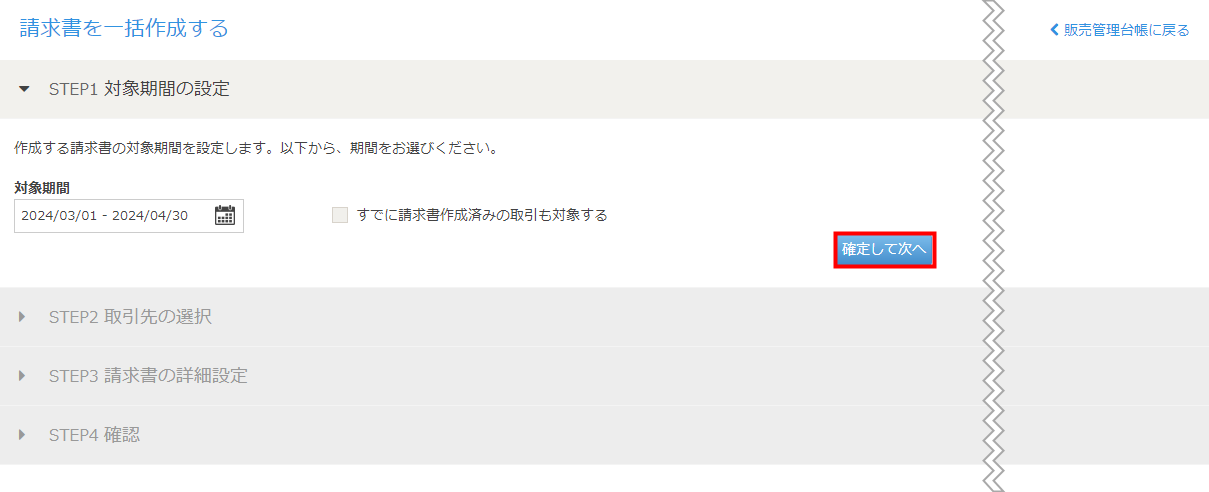
- 「STEP2 取引先の選択」で請求書を作成する取引先にチェックを入れ、「確定して次へ」をクリックします。
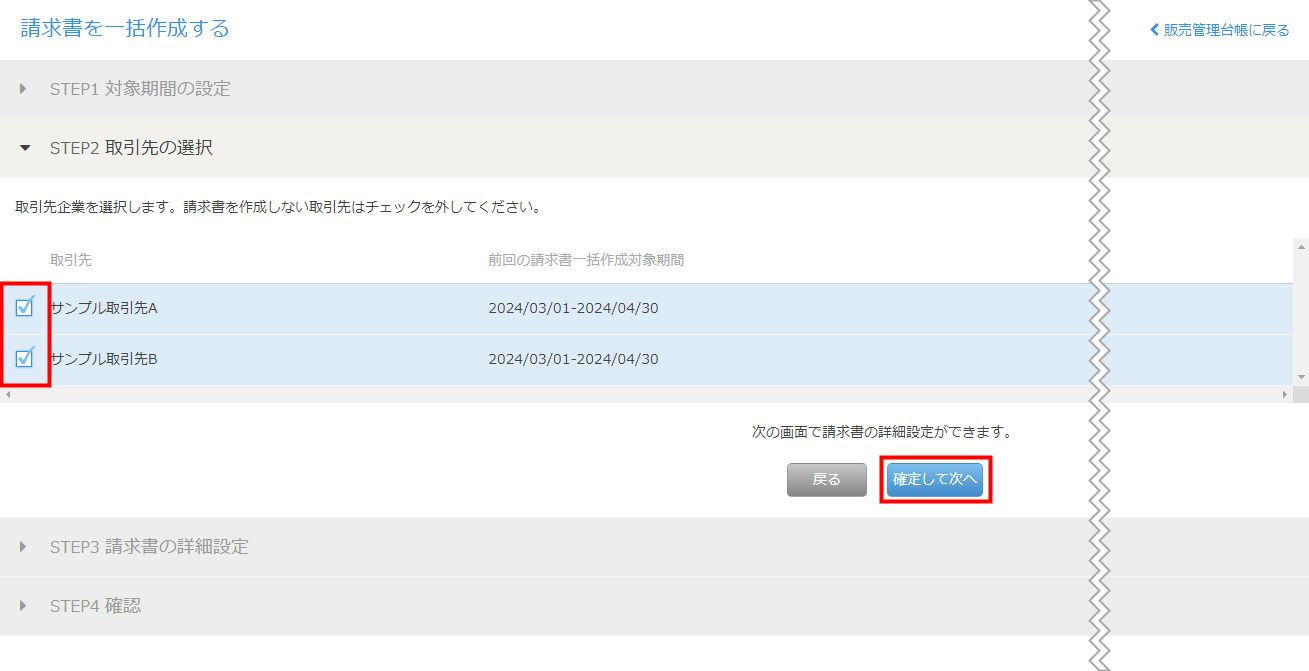
- 「STEP3 請求書の詳細設定」で必要事項を入力し、「記入内容を確認する」をクリックします。
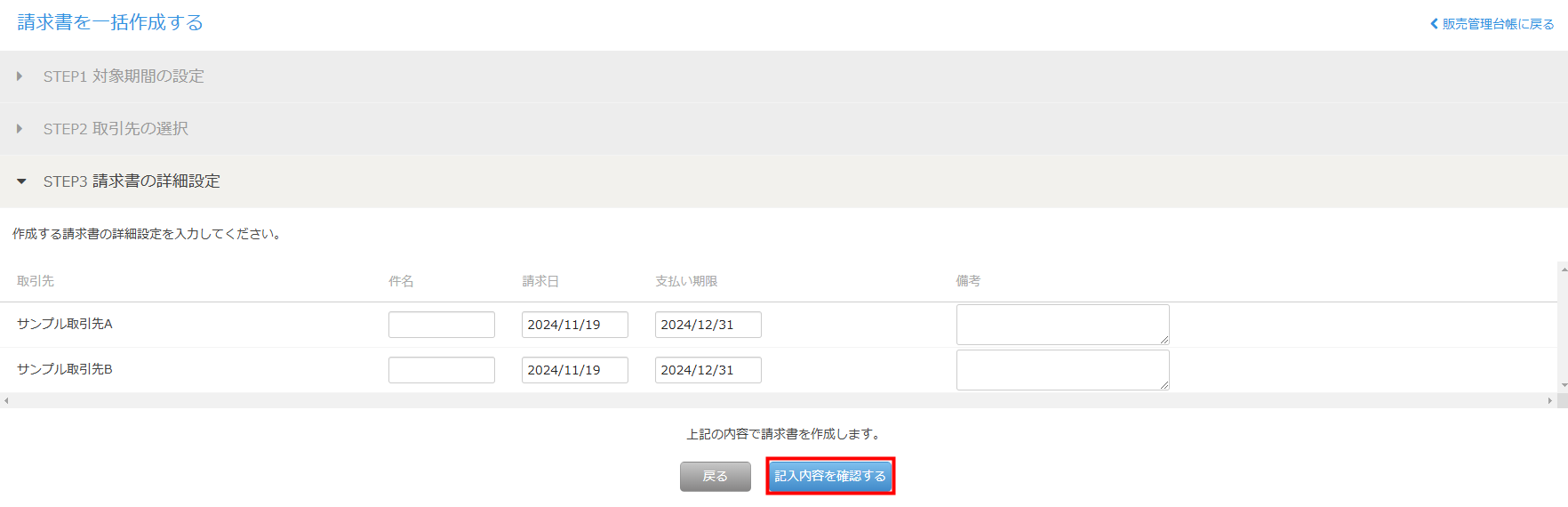
- 「STEP4 確認」で内容を確認し、問題がなければ「請求書を作成する」をクリックします。
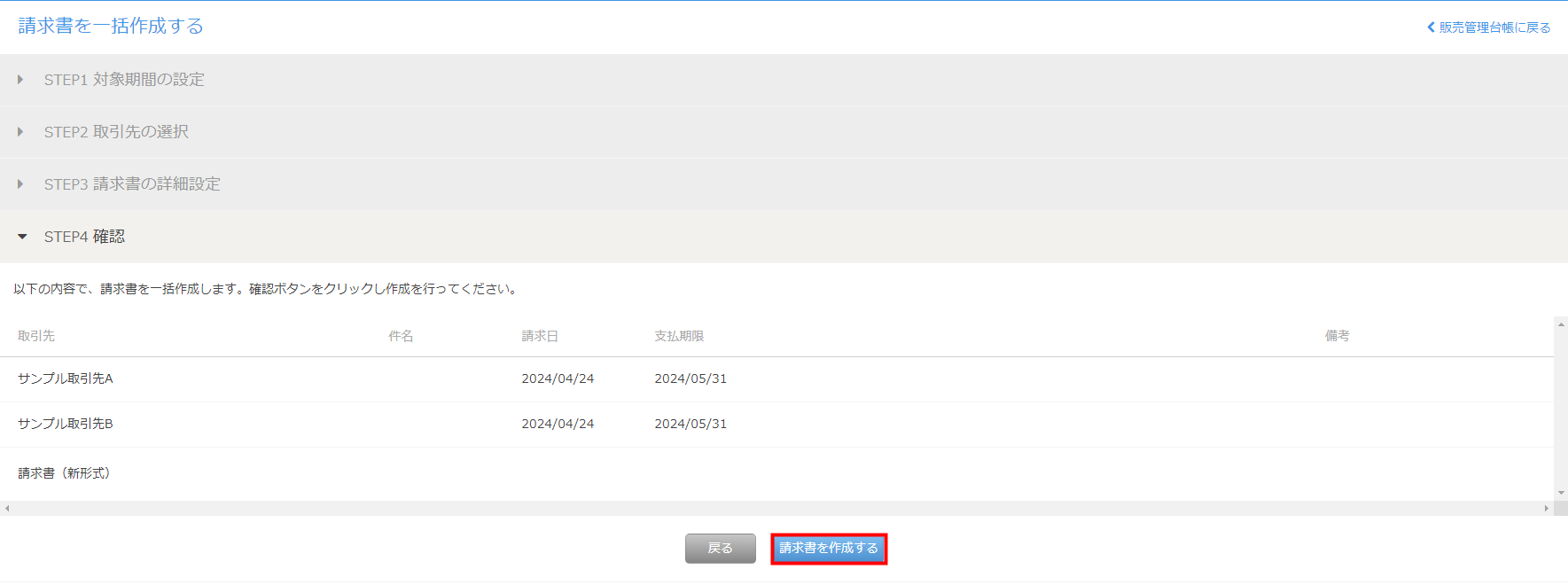
- 「販売管理台帳」画面で「ステータス」欄が更新されたことを確認します。
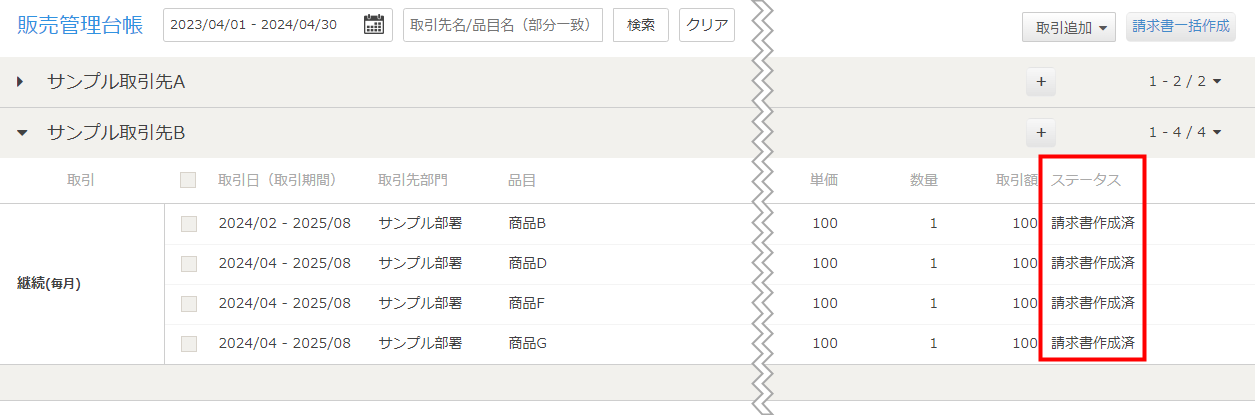
- スポット取引の場合、「STEP1 対象期間の設定」の検索は「取引日」をもとに行われます。一方、継続取引の場合、「取引開始日」「取引終了日」をもとに検索されます。
- 「STEP1 対象期間の設定」の検索は、対象期間に含まれる取引の中で請求書を発行していない取引のみを表示します。「すでに請求書作成済みの取引も対象にする」にチェックを入れると、請求書作成済みの取引を含めて検索できます。
- 「前回の請求書一括作成対象期間」には、前回「請求書一括作成」機能を利用した際の対象期間が表示されます。
取引ごとに各帳票(見積書・納品書・請求書)を作成する方法
- 「販売管理台帳」画面で取引から帳票を作成する取引先をクリックします。
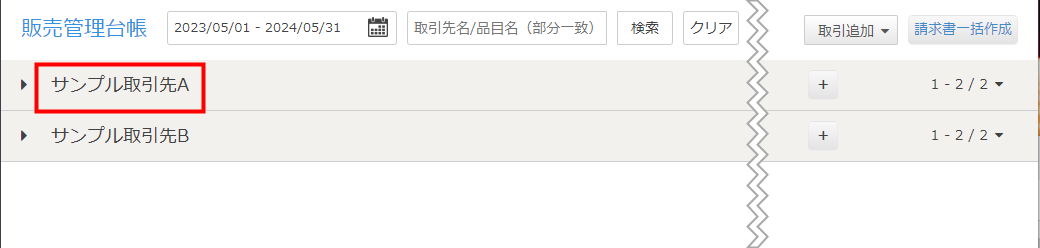
- 帳票を作成する取引にチェックをいれ、「帳票作成」をクリックします。
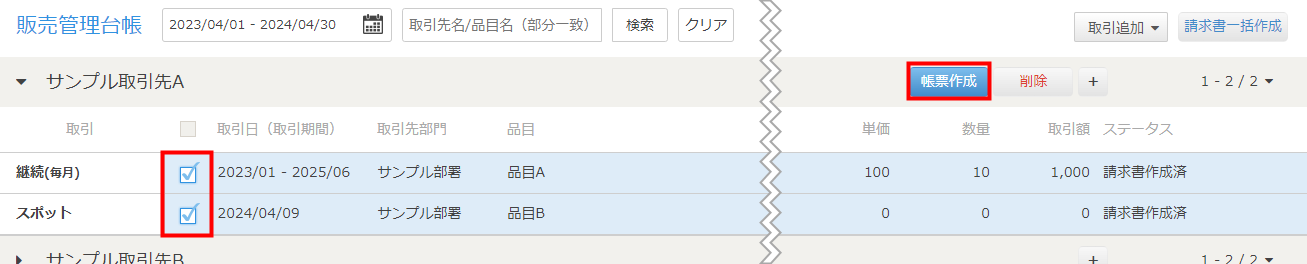
- 「帳票を作成する」画面で作成する「帳票」にチェックをいれ、必要事項を入力して「作成する」をクリックします。
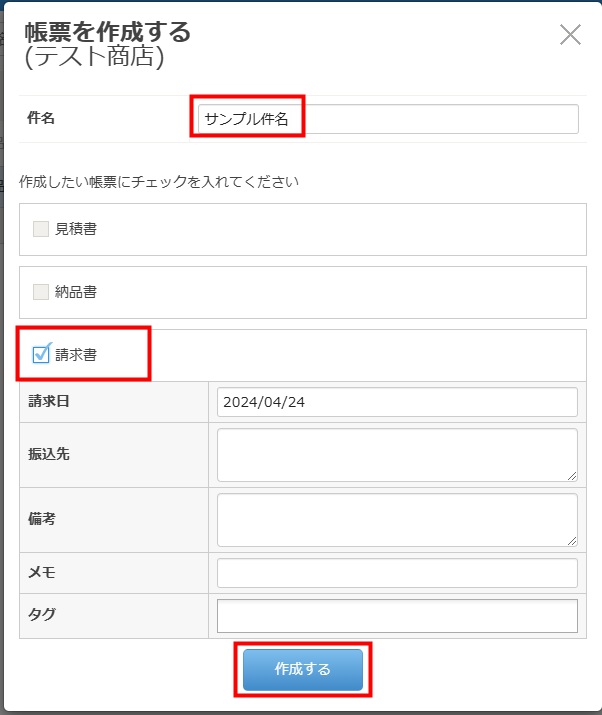
- 「販売管理台帳」画面で「ステータス」欄が更新されたことを確認します。
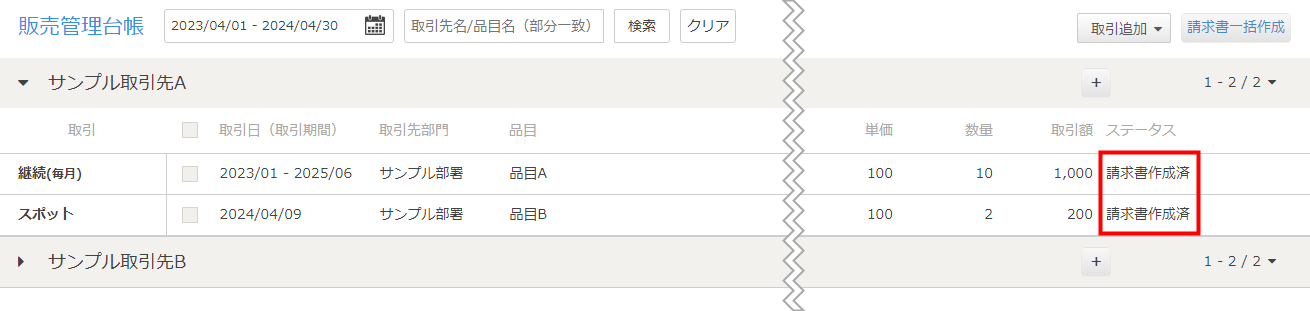
<ご注意>
「販売管理台帳」画面で請求書を作成する場合、品目ごとに「納品日」「納品書番号」を設定することはできません。
特定の日付を入力する場合は、作成した請求書を編集してください。
「販売管理台帳」画面で請求書を作成する場合、品目ごとに「納品日」「納品書番号」を設定することはできません。
特定の日付を入力する場合は、作成した請求書を編集してください。
取引を編集・削除する方法
編集方法
削除方法
取引を出力する方法
- 「販売管理台帳」画面で「取引追加」をクリックし、「CSVダウンロード」を選択します。

- 「取引のCSVダウンロード」画面で「取引日」や「条件」を指定し、「ダウンロード」をクリックします。
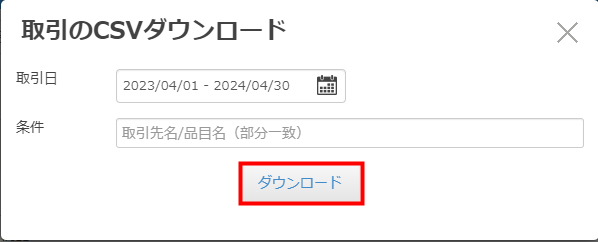
- ダウンロードしたCSVを開き、内容を確認します。

- 出力条件を指定しない場合、「取引日」は「前年同月~今月」の日付で出力されます。
- 「条件」は取引先名・品目名から部分一致で検索できます。
ご注意
- 帳票の作成後に取引を編集しても、作成済みの帳票には反映されません。取引の編集にあわせて、直接帳票も編集してください。
- 「販売管理台帳」画面には、各帳票の作成画面や「毎月自動作成」機能等を利用して作成した帳票は表示されません。「販売管理台帳」画面で追加した取引のみが表示されます。
更新日:2025年04月10日
※本サポートサイトは、マネーフォワード クラウドの操作方法等の案内を目的としており、法律的またはその他アドバイスの提供を目的としたものではありません。当社は本サイトに記載している内容の正確性・妥当性の確保に努めておりますが、実際のご利用にあたっては、個別の事情を適宜専門家に相談するなど、ご自身の判断でご利用ください。
このページで、お客さまの疑問は解決しましたか?
評価をご入力いただき、ご協力ありがとうございました。
頂いた内容は、当サイトのコンテンツの内容改善のためにのみ使用いたします。

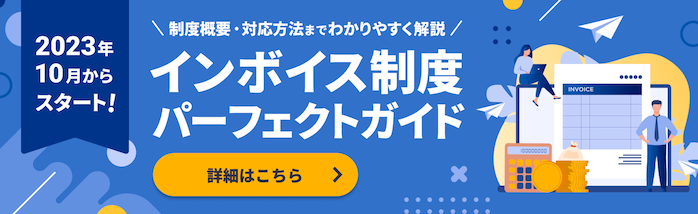
よく見られているガイド
- ロゴ・印影の設定方法帳票設定
- 送付元情報の設定方法帳票設定