概要
このガイドでは、マネーフォワード クラウド経費で使用する「経費科目」の設定について、ご説明します。
「経費科目」とは、「電車代」「バス代」のような直感的にわかりやすい名称で科目を設定することで、「経費科目」に紐づけた借方勘定科目がミスなく入力されるための設定です。
従業員が選択しやすい名称を登録することで、仕訳に詳しくない方でも「借方勘定科目」を意識せずに経費明細の登録が可能となります。
また、設定次第で以下のような「エラーやアラートを表示する」ことが可能です。
- タクシーに乗車した場合は、メモ欄に理由を記載していないとエラーとする
- 会議費で5,000円以上で申請している場合はエラーとする。
対象ページ
管理設定>経費機能設定>科目・税区分>経費科目
対象のお客さま
マネーフォワード クラウド経費を「管理」権限でご利用中のお客さま
目次
1.基本設定
- 「管理設定」>「経費機能設定」>「科目・税区分」>「経費科目」をクリックします。
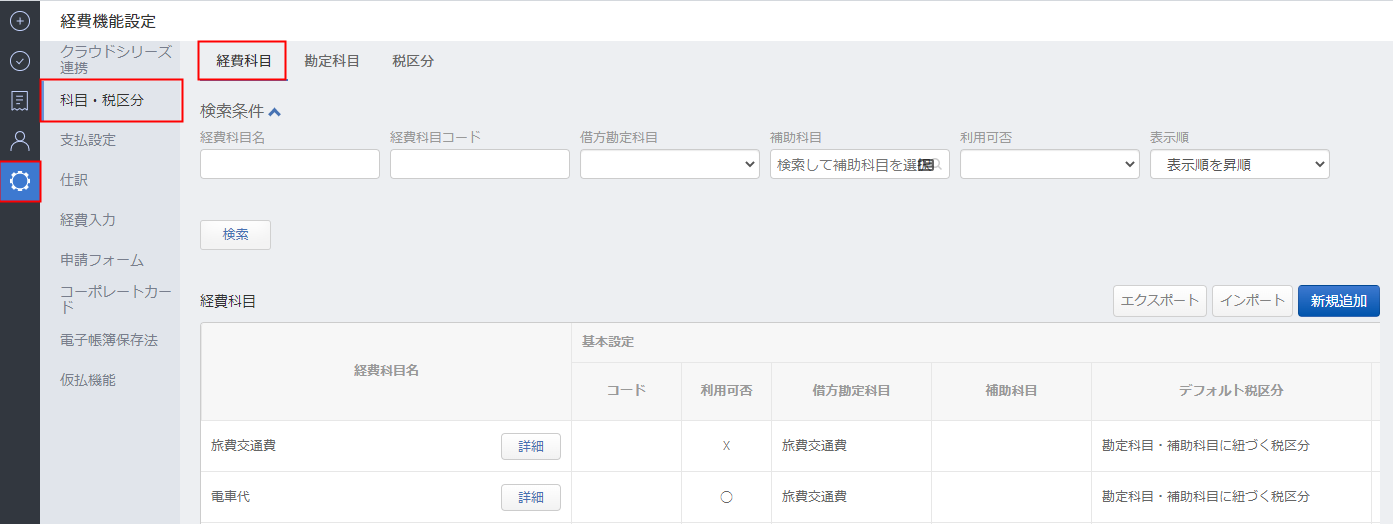
- 「新規作成」をクリックします。
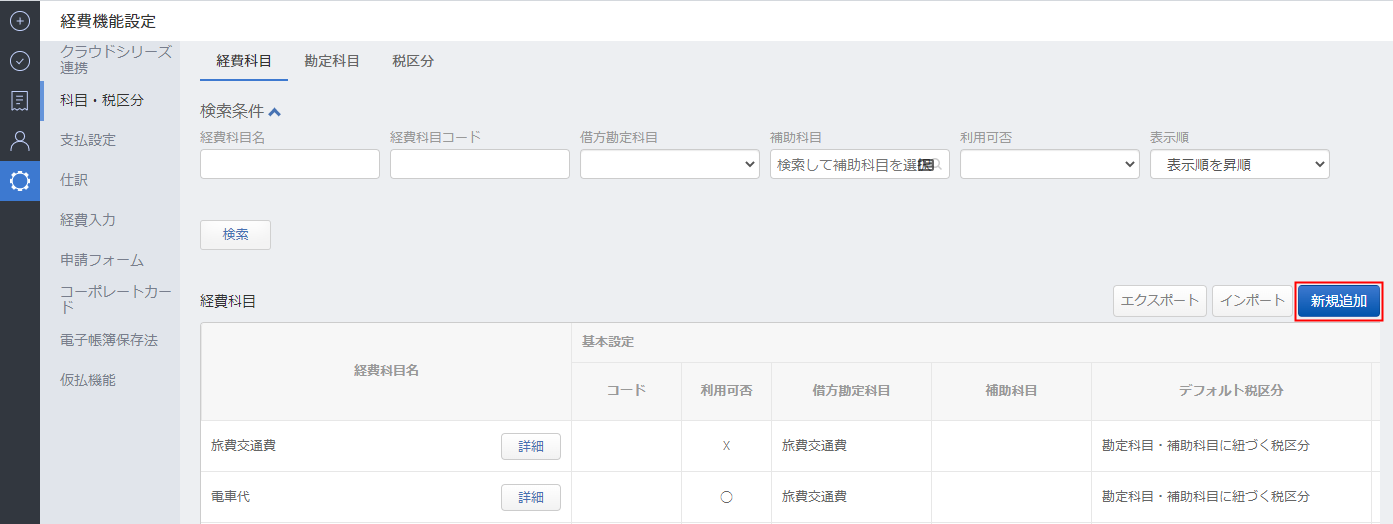
- 「経費科目名」の入力や、紐づける「借方勘定科目」の選択などを行います。
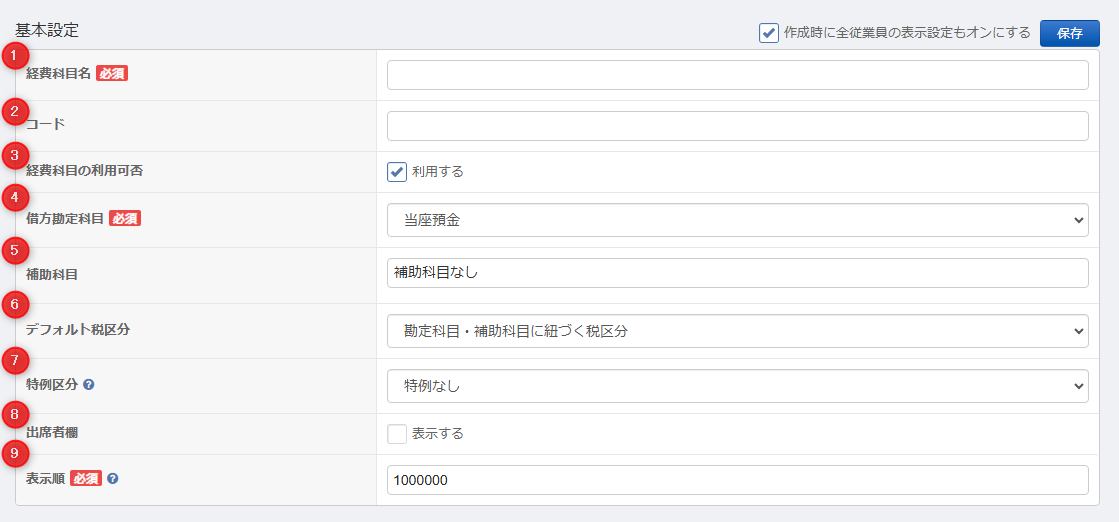
- 特例なし
- 公共交通機関(3万円未満)
- 入場券等が使用時回収
- 自販機等(3万円未満)
- 郵便切手
- 従業員支給の出張旅費、宿泊費、日当及び通勤手当等
- 卸売市場における委託仕入
- 農協等における委託仕入
- 古物、質物、建物
- 再生資源、再生部品
- 必要事項の入力が完了したら「保存する」をクリックします。
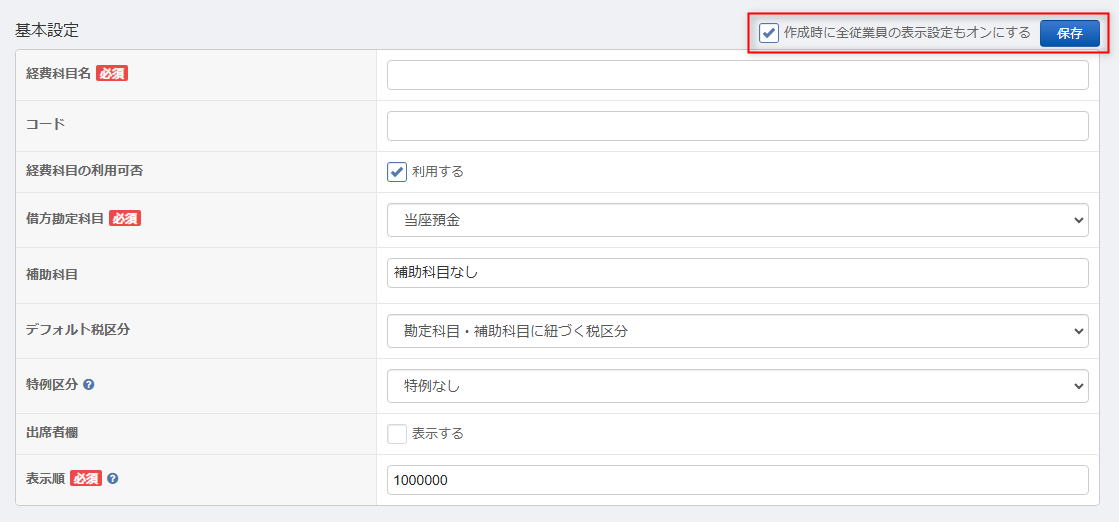
- 「基本設定」後に、経費科目の「詳細」をクリックします。
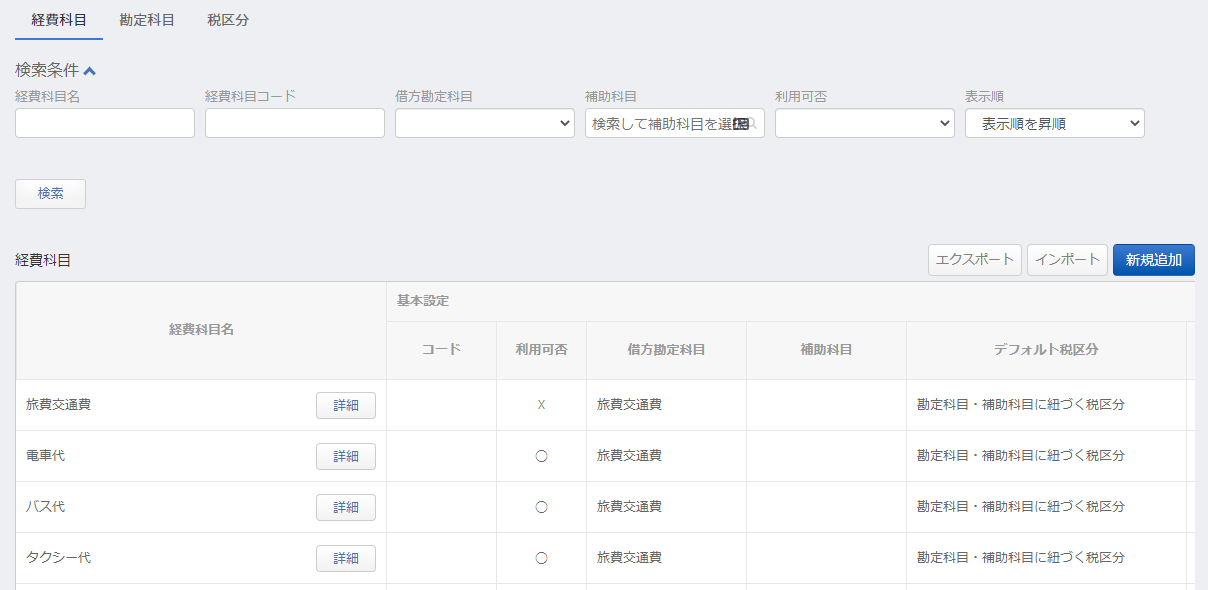
- 「アラート・エラー設定」の「編集」をクリックします。
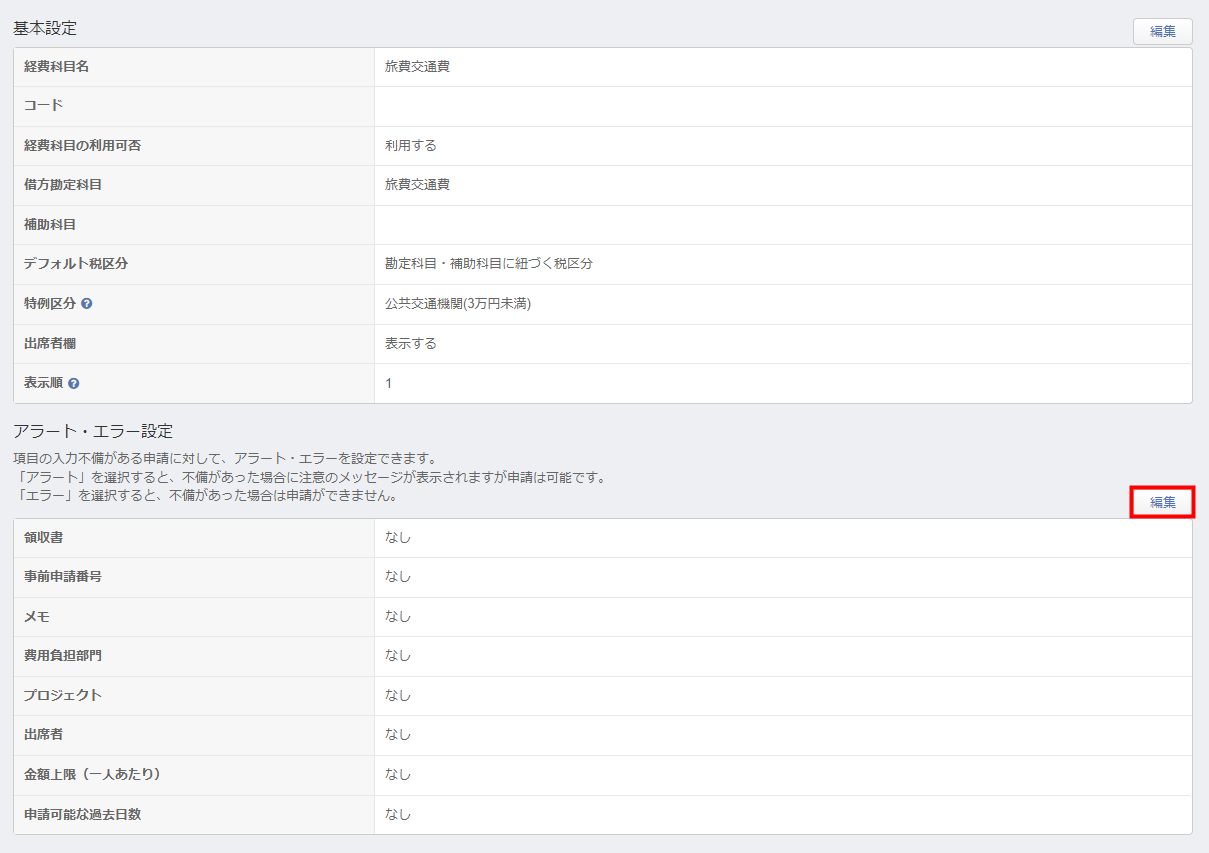
- 必要に応じて各項目ごとに「アラート」、「エラー」、「なし」からいずれかにチェックします。
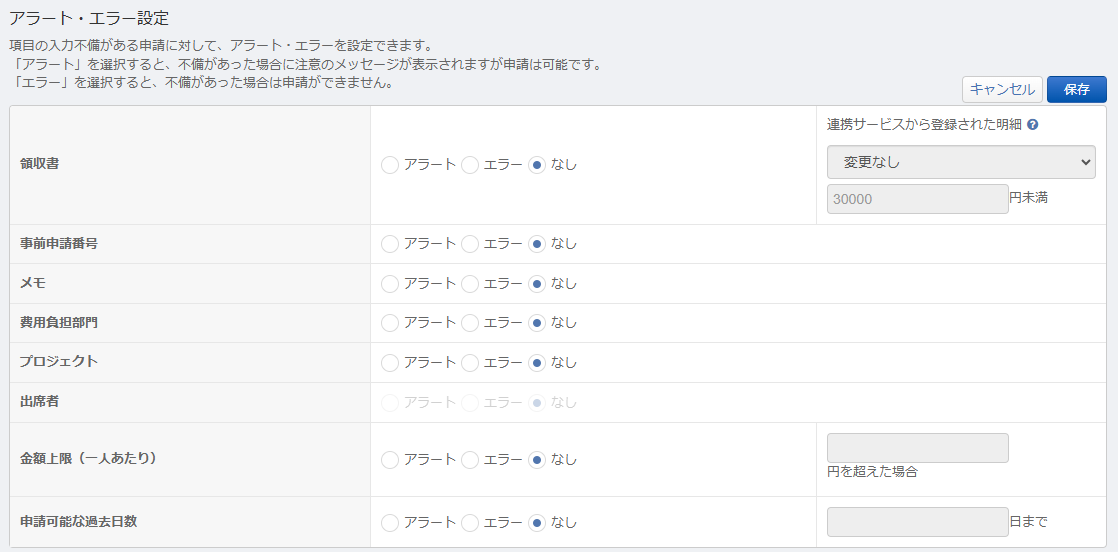
| № | 項目名 | 項目の説明 |
|---|---|---|
| 1 | 経費科目名 | 経費明細登録画面に表示される「経費科目」の名称となります。 「電車」「バス」「コピー代」等、わかりやすい名称でご設定ください。 |
| 2 | コード | 経費科目にコード(50文字以内)を設定することが可能です。 |
| 3 | 経費科目の利用可否 | 経費科目として利用するかどうかを設定します。不要な科目はチェックを外すことで、非表示となります。 ※経費明細登録時に選択可能な状態にするには別途「利用経費科目」の設定が必要です。 |
| 4 | 借方勘定科目 | 経費科目に紐づける勘定科目を選択します。 勘定科目の設定については、こちらをご参照ください。 |
| 5 | 補助科目 | 「借方勘定科目」選択後に、必要に応じて補助科目を設定してください。 |
| 6 | デフォルト税区分 | 経費科目選択時に初期値として選択される税区分を選択します。 あらかじめ勘定科目・補助科目に紐づけている税区分で良い場合は、「勘定科目・補助科目に紐づく税区分」を選択してください。 |
| 7 | 特例区分 | インボイス制度上の特例区分に該当する取引を設定することができます。特例区分に該当する取引では、適格請求書の受領がなくても、仕入控除を受けることが可能です。 選択可能な特例区分は以下のとおりです。 | 8 | 出席者欄 | 接待や会議など、出席者の入力を行いたい場合はチェックすると、経費明細登録時に「出席者欄」が表示されます。 |
| 9 | 表示順 | 値が小さいほど優先度が高くなり、経費明細登録時のプルダウンで上に表示されます。 |
「作成時に全従業員の表示設定もオンにする」にチェックを入れると、全従業員の「利用経費科目」画面でもチェックされた状態になります。
特定の従業員のみ利用可としたい場合はチェックせずに「保存する」をクリックし、別途「利用経費科目」をご設定ください。
特定の従業員のみ利用可としたい場合はチェックせずに「保存する」をクリックし、別途「利用経費科目」をご設定ください。
2.アラート・エラー設定
「経費科目」を選択して経費明細登録を行った時に、アラートやエラーを表示することができる設定です。
以下のように、アイコンにマウスポインタを合わせるとアラート・エラー内容の詳細が確認できます。

| 選択肢 | 選択肢の説明 |
|---|---|
| アラート | 不備があった場合注意喚起として「アラート」が表示されますが、申請は可能です。 |
| エラー | 不備があった場合、申請できません。 |
| なし | アラートやエラーは発生しません。 |
アラート・エラー設定の各項目の説明
| 項目名 | 項目の説明 |
|---|---|
| 領収書 | 経費明細登録時に、領収書画像の添付がない場合の設定です。 「電子取引に関連付けされた明細の設定」についてはこちらをご確認ください。 |
| 事前申請番号 | 経費明細登録時に、「事前申請番号」がない場合の設定をします。 「申請番号」とは、「申請」>「事前・各種申請」から行なった申請のことを指し、事前申請を承認後に経費精算申請を行う際に、事前申請を紐づける事ができます。 | メモ | 経費明細登録時に、メモ欄に入力がない場合の設定です。 | 費用負担部門 | 経費明細登録時に、費用負担部門の選択がない場合の設定です。 | プロジェクト | 経費明細登録時に、プロジェクトの選択がない場合の設定です。 |
| 出席者 | 「基本設定」で「出席者の登録」を「有効にする」に設定していると経費明細登録時に「出席者」欄が表示されます。この出席者の登録が行われなかった時の設定です。 | 金額上限(一人あたり) | 経費明細登録時に、設定した金額上限を超えている場合の設定です。 | 申請可能な過去日数 | 申請日から●日前までの経費明細までは追加可能、のような設定をします。 例えば、「10日」と設定した場合、申請日より10日以上前の日付の経費明細は申請に追加できなくなります。 |
「連携サービスから登録された明細の設定」について
「連携サービスから登録された明細」かつ設定した金額未満の場合のアラート・エラーを設定できます。
| アラート・エラーの選択肢 | 連携サービスから登録された明細の選択肢 | 選択肢に対しての説明 |
|---|---|---|
| アラート | 変更なし | 領収書の添付がない場合、アラートが表示されます |
| アラート | エラー・アラートをオフにする | 領収書の添付がなく、かつ設定金額未満の場合、アラートは表示されません 領収書の添付がなく、かつ設定金額以上の場合、アラートが表示されます |
| エラー | 変更なし | 領収書の添付がない場合、エラーが表示されます |
| エラー | エラー・アラートをオフにする | 領収書の添付がなく、かつ設定金額未満の場合、エラーは表示されません 領収書の添付がなく、かつ設定金額以上の場合、エラーが表示されます |
| エラー | エラーをアラートに変更する | 領収書の添付がなく、かつ設定金額未満の場合アラートが表示されます 領収書の添付がなく、かつ設定金額以上の場合エラーが表示されます |
| なし | 選択不可 | 領収書の添付がなくともアラートやエラーは表示されません |
ご不明点がございましたら、下記もご参照ください
更新日:2024年11月25日
※本サポートサイトは、マネーフォワード クラウドの操作方法等の案内を目的としており、法律的またはその他アドバイスの提供を目的としたものではありません。当社は本サイトに記載している内容の正確性・妥当性の確保に努めておりますが、実際のご利用にあたっては、個別の事情を適宜専門家に相談するなど、ご自身の判断でご利用ください。
このページで、お客さまの疑問は解決しましたか?
評価をご入力いただき、ご協力ありがとうございました。
頂いた内容は、当サイトのコンテンツの内容改善のためにのみ使用いたします。


よく見られているガイド
- マネーフォワード クラウド経費はじめてガイドはじめてガイド
- 経費精算申請経費精算・事前各種申請・仮払申請
- 明細・申請の削除/取消し手順経費精算・事前各種申請・仮払申請


