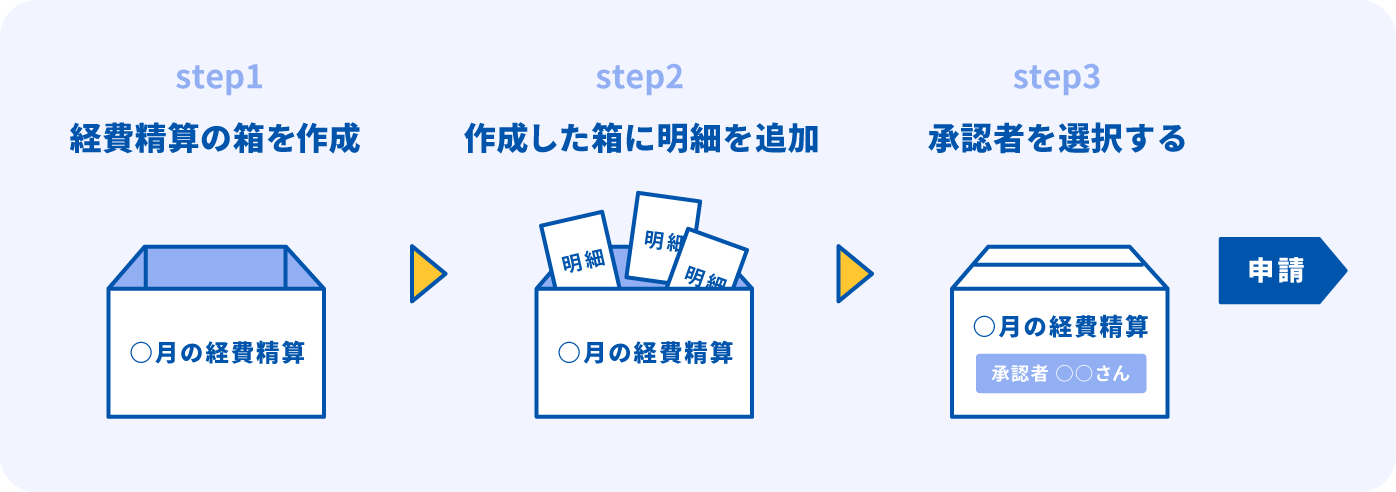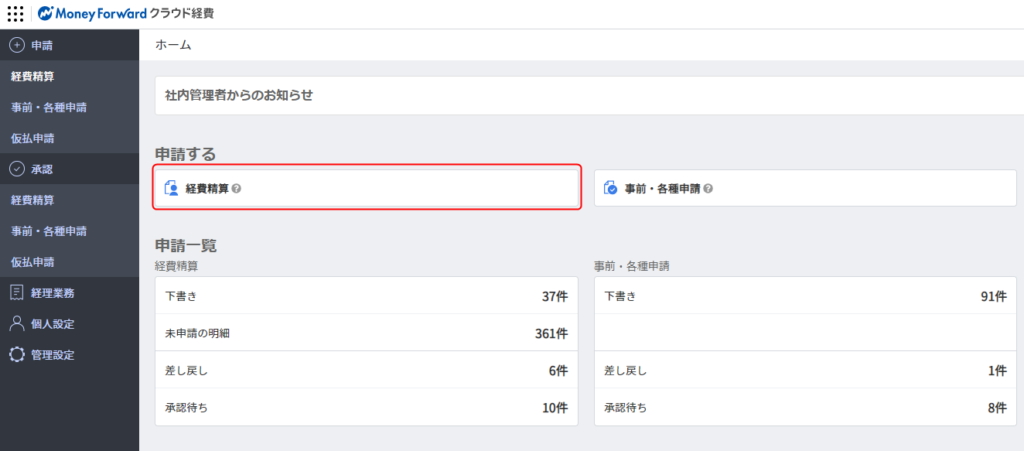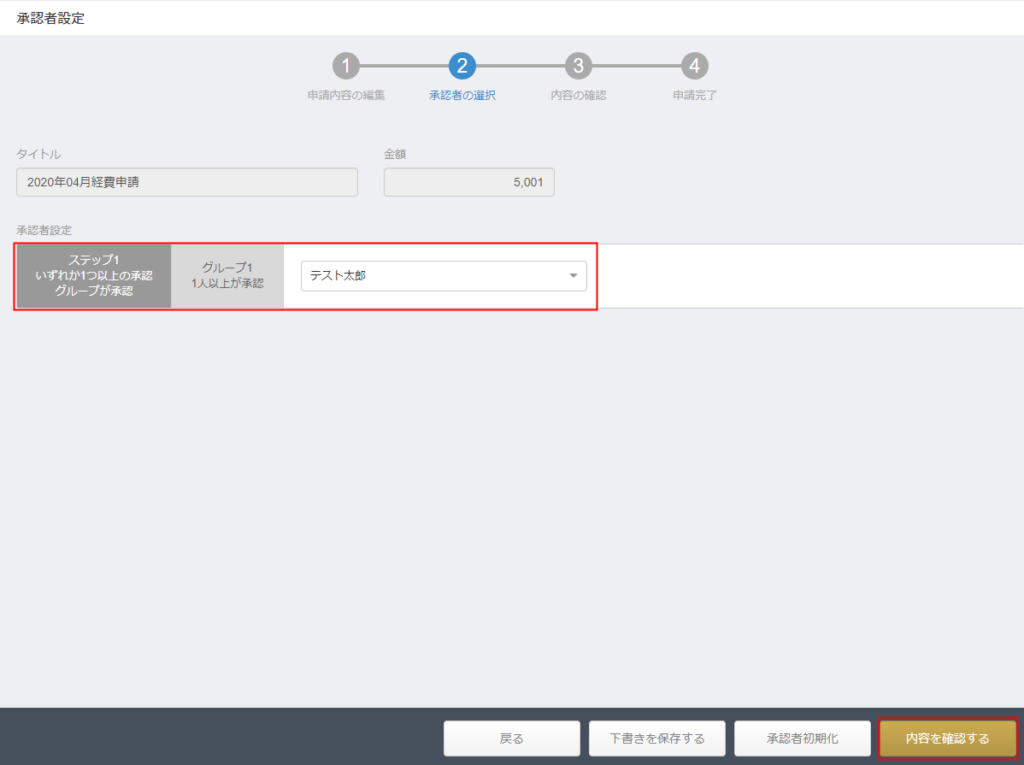概要
このガイドでは、立替払いした経費の精算を行うための申請手順をご案内します。
マネーフォワード クラウド経費では、PCだけでなく、スマートフォンアプリを利用して経費明細登録や申請が可能です。
経費登録から申請までの流れ
- 経費精算申請の下書き(空の申請)を作成します。
- 電車移動や備品購入などで経費が発生したら、経費明細を作成し、経費精算申請の下書きに追加します。
- 月末など任意のタイミングで、2で作成した経費精算申請の下書きを申請します。(先に経費明細を登録しておき、後で経費精算申請を作成して追加する手順も可能です)
対象ページ
対象ユーザー
マネーフォワード クラウド経費をご利用中のお客さま
目次
1.経費精算の下書き作成
※「申請」>「経費精算」>「申請一覧」から「新規申請」も可能です。
2.経費明細の作成
遷移先画面の「明細を作成する」内にある各ボタンから経費明細を作成します
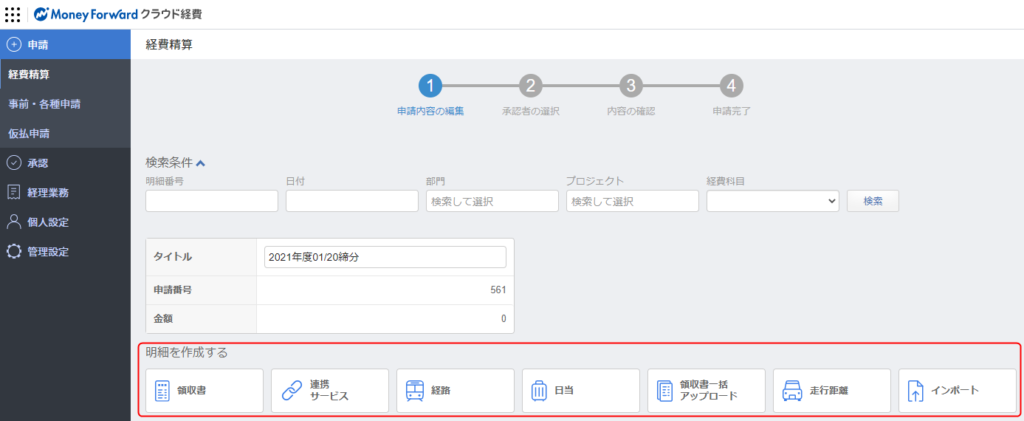
「申請」>「経費精算」>「明細一覧」から「新規登録」も可能です。
明細の登録方法に関する詳細は、以下ガイドをご参照ください。
経費明細登録手順【Web】
3.申請内容の編集
下書きの作成、編集画面となります。
②で作成した経費明細が一覧表示されますので、申請に追加したい明細のチェックボックスにチェックし、「次に、承認者を選択する」をクリックします。
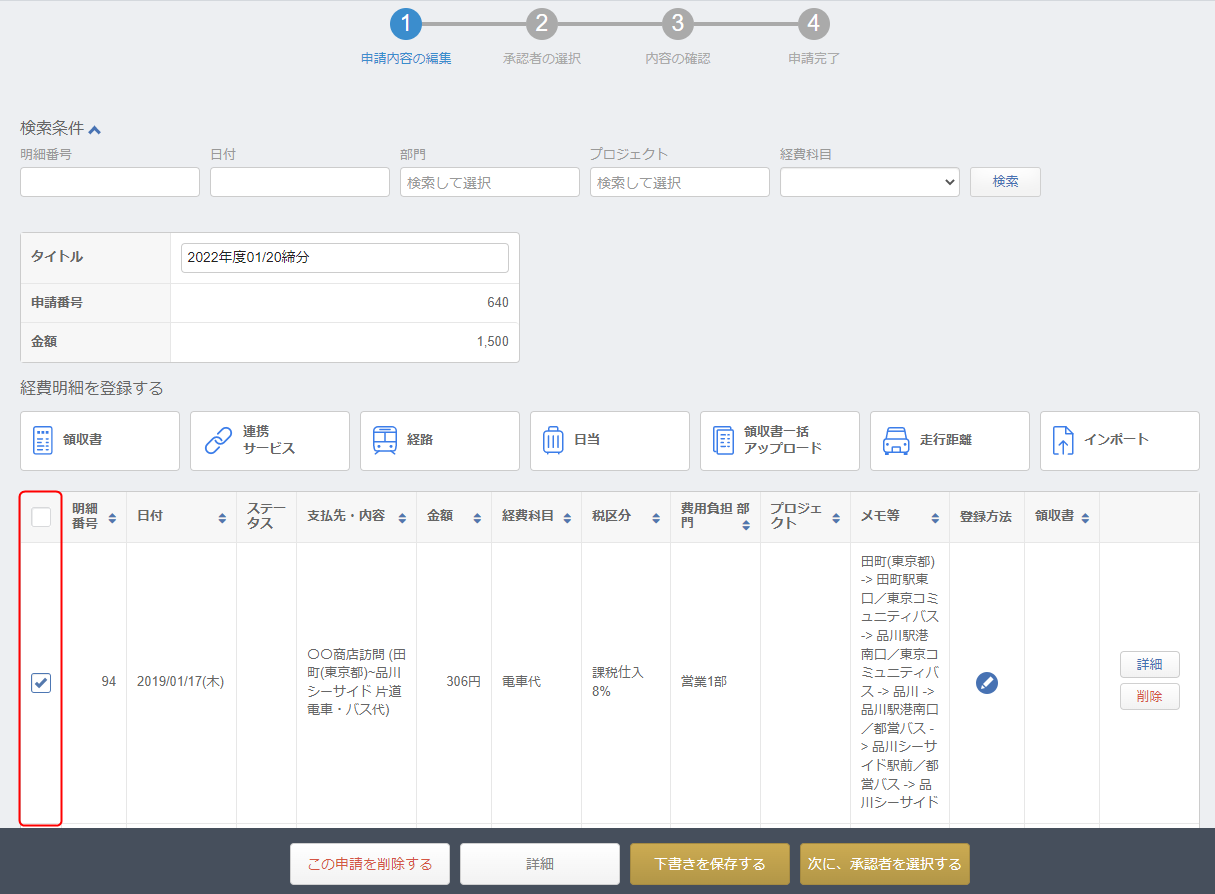
ステップ
画面上部の①~④の数字が申請のステップ表示です。
タイトル
「申請タイトル設定」で管理者が設定した内容が初期値として反映されます。
申請者が変更することも可能です。
金額
チェックした明細の合計金額が反映されます。
詳細
「詳細」をクリックすると、各明細の詳細確認や編集が可能です。
この申請を削除する
経費精算申請の下書きを作成せずにホーム画面に戻ります。
削除されるのは申請の下書きのみで、作成済みの明細は削除されません。
下書きを保存する
下書きとして保存します。経費精算申請は行われません。
次に、承認者を選択する
申請の第2ステップに進みます。
4.承認者の選択
承認者設定
管理者が「ワークフロー設定」で設定している承認者が表示されます。
「申請時の承認者の変更」や「承認者の追加」が許可されている場合は、この画面で選択や追加が可能です。
承認者初期化
承認者の初期化が行えます。異動等で上長が変わった場合など、管理者がワークフローの変更を行い、その変更内容を反映したいときに利用します。
5.内容の確認
金額や承認者など、ここまでに登録・選択した内容に誤りがないか最終確認を行い、「申請する」をクリックします。
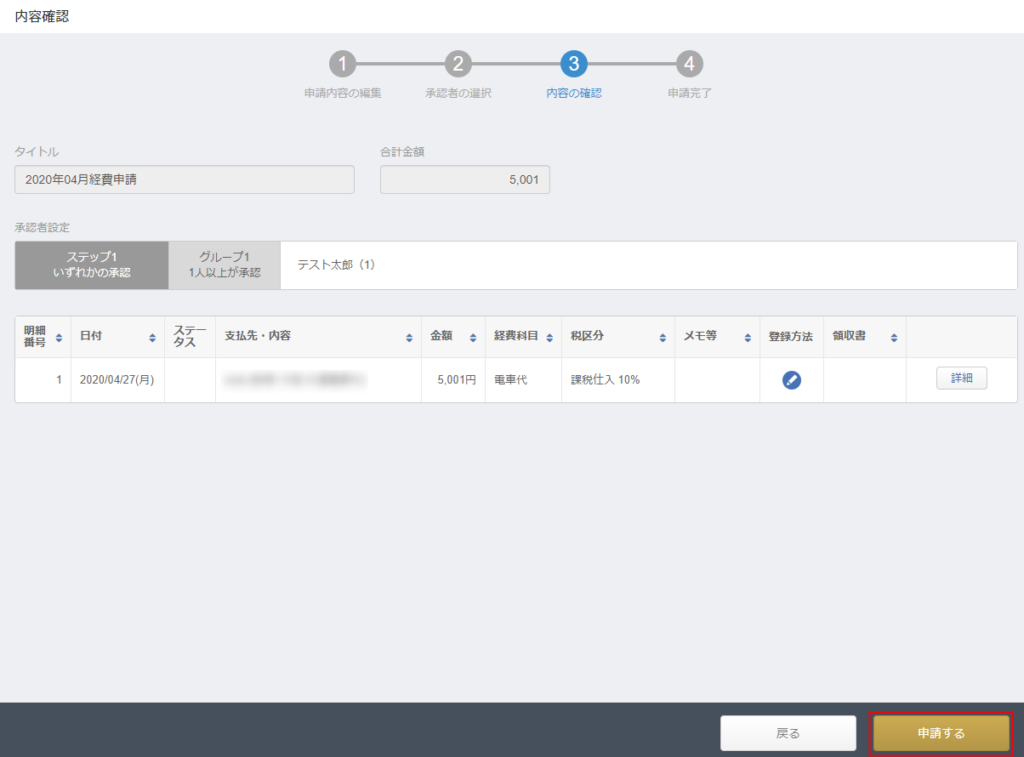
申請が完了すると「申請一覧」画面に移動します。
ステータスが「第一承認待ち」となります。
※本サポートサイトは、マネーフォワード クラウドの操作方法等の案内を目的としており、法律的またはその他アドバイスの提供を目的としたものではありません。当社は本サイトに記載している内容の正確性・妥当性の確保に努めておりますが、実際のご利用にあたっては、個別の事情を適宜専門家に相談するなど、ご自身の判断でご利用ください。
頂いた内容は、当サイトのコンテンツの内容改善のためにのみ使用いたします。


よく見られているガイド
- マネーフォワード クラウド経費はじめてガイドはじめてガイド
- 経費精算申請経費精算・事前各種申請・仮払申請
- 明細・申請の削除/取消し手順経費精算・事前各種申請・仮払申請