概要
このガイドでは、出張申請・物品の購入申請などに使用する「事前・各種申請」用のフォームの作成方法について、ご説明します。
フォームは自由に設定できるので、休暇申請・住所変更等の一般的なワークフローシステム・電子稟議としてもお使いいただけます。
事前申請時に添付した明細を利用して経費精算や仕訳作成を行うこともできます。
設定した申請フォームを使用すると(下書き含む)、項目の削除や変更はできなくなりますのでご注意ください。(項目の追加および並び替えは可能です。)
「【申請フォーム】サンプル」もご参照ください。
対象ページ
管理設定>経費機能設定>申請フォーム
対象のお客さま
マネーフォワード クラウド経費を「管理」権限でご利用中のお客さま
目次
設定手順
- 「管理設定」>「経費機能設定」>「申請フォーム」画面で「新規追加」をクリックします。
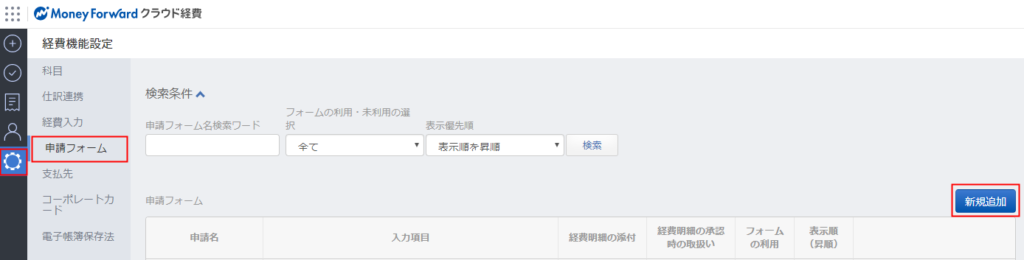
- 「申請フォームの新規作成」画面が表示されますので、各情報を設定します。
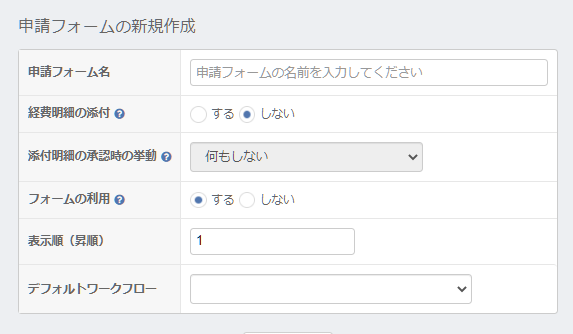
- 「項目を追加」をクリックすると、入力項目の追加ができます。
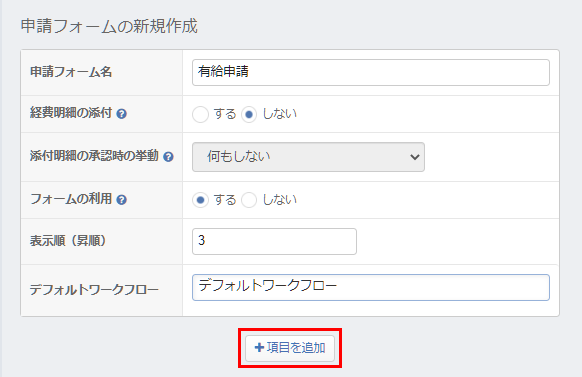
- 「続けて編集権限を設定する」をクリックすると編集権限の設定画面ができます。
詳細は、こちらをご参照ください。 - 「明細カスタム項目」タブで「新規追加」をクリックします。

- 経費明細に追加したい項目を選択します。
あらかじめ登録済みの「汎用マスタ」または「添付ファイル」「カスタムメモ」から選択できます。
「添付ファイル」および「カスタムメモ」は1件のみ追加可能です。
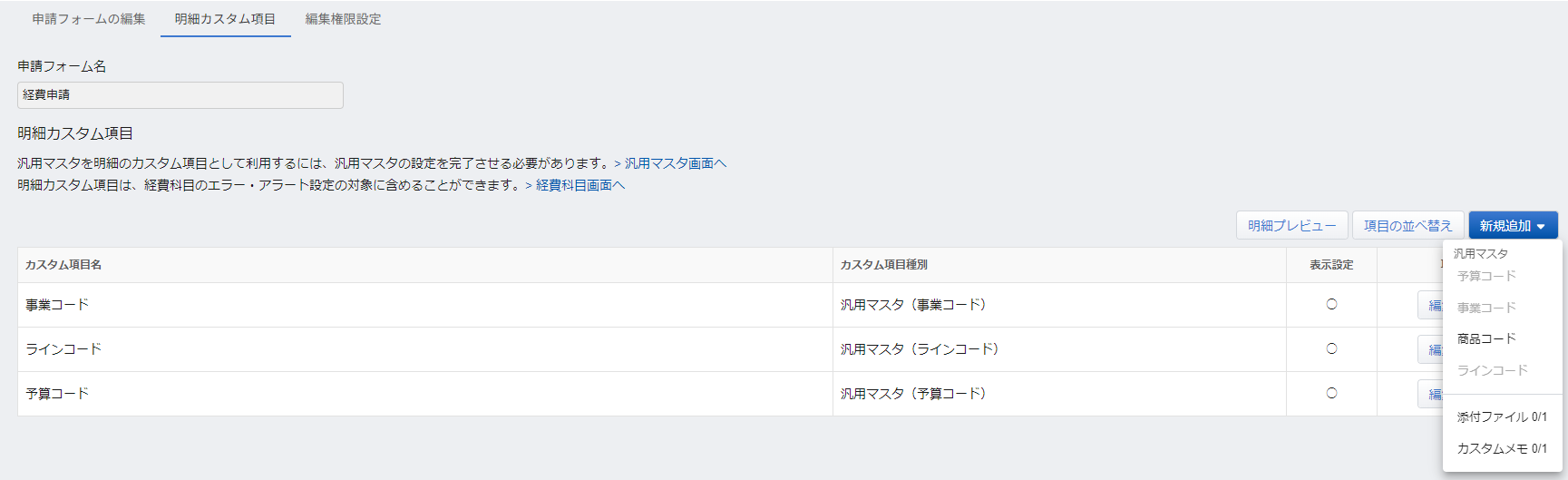
- 表示された画面で「明細カスタム項目の編集」を行います。
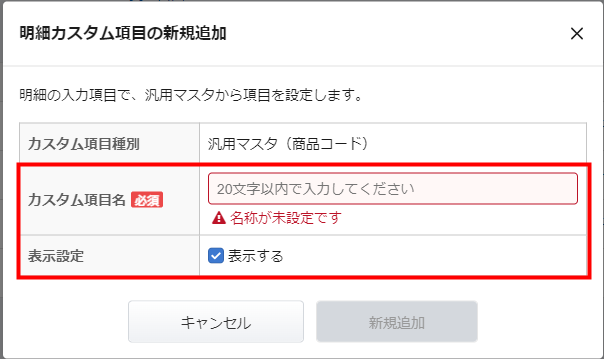
項目名 項目の説明 カスタム項目名 経費明細に表示する項目名称を入力します。 表示設定 「表示する」にチェックすると、経費明細に項目が表示されるようになります。 - 設定が完了したら「新規追加」をクリックします。
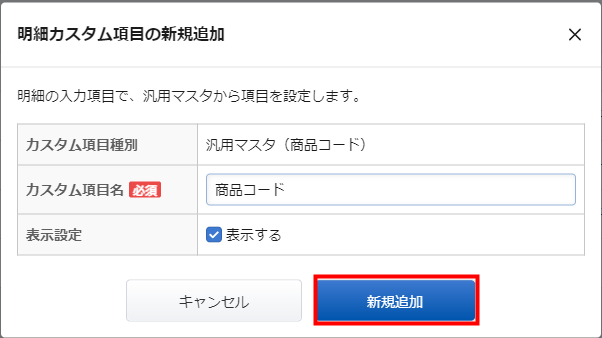
申請フォーム名
「ホーム>事前・各種申請」をクリックした後の画面で表示される申請フォームの名称を登録します。
経費明細の添付
交通費や購入費用等の明細添付をするか否かを設定します。
出張申請や物品申請のように、申請の承認後に精算を行うような申請は「する」に設定してください。
有給申請や稟議のように、精算をともなわない申請に関しては「しない」で問題ありません。
添付明細の承認時の挙動
対象の申請が承認された際に経費精算するか、精算せずに仕訳のみ作成するかを設定します。
| 設定内容 | 設定後の挙動 |
| 添付明細を経費精算用として作成 | 承認後に添付した明細が、経費明細として複製され経費精算が可能となります |
| 仕訳を作成 | 明細を添付している場合は承認後に仕訳を作成します。仕訳エクスポートの出力およびクラウド会計への仕訳連携が行われます。 |
| 何もしない | 精算も仕作成も発生しません。稟議等の場合はこちらをご設定ください。 |
フォームの利用
フォームを利用するか否かを選択します。「する」に設定すると、「事前・各種申請」が可能となります。
表示順
値が小さいほど上に表示されます。数値が小さいほど順位が高くなります。
デフォルトワークフロー
「申請フォーム」の新規登録時点で登録済みの従業員および申請フォーム登録後に新規登録される従業員に対して割当するデフォルトワークフローを選択します。
なお、「申請フォーム」登録後に「デフォルトワークフロー」を変更してもワークフローは変更されません。
「申請フォーム」登録後のワークフロー変更は、「ワークフロー割当」を行う必要があります。
詳細は、こちらをご参照ください。
追加できる項目について
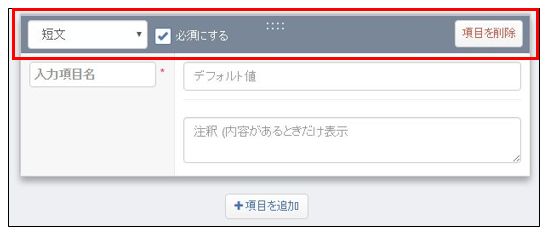
フォーマット
| フォーマット | 入力形式 | 備考 |
|---|---|---|
| 短文 | 文字列(1行) | 255文字まで入力が可能です |
| 長文 | 文字列(2行) | 2000文字まで入力が可能です |
| 数値 | 数列 | |
| 数値(分岐条件利用) | 数列(金額など) | ワークフローの分岐条件で利用できます |
| 日付 | yyyy/mm/dd | 入力例:2016/12/01 |
| 日時 | yyyy/mm/dd hh:mm | 入力例:20016/12/01 12:00 |
| ラジオボタン | 選択項目から一つ選択させます | |
| チェックボックス | 選択項目から複数の選択が可能です | |
| プルダウン | 選択項目から一つ選択させます | |
| 添付ファイル | ファイル添付が可能です | |
| 従業員 | 「従業員一覧」で登録されている従業員が選択できます | |
| 経費科目 | 「経費科目設定」で設定されている科目が選択できます | |
| 部門 | 「部門管理」で設定されている部門が選択できます | |
| プロジェクト | 「プロジェクト管理」で設定されているプロジェクトが選択できます | |
| 事前申請番号 | 申請作成日から半年以内の自分自身が申請した承認済みの事前申請番号が選択できます | |
| 費用負担部門(分岐条件利用) | 「部門」で設定されている部門が選択でき、ワークフローの分岐条件に利用できます | |
| 部門(仮払) | 「仮払申請」にのみ配置できます。仮払時の借方部門を選択可能です。仮払精算時は、貸方部門に表示されます。 | |
| プロジェクト(仮払) | 「仮払申請」にのみ配置できます。仮払時の借方プロジェクトを選択可能です。仮払精算時は、貸方プロジェクトに表示されます。 |
必須にする
申請時に入力や選択がない場合、エラーとなり申請できません。
項目を削除
本項目を削除します。
入力項目名
申請時に画面に表示される項目の名称を設定します。
デフォルト値
表示画面の初期値を設定します。
注釈
項目の下に「●●の場合は▲▲を必ず記載してください」のような注意文を記載できます。
明細カスタム項目
- 汎用マスタなどのカスタム項目を経費明細に反映させるための設定となります。
「明細カスタム項目」タブが表示されるのは経費申請用の申請フォームのみとなります。
また、エンタープライズオプションプランをご契約の場合のみ「明細カスタム項目」タブが表示されます。
編集権限設定
「権限別の申請後の編集可否」や「変更内容をチャットに通知する」などの設定ができます。
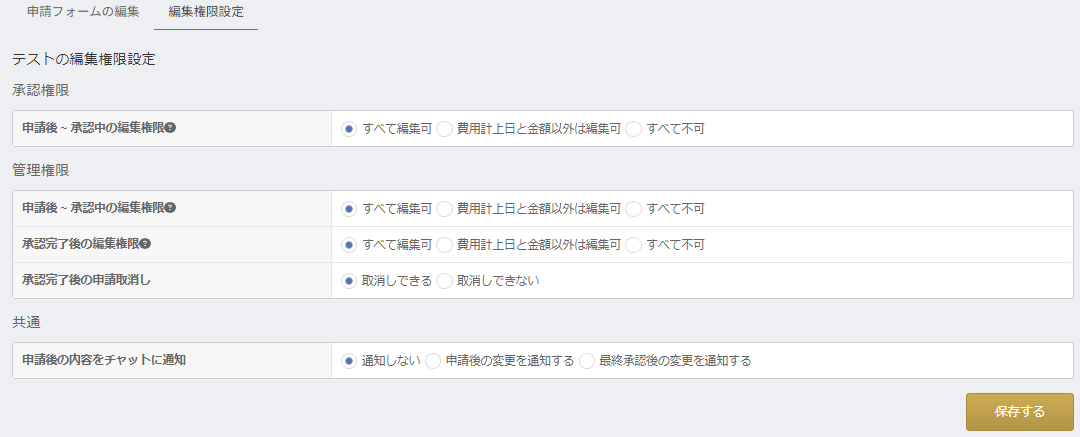
編集権限設定の詳細については、以下ガイドをご参照ください。
Q. 申請後は、申請や明細の内容を変更できないようにすることはできますか?
※本サポートサイトは、マネーフォワード クラウドの操作方法等の案内を目的としており、法律的またはその他アドバイスの提供を目的としたものではありません。当社は本サイトに記載している内容の正確性・妥当性の確保に努めておりますが、実際のご利用にあたっては、個別の事情を適宜専門家に相談するなど、ご自身の判断でご利用ください。
頂いた内容は、当サイトのコンテンツの内容改善のためにのみ使用いたします。


よく見られているガイド
- マネーフォワード クラウド経費はじめてガイドはじめてガイド
- 経費精算申請経費精算・事前各種申請・仮払申請
- 明細・申請の削除/取消し手順経費精算・事前各種申請・仮払申請


