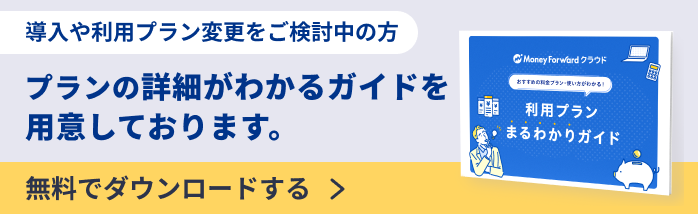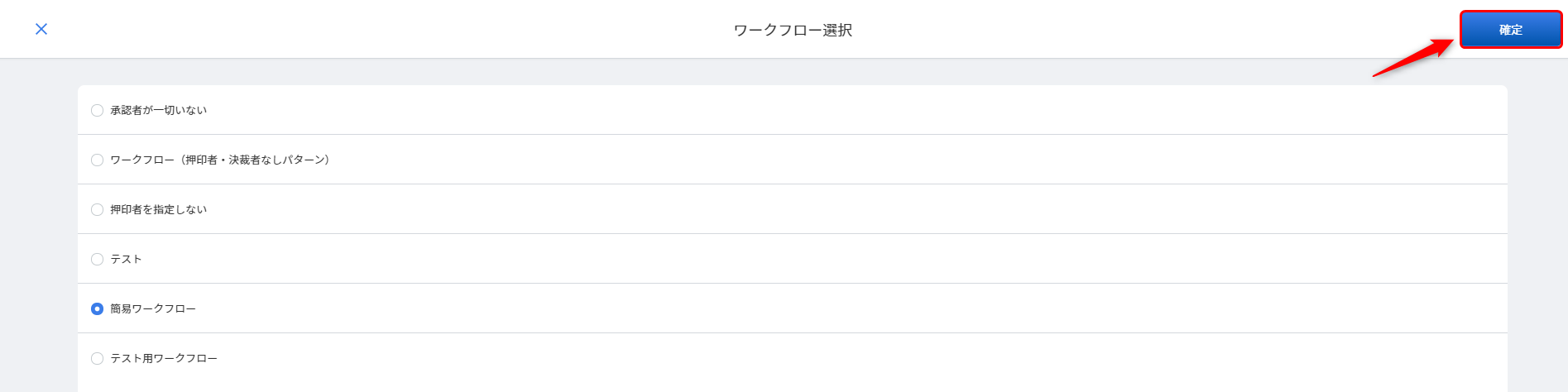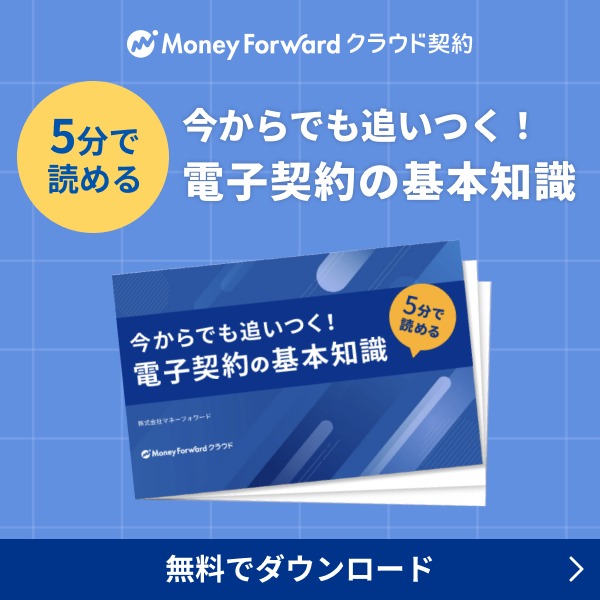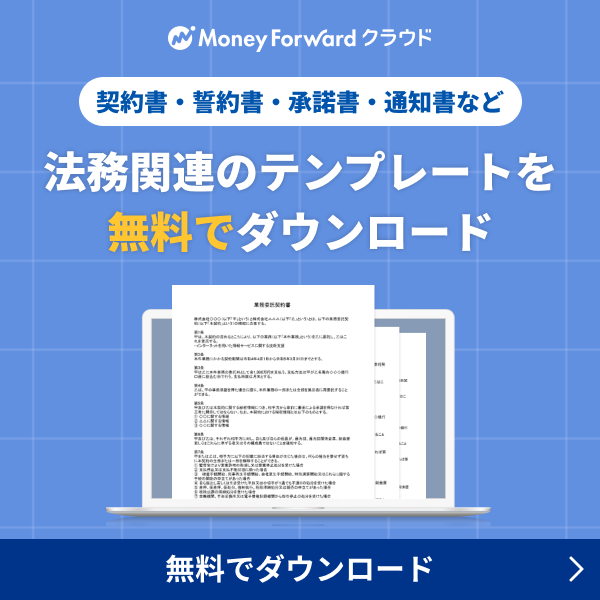概要
このガイドでは、ワークフローを用いて複数の取引先に契約書を一括送信する方法についてご説明します。
書類の申請・送信を一括で行う場合は、事前に「一括送信テンプレート」と「ワークフロー」を設定する必要があります。
詳細については以下のガイドをご参照ください。
「一括送信テンプレート」の作成方法
「ワークフロー」画面の使い方
対象ページ
対象のお客さま
マネーフォワード クラウド契約を「midプラン」でご利用中のお客さま
※「閲覧」権限のお客さまはご利用いただけません。
目次
1. 書類の準備
手順
- 「書類の申請」をクリックします。
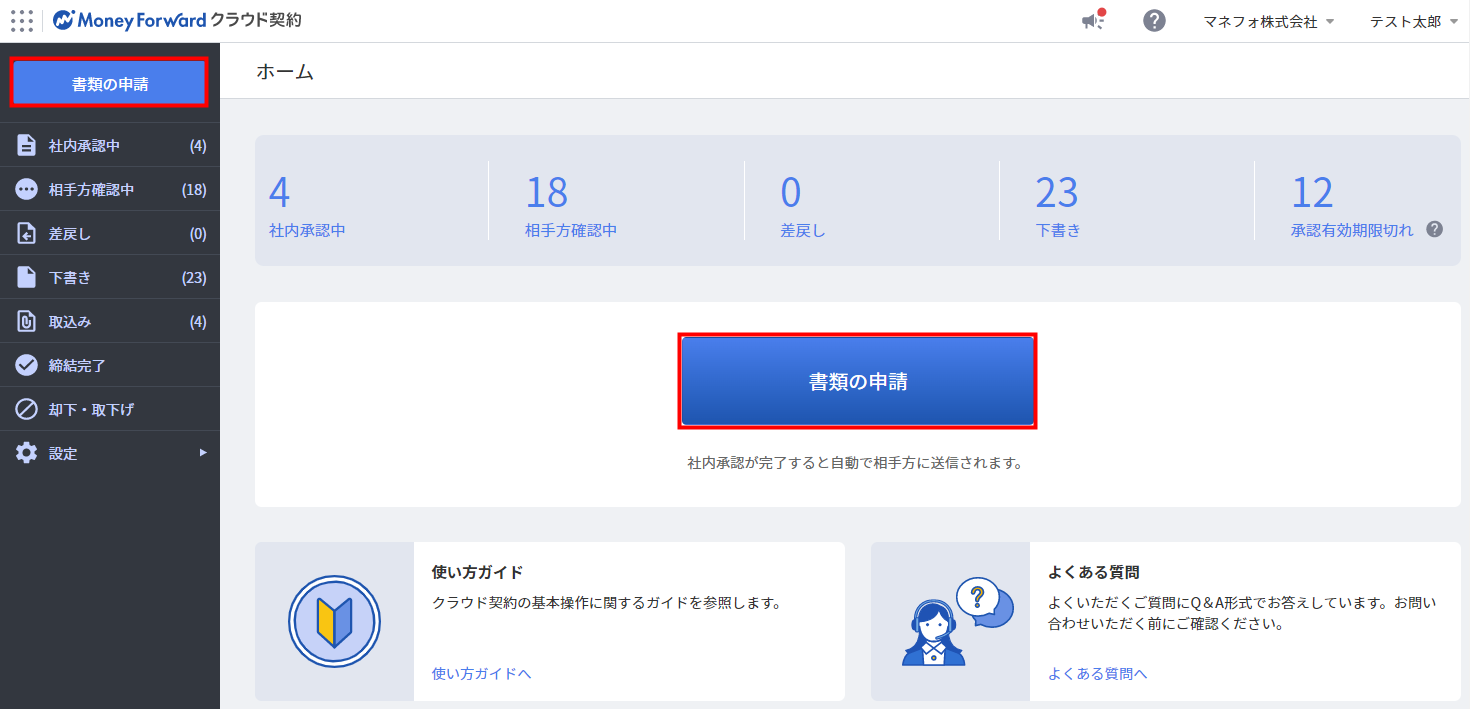
- 「申請の準備」画面で「一括送信テンプレートから準備」にある「テンプレートを選択」ボタンをクリックします。
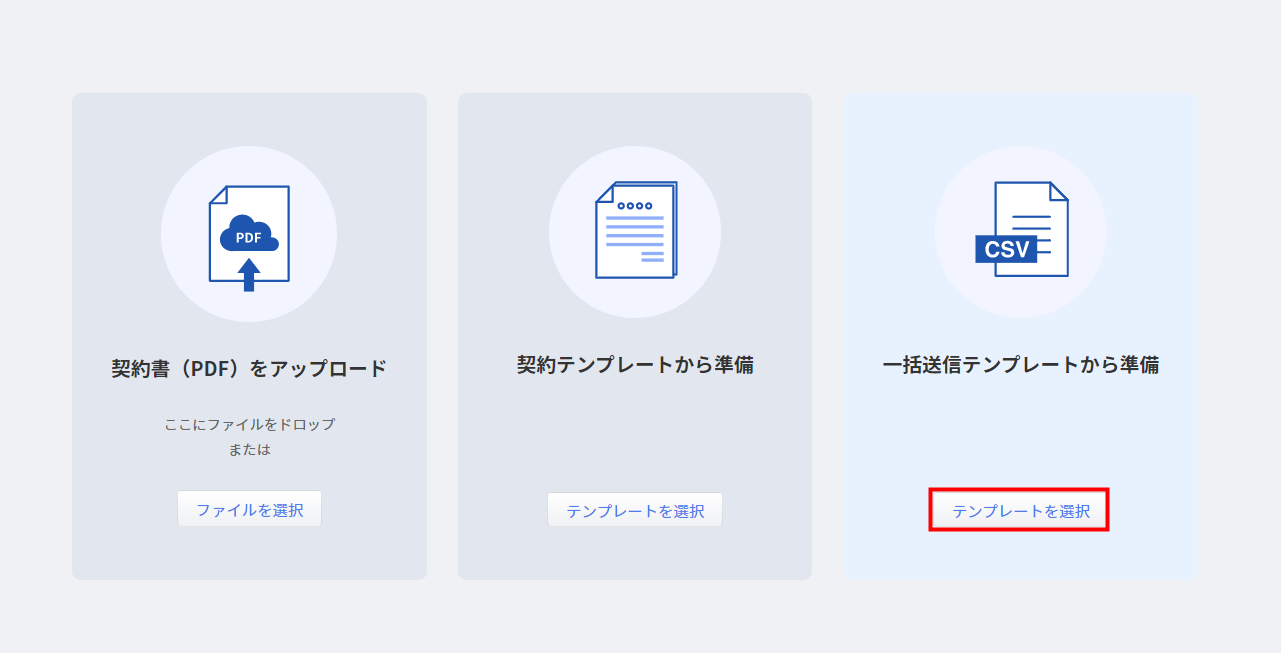
- 申請するテンプレートを選択します。

- 「書類」と「契約情報」の必須項目を入力します。
詳細はこちらをご確認ください。
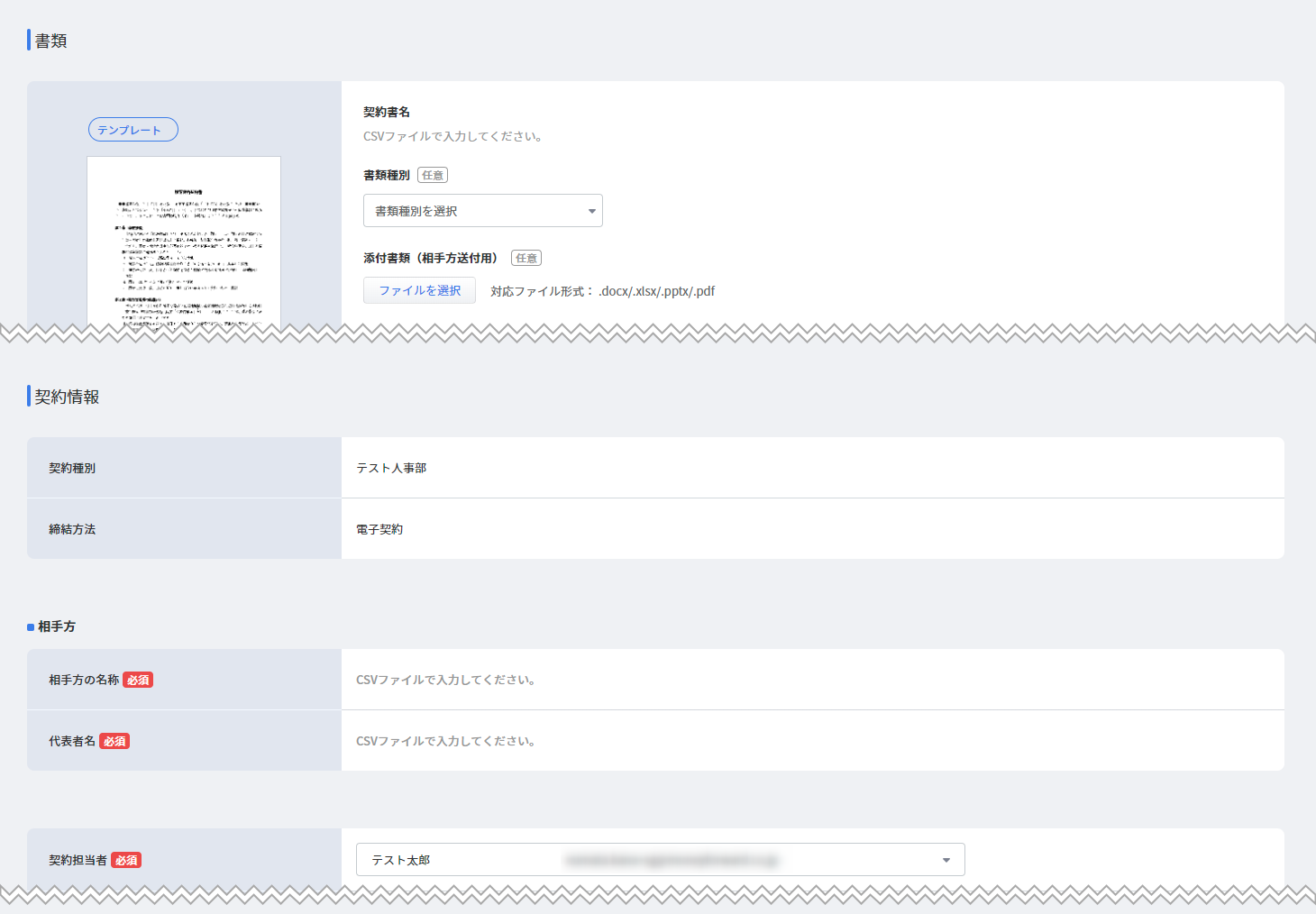
- 「一括送信用CSV情報」の「文字コードを選択」で文字コードを選択し、「ダウンロード」ボタンをクリックしてCSVテンプレートをダウンロードします。
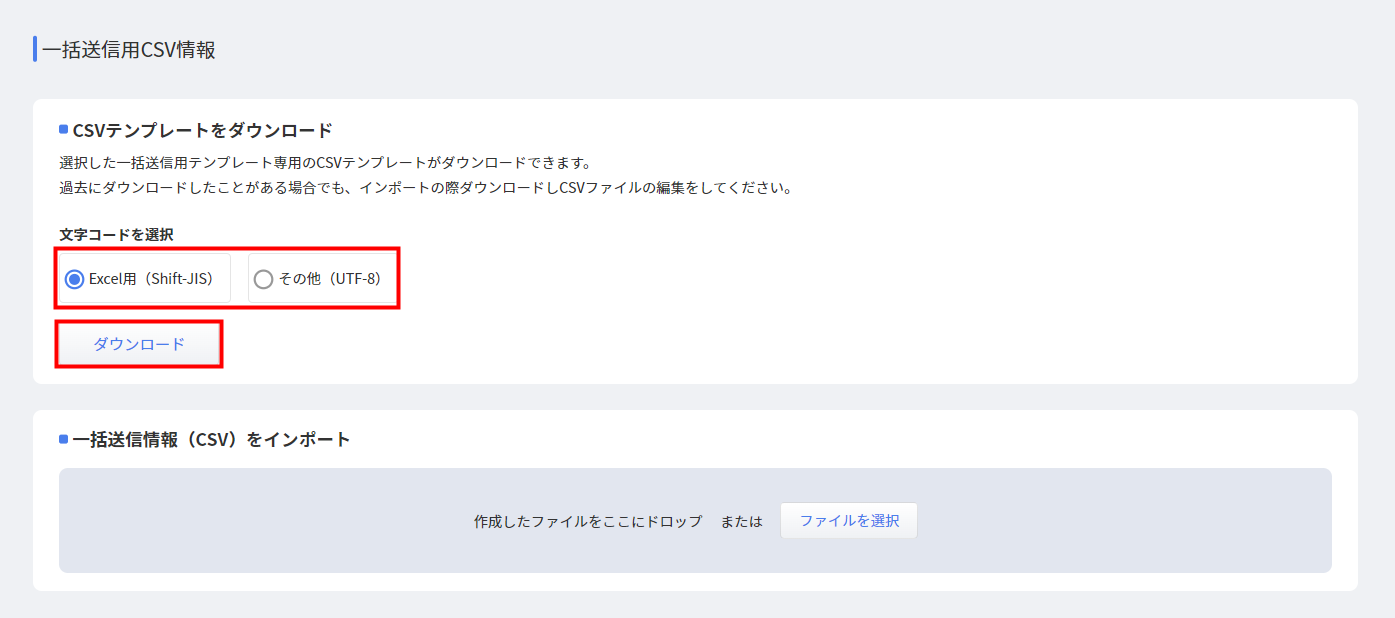
- ダウンロードしたCSVテンプレートの情報を入力します。
編集時の注意事項はこちらをご確認ください。 - 「一括送信情報(CSV)をインポート」にある「ファイルを選択」をクリックして編集したCSVファイルを選択するか、ファイルをドラッグ&ドロップします。
- 「一括送信情報(CSV)をインポート」にインポートしたCSVファイルの内容が反映します。
契約書名をクリックすると、契約書PDFのプレビューが確認できます。
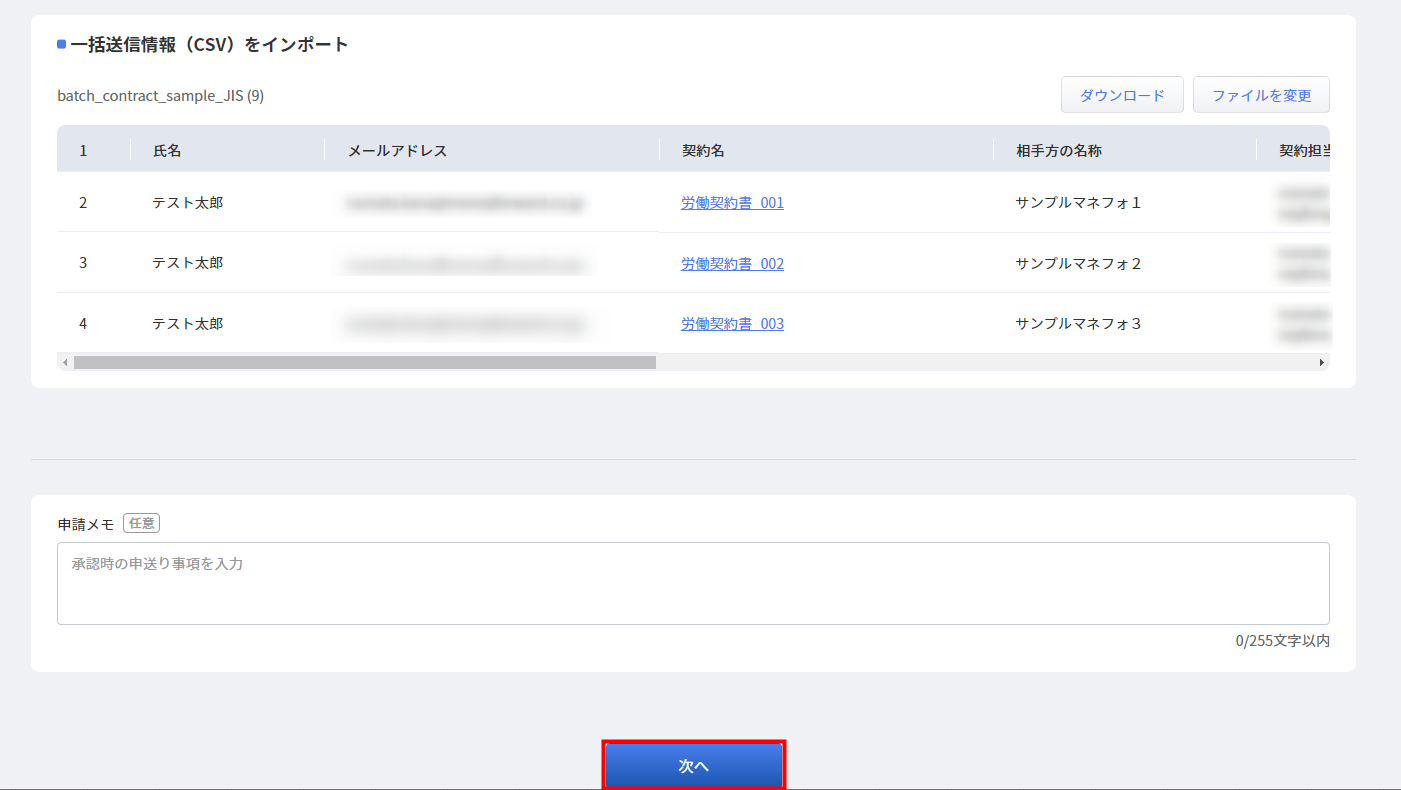
- 入力が完了したら、画面下部の「次へ」ボタンをクリックします。
「書類」と「契約情報」の詳細
「書類」と「契約情報」には、以下の内容を入力してください。
| 項目名 | 項目の説明 |
|---|---|
| 書類 | 「書類種別※」の選択と添付書類のアップロードが可能です。 「プレビューを見る」をクリックすると、選択した一括送信テンプレートの「押印」と「テキスト」の位置を確認できます。 ※「書類種別」は「契約管理項目」で「使用する」にチェックを入れた場合に入力できます。 |
| 契約情報 | 選択した一括送信テンプレートに紐づく契約書情報を入力します。 テンプレートの設定時に「CSVから入力」のスイッチをオフにしているものが入力対象です。 一括送信するすべての相手方で共通の情報が使用されます。 |
2. 送信先の設定
手順
- 「送信先の設定」画面で「ワークフローを選択」ボタンをクリックします。
- 使用するワークフローを選択し、画面右上の「確定」ボタンをクリックします。
- 「ワークフロー」と「閲覧権限」の各項目を入力します。
詳細はこちらをご確認ください。
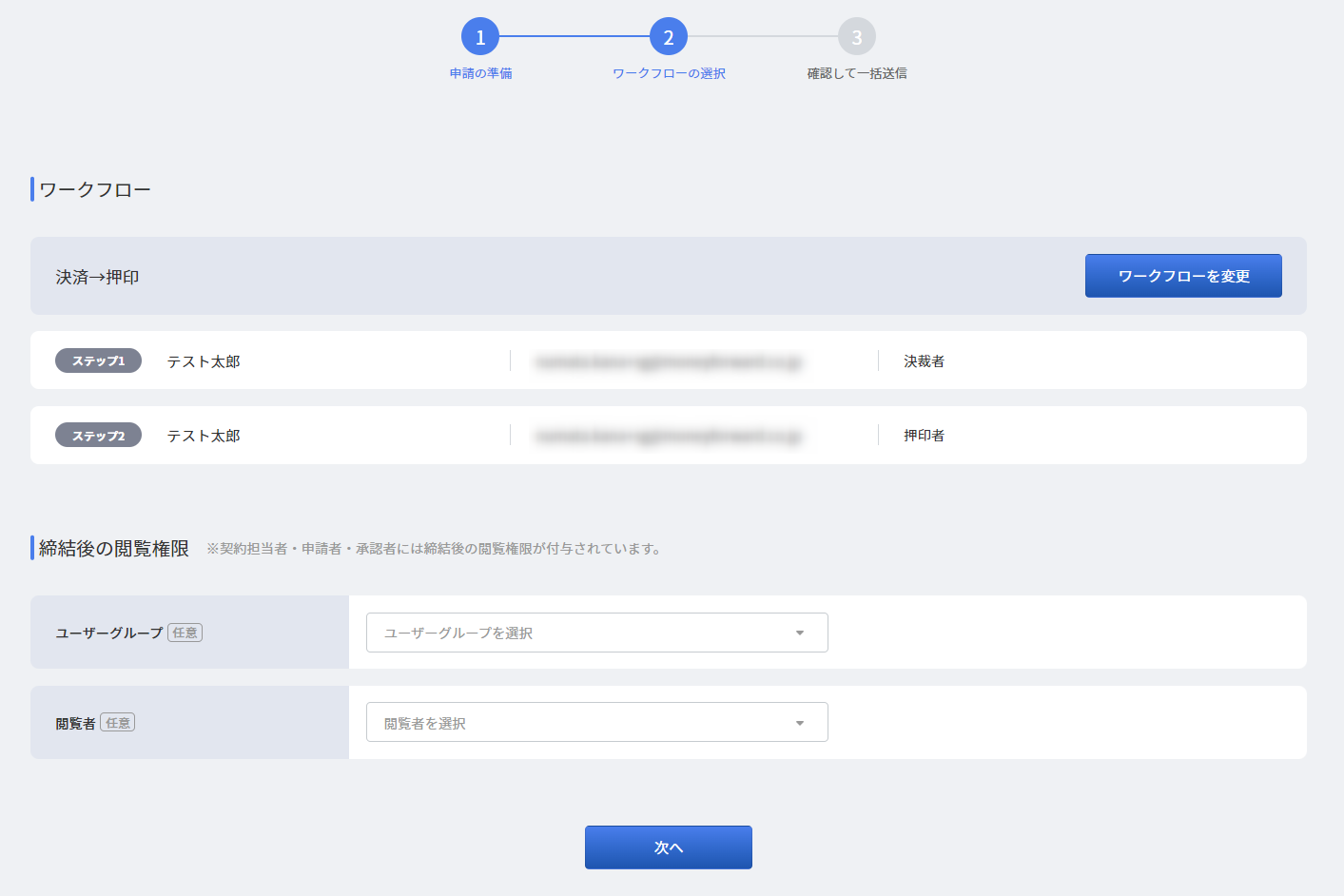
- 入力が完了したら、画面下部の「次へ」ボタンをクリックします。
「ワークフロー」と「閲覧権限」の詳細
「書類」と「契約情報」には、以下の内容を入力してください。
| 項目名 | 項目の説明 |
|---|---|
| ワークフロー | 設定したワークフローの情報が表示されます。 「ワークフローを変更」をクリックすると、利用するワークフローを変更できます。 |
| 閲覧権限 | 本申請の閲覧権限を付与する「ユーザー」または「ユーザーグループ」を設定できます。 「閲覧権限」についての詳細はこちらをご確認ください。 |
3. 確認して一括送信
「書類の準備」および「送信先の設定」画面で入力した情報が表示されます。
内容に問題がなければ、画面下部にある「送信」ボタンをクリックします。
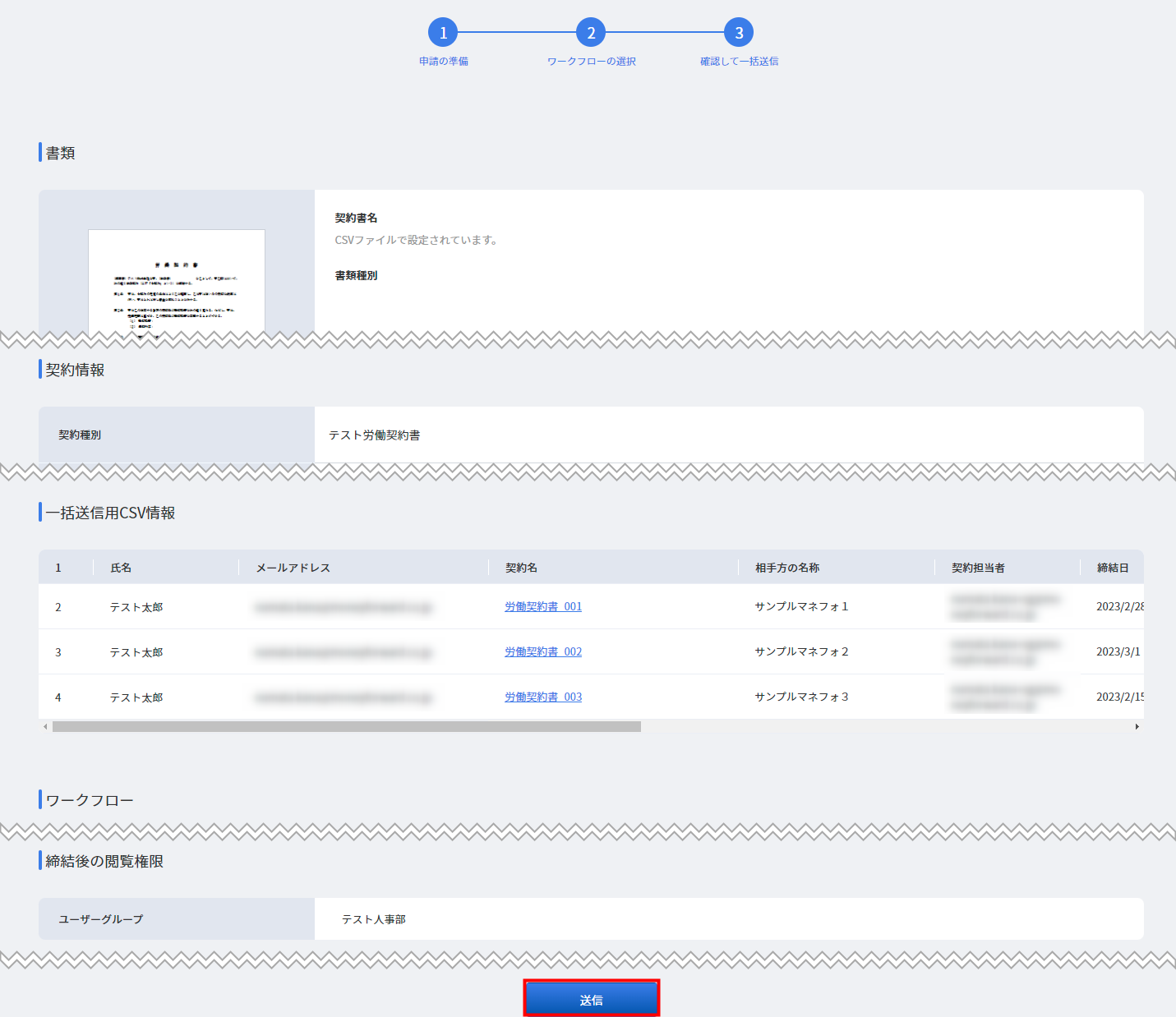
送信後は承認者宛にメールが送信されます。
承認時の操作方法につきましては、以下のガイドをご確認ください。
CSVファイル作成時のご注意
インポート用のCSVファイルを作成する場合は、以下の点にご注意ください。
送信先は1つの相手方につき1名まで
相手方の複数担当者に送信することはできません。
相手方に、承認依頼メールが届いたタイミングで承認者の追加操作を行うようにご依頼ください。
相手方での操作方法は、こちらのガイドをご確認ください。
テンプレートファイルの1行目は編集しない
テンプレートファイルの1行目(項目行)の追加や編集・削除を行うと、インポートできません。
100件以内に収める
1回の申請で送信可能な件数は100件までです。
そのため、送信対象が100件を超える場合は、CSVファイルを分割し、別途申請を行ってください。
必須項目を入力する
契約情報のインポートでは、【必須】となっている項目の入力が必要です。
【必須】の項目は、デフォルトの項目と「契約管理項目」画面で「必須」と設定した項目です。
デフォルトの項目は以下をご確認ください。
- 氏名(相手方の送付先氏名)
- メールアドレス(送付先のメールアドレス)
- 契約書名
- 相手方の名称
- 自社の契約担当者メールアドレス
- 言語
上記以外の項目と、「契約管理項目」画面で「任意」と設定した項目は、空欄でもインポートが可能です。
サンプルデータの削除
ダウンロードしたテンプレートファイルの2行目には、具体例としてサンプルデータが入力されています。
サンプルデータを削除してからインポートしてください。
テンプレート項目リスト
デフォルトで用意されている項目は、以下のとおりです。
| 項目名 | 項目の説明 |
|---|---|
| 契約書名 | 契約書名を入力します。 |
| 自社の契約担当者メールアドレス | 担当者のメールアドレスを入力します。 入力できるメールアドレスは、クラウド契約に登録されているメールアドレスのみ※です。 登録されていないメールアドレスを入力した場合はエラーが発生します。 |
| 相手方の名称 | 相手方の名称(会社名または個人名)を入力します。 入力できる相手方は1つまでです。 |
| 氏名 | 相手方の送信先となる担当者名を入力します。 入力できる人数は1名までです。 |
| メールアドレス(送付先のメールアドレス) | 相手方のメールアドレスを入力します。 入力できるメールアドレスは1つまでです。 |
| 代表者名 | 相手方の代表者名を入力します。 |
| 備考 | 契約に関する備考を自由に入力します。 |
| 承認済稟議番号 | 承認済みの稟議の番号を入力します。 |
| 反社チェック | 反社チェックの実施状況を入力します。 【例】未実施・完了 |
| 契約締結日 | 契約締結日を「yyyy/MM/dd」の形式で入力します。 「yyyy/MM/dd」の形式以外で入力すると、インポート時にエラーが発生します。 |
| 契約開始日(契約の始期) | 契約開始日を「yyyy/MM/dd」の形式で入力します。 「yyyy/MM/dd」の形式以外で入力すると、インポート時にエラーが発生します。 |
| 契約終了日(契約の終期) | 契約終了日を「yyyy/MM/dd」の形式で入力します。 「yyyy/MM/dd」の形式以外で入力すると、インポート時にエラーが発生します。 |
| 自動更新の有無 | 「あり」もしくは「なし」を入力します。 入力がない場合は、「自動更新なし」としてインポートされます。 |
| 更新期間(数値) | 自動更新期間の数値を入力します。 【例】2年の場合は、「2」と入力する。 |
| 更新期間(単位) | 更新期間の単位を入力します。 「日」「ヶ月」「年」のいずれかを入力してください。 【例】2年の場合は、「年」と入力する。 |
| 自動更新の解約期限(数値) | 自動更新の解約期限の数値を入力します。 【例】自動更新期間が3ヶ月前の場合は、「3」と入力する。 |
| 自動更新の解約期限(単位) | 自動更新の解約期限の単位を入力します。 「日前」「ヶ月前」のいずれかを入力してください。 【例】自動更新期間が3ヶ月前の場合は、「ヶ月前」と入力する。 |
| 契約金額 | 契約金額の値を入力します。 【例】契約金額が50,000円の場合は、「50000」と入力する。 |
| 契約概要 | 契約の概要を入力します。 |
| アクセスキー | 6桁までの半角数字を入力します。 |
※登録されているメールアドレスの確認方法については、こちらのガイドをご確認ください。
主なエラーリスト
主なエラーリストについては、以下のガイドをご参照ください。
※本サポートサイトは、マネーフォワード クラウドの操作方法等の案内を目的としており、法律的またはその他アドバイスの提供を目的としたものではありません。当社は本サイトに記載している内容の正確性・妥当性の確保に努めておりますが、実際のご利用にあたっては、個別の事情を適宜専門家に相談するなど、ご自身の判断でご利用ください。
頂いた内容は、当サイトのコンテンツの内容改善のためにのみ使用いたします。