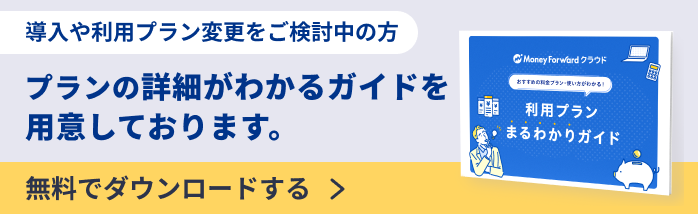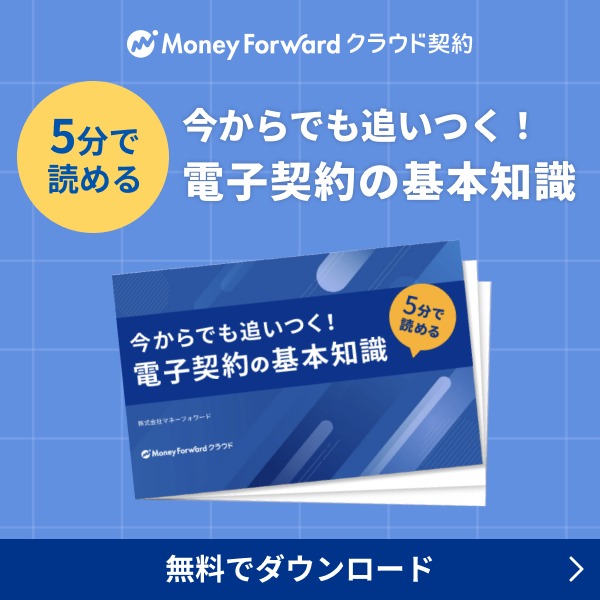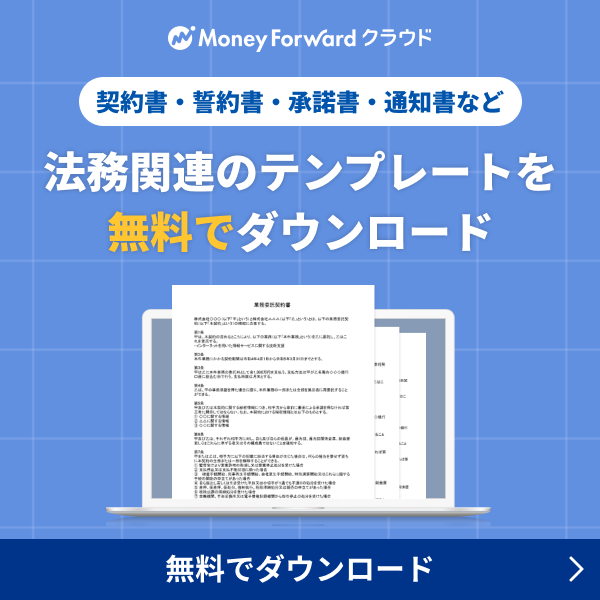概要
このガイドでは、「ワークフロー」画面の使い方についてご説明します。
「ワークフロー」画面では、書類を申請した際の承認の流れについて設定できます。
対象ページ
対象のお客さま
マネーフォワード クラウド契約を「Midプラン」でご利用、かつ「全権限」または「システム管理者」ロールでご利用中のお客さま
目次
ワークフローの登録方法
手順
- 「ワークフロー」画面で「新規ワークフローを作成」をクリックします。

- 「ワークフロー情報」で「承認ルート名」と「説明」を入力します。
「承認ルート名」は、「営業担当用」「課長→部長→法務」などのわかりやすい名称を50字以内で入力してください。
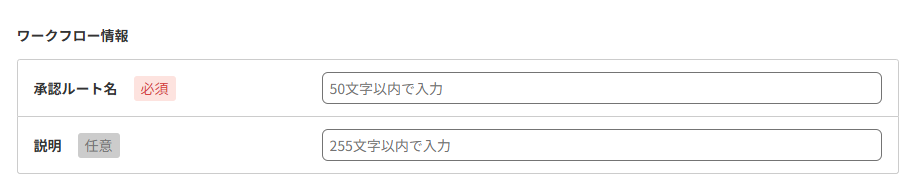
- 「承認ルート」で申請の承認経路を設定します。
「承認ルート」の設定については、こちらをご参照ください。
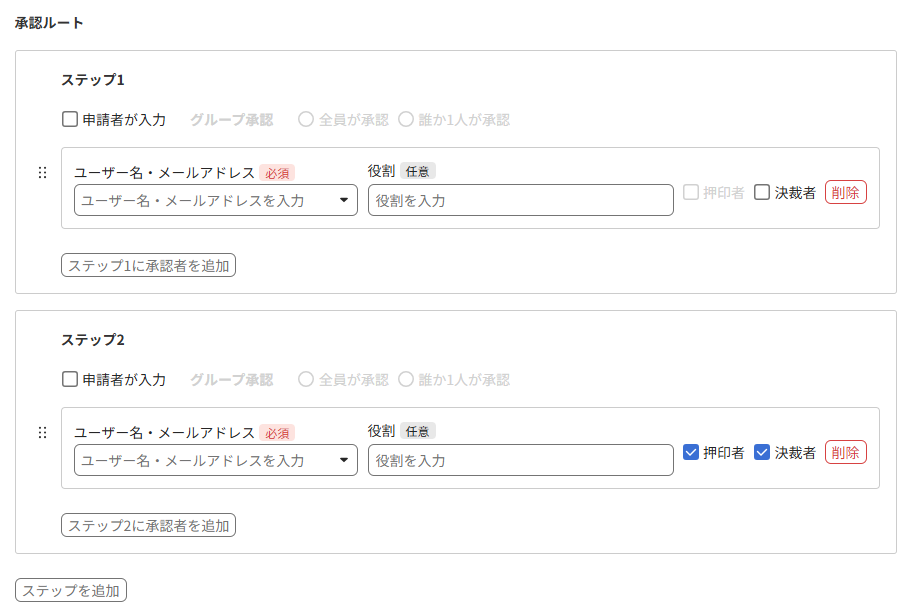
- 「閲覧権限」で「ユーザーグループ」と「閲覧者」を選択します。
「閲覧権限」についてはこちらをご確認ください。

- 入力・選択した内容を確認し、問題がなければ画面右上の「保存」をクリックします。
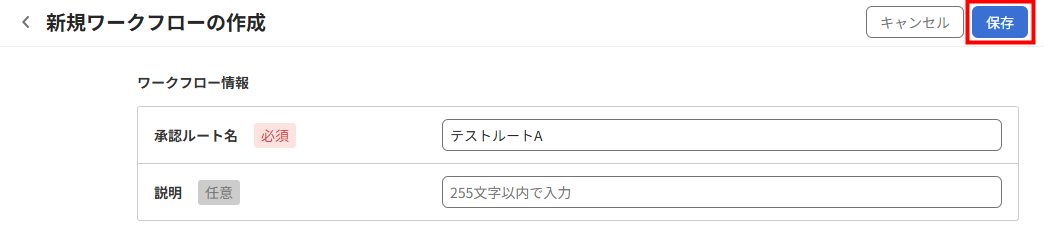
作成したワークフローはいつでも変更できます。
「承認ルート」の設定
「承認ルート」では、誰が・どのように申請を承認するのか設定できます。
設定項目は以下のとおりです。
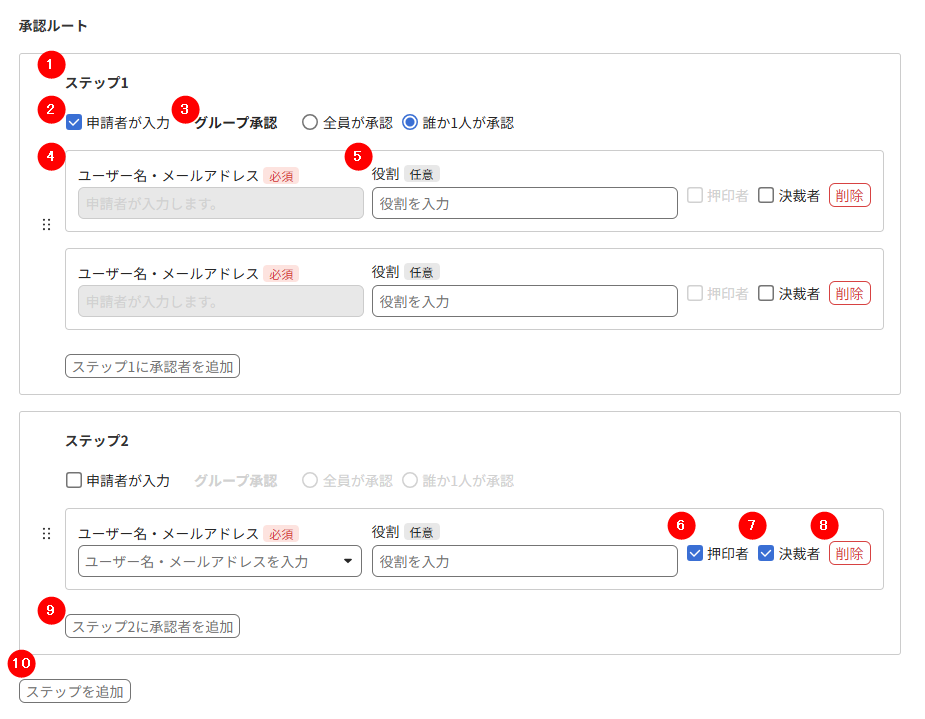
| 番号 | 項目名 | 項目の説明 |
|---|---|---|
| ① | ステップ● | ステップの番号が表示されます。 承認ルートは、「ステップ1」「ステップ2」・・・と申請が進みます。 ステップの順番はドラッグ&ドロップで変更できます。 |
| ② | 申請者が入力 | 選択すると、書類申請時に承認者を指定できます。 |
| ③ | グループ承認 | 同一ステップ内に複数の承認者が設定されている場合に、次のステップに進むための条件を指定できます。 「全員が承認」「誰か1人が承認」のいずれかを選択してください。 |
| ④ | ユーザー名・メールアドレス | 承認者として設定するユーザーを指定します。 「申請者が入力」を選択した場合は指定できません。 |
| ⑤ | 役割 | 任意項目です。 承認者の役割を入力できます。 |
| ⑥ | 押印者 | 対象の承認者を押印者とするか否かを選択できます。 詳細についてはこちらをご参照ください。 |
| ⑦ | 決済者 | 対象の承認者を決裁者とするか否かを選択できます。 詳細についてはこちらをご参照ください。 |
| ⑧ | 削除 | クリックすると、対象の承認者を削除できます。 |
| ⑨ | ステップ●に承認者を追加 | クリックすると、対象のステップに承認者を追加できます。 |
| ⑩ | ステップを追加 | クリックすると、承認ルートのステップを追加できます。 |
ワークフローの編集方法
- 「ワークフロー」画面でワークフローの右側にある「編集」をクリックします。

- 「ワークフローの編集」画面で各項目を編集します。
- 画面右上の「保存」をクリックします。
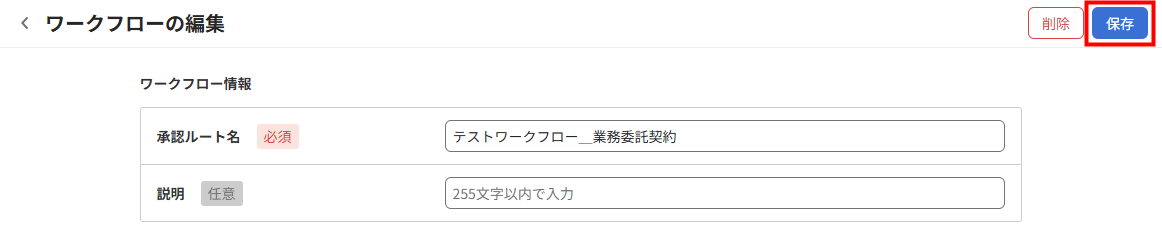
ワークフローの削除方法
- 「ワークフロー」画面でワークフローの右側にある「削除」をクリックします。

- 確認画面が表示されます。内容を確認し、問題がなければ「削除」をクリックします。
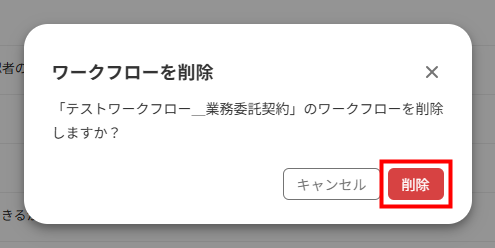
- 「ワークフロー」画面でワークフローが削除されたことを確認します。
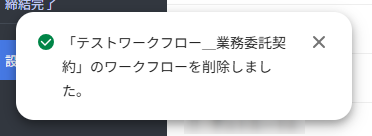
<ご注意>
削除したワークフローは復元できません。
削除したワークフローは復元できません。
ワークフロー設定の具体例
申請者が直接相手方へ送付する場合
「承認ルート」のステップをすべて削除すると、社内承認を通さずに契約書を送付できます。
「ステップ」の「削除」をクリックし、「承認ルート」を空欄にしてから保存してください。
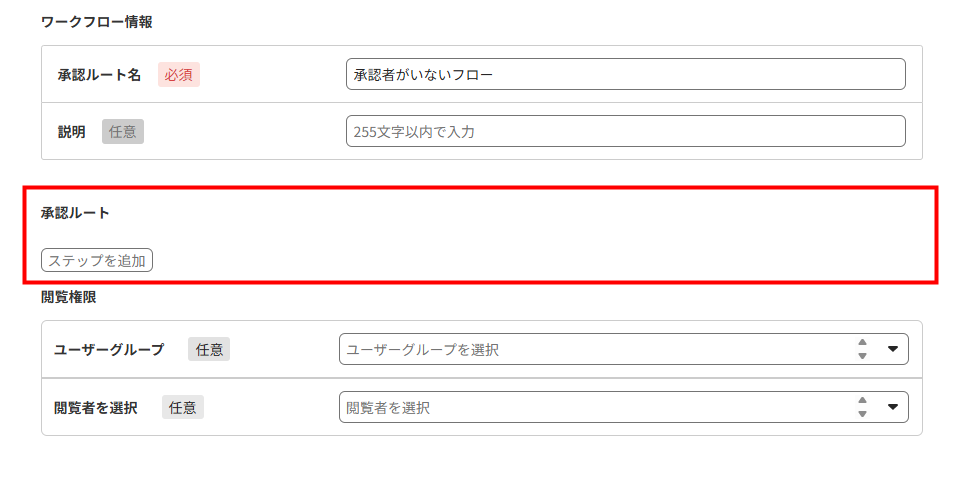
自社の押印を不要とする場合
「承認ルート」で「押印者」のチェックを外すと、自社の押印を不要にできます。
必要に応じてステップの数を変更してから保存してください。
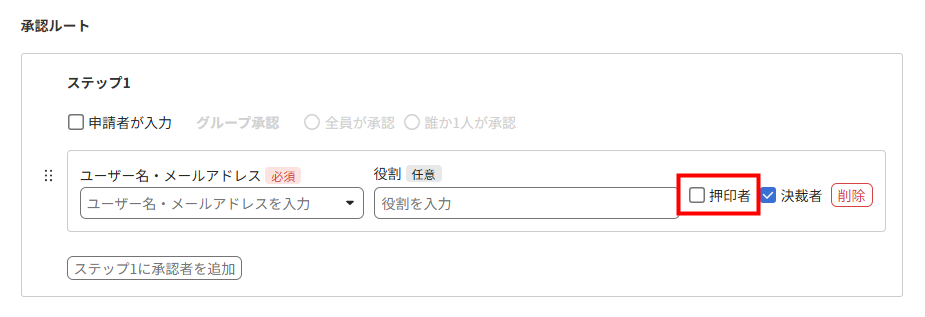
よくある質問
Q. 「ワークフロー一覧」の表示順を並べ替えることはできますか?
Q. 同一ステップ内で承認者の優先順位を設定することはできますか?
Q. 既存のワークフローを複製して、新たなワークフローを作成することはできますか?
更新日:2025年09月04日
※本サポートサイトは、マネーフォワード クラウドの操作方法等の案内を目的としており、法律的またはその他アドバイスの提供を目的としたものではありません。当社は本サイトに記載している内容の正確性・妥当性の確保に努めておりますが、実際のご利用にあたっては、個別の事情を適宜専門家に相談するなど、ご自身の判断でご利用ください。
このページで、お客さまの疑問は解決しましたか?
評価をご入力いただき、ご協力ありがとうございました。
頂いた内容は、当サイトのコンテンツの内容改善のためにのみ使用いたします。