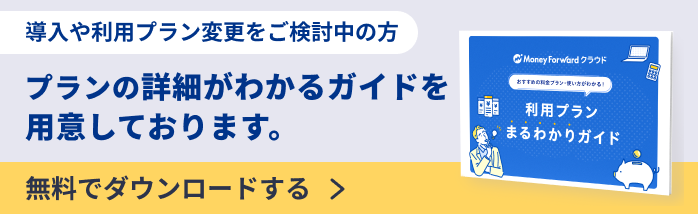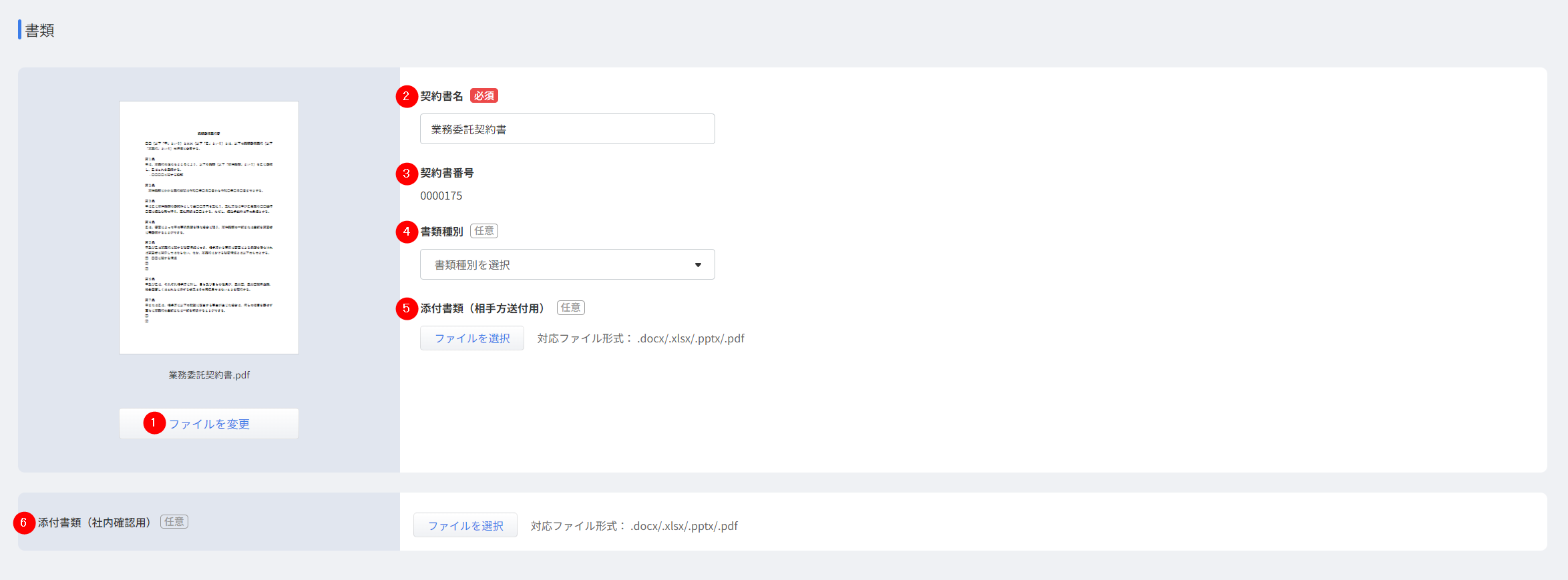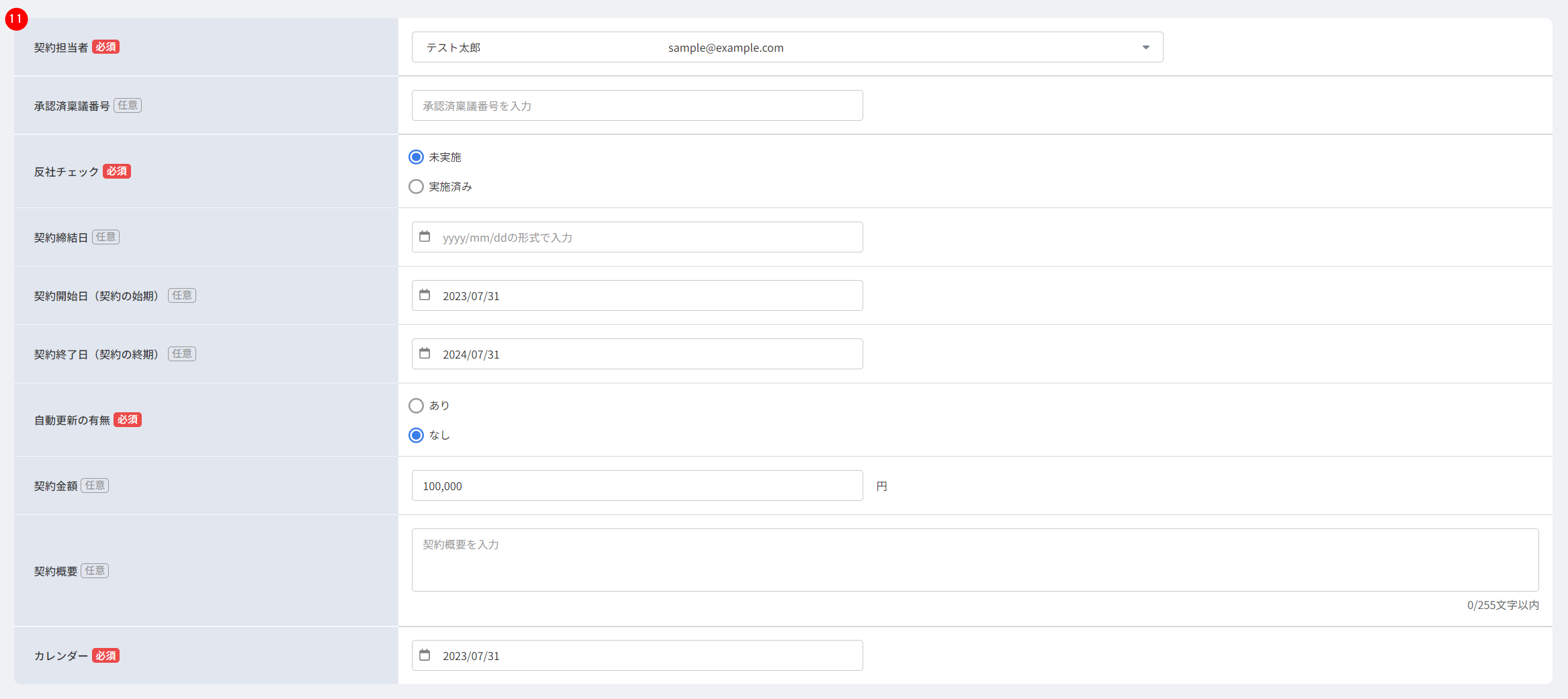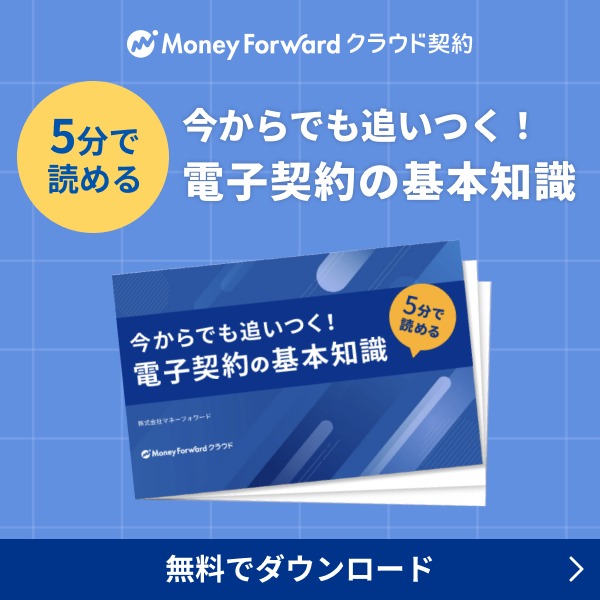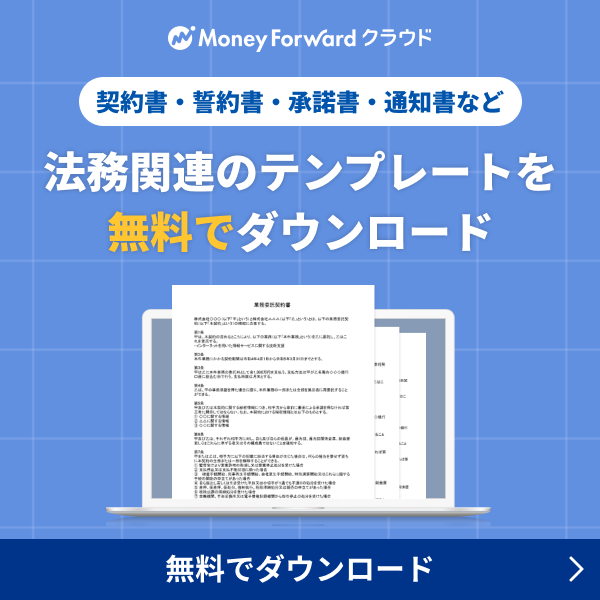概要
このガイドでは、設定したワークフローを用いて申請を行い、実際に締結した書類をアップロードするまでの流れをご説明します。
「電子契約(他者から受信)」では、締結前の電子契約のPDFをアップロードし申請を行うことができます。
他の締結方法を選択した場合については、以下のガイドをご確認ください。
対象ページ
対象のお客さま
マネーフォワード クラウド契約を「midプラン」でご利用、かつ「全権限」「システム管理」「書類管理者」「一般」ロールでご利用のお客さま
目次
1.事前準備
書類の申請・送信を行う場合は、事前にワークフローを設定する必要があります。
「ワークフロー」画面で設定を行ってください。
「ワークフロー」画面の使い方については、以下のガイドをご参照ください。
「ワークフロー」画面の使い方
2.申請の準備
手順
- 左メニューまたは「ホーム」画面の「書類の申請」をクリックします。
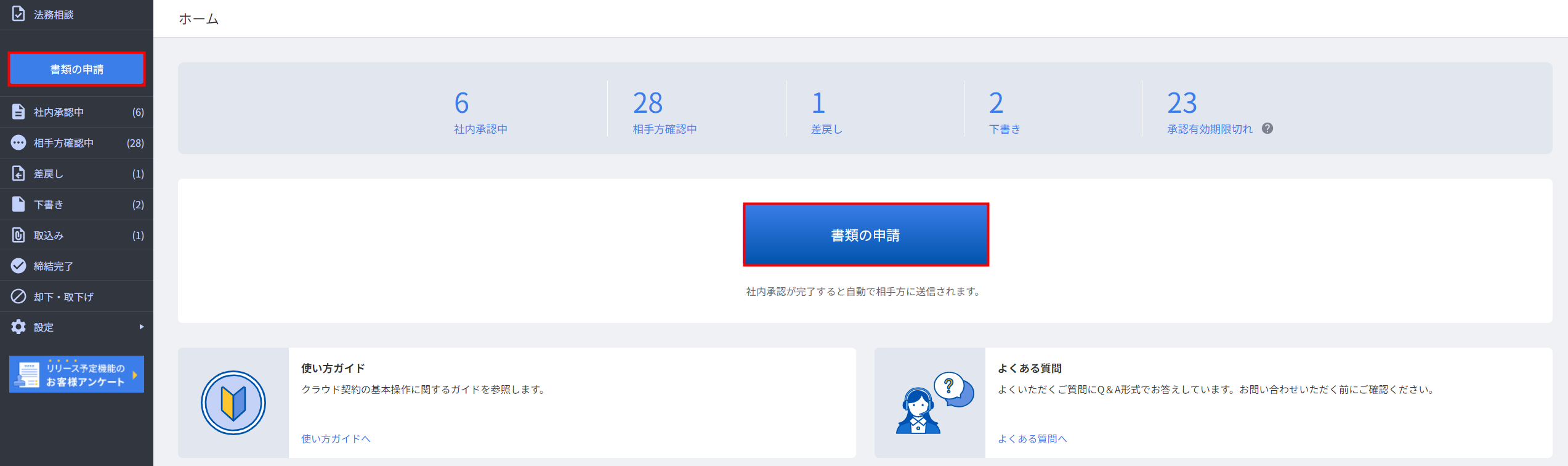
- 「ファイルを選択」をクリックし、書類のPDFファイルをアップロードします。
アップロードできるファイル形式については、こちらをご確認ください。
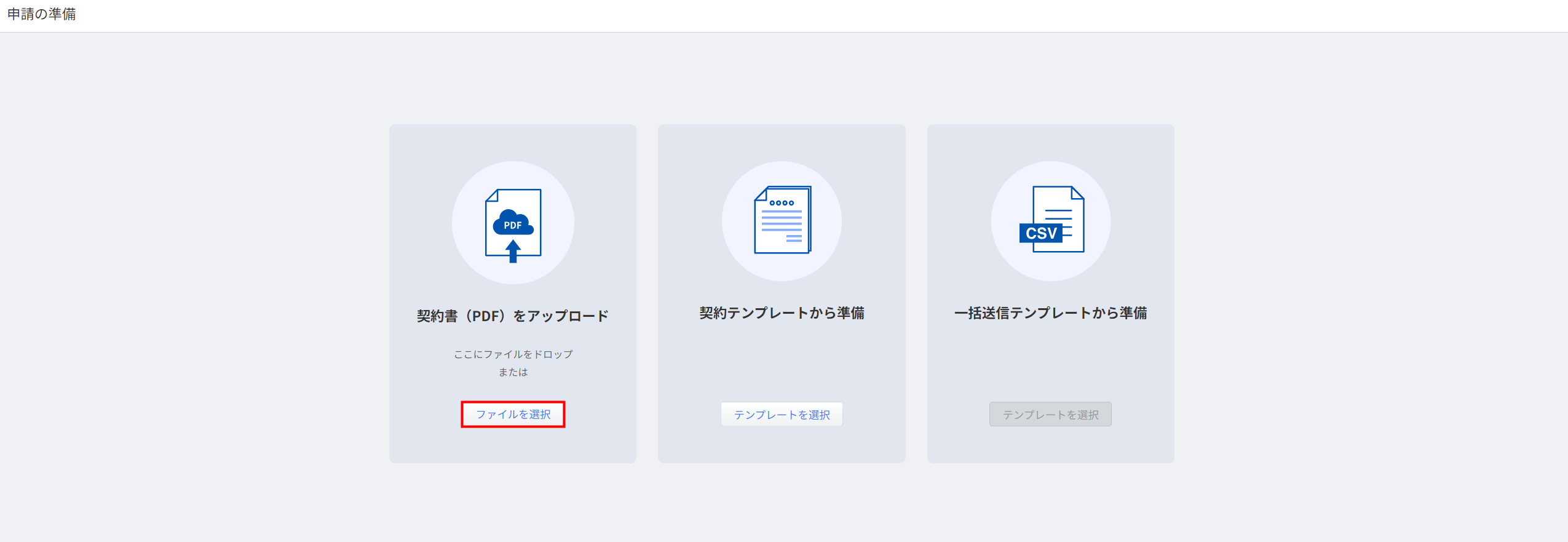
- 各項目を入力します。
「電子契約(他者から受信)」を利用する場合は、「契約情報」の「締結方法」で「電子契約(他者から受信)」を選択します。
その他の入力項目については、こちらをご確認ください。

- 入力が完了したら、画面下部の「次へ」をクリックします。
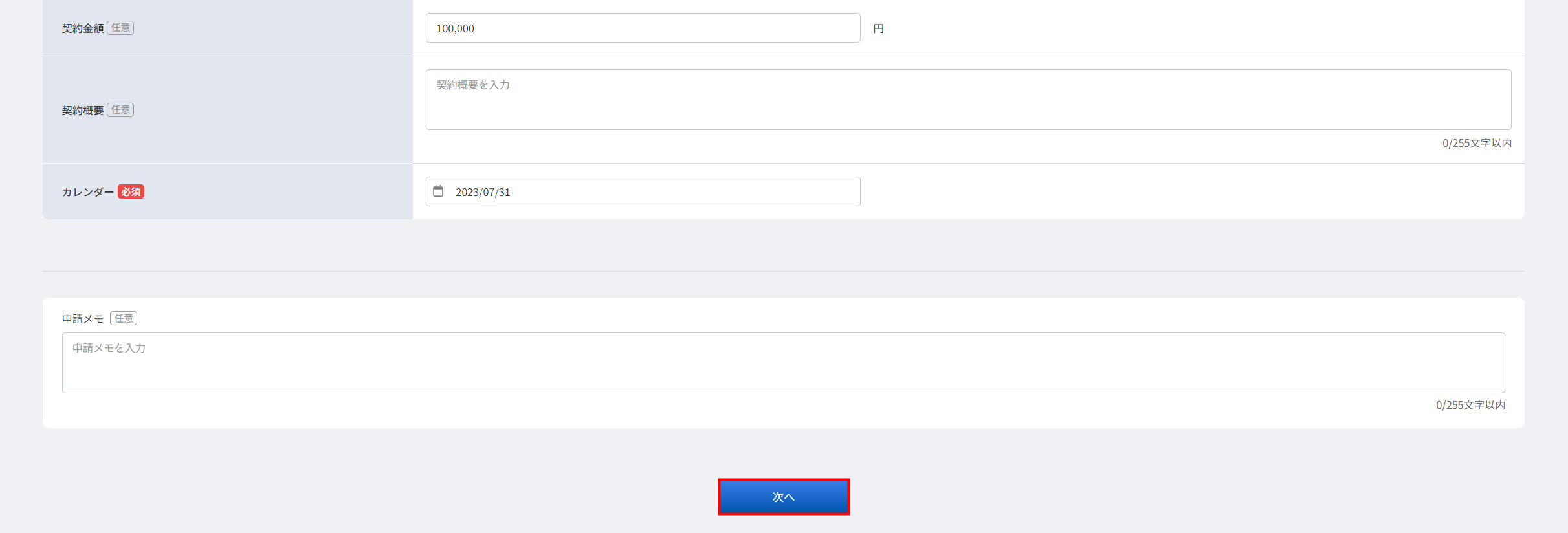
入力項目の詳細
「申請の準備」画面の入力項目については、以下をご確認ください。
書類
| 番号 | 項目名 | 項目の説明 |
|---|---|---|
| ① | ファイルを変更 | クリックすると、アップロードしたファイルを変更できます。 |
| ② | 契約書名 | 必須項目です。 作成する契約書の名称を入力します。 初期値ではPDFファイルのファイル名が自動で反映します。 |
| ③ | 契約書番号 | 契約書の番号が自動で反映します。 |
| ④ | 書類種別 | 「契約管理項目」画面で「使用する」にチェックを入れた場合に設定できます。 |
| ⑤ | 添付書類(相手方送付用) | 相手方に送付する書類を添付できます。 操作方法はこちらをご確認ください。 |
| ⑥ | 添付書類(社内確認用) | 社内確認用の書類を添付できます。 操作方法はこちらをご確認ください。 |
契約情報
| 番号 | 項目名 | 項目の説明 |
|---|---|---|
| ⑦ | 契約種別 | 必須項目です。 「契約管理項目」画面で設定した「契約種別」をプルダウンから選択します。 |
| ⑧ | 締結方法 | 必須項目です。 「電子契約」「紙契約」「電子契約(他者から受信)」のいずれかを選択します。 |
相手方情報
| 番号 | 項目名 | 項目の説明 |
|---|---|---|
| ⑨ | 相手方の名称 | 必須項目です。 相手方の会社名または氏名を入力します。 |
| ⑩ | 代表者名 | 相手方の代表者名を入力できます。 |
※多者間契約の場合は、「相手方を追加」をクリックすることで複数の相手方情報を設定できます。多者間契約の詳細はこちらをご確認ください。
契約詳細
| 番号 | 項目名 | 項目の説明 |
|---|---|---|
| ⑪ | 契約詳細 | 「契約情報」欄で設定した「契約種別」に紐づく項目が表示されます。 各項目には、「契約管理項目」画面の設定内容が反映します。 |
2. 送信先の設定
- 「ワークフロー」で「ワークフローを選択」をクリックします。

- 使用するワークフローを選択し、右上の「確定」をクリックします。

- 「ワークフロー」に選択したワークフローが反映していることを確認します。
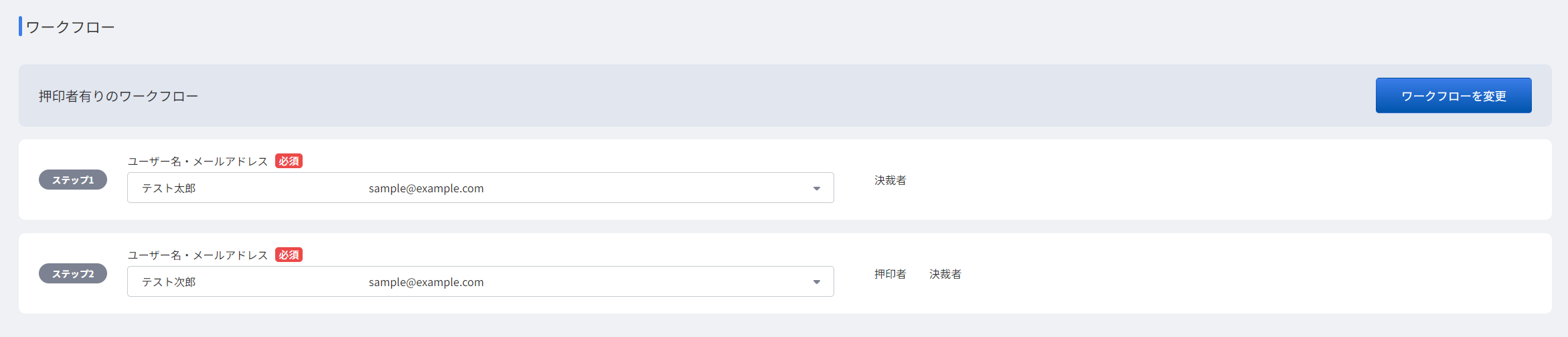
- 「閲覧権限」で書類の閲覧権限を付与するユーザーやユーザーグループを選択します。
「締結後の閲覧権限」については、こちらをご確認ください。

- 内容に問題がなければ、画面下部の「次へ」をクリックします。
4. 確認して送信
「確認して送信」画面には、書類に入力・選択した情報が表示されます。
項目の修正
修正する項目がある場合は、画面左上にある「戻る」をクリックすることで、入力情報を保持したまま「申請の準備」「送信先の設定」画面に戻れます。

送信
内容に問題がなければ、画面下部の「送信」をクリックします。
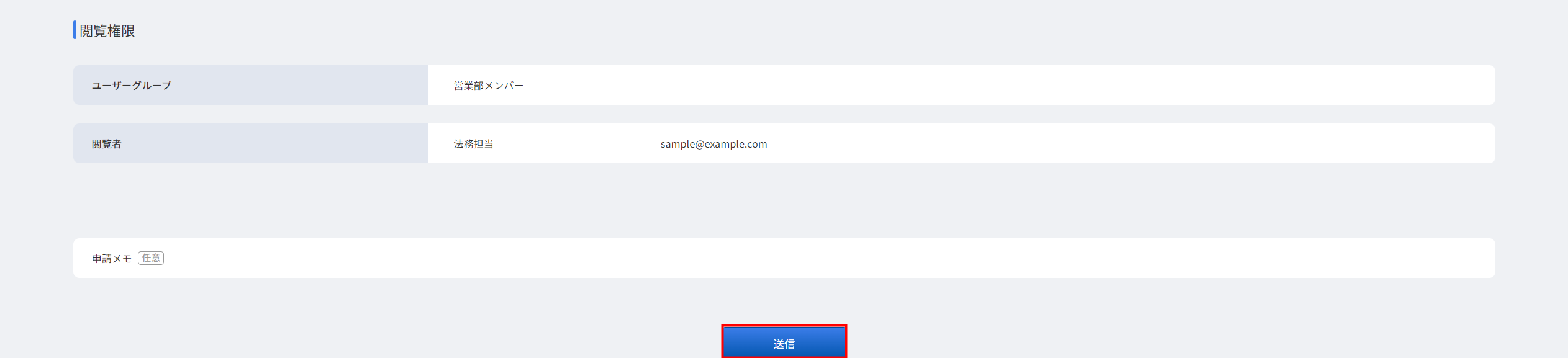
「送信」をクリックすると、承認者宛にメールが送信されます。
承認時の操作方法については、以下のガイドをご参照ください。
承認依頼を承認・押印する方法
5.社内承認後の流れ
承認が完了すると、作成した書類は「締結完了」画面に格納されます。
締結後は格納されている書類に原本(PDF)のアップロードを行ってください。
書類の確認およびアップロード方法は、以下ガイドの【「紙契約」・「電子契約(他者から受信)」】の項目をご確認ください。
締結後の書類を確認・修正する方法(midプラン版)
※本サポートサイトは、マネーフォワード クラウドの操作方法等の案内を目的としており、法律的またはその他アドバイスの提供を目的としたものではありません。当社は本サイトに記載している内容の正確性・妥当性の確保に努めておりますが、実際のご利用にあたっては、個別の事情を適宜専門家に相談するなど、ご自身の判断でご利用ください。
頂いた内容は、当サイトのコンテンツの内容改善のためにのみ使用いたします。