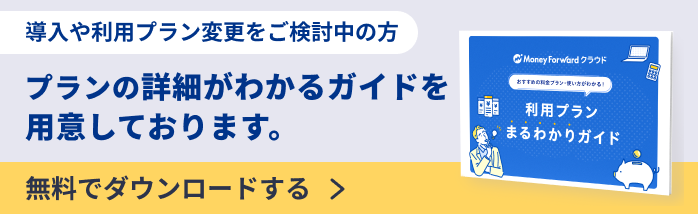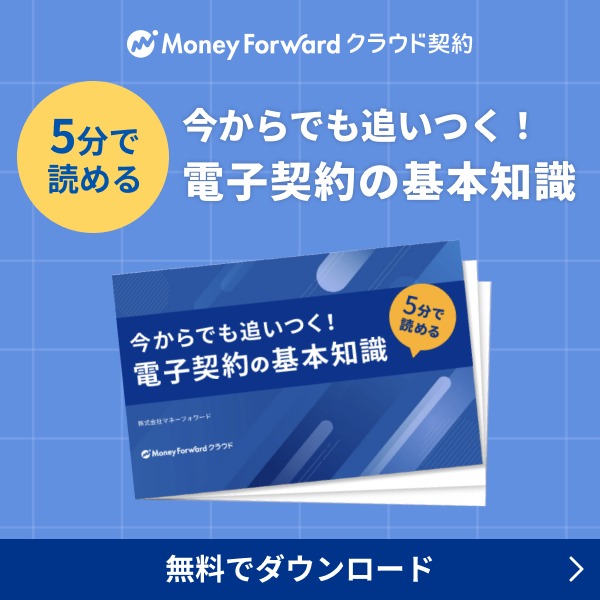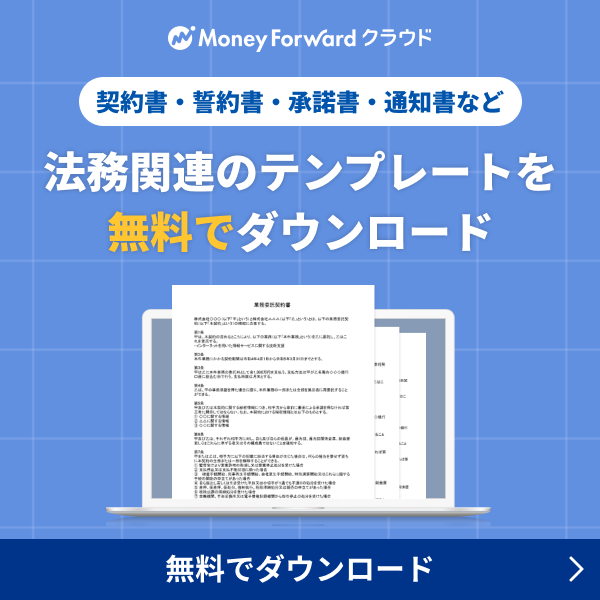概要
このガイドでは、「締結完了」画面で契約書情報をインポートする方法についてご説明します。
契約書情報をインポートすることで、Excelなどで管理している契約書をマネーフォワード クラウド契約で一元管理できます。
また、クラウド契約に登録されている契約書の情報を一括編集することも可能です。
対象ページ
対象のお客さま
マネーフォワード クラウド契約を「midプラン」でご利用、かつ「全権限」「システム管理者」「書類管理者」のいずれかの権限をお持ちのお客さま
目次
契約情報を一括登録する方法
操作手順
- 左メニューの「締結完了」をクリックします。
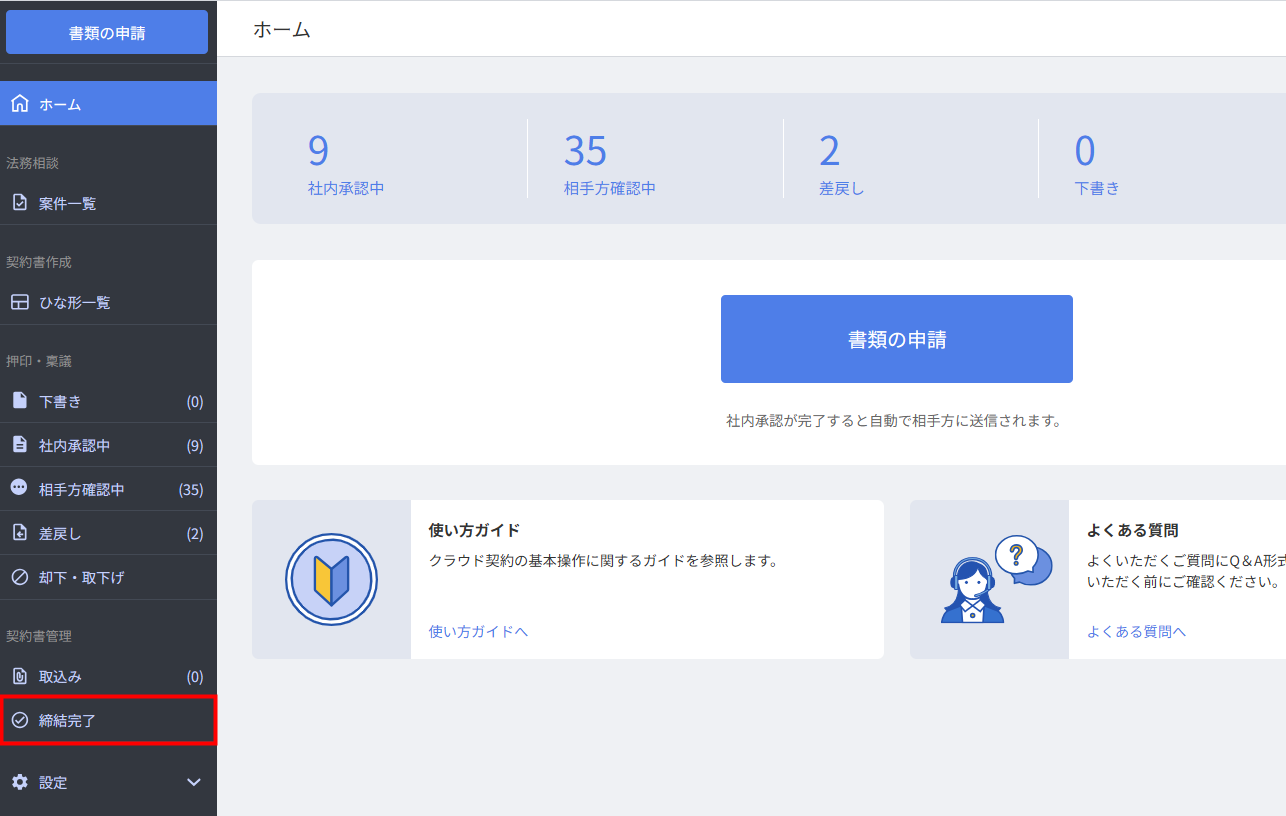
- 「締結完了」画面で「契約台帳の登録修正/出力」をクリックし、「CSVインポート」を選択します。
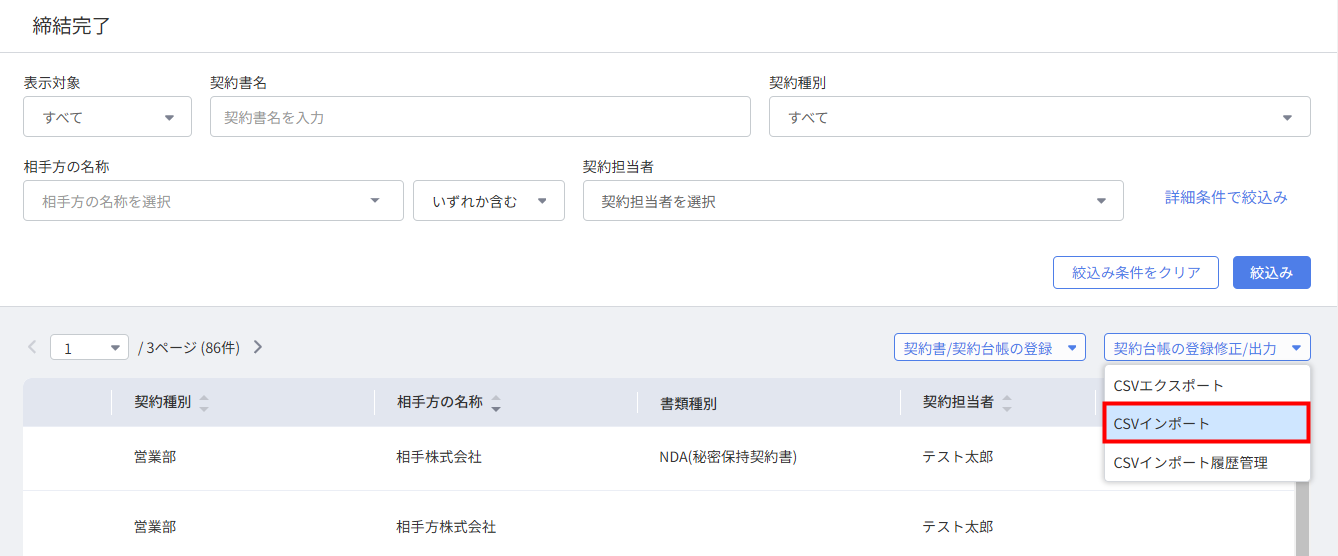
- 「▽」マークをクリックします。
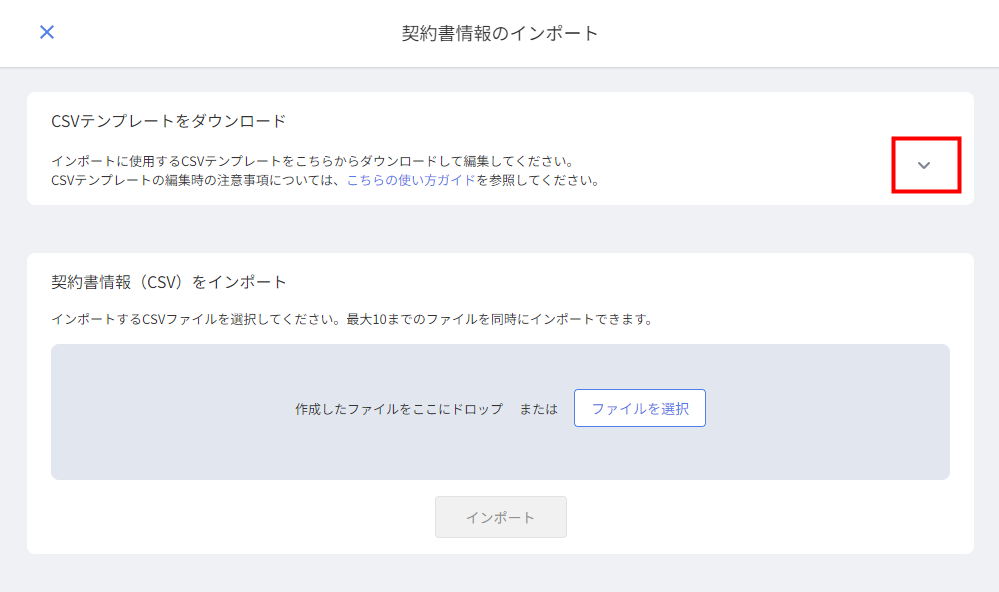
- 契約種別と文字コードを選択し、CSVテンプレートをダウンロードします。
契約種別についてはこちらをご確認ください。
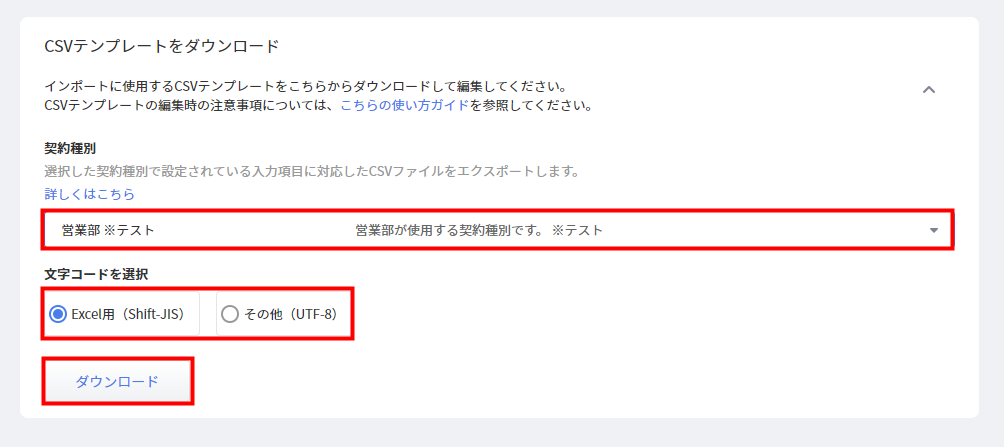
- ダウンロードしたCSVテンプレートの情報を編集します。
編集時の注意事項はこちらをご確認ください。 - 「契約書情報(CSV)をインポート」にある「ファイルを選択」をクリックして編集したCSVファイルを選択するか、ファイルをドラッグ&ドロップします。
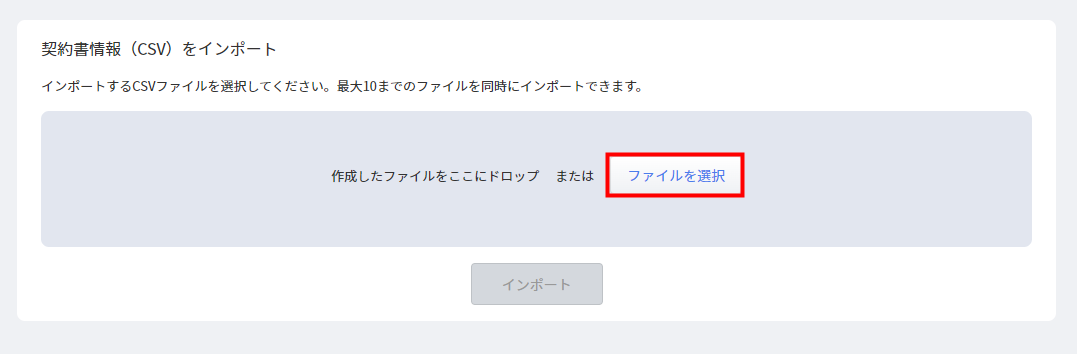
- 「インポート」ボタンをクリックしてCSVファイルを取り込みます。
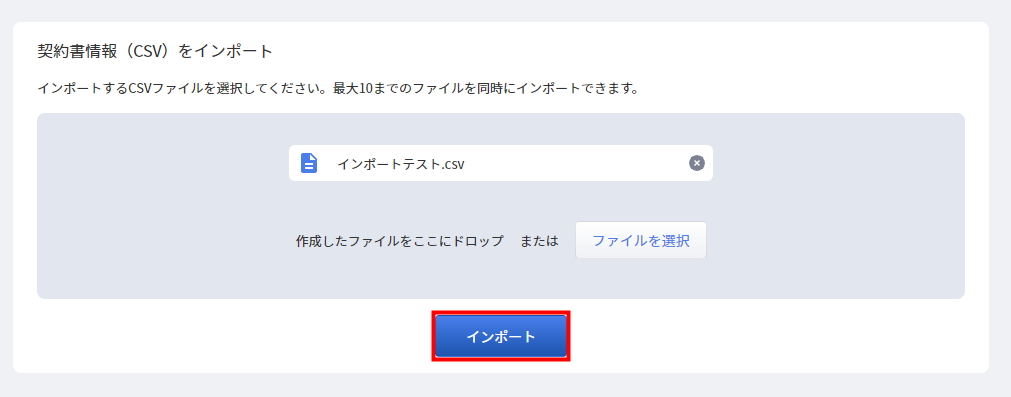
- 画面の右下に「インポート完了」と表示されたら、インポートが完了です。
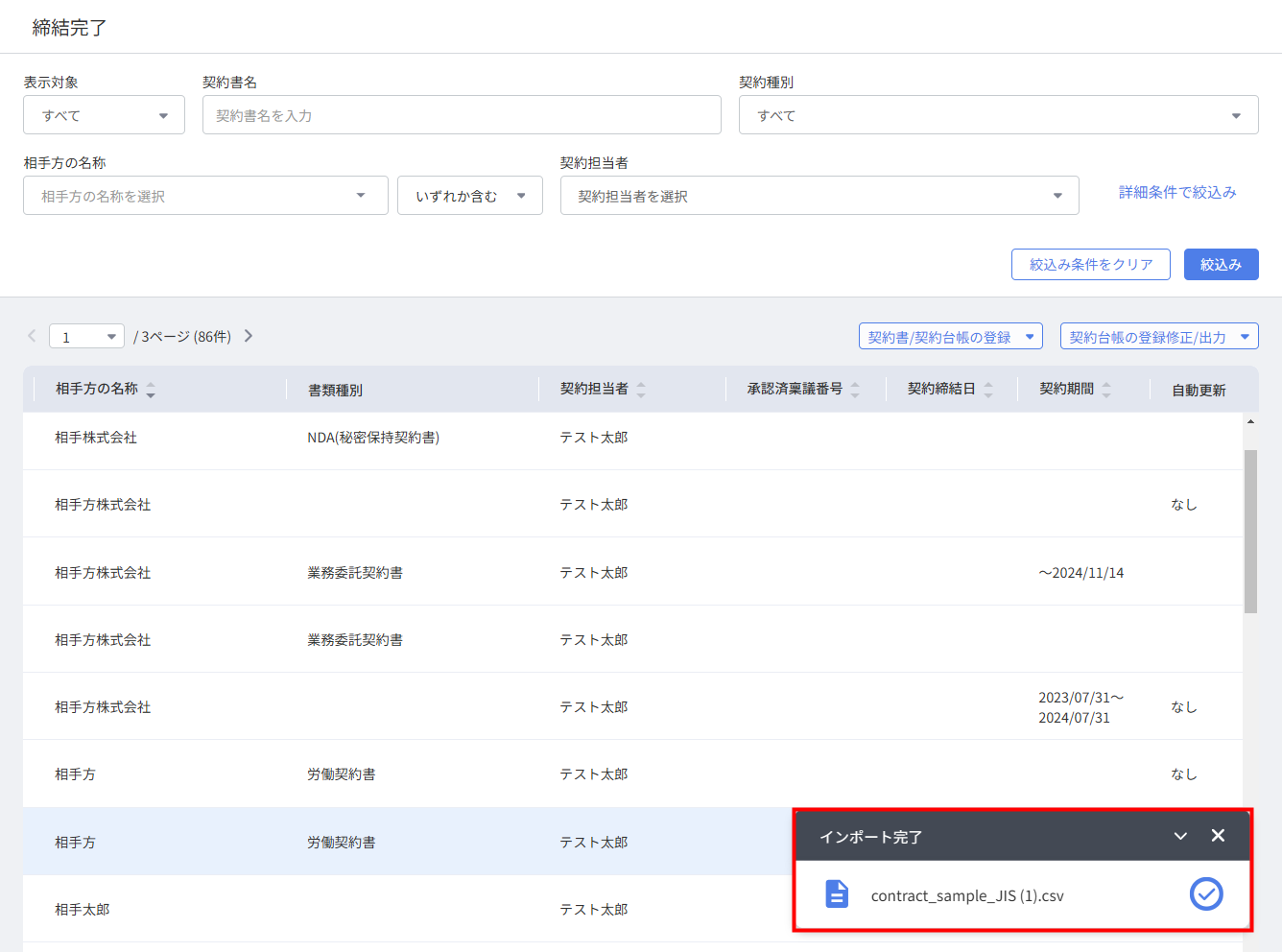
契約書のPDFデータと紐づける方法
インポートが完了した契約書情報は、契約書の原本(PDF)と紐づけることが可能です。
原本(PDF)のアップロード方法については、以下ガイドの「紙契約」の項をご参照ください。
締結後の書類を確認・修正する方法(midプラン版)
- <ご注意>
PDF形式のデータは一括でアップロードすることができません。
契約書情報とPDFの紐づけは1件ずつ行ってください。
契約情報を一括編集する方法
操作手順
- 左メニューの「締結完了」をクリックします。
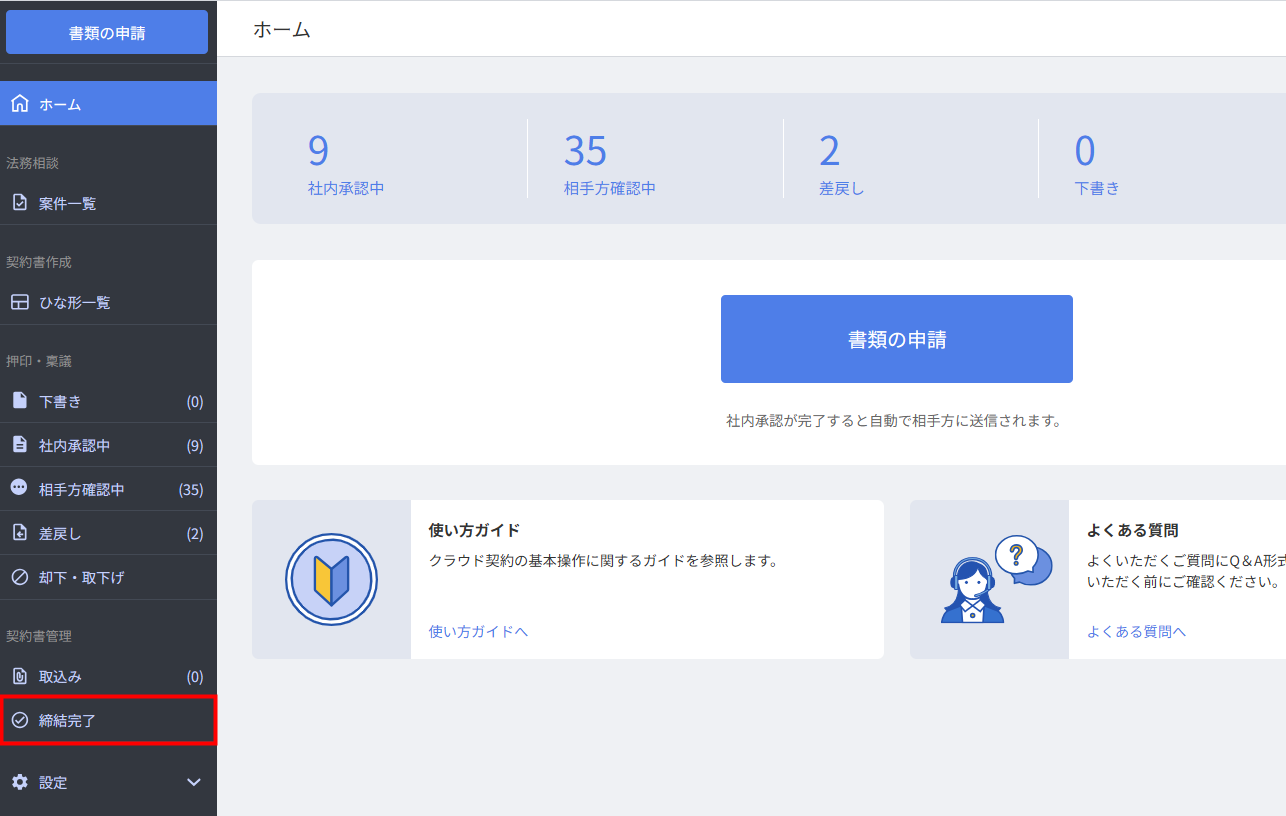
- 「締結完了」画面で契約情報を一括編集する契約書を絞り込みます。
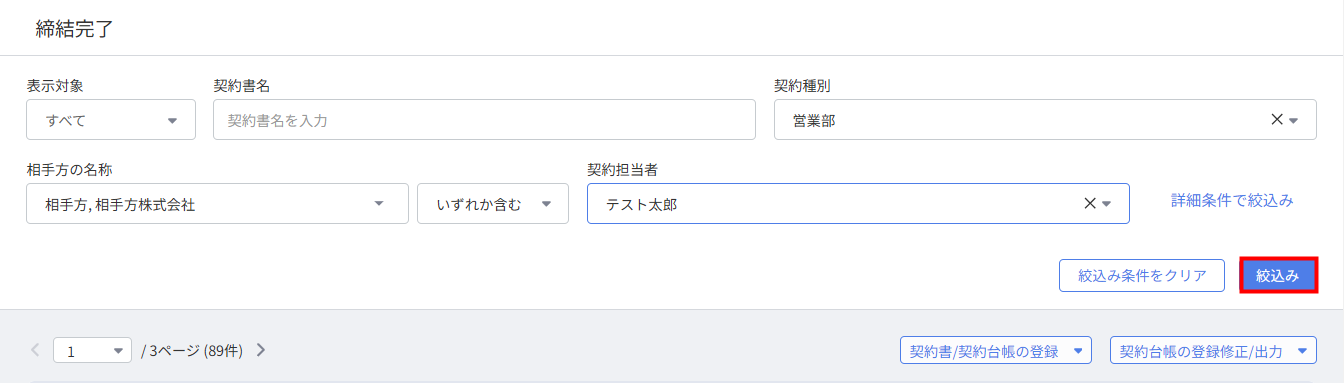
- 「契約台帳の登録修正/出力」をクリックし、「CSVエクスポート」を選択します。
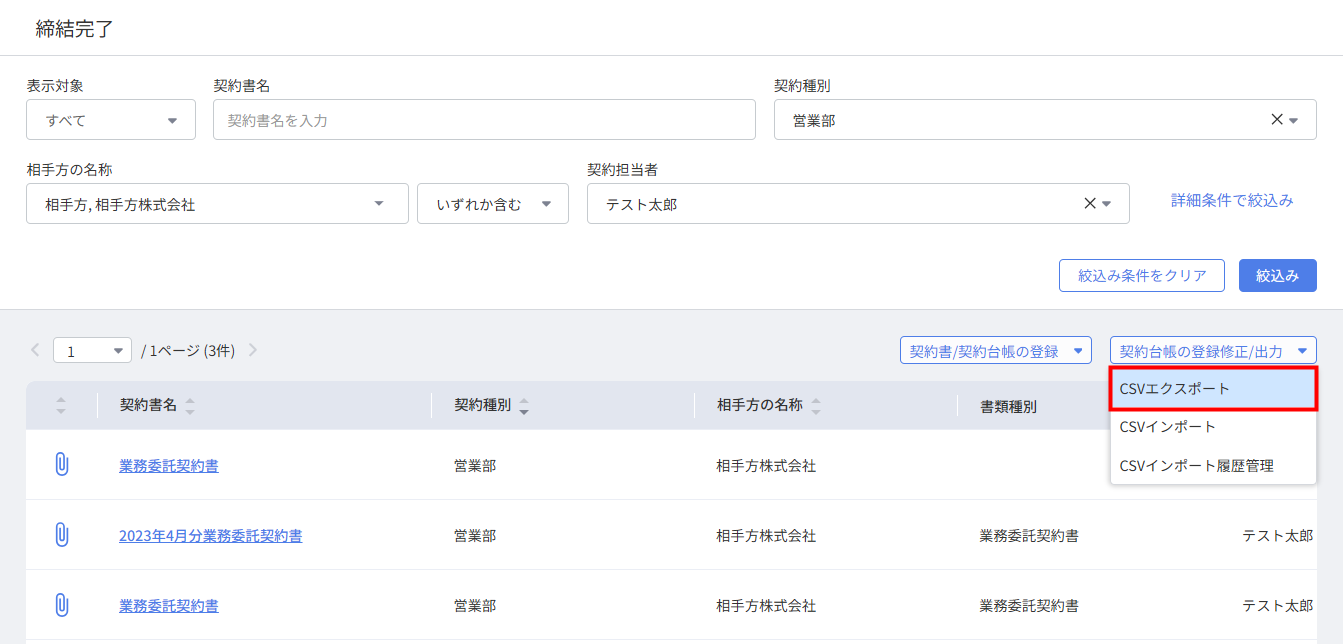
- 「絞り込み結果をエクスポート」画面で「契約種別」と「文字コードを選択」を選択し、「エクスポート」ボタンをクリックします。
契約種別についてはこちらをご確認ください。
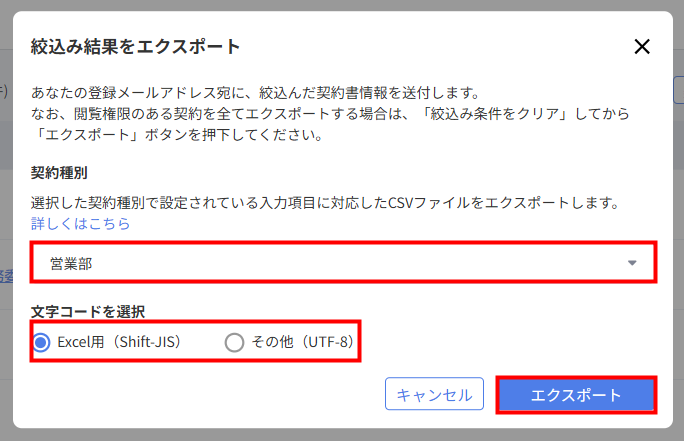
- エクスポート操作を行ったユーザーのメールアドレス宛に、CSVファイルが添付されたメールが送信されます。
「件名:締結完了済の契約情報のCSV出力が完了しました(マネーフォワード クラウド契約)」というメールを確認してください。
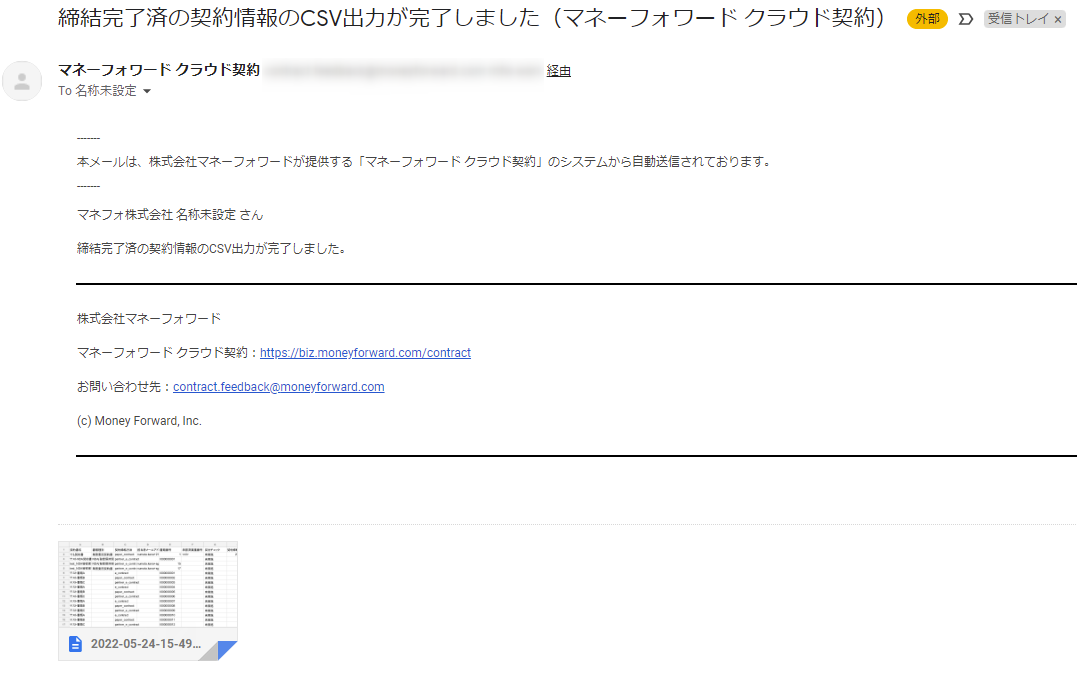
- .CSVファイルをダウンロードして編集します。
契約書情報は「契約書番号」と紐づくため、「契約書番号」は編集しないでください。
その他の注意事項はこちらをご確認ください。 - 「締結完了」画面で「契約台帳の登録修正/出力」をクリックし、「CSVインポート」を選択します。
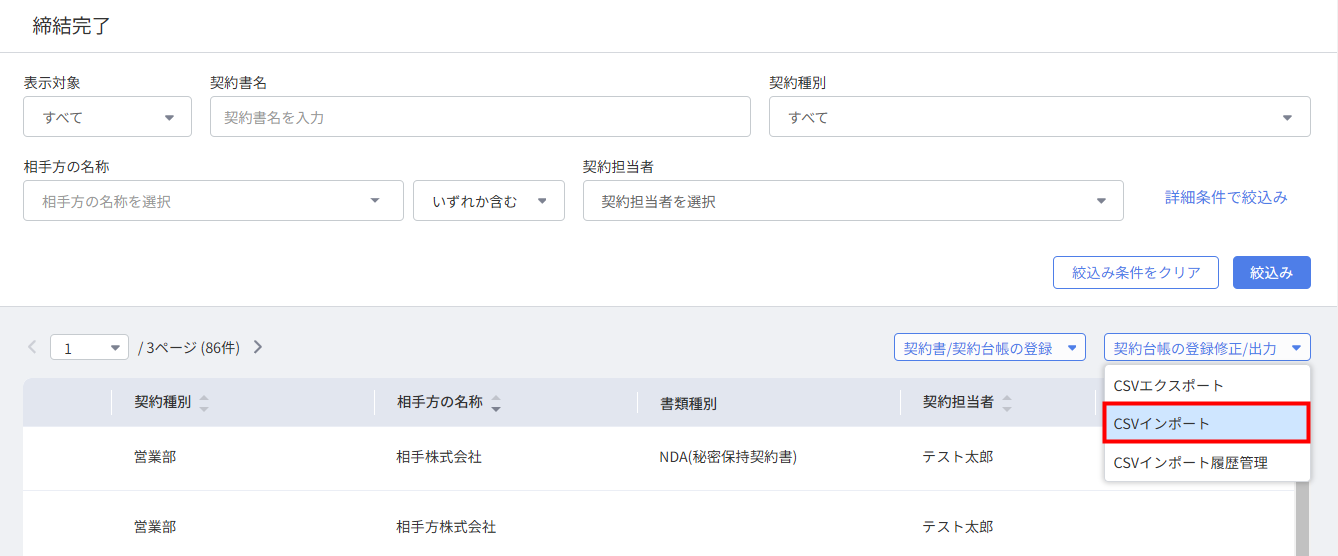
- 「契約書情報(CSV)をインポート」にある「ファイルを選択」をクリックして編集したCSVファイルを選択するか、ファイルをドラッグ&ドロップします。
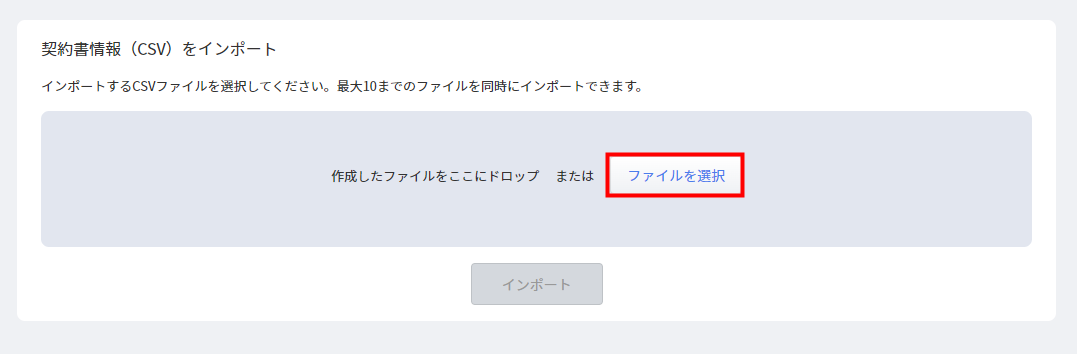
- 「インポート」ボタンをクリックしてCSVファイルを取り込みます。
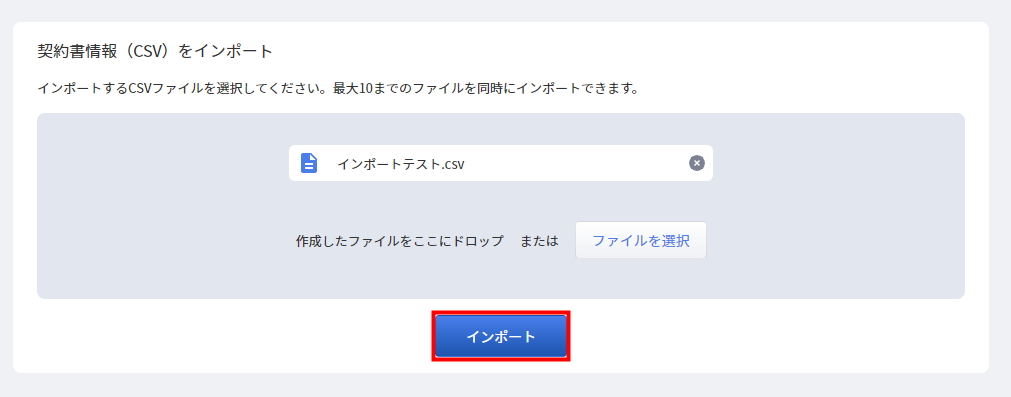
- 画面の右下に「インポート完了」と表示されたら、インポートが完了です。
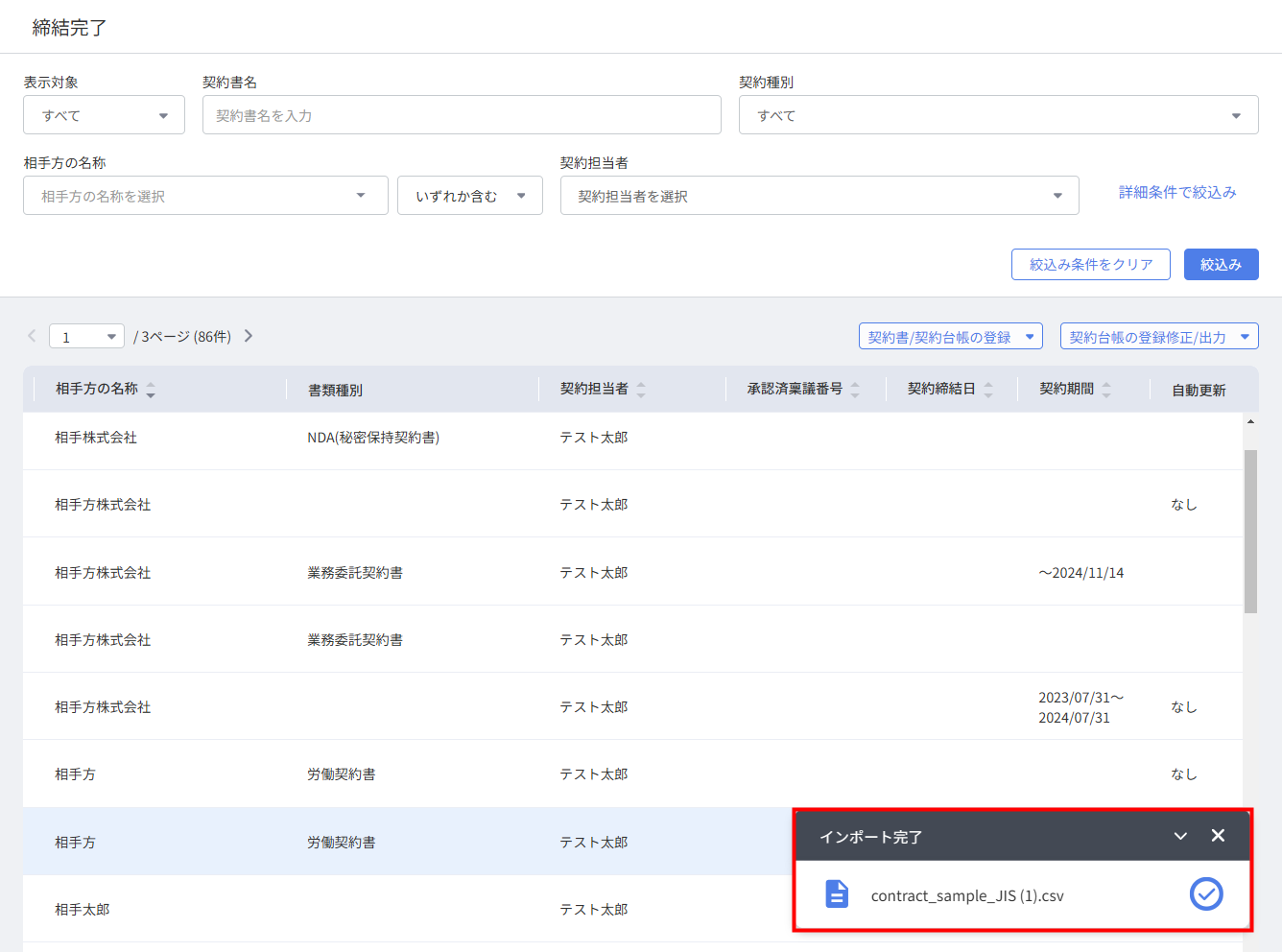
- 「全ての契約をエクスポート(●件)」を選択して出力したCSVファイルはインポートできません。
- 一括編集は契約種別ごとにおこなってください。
- 契約書情報を一括登録した場合
契約情報を一括登録した場合、インポートしたファイル単位で削除が可能です。「インポート履歴管理」画面の「この登録情報の一括削除」ボタンをクリックし、該当のインポートデータのみ削除してください。
なお、アップロードしたCSVファイルの内容を確認する場合は、「CSVエクスポート」ボタンをクリックしてファイルをダウンロードしてください。

- 契約情報を一括編集した場合
一括編集した契約書情報は、編集前の状態に戻すことができません。
「絞込み結果をエクスポート」でエクスポートした編集前のCSVファイルを再度ダウンロードし、編集後のファイルをインポートして正しい情報で更新してください。
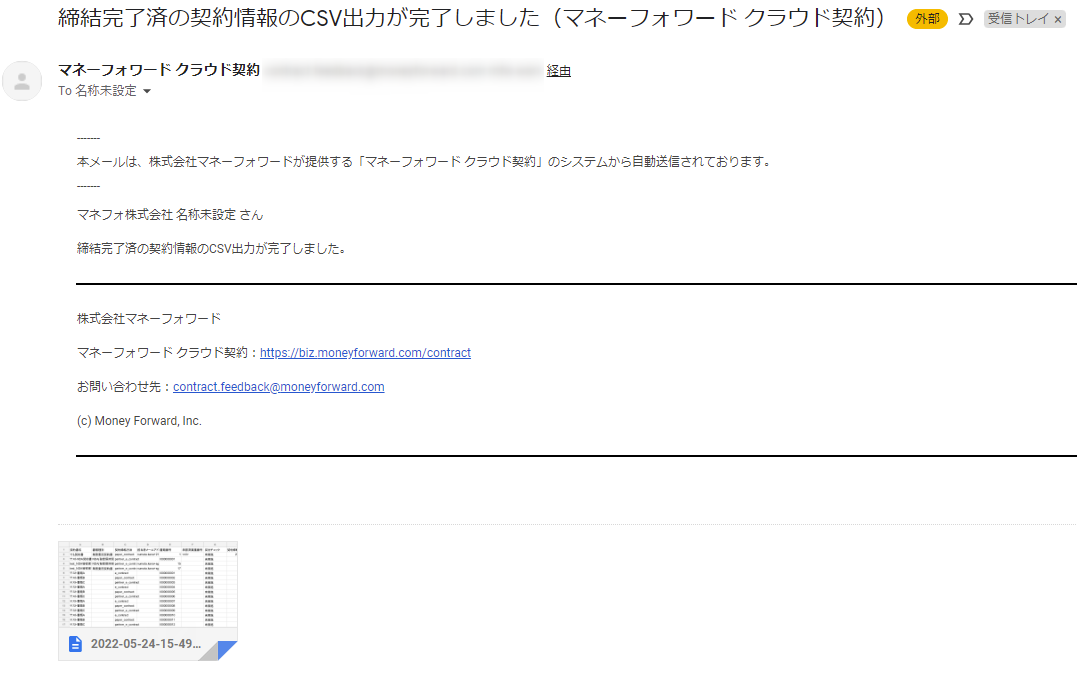
- 契約書名
- 締結方法
- 自社の契約担当者メールアドレス
- 相手方名
インポート結果の確認方法
確認手順
インポートの結果は、「CSVインポート履歴管理」画面で確認できます。
「締結完了」画面で「契約台帳の登録修正/出力」をクリックし、「CSVインポート履歴管理」を選択します。
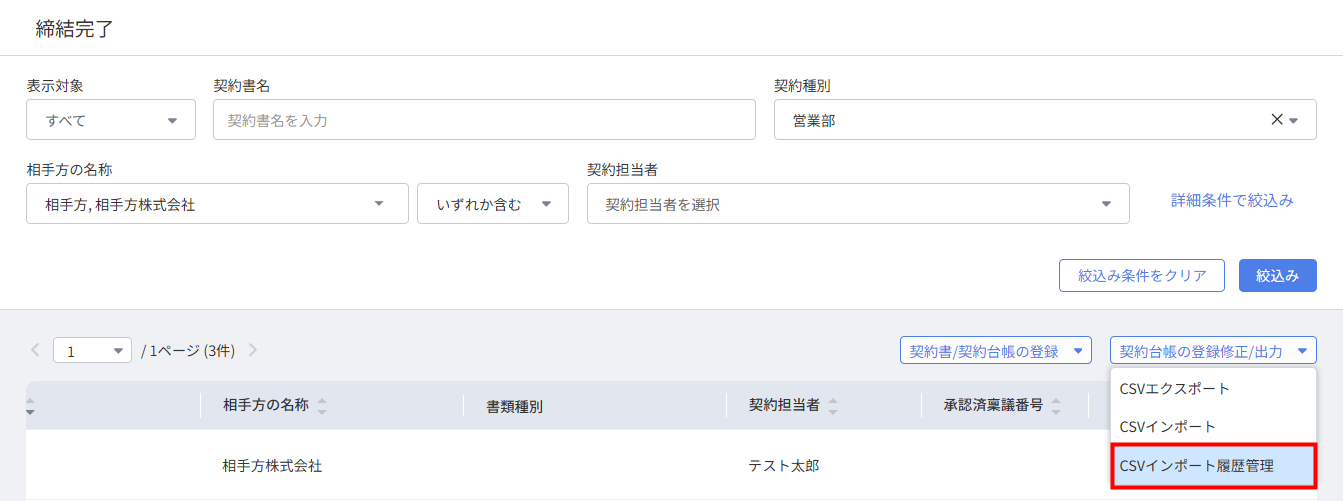
インポートが失敗している場合は、「エラー箇所を確認」をクリックしてエラーの詳細をご確認ください。


誤った情報をインポートした場合
誤った情報をインポートした場合、操作した内容によって対応方法が異なります。
「一括登録した場合」または「一括編集をした場合」をご状況に応じてご確認ください。
CSVファイル作成時のご注意
インポート用のCSVファイルを作成する場合は、以下の点にご注意ください。
一括編集時に「契約書番号」を変更しない
契約書情報の一括編集に使用するCSVファイルでは、「契約書番号」で各契約書情報を識別しています。
そのため、「契約書番号」は編集しないでください。
テンプレートファイルの1行目は編集しない
テンプレートファイルの1行目(項目行)の追加や編集・削除を行うと、インポートできません。
10,000件以内に収める
1回のインポートで取り込める件数は10,000件までです。
そのため、取り込み対象が10,000件を超える場合は、CSVファイルを分割してインポートしてください。
必須項目を入力する
契約情報のインポートでは、【必須】となっている項目の入力が必要です。
【必須】の項目は、デフォルトの項目と「契約管理項目」画面で「必須」と設定した項目となります。
デフォルトの項目は以下をご確認ください。
上記以外の項目と、「契約管理項目」画面で「任意」と設定した項目は、空欄でもインポートが可能です。
サンプルデータの削除
ダウンロードしたテンプレートファイルの2行目には、具体例としてサンプルデータが入力されています。
サンプルデータを削除してからインポートしてください。
【インポート時はこの列は削除してください】の列の削除
「絞込み結果をエクスポート」において、選択した契約種別が出力された契約情報の契約種別と一致しない場合、【インポート時はこの列は削除してください】の列が作成されます。
この列が含まれているテンプレートファイルはインポートできないため、列を削除してからインポートをしてください。
テンプレート項目リスト
デフォルトで用意されている項目は、以下のとおりです。
| 項目名 | 項目の説明 |
|---|---|
| 契約書名 | 契約書名を入力します。 |
| 書類種別 | 書類種別※1を入力します。 「書類種別管理」で設定されている書類種別以外を入力すると、インポート時にエラーが発生します。 |
| 契約種別 | 1行目に選択した契約種別名が反映します。1行目の内容をCSVファイル上で変更することはできません。 契約情報を新規登録する場合、2行目以降は空欄にしてください。 登録済みの契約情報を変更する場合、編集時点の契約種別が反映しますが、そのままインポートできます。 |
| 契約書番号 | 契約書情報の新規登録時は空欄にします。 一括編集時は編集する契約番号が反映されます。契約書番号を変更することはできません。 |
| 締結方法 | 契約書情報の新規登録時は「電子契約」「紙契約」「取引先からの電子契約」のいずれかを入力します。 一括編集時に後から変更することはできません。 |
| 自社の契約担当者メールアドレス | 担当者のメールアドレスを入力します。 入力できるメールアドレスは、クラウド契約に登録されているメールアドレスのみ※2です。 登録されていないメールアドレスを入力した場合はエラーが発生します。 |
| 相手方名 | 相手方名を入力します。 「,」を入力することで、複数の相手方名を入力できます。一括編集時に相手方の数を変更することはできません。 |
| 代表者名 | 相手方の代表者名を入力します。 「,」を入力することで、複数の代表者名を入力できます。一括編集時に代表者の数を変更することはできません。 |
| ユーザーグループ | ユーザーグループ※2を入力します。 「ユーザーグループ」で設定されているグループ名以外を入力すると、インポート時にエラーが発生します。 「,」を入力することで、複数のユーザーグループを入力できます。 |
| 閲覧権限付与の個別メールアドレス | 書類の閲覧権限を付与するユーザーのメールアドレスを入力します。 入力できるメールアドレスは、クラウド契約に登録されているメールアドレスのみ※3です。 登録していないメールアドレスを入力した場合はエラーが発生します。 「,」を入力することで、複数のメールアドレスを入力できます。 |
| 備考 | 契約に関する備考を自由に入力します。 |
| 承認済稟議番号 | 承認済みの稟議の番号を入力します。 |
| 反社チェック | 反社チェックの実施状況を入力します。 【例】未実施・完了 |
| 契約締結日 | 契約締結日を「yyyy/mm/dd」の形式で入力します。 「yyyy/mm/dd」の形式以外で入力すると、インポート時にエラーが発生します。 |
| 契約開始日(契約の始期) | 契約開始日を「yyyy/mm/dd」の形式で入力します。 「yyyy/mm/dd」の形式以外で入力すると、インポート時にエラーが発生します。 |
| 契約終了日(契約の終期) | 契約終了日を「yyyy/mm/dd」の形式で入力します。 「yyyy/mm/dd」の形式以外で入力すると、インポート時にエラーが発生します。 |
| 自動更新の有無 | 「あり」もしくは「なし」を入力します。 入力がない場合は、「自動更新なし」としてインポートされます。 |
| 更新期間(数値) | 自動更新期間の数値を入力します。 【例】2年の場合は、「2」と入力する。 |
| 更新期間(単位) | 更新期間の単位を入力します。 「日」「ヶ月」「年」のいずれかを入力してください。 【例】2年の場合は、「年」と入力する。 |
| 自動更新の解約期限(数値) | 自動更新の解約期限の数値を入力します。 【例】自動更新期間が3ヶ月前の場合は、「3」と入力する。 |
| 自動更新の解約期限(単位) | 自動更新の解約期限の単位を入力します。 「日前」「ヶ月前」のいずれかを入力してください。 【例】自動更新期間が3ヶ月前の場合は、「ヶ月前」と入力する。 |
| 契約金額 | 契約金額の値を入力します。 【例】契約金額が50,000円の場合は、「50000」と入力する。 |
| 契約概要 | 契約の概要を入力します。 |
| 紙の保管場所 | 「紙契約」の場合に、紙の保管場所を入力します。 |
| 印章種類 | 「紙契約」の場合に、印章の種類※1を入力します。 「印章種類管理」で設定されている印章以外を入力すると、インポート時にエラーが発生します。 |
| 印紙金額 | 「紙契約」の場合に、印紙の金額を入力します。 |
※1 書類種別、印章種類の設定がご不明な場合は、こちらのガイドをご確認ください。
※2 ユーザーグループ機能がご不明な場合は、こちらをご確認ください。
※3 登録されているメールアドレスの確認方法については、こちらのガイドをご確認ください。
主なエラーリスト
| No. | エラーメッセージ | 原因・対処方法 |
|---|---|---|
| 1 | ●行目:必須項目の【●●】を入力してください。 | 入力必須項目に指定されている箇所に情報を入力してください。 |
| 2 | ●行目: 【●●】の入力形式が正しくありません。YYYY/MM/DD の形式で入力してください。 | 「yyyy/mm/dd」形式以外の形式で入力されています。 例えば、2021年8月9日と入力する場合は「2021/08/09」と入力してください。 |
| 3 | ●行目:【{項目名}】に「{メールアドレス}」の入力形式が正しくありません。入力内容を確認してください。 | メールアドレスが半角英数字で正しく入力されているかご確認ください。 |
| 4 | ●行目:【{項目名}】に「●●」が事業者に登録されているデータに該当しません。 | 契約書番号・ユーザーグループ・ユーザー・印章書類・書類種別・契約種別のいずれかが事業者に存在していません。各設定画面で事業者の登録状況を確認し、正しい情報を入力してください。 |
| 5 | ●行目: 【担当者メールアドレス】が事業者に登録されているデータに該当しません。 ○行目: 【閲覧権限付与メールアドレス】が事業者に登録されているデータに該当しません。 | 「ユーザー」画面で事業者に登録されているユーザーを確認し、登録するユーザーのメールアドレスを入力してください。 |
| 6 | 1行目:項目名が指定した【●●】の契約種別の項目に該当しません。項目名、または項目の順序を確認してください。 | 1行目の項目が契約種別に設定されている項目と一致しているかを確認してください。必要に応じてインポートフォーマットを再度ダウンロードしてください。 |
| 7 | 1行目、3列目:項目名を「契約種別 – “{対象契約種別}”(変更不可)」に変更してください。 | 1行目・3列目の項目名が契約種別の名称と一致しているかを確認してください。必要に応じてインポートフォーマットを再度ダウンロードしてください。 |
| 8 | ●行目: 【{項目名}】に「{選択肢1}」、「{選択肢2}」 のいずれかを入力してください。 | 選択式の項目に選択肢以外の項目が入力されています。選択肢の中から入力してください。 |
| 9 | ●行目:【契約終了日(契約の終期)】は【契約開始日(契約の始期)】の後の日付を入力してください。 | 契約開始日より前の日付が契約終了日として入力されています。契約開始日よりもあとの日付を入力してください。 |
※本サポートサイトは、マネーフォワード クラウドの操作方法等の案内を目的としており、法律的またはその他アドバイスの提供を目的としたものではありません。当社は本サイトに記載している内容の正確性・妥当性の確保に努めておりますが、実際のご利用にあたっては、個別の事情を適宜専門家に相談するなど、ご自身の判断でご利用ください。
頂いた内容は、当サイトのコンテンツの内容改善のためにのみ使用いたします。