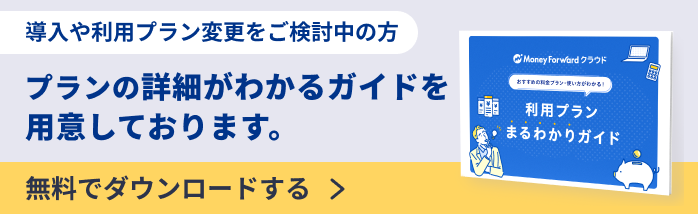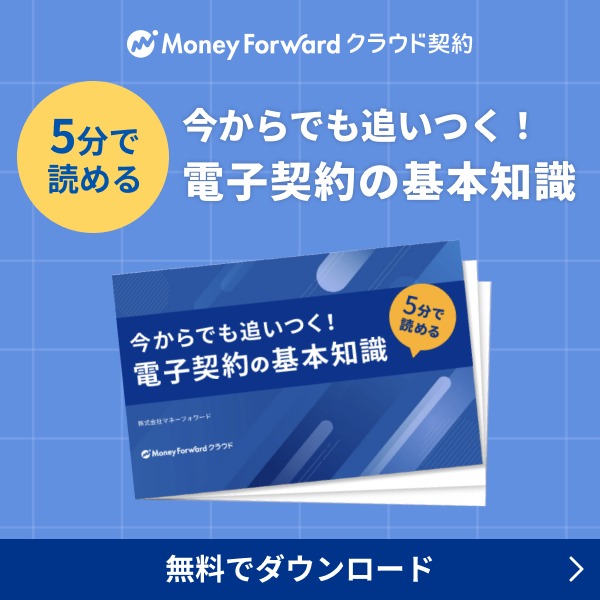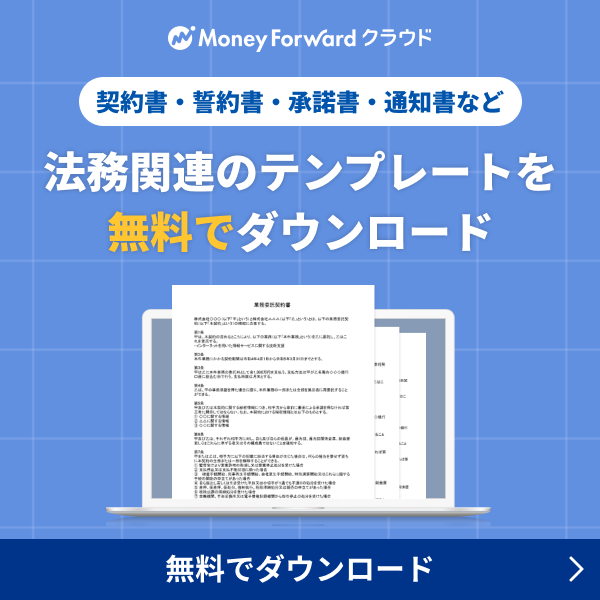概要
このガイドでは、「ユーザー」画面の使い方についてご説明します。
「ユーザー」画面では、ユーザーの招待・編集・削除やロール(権限)の設定が可能です。
対象ページ
対象のお客さま
マネーフォワード クラウド契約を「全権限」または「システム管理者」ロールでご利用中のお客さま
目次
ユーザーの招待方法
手順
- 左メニューの「設定」をクリックします。
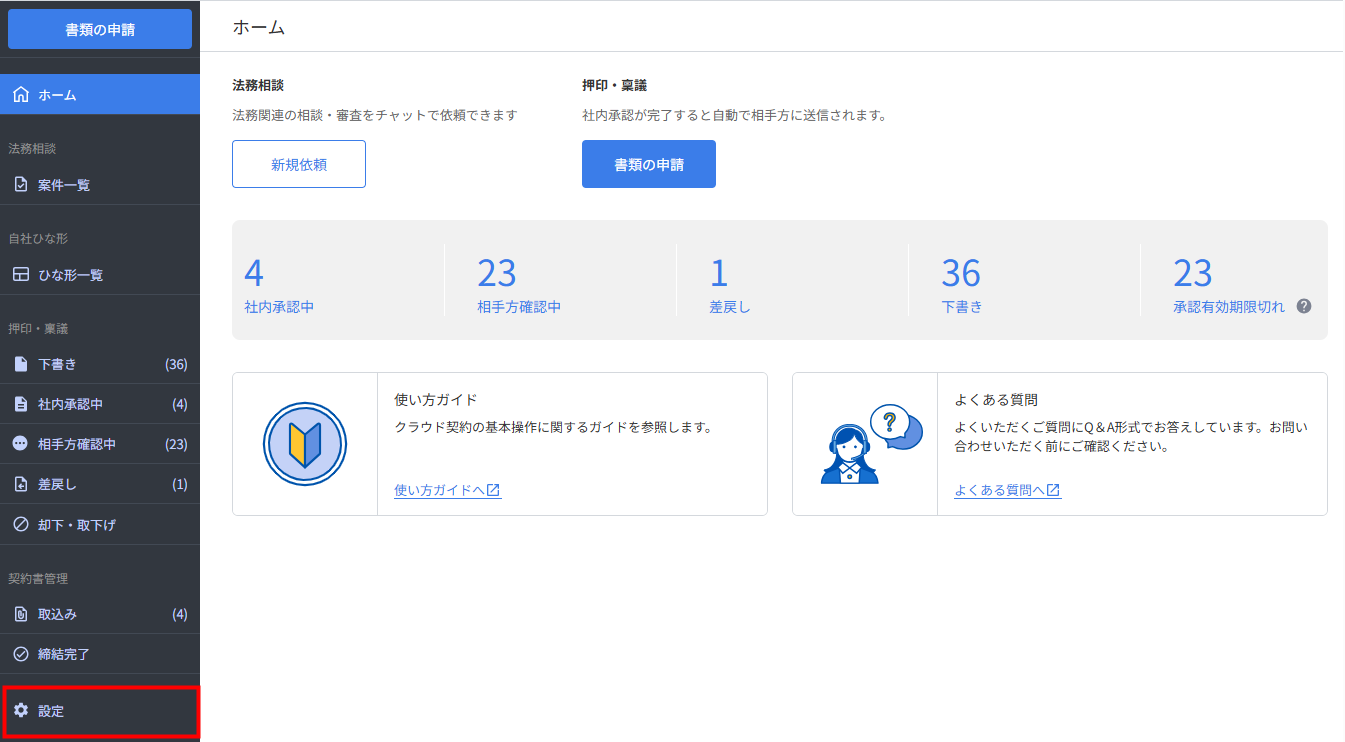
- 「設定」画面で「ユーザー」をクリックします。
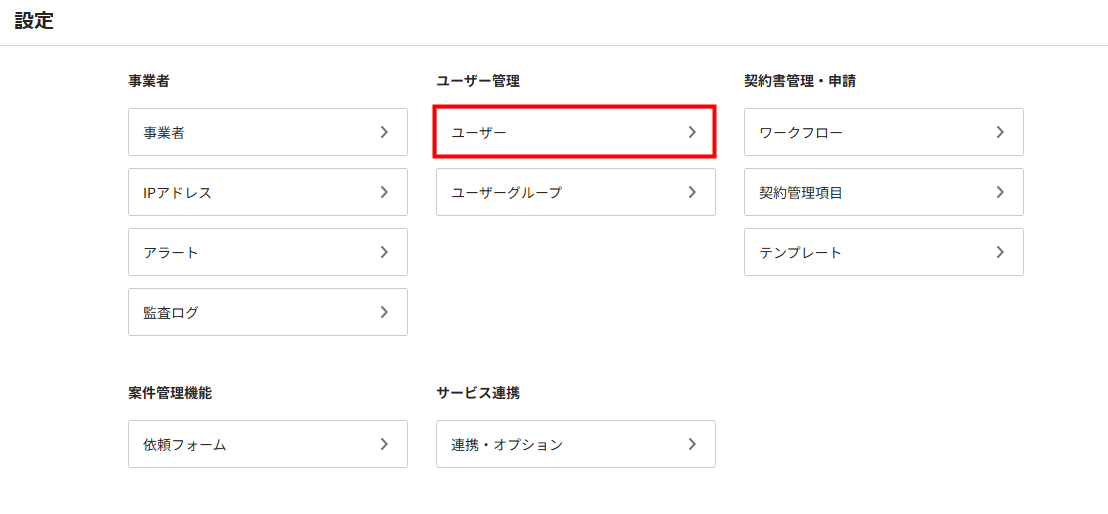
- 「ユーザー」画面右上の「ユーザーを招待」をクリックします。
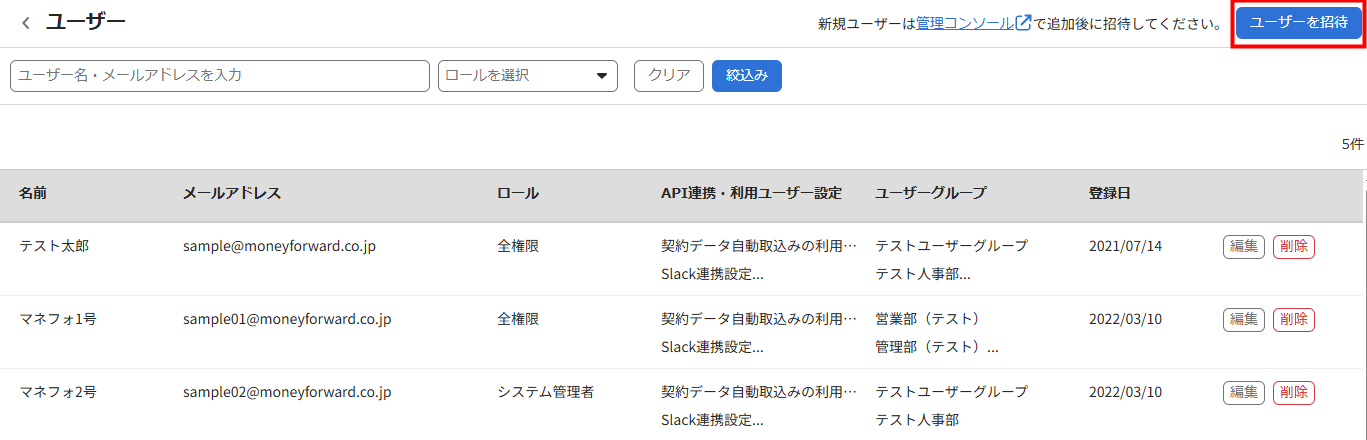
- 「ユーザーを招待」画面で招待するユーザーを選択し、「追加」をクリックします。
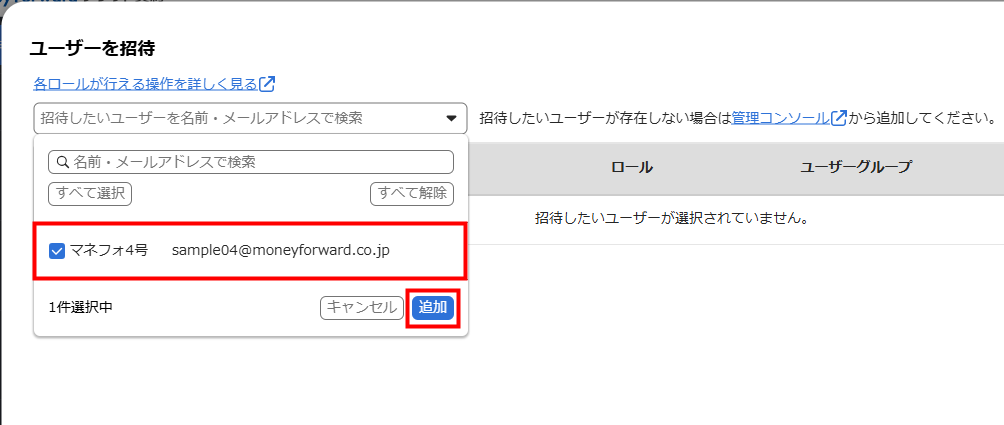
- 「ロール」と「ユーザーグループ」を選択し、「招待」をクリックします。
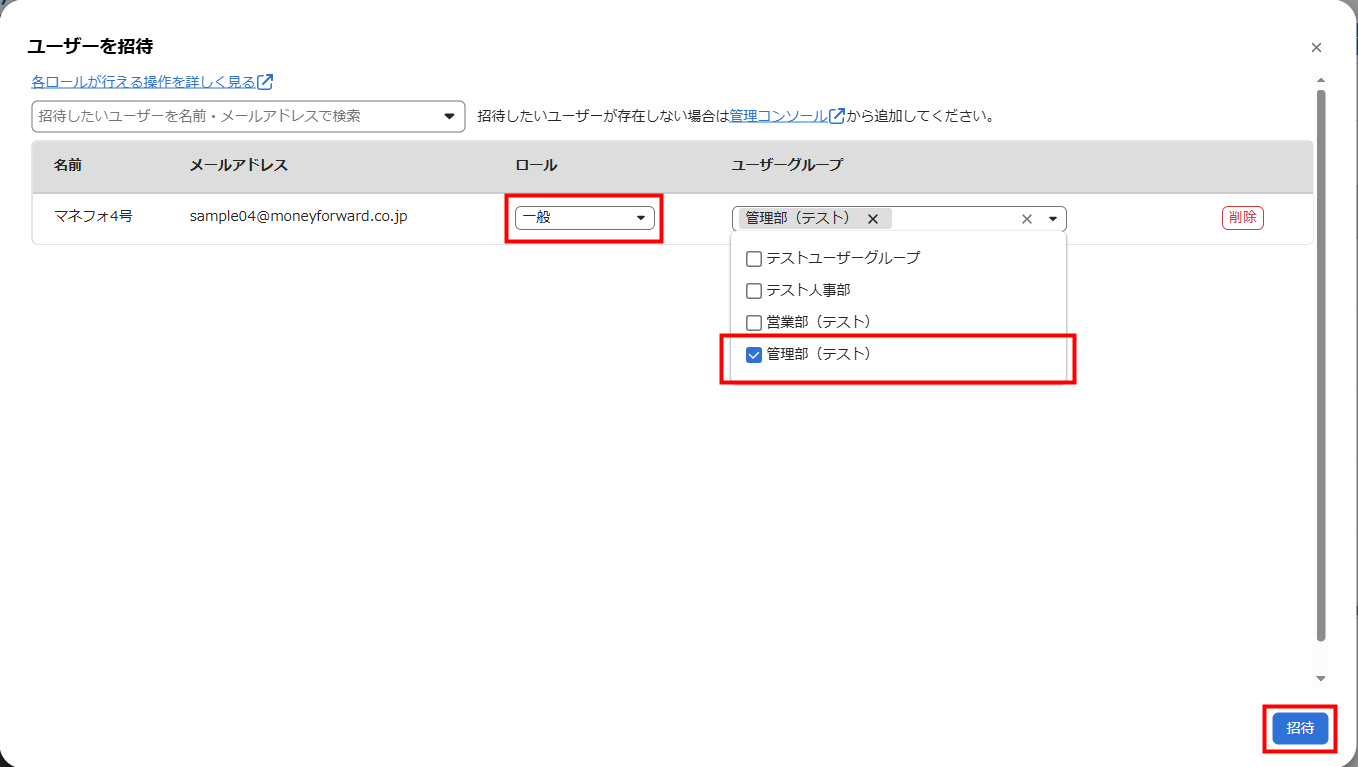
「ユーザーグループ」は、「midプラン」でご利用中の事業者のみ設定できます。
ご注意
招待できるユーザーは、「マネーフォワード クラウドの管理コンソール」に登録されているユーザーのみです。
あらかじめ管理コンソールにユーザーを追加してから招待してください。
管理コンソールでユーザーを追加する方法は、以下のガイドをご参照ください。
ユーザーの追加手順
ユーザーの編集方法
- 「ユーザー」画面で編集するユーザーの「編集」をクリックします。
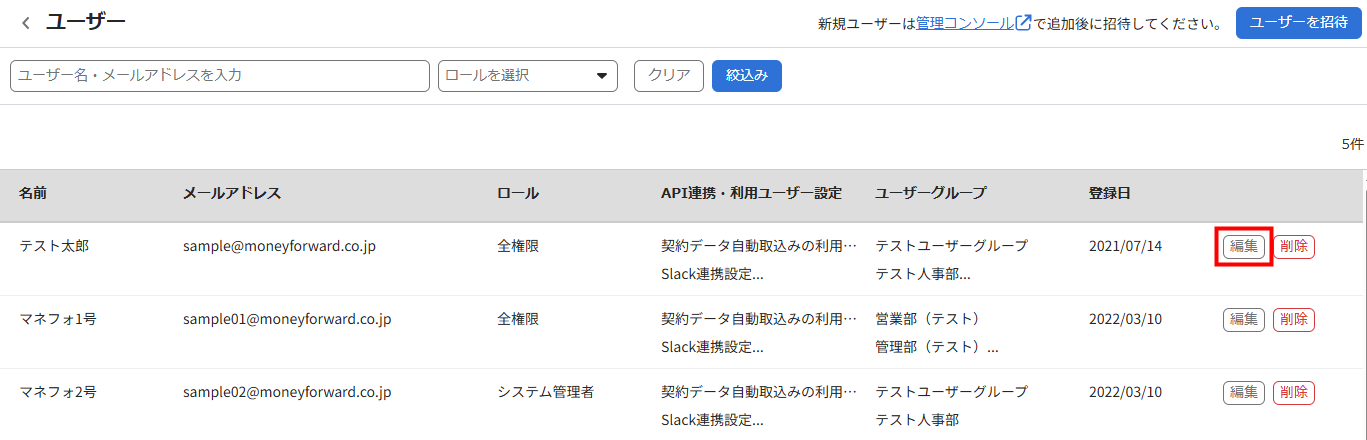
- 「ユーザー編集」画面で「ロール」「API連携・利用ユーザー設定」「ユーザーグループ」を選択し、「保存」をクリックします。
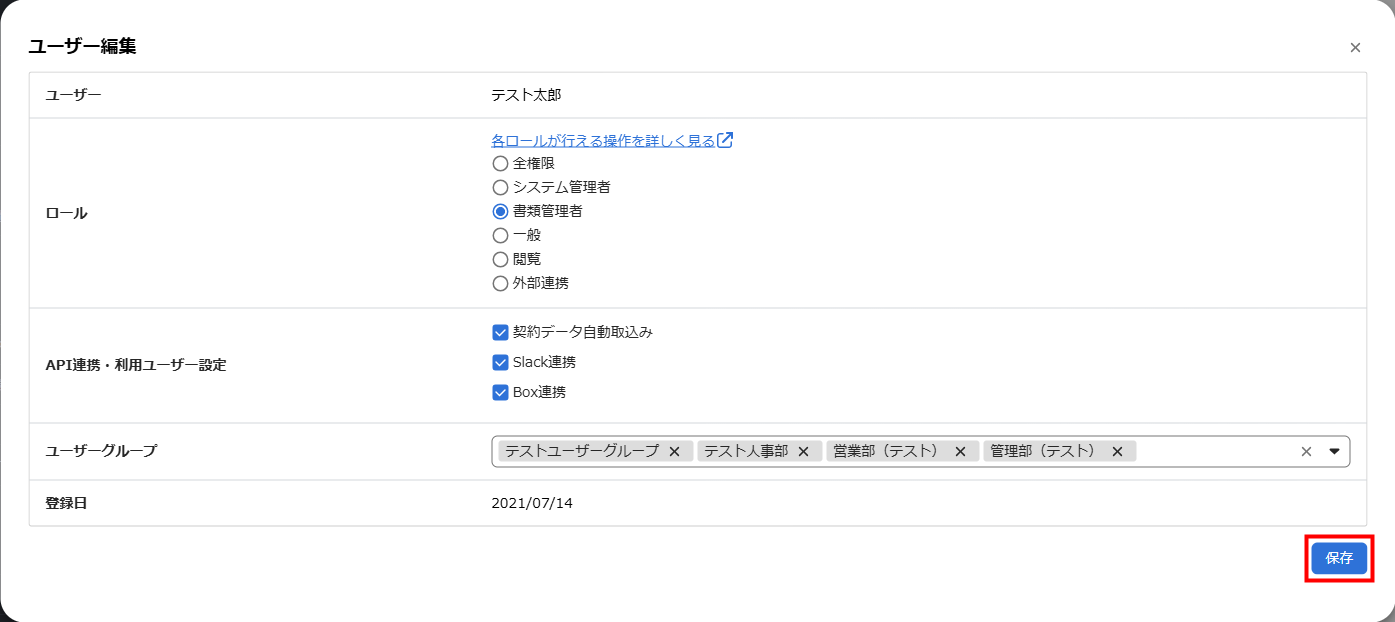
- 「API連携・利用ユーザー設定」の「Salesforce」「契約データ自動取込み」「Box連携」は、「midプラン」をご利用中の事業者のみ利用できます。
- 「ユーザーグループ」は、「midプラン」をご利用中の事業者のみ設定できます。
- メールアドレスの変更手順については、こちらのガイドをご確認ください。
- ユーザー名は「マネーフォワード クラウドの管理コンソール」で変更できます。変更手順はこちらのガイドをご確認ください。
ユーザーの削除方法
手順
- 「ユーザー」画面で削除するユーザーの「削除」をクリックします。
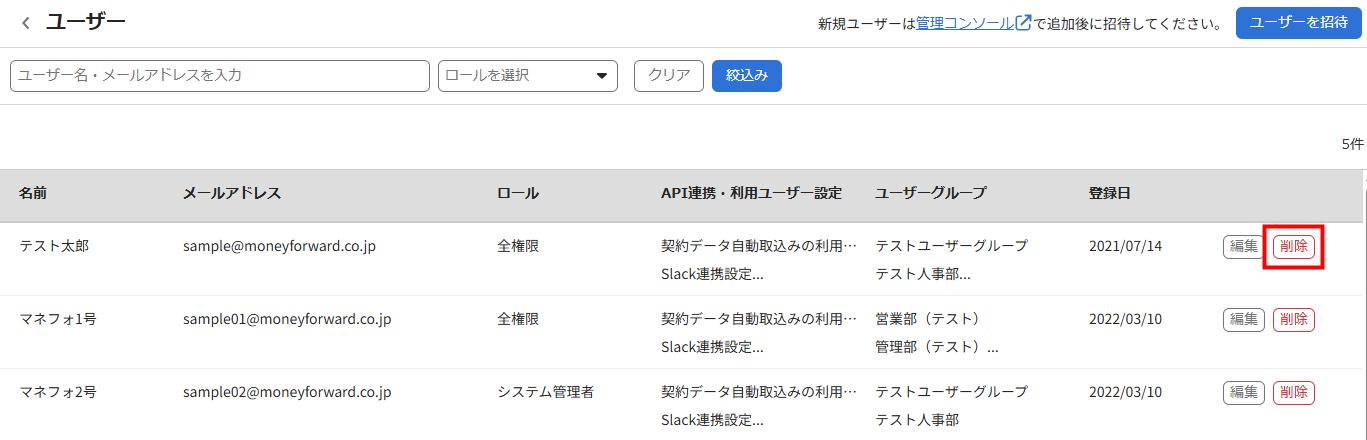
- 「ユーザーを削除」画面を確認し、問題がなければ「削除」をクリックします。
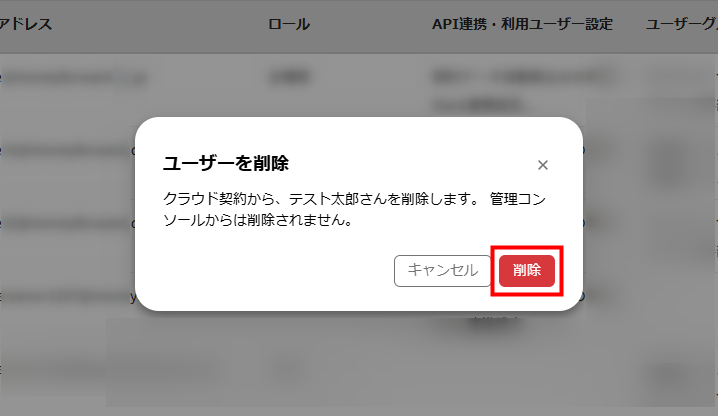
- ユーザーを削除しても、該当ユーザーが過去に申請や承認を行った契約書は保持されます。
- ユーザーを削除すると、該当ユーザーが「下書き」として保存していた契約書は削除されます。
ご注意
ワークフローに登録されているユーザーは削除できません。
必要に応じて、該当ワークフローの変更または削除を行ってください。
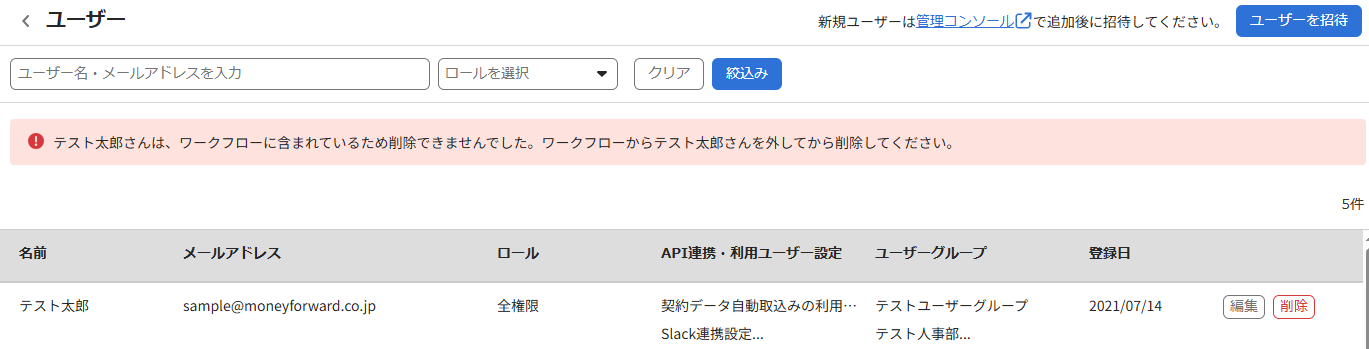
関連ガイド
ログイン権限の引き継ぎ方法
Q. 管理コンソールで変更したユーザー名が反映しません。
更新日:2025年05月28日
※本サポートサイトは、マネーフォワード クラウドの操作方法等の案内を目的としており、法律的またはその他アドバイスの提供を目的としたものではありません。当社は本サイトに記載している内容の正確性・妥当性の確保に努めておりますが、実際のご利用にあたっては、個別の事情を適宜専門家に相談するなど、ご自身の判断でご利用ください。
このページで、お客さまの疑問は解決しましたか?
評価をご入力いただき、ご協力ありがとうございました。
頂いた内容は、当サイトのコンテンツの内容改善のためにのみ使用いたします。