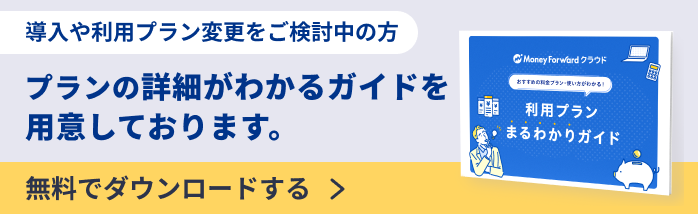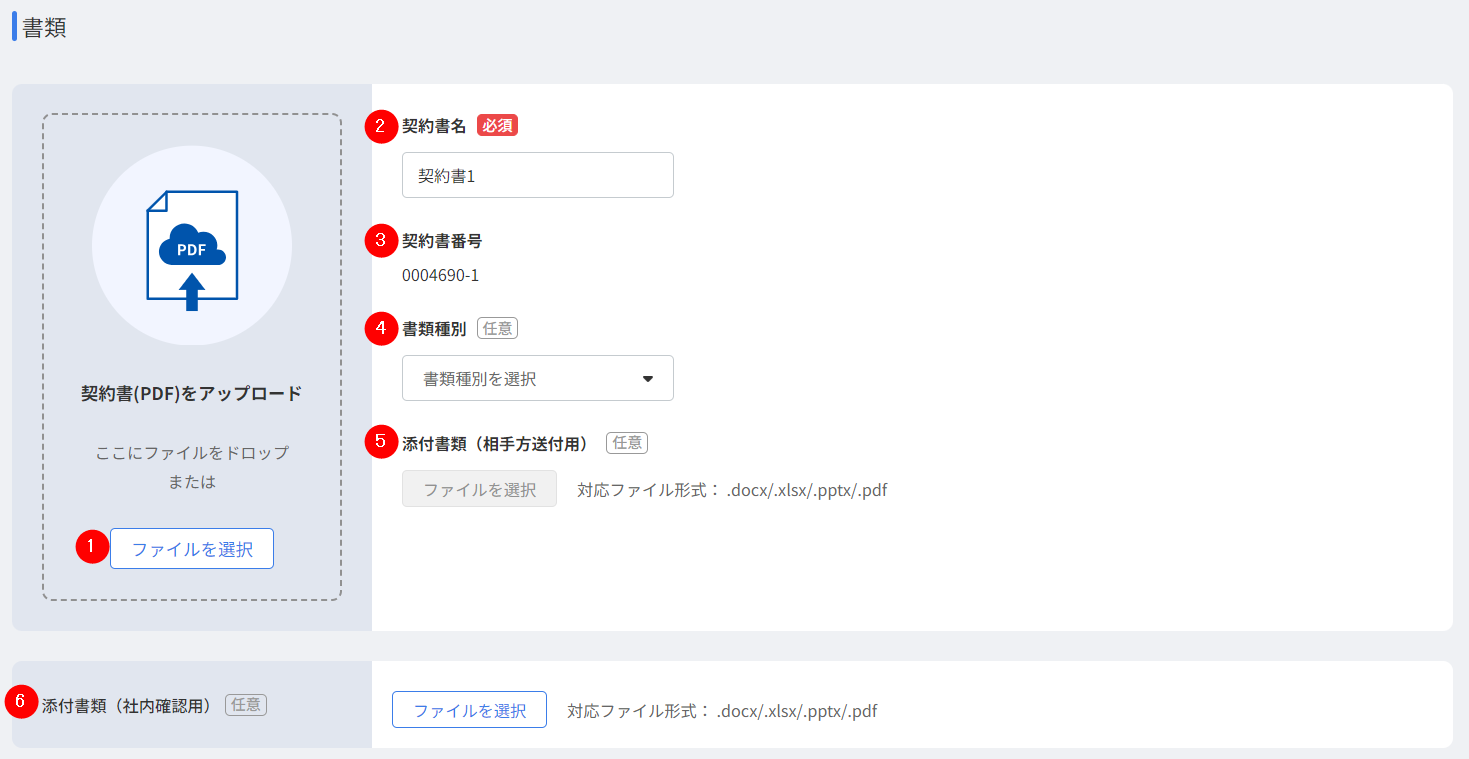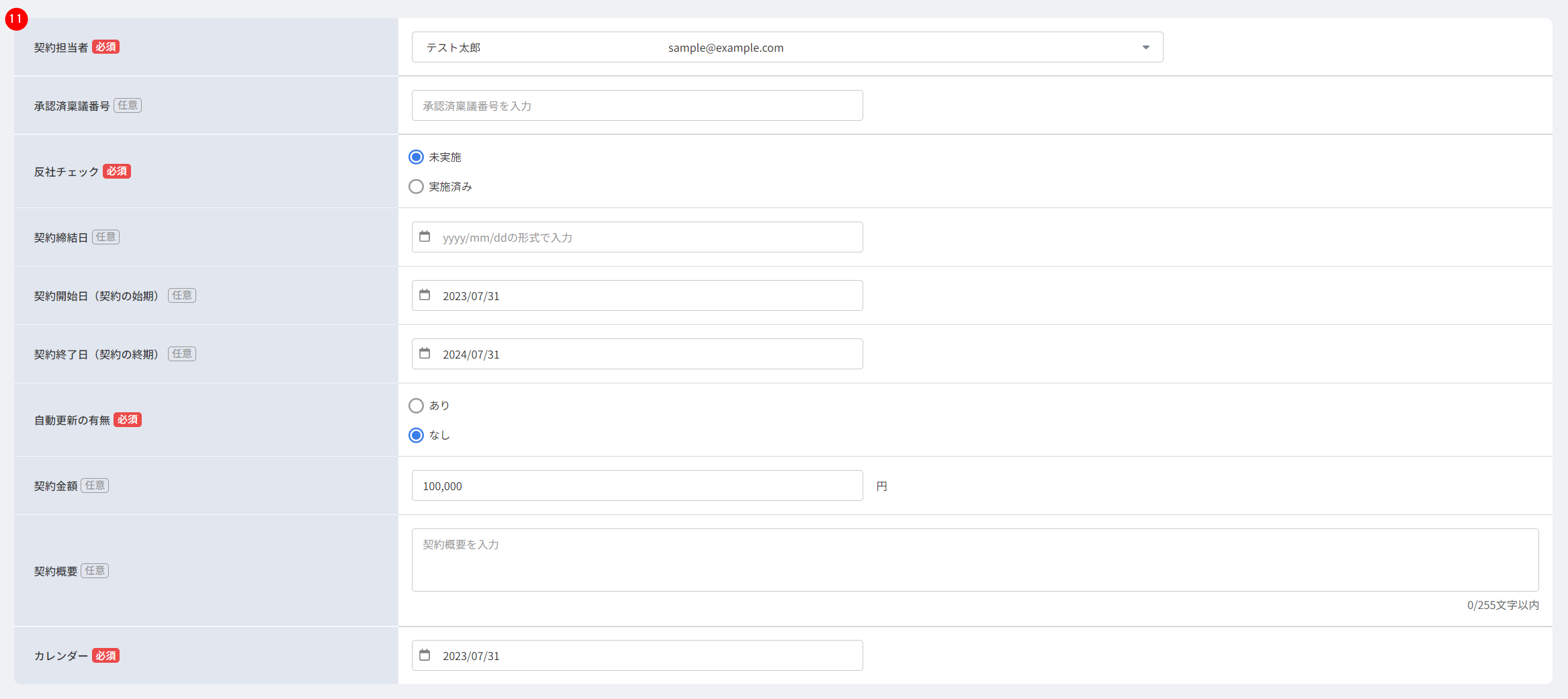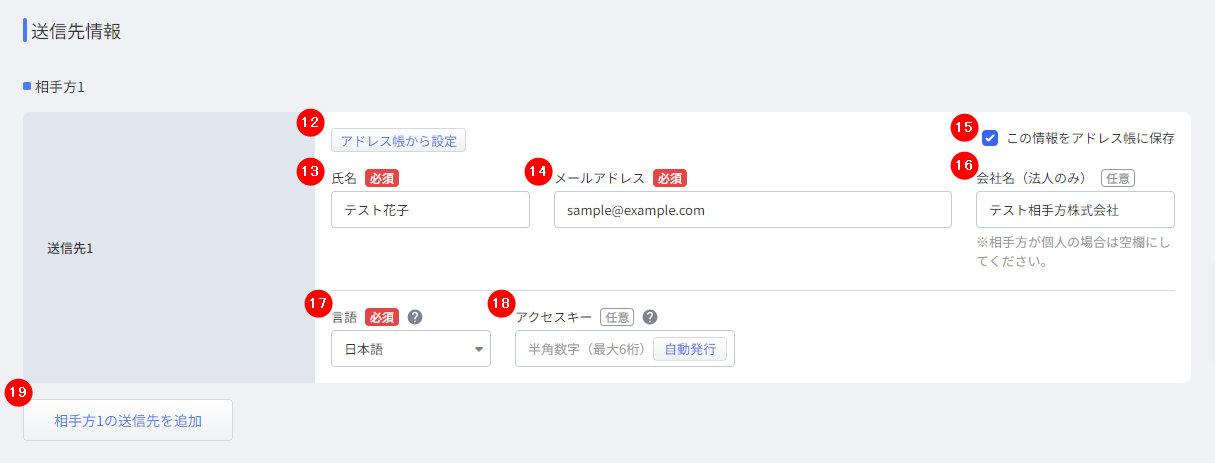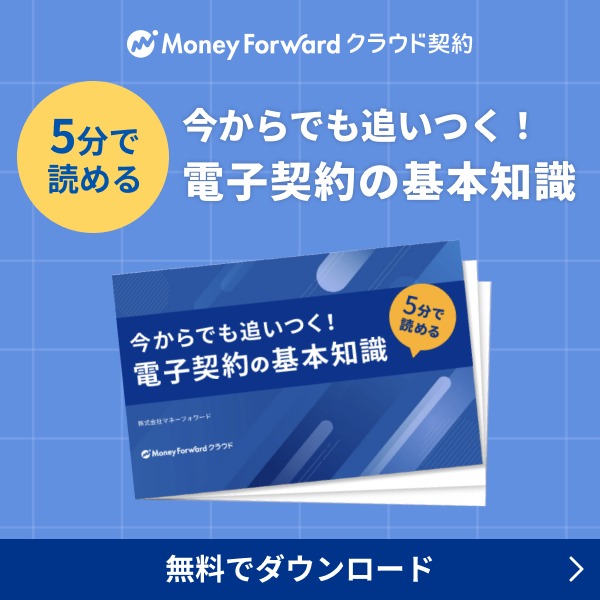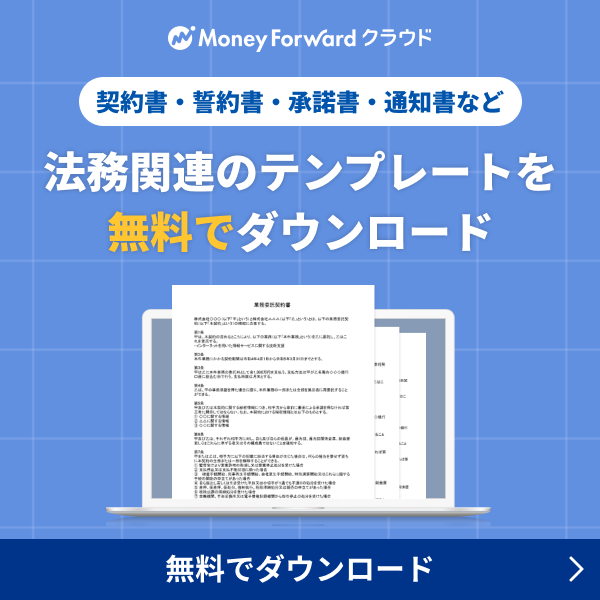概要
このガイドでは、ワークフローを用いて、同一の取引先に複数の契約書を一度に送信する方法についてご説明します。
電子契約の書類を一括申請・送信する方法
その他の締結方法を選択した場合については、以下のガイドをご確認ください。
電子契約の書類を申請・送信する方法(midプラン版)
「電子契約(他者から受信)」の書類を申請・送信する方法
紙契約の書類を申請・送信する方法
対象ページ
対象のお客さま
マネーフォワード クラウド契約を「全権限」「システム管理者」「書類管理者」「一般」ロールでご利用のお客さま
目次
1.事前準備
書類の申請・送信を行うためには、事前にワークフローを設定する必要があります。
「ワークフロー」画面で設定を行ってください。
「ワークフロー」画面の使い方については、以下のガイドをご参照ください。
「ワークフロー」画面の使い方
2.申請の準備
手順
- 左メニューまたは「ホーム」画面の「書類の申請」をクリックします。
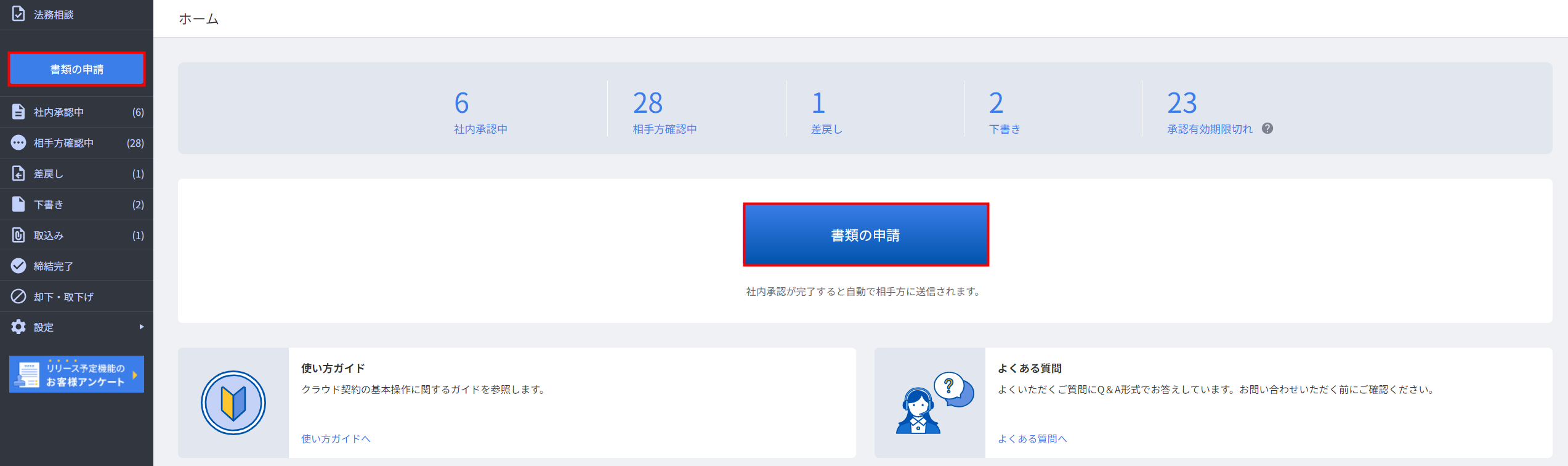
- 「申請の準備」画面で「書類申請を開始」をクリックします。
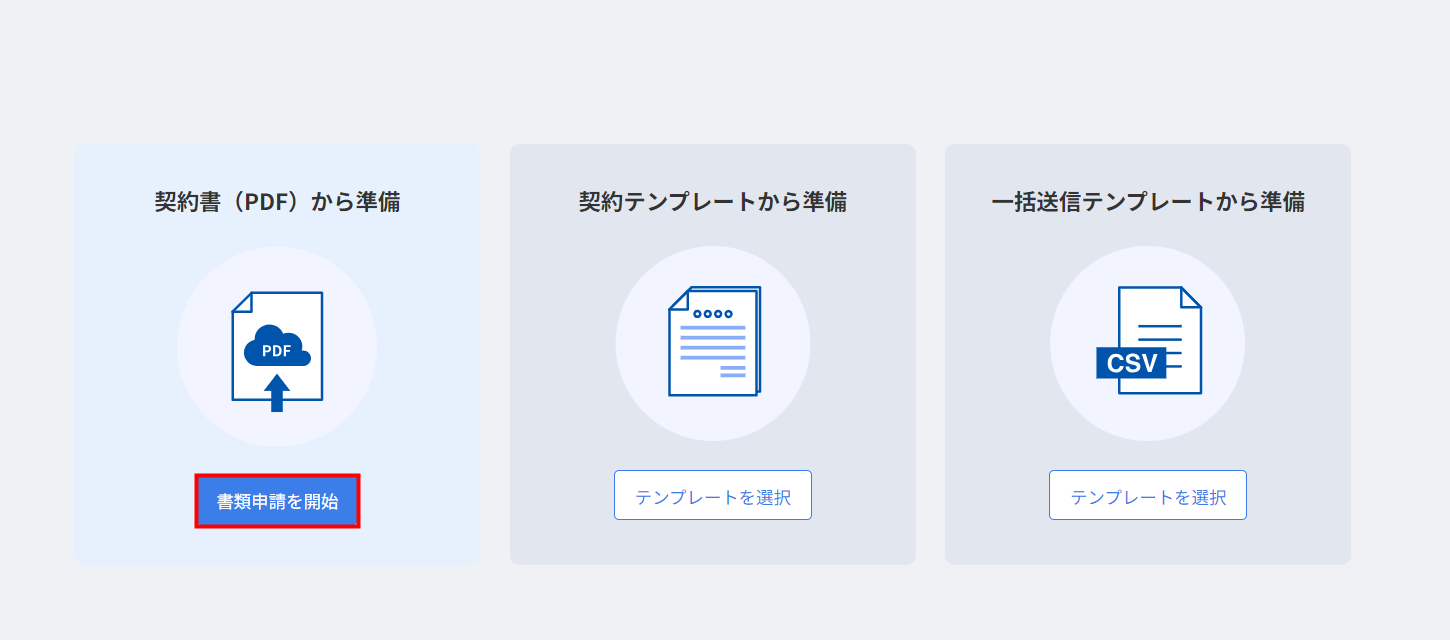
- 「契約書(PDF)をアップロード」で「ファイルを選択」をクリックし、書類のPDFファイルを選択します。
アップロードできるファイル形式については、こちらをご確認ください。
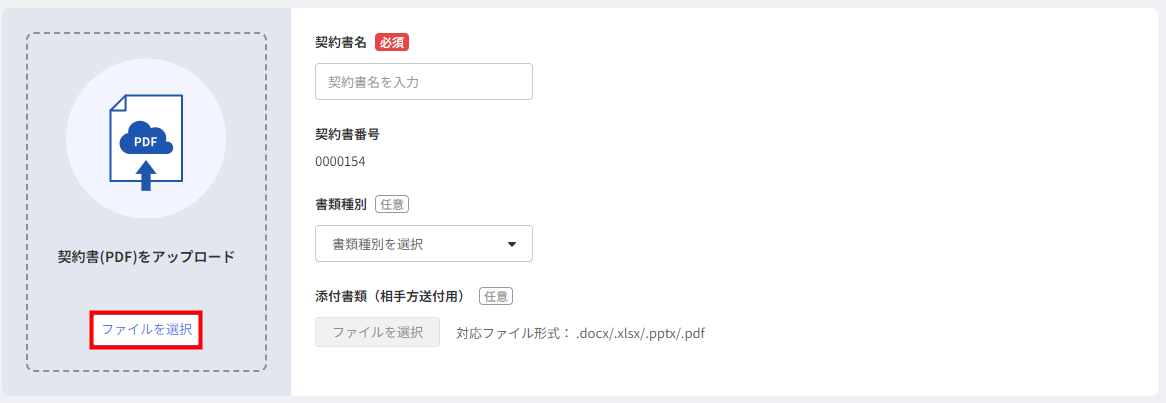
- 契約書の申請に必要な各項目を入力します。
「電子契約」を利用する場合は、「契約情報」の「締結方法」で「電子契約」を選択します。
入力項目については、こちらをご確認ください。
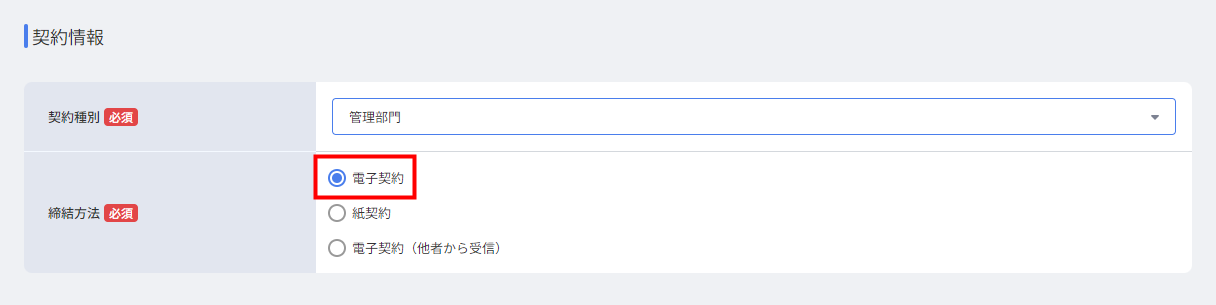
- 「申請の準備」画面の左上にある「+契約書を追加」をクリックします。
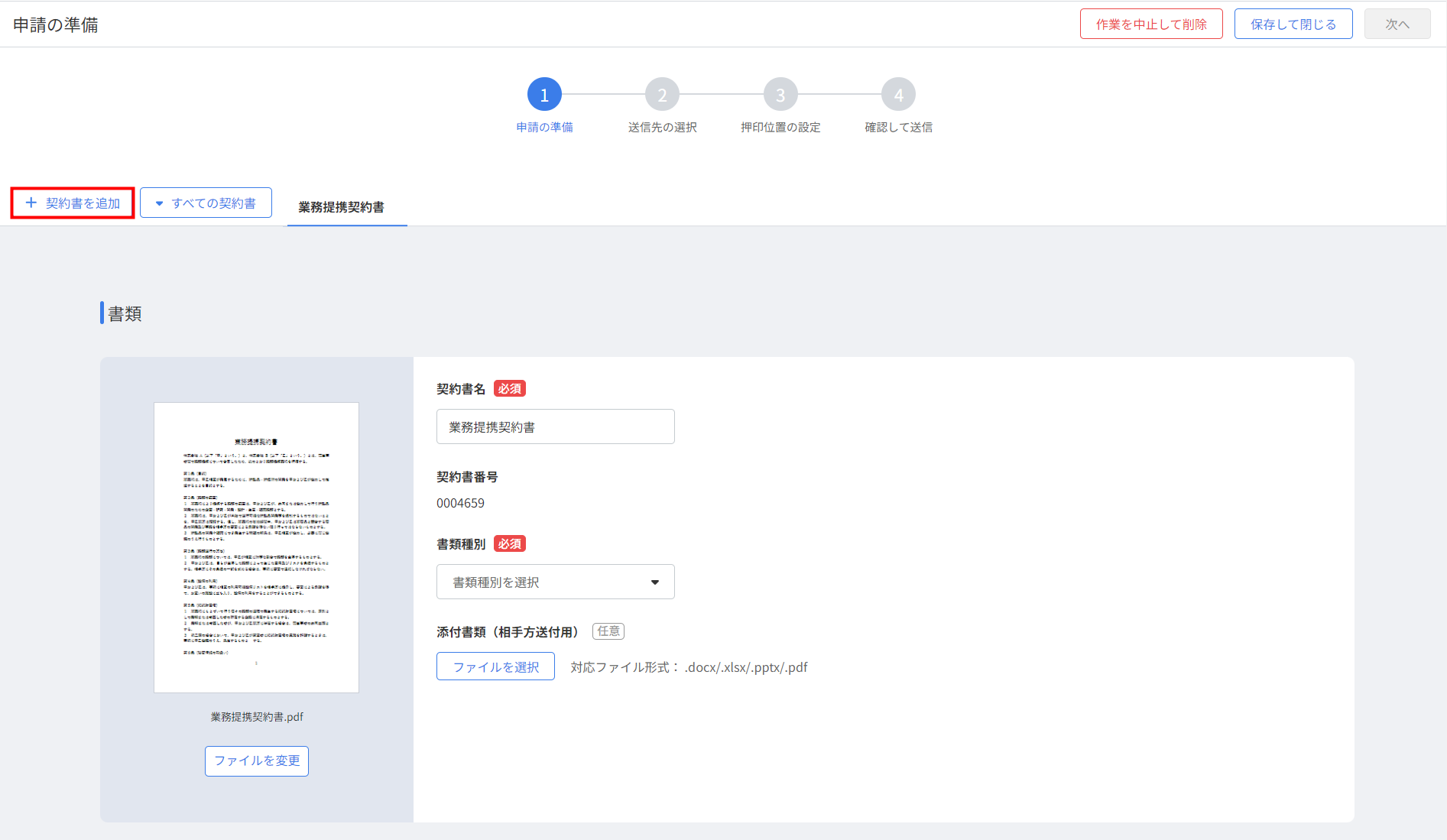
- 「契約書◯」タブが表示されたことを確認し、同様の流れで各項目を入力します。
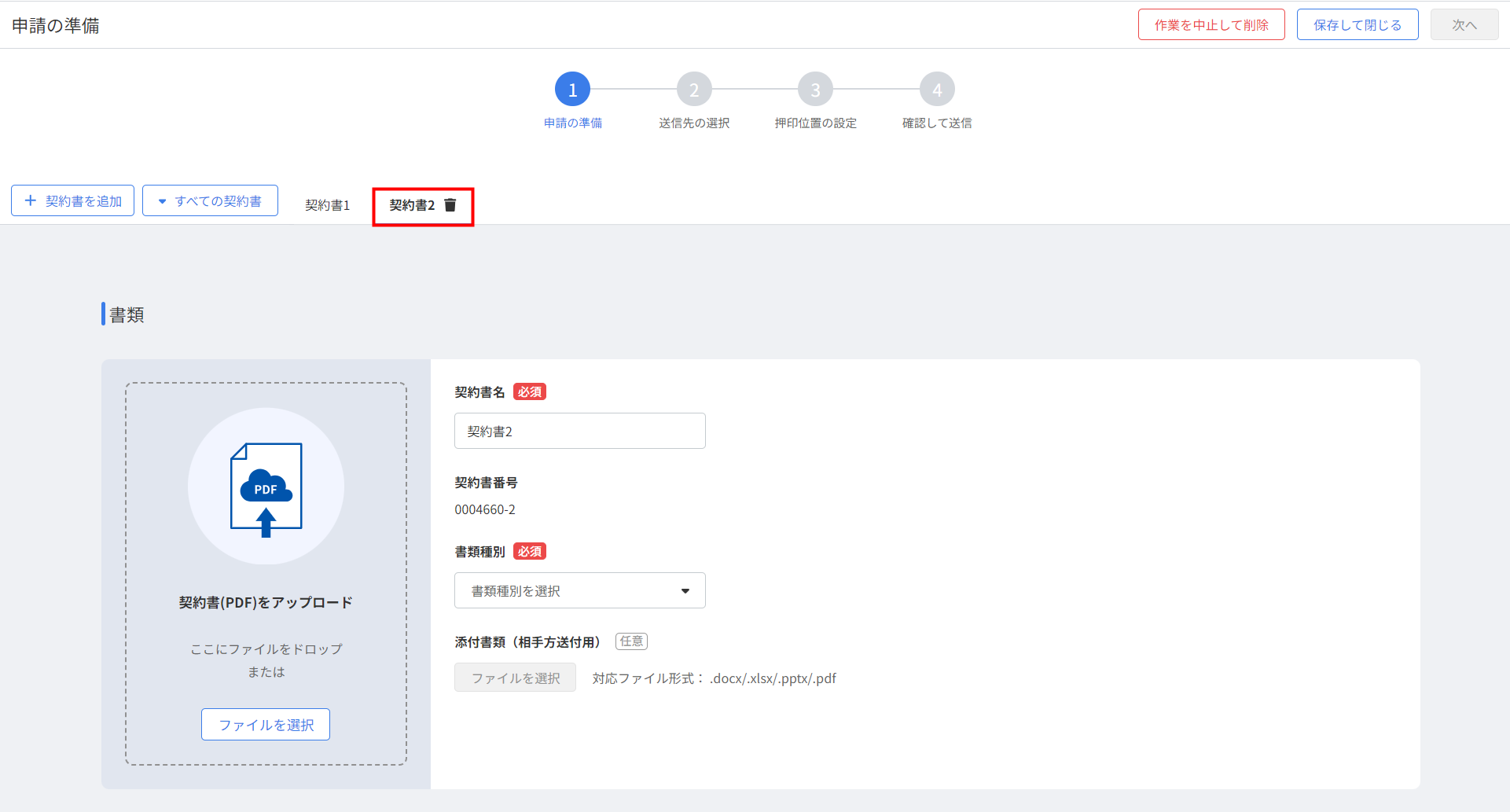
- 申請するすべての契約書の項目を入力したら、画面右上の「次へ」をクリックします。
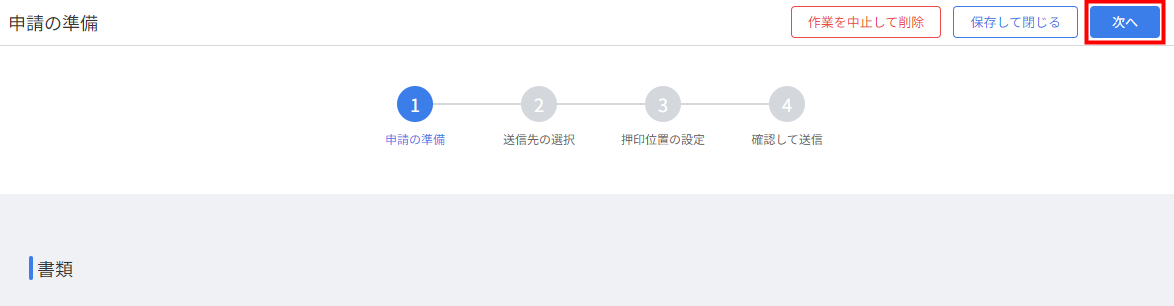
- 「申請の準備」画面で「テンプレートから選択」を選択すると、複数の書類を同時送信することはできません。
- 契約書は、1回の申請につき最大10件まで送信できます。
- 「締結方法」「相手方の名称」「契約担当者」「社内メモ」は、すべての契約書で共通の項目です。変更する場合は、一番左側のタブに切り替えて編集してください。
入力項目の詳細
「申請の準備」画面の入力項目については、以下をご確認ください。
書類
| 番号 | 項目名 | 項目の説明 |
|---|---|---|
| ① | ファイルを選択 (ファイルを変更) | 必須項目です。 申請するPDFを選択し、アップロードします。 |
| ② | 契約書名 | 必須項目です。 作成する契約書の名称を入力します。 初期値ではPDFファイルのファイル名が自動で反映します。 |
| ③ | 契約書番号 | 契約書の番号が自動で反映します。 |
| ④ | 書類種別 | 「契約管理項目」画面で「使用する」にチェックを入れた場合に設定できます。 |
| ⑤ | 添付書類(相手方送付用) | 相手方に送付する書類を添付できます。 操作方法はこちらをご確認ください。 |
| ⑥ | 添付書類(社内確認用) | 社内確認用の書類を添付できます。 操作方法はこちらをご確認ください。 |
契約情報
| 番号 | 項目名 | 項目の説明 |
|---|---|---|
| ⑦ | 契約種別 | 必須項目です。 「契約管理項目」画面で設定した「契約種別」をプルダウンから選択します。 |
| ⑧ | 締結方法 | 必須項目です。 「電子契約」「紙契約」「電子契約(他者から受信)」のいずれかを選択します。 |
相手方情報
| 番号 | 項目名 | 項目の説明 |
|---|---|---|
| ⑨ | 相手方の名称 | 必須項目です。 相手方の会社名または氏名を入力します。 入力した内容は全ての契約書で共通となります。 |
| ⑩ | 代表者名 | 相手方の代表者名を入力できます。 |
※多者間契約の場合は、「相手方を追加」をクリックすることで複数の相手方情報を設定できます。多者間契約の詳細はこちらをご確認ください。
契約詳細
| 番号 | 項目名 | 項目の説明 |
|---|---|---|
| ⑪ | 契約詳細 | 「契約情報」欄で設定した「契約種別」に紐づく項目が表示されます。 各項目には、「契約管理項目」画面の設定内容が反映します。 |
2. 送信先の選択
手順
- 「送信先の選択」画面の「ワークフロー」で「ワークフローを選択」をクリックします。

- 使用するワークフローを選択し、画面右上の「確定」をクリックします。

- 「ワークフロー」に選択したワークフローが反映していることを確認します。
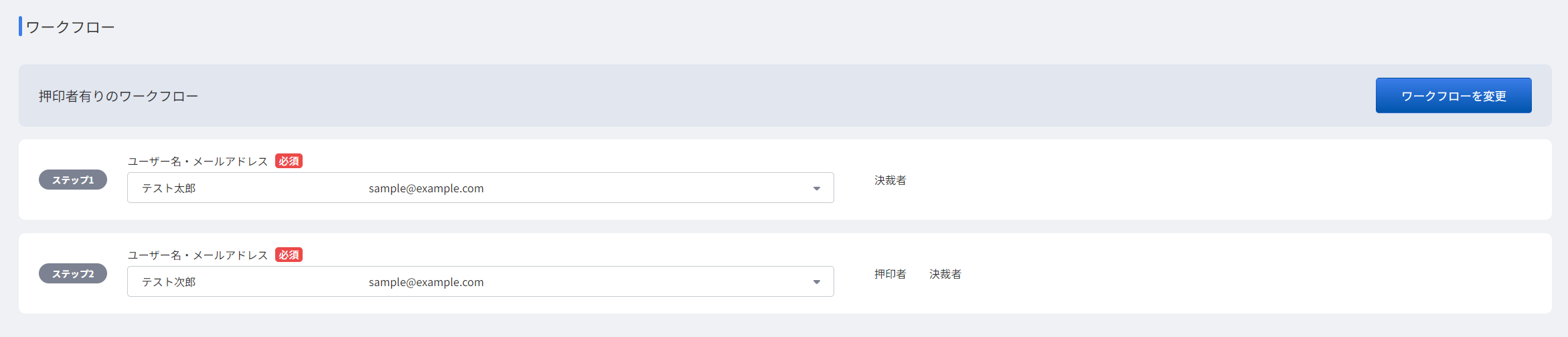
- 「送信先情報」で「相手方●」に送信先の情報を入力します。
入力項目の詳細はこちらをご確認ください。
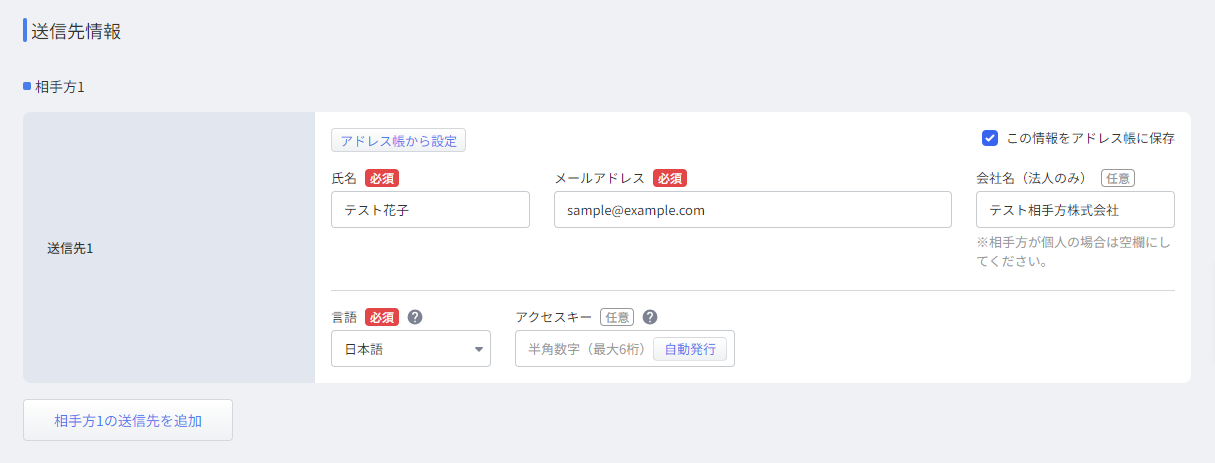
- 「閲覧権限」で書類の閲覧権限を付与するユーザーやユーザーグループを選択します。
「閲覧権限」については、こちらをご確認ください。
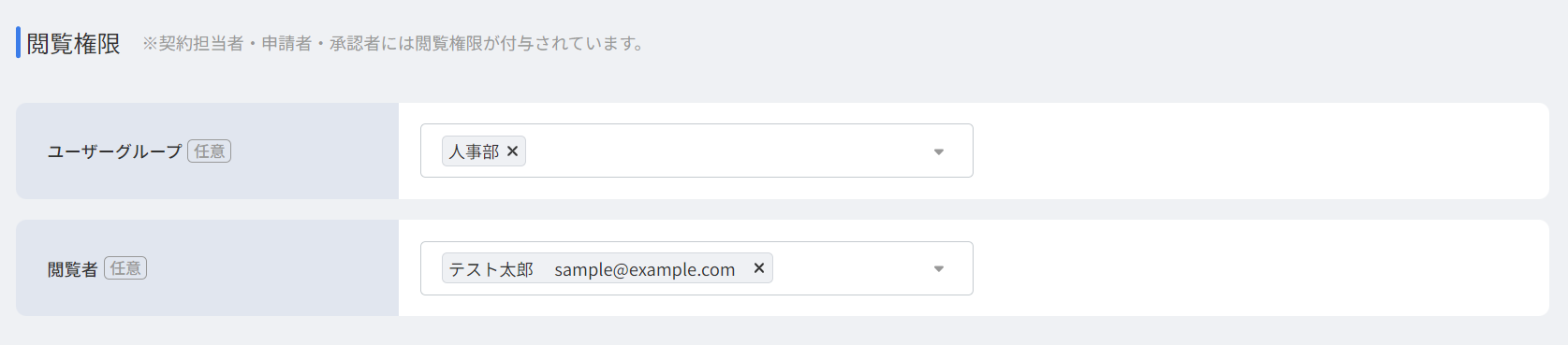
- 内容に問題がなければ、画面上部の「次へ」をクリックします。
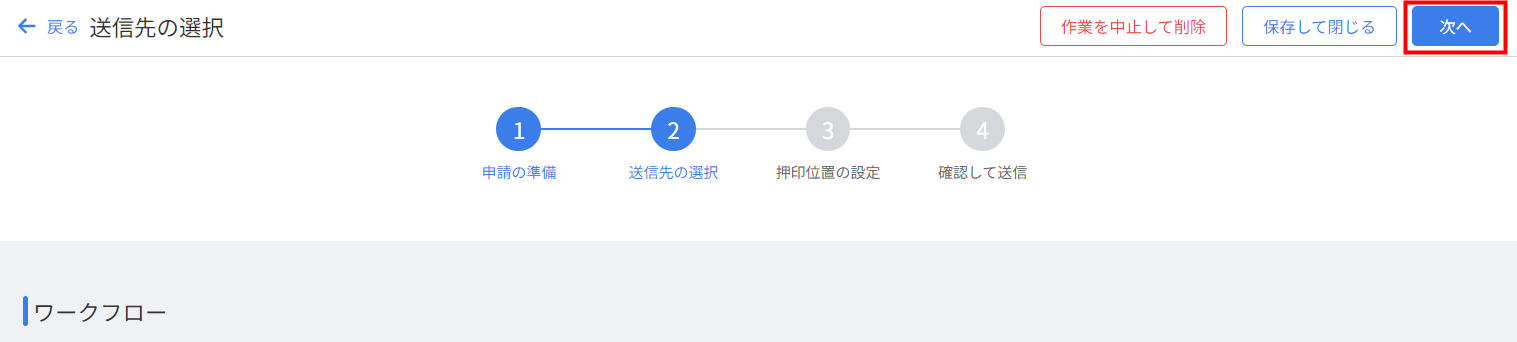
- 「押印位置の設定」画面で「押印」「テキスト」「チェックボックス」をクリックし、ドラッグ&ドロップで位置を設定します。
「押印」は自社・相手方ごとに、各書類に対し1箇所ずつ指定できます。
※相手方の押印は任意項目となります。相手方の押印が不要な場合には、押印位置を設定しないまま手順2に進んでください。
相手方の押印を設定する場合は、「割り当て」のプルダウンより押印者を選択してください。
押印者は1名のみ選択できます。
各項目の詳細はこちらをご確認ください。
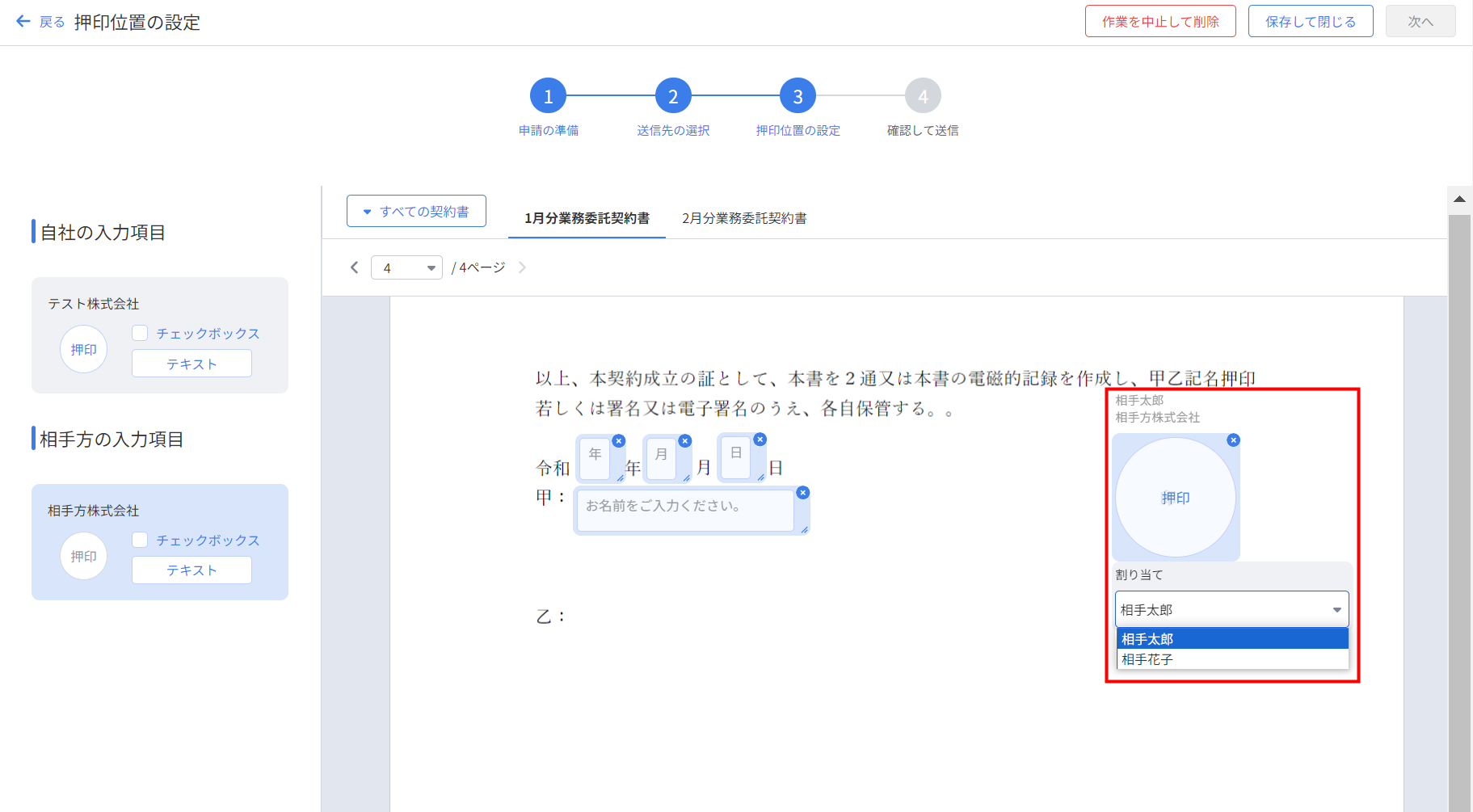
- 自社に設定した「テキスト」と「チェックボックス」をそれぞれ入力します。
自社承認者が入力をする場合は「割り当て」のプルダウンをクリックし、「自社承認者」を選択してください。
※設定していない場合は、手順3に進んでください。
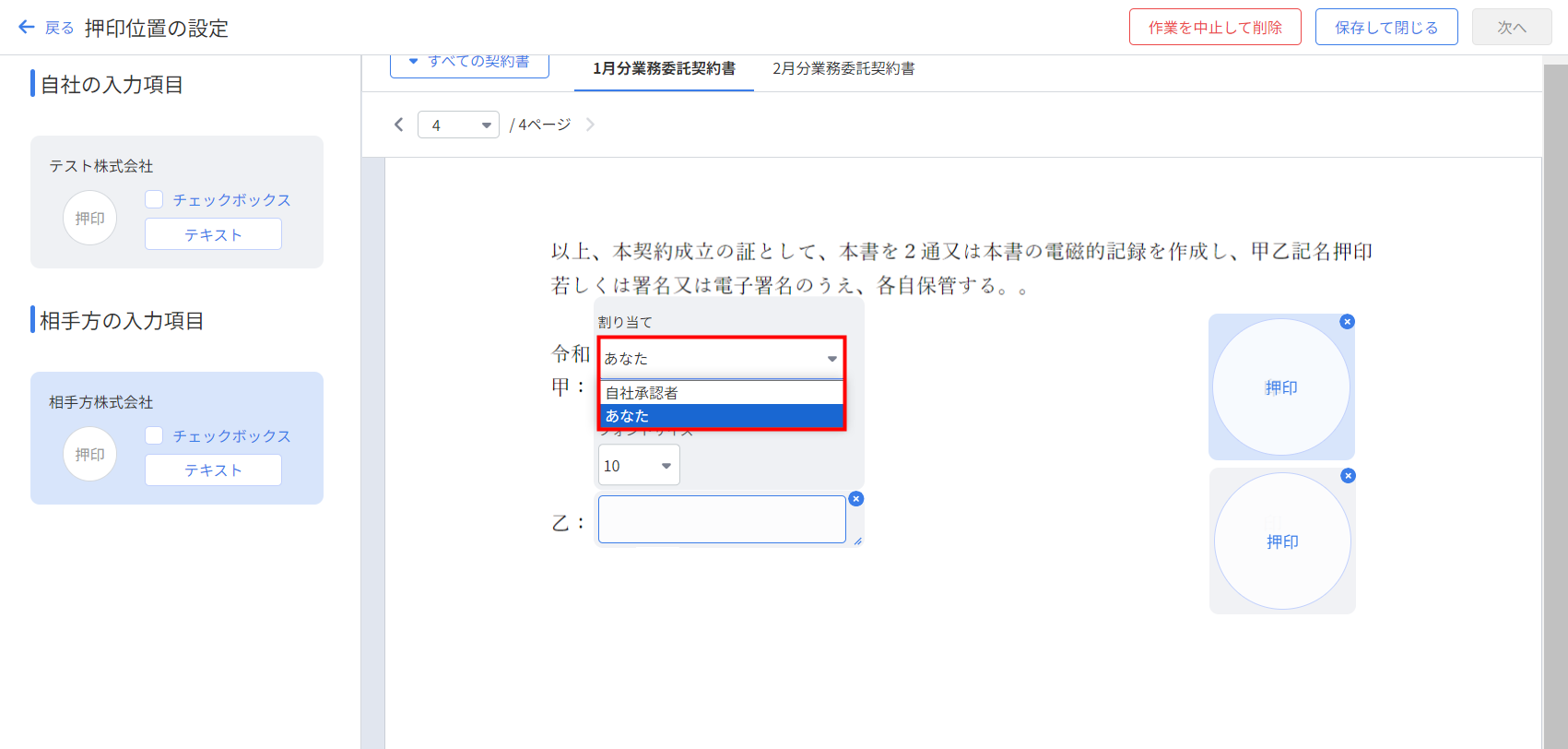
- 2件目以降の契約書のタブを選択し、1枚目と同様に「押印」「テキスト」「チェックボックス」をクリックしてドラッグ&ドロップで位置を設定します。
自社に設定した「テキスト」と「チェックボックス」をそれぞれ入力してください。
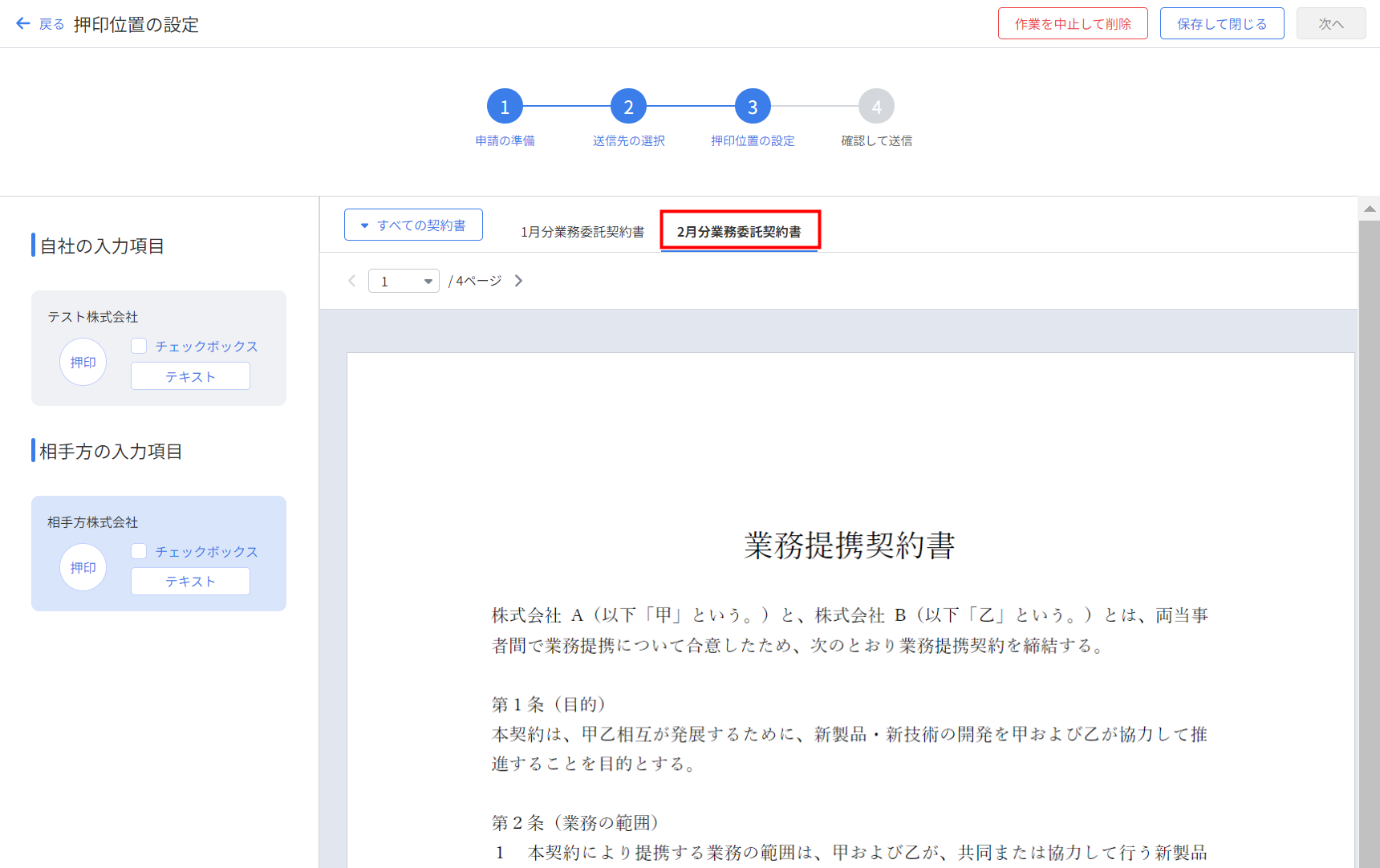
- 設定が完了したら、画面上部の「次へ」をクリックします。
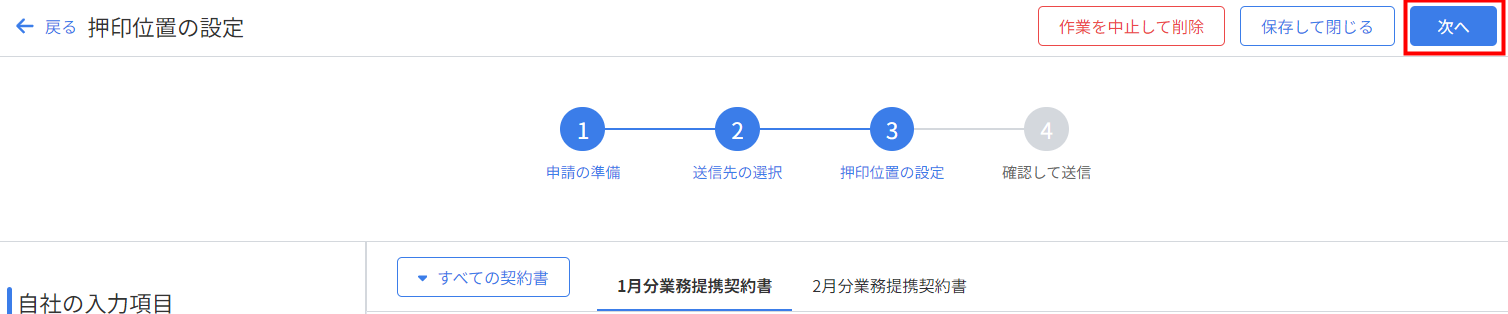
入力項目の詳細
| 番号 | 項目名 | 項目の説明 |
|---|---|---|
| ⑫ | アドレス帳から設定 | アドレス帳に登録した送信先情報を呼び出せます。 詳細はこちらをご確認ください。 |
| ⑬ | 氏名 | 必須項目です。 送信先の氏名を入力します。 |
| ⑭ | メールアドレス | 必須項目です。 送信先のメールアドレスを入力します。 このアドレス宛に署名依頼メールや締結完了メールが送信されます。 |
| ⑮ | この情報をアドレス帳に保存 | チェックを入れると、アドレス帳に送信先の情報を保存します。 アドレス帳にメールアドレスの登録がない場合は新規登録されます。 メールアドレスが登録済みの場合は上書きされます。 |
| ⑯ | 会社名 | 「相手方の名称」で入力した内容が反映します。 |
| ⑰ | 言語 | 必須項目です。 「日本語」または「英語」を選択します。 |
| ⑱ | アクセスキー | 1~6桁の半角英数字を指定できます。 詳細はこちらをご確認ください。 |
| ⑲ | 相手方●の送信先を追加 | クリックすると送信先を追加できます。 |
4. 押印位置の設定
5. 確認して送信
「確認して送信」画面で書類に入力・選択した情報を確認します。
項目の確認
各書類のタブをクリックすると、それぞれの内容を確認できます。
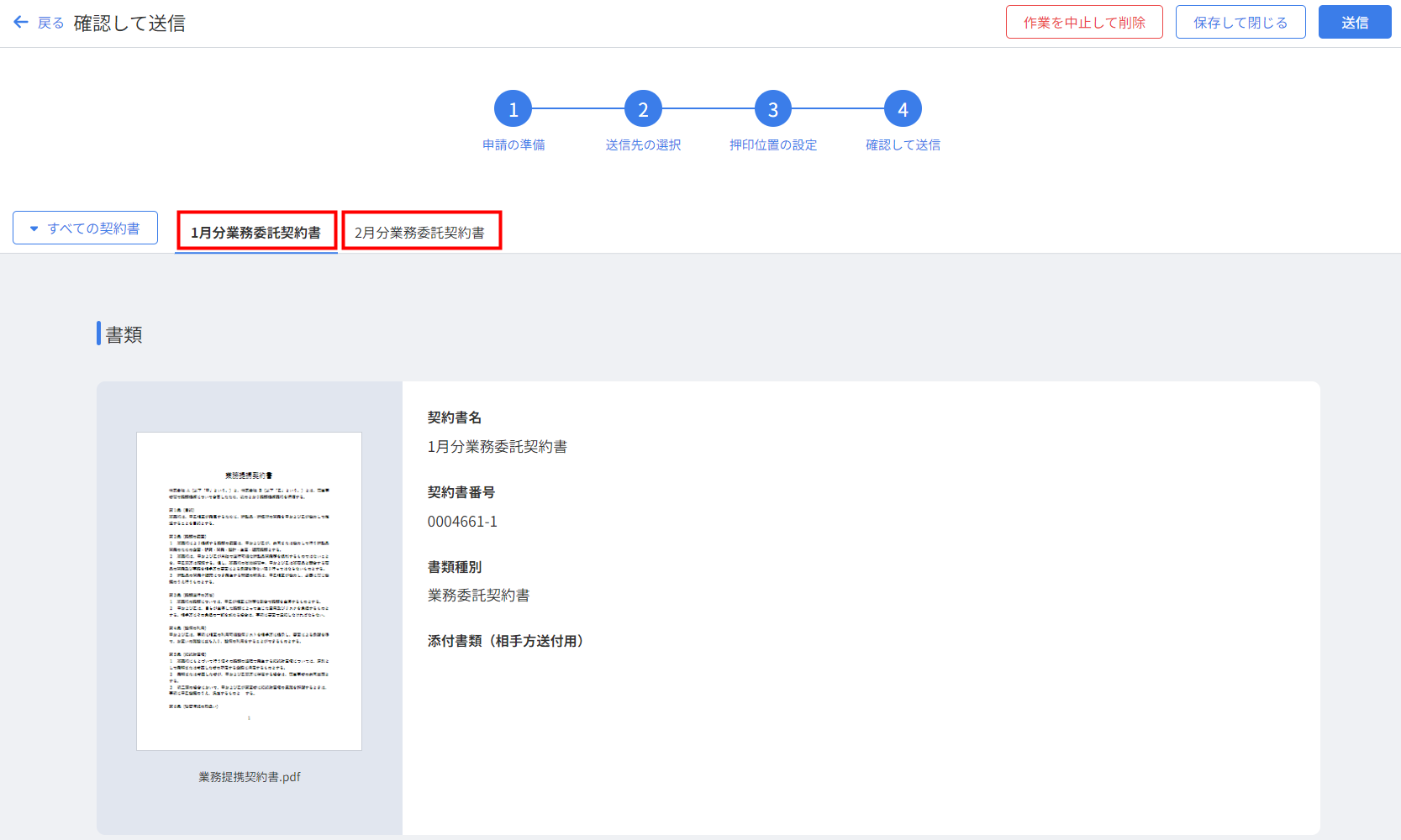
項目の修正
修正する項目がある場合は、画面左上にある「戻る」をクリックすることで、入力情報を保持したまま「申請の準備」「送信先の選択」「押印位置の設定」画面に戻れます。

送信
内容に問題がなければ、画面上部の「送信」をクリックします。

「送信」をクリックすると、ワークフローの承認者宛にメールが送信されます。
承認時の操作方法については、以下のガイドをご参照ください。
承認依頼を承認・押印する方法
社内承認が完了すると、相手方にメールが送信されます。
相手方の操作方法については、以下のガイドをご参照ください。
取引先が承認・押印・委任・辞退・却下する方法(Web版)
取引先が承認・押印・委任・辞退・却下する方法(スマートフォン版)
※本サポートサイトは、マネーフォワード クラウドの操作方法等の案内を目的としており、法律的またはその他アドバイスの提供を目的としたものではありません。当社は本サイトに記載している内容の正確性・妥当性の確保に努めておりますが、実際のご利用にあたっては、個別の事情を適宜専門家に相談するなど、ご自身の判断でご利用ください。
頂いた内容は、当サイトのコンテンツの内容改善のためにのみ使用いたします。