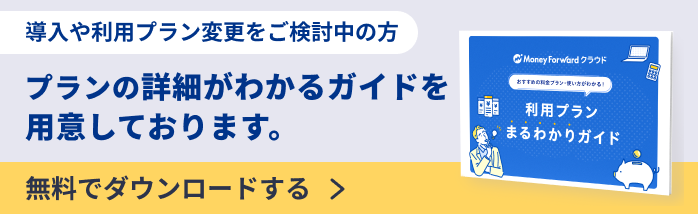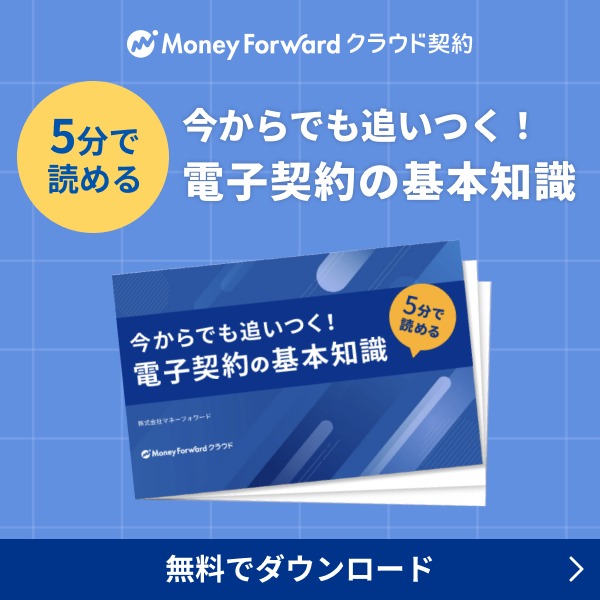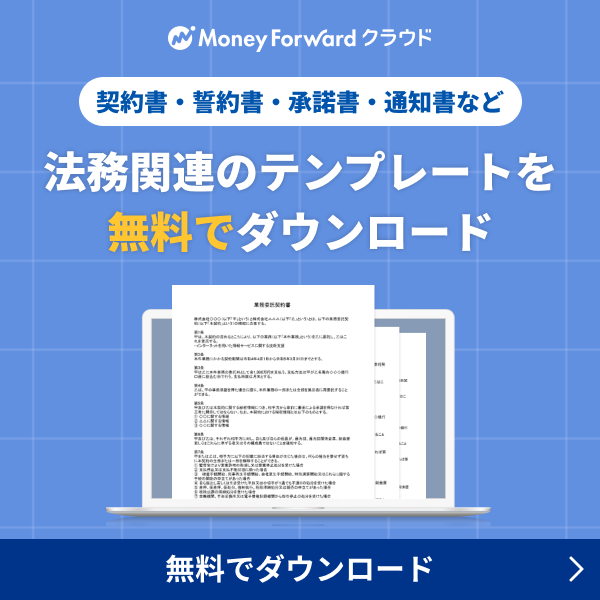概要
このガイドでは、電子契約に複数の書類を添付する方法についてご説明します。
「書類の申請」>「申請の準備」画面では、契約についての補足書類を添付することが可能です。
対象ページ
対象のお客さま
マネーフォワード クラウド契約を「midプラン」でご利用中のお客さま
※「閲覧」ロールのみの場合は利用できません。
目次
添付書類のアップロード方法
「書類の申請」画面でアップロードする方法
- 「書類の申請」>「申請の準備」画面の「添付書類(相手方送付用)」または「添付書類(社内確認用)」にて、「ファイルを選択」をクリックします。
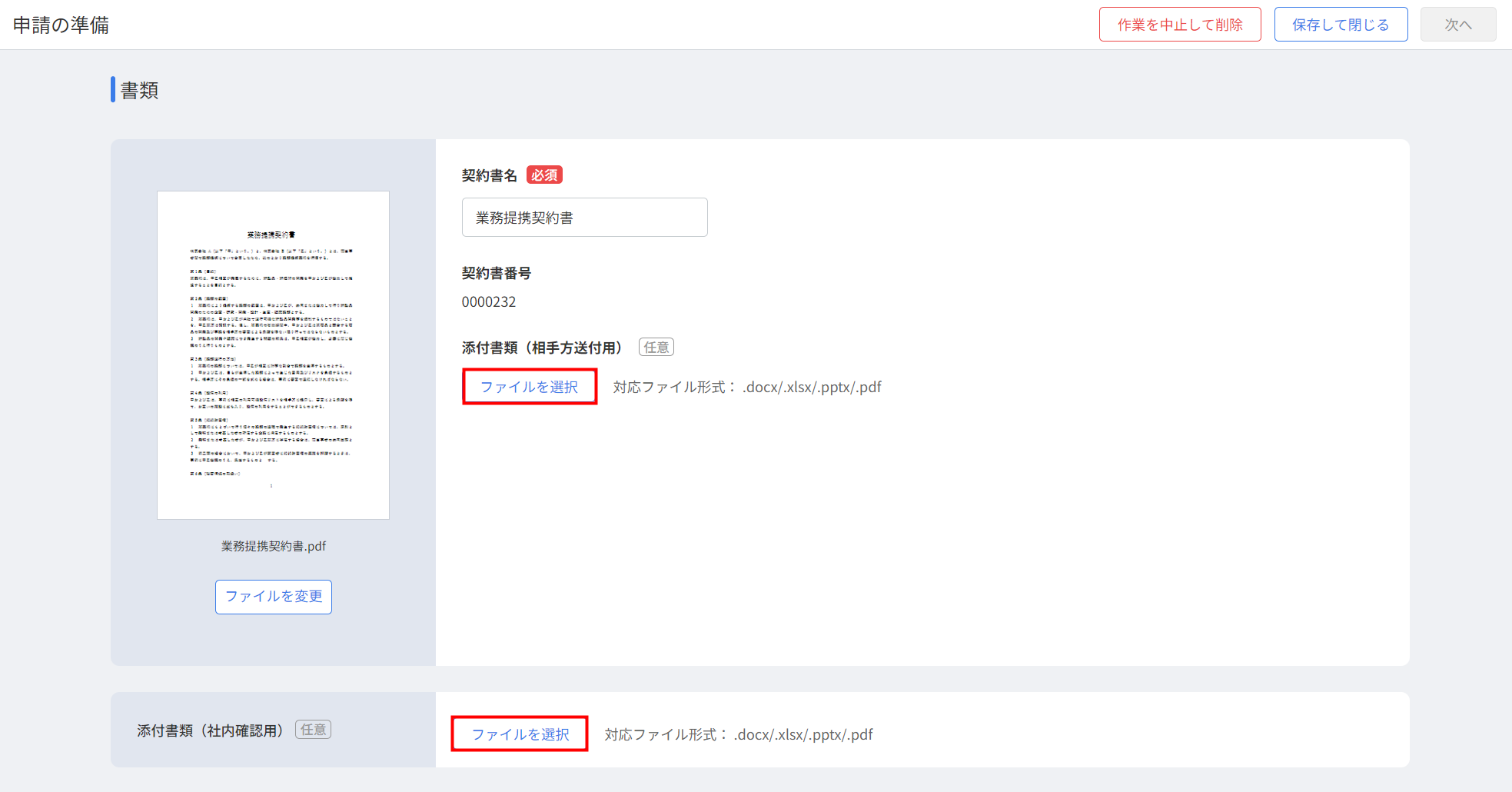
- 表示された注意事項の内容を確認し、問題がなければ「OK」をクリックします。
※「添付書類(相手方送付用)」をクリックした場合のみ表示されます。
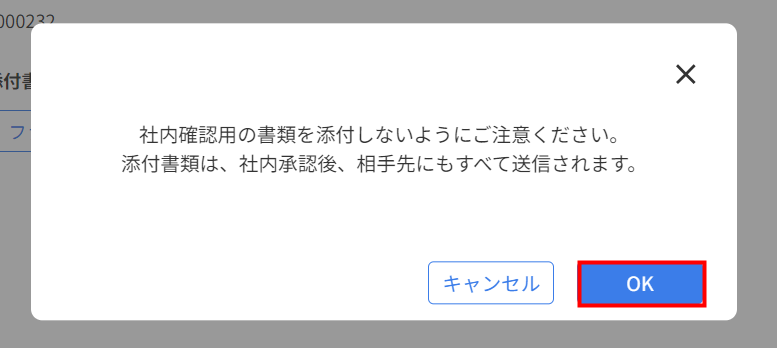
- 「添付書類」に書類がアップロードされたことを確認します。
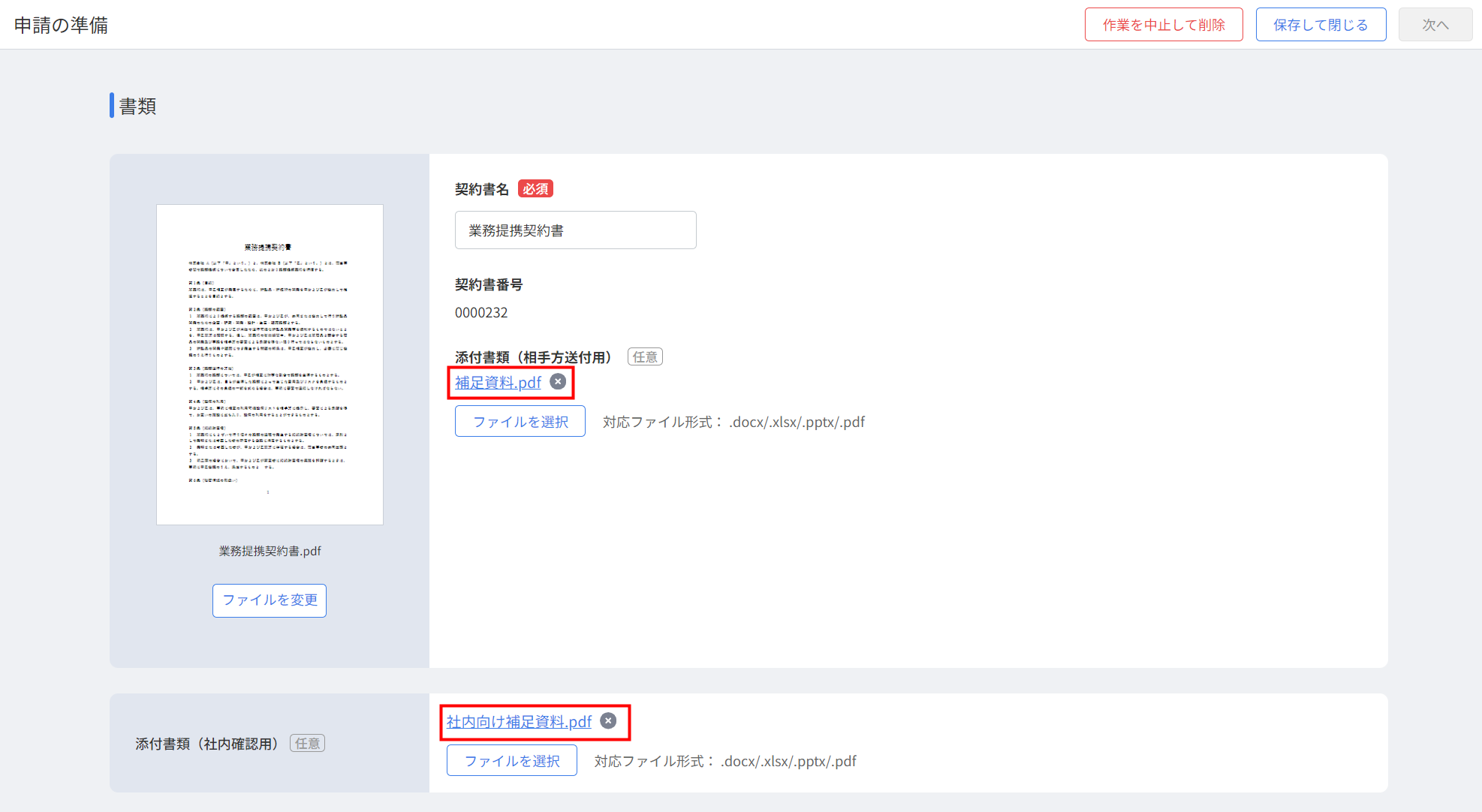
添付可能な書類は1契約につき10ファイルまでです。
「締結完了」画面でアップロードする方法
- 「締結完了」画面で添付書類をアップロードする契約書を選択します。
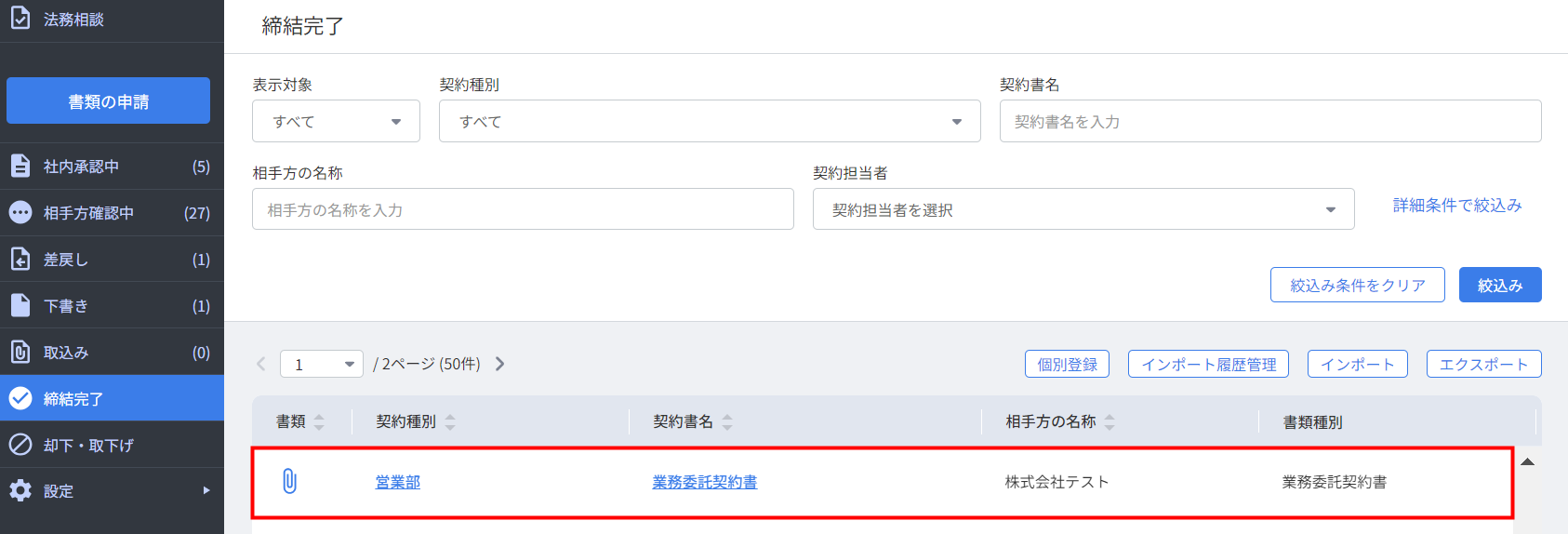
- 画面右上の「編集」ボタンをクリックします。
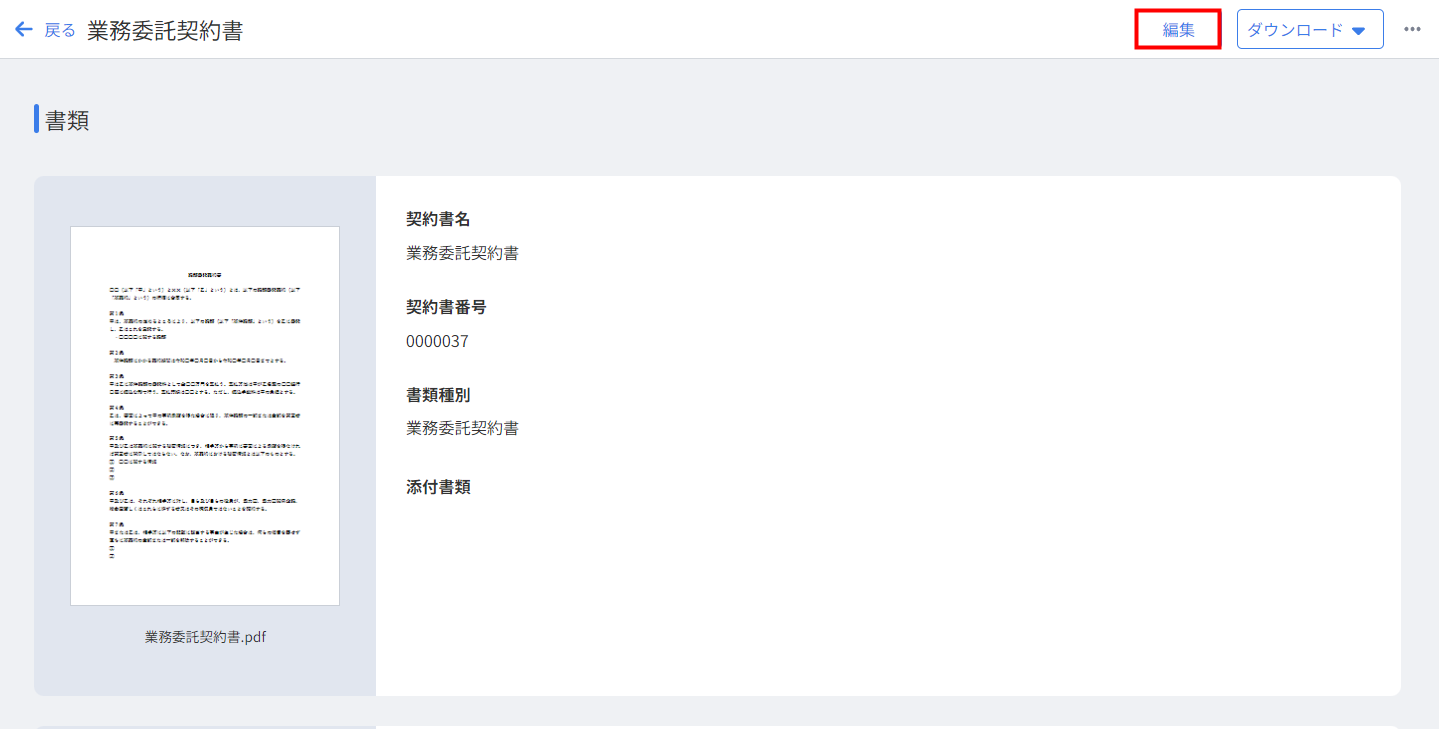
- 「添付書類」欄の「ファイルを選択」ボタンをクリックし、アップロードするファイルを選択します。
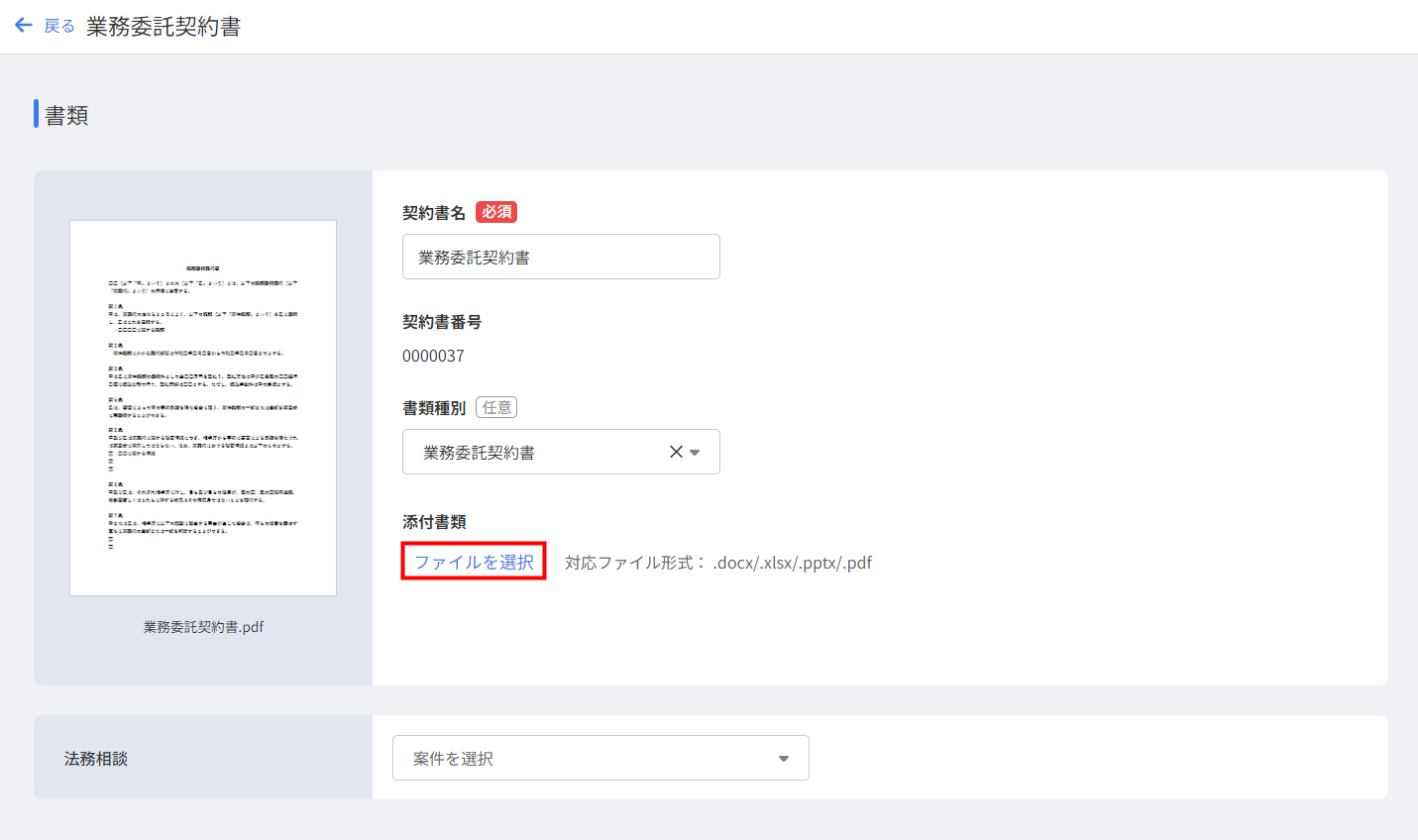
- 画面下部の「保存」をクリックします。
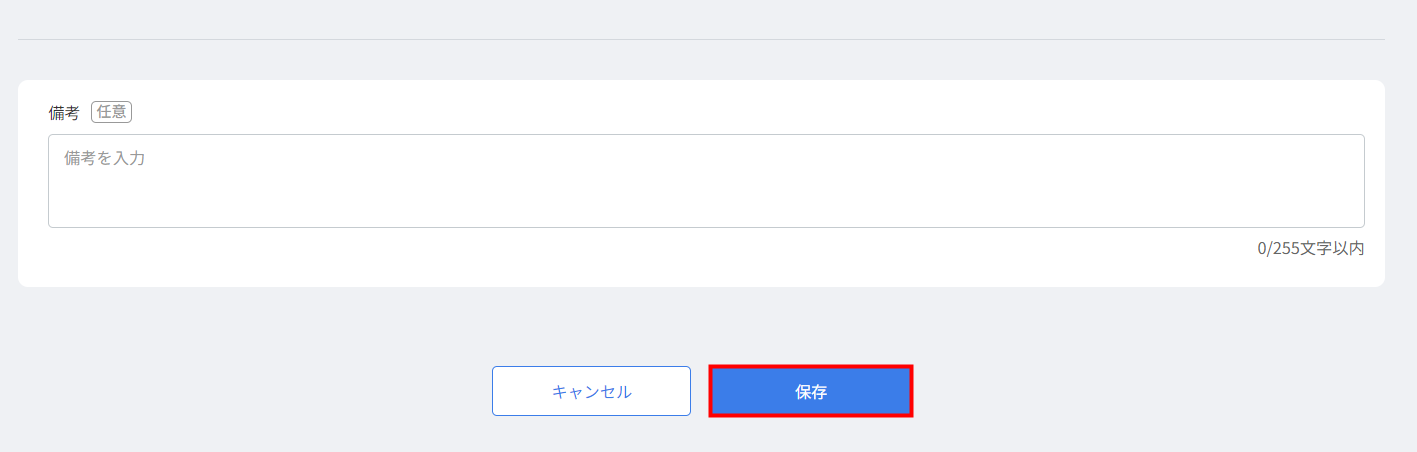
添付可能な書類は1契約につき15ファイルまでです。
ご注意
- 添付可能なファイルサイズは1ファイルにつき100MBまでです。
- アップロード可能な書類のデータ形式は「.docx」「.xlsx」「.pptx」「.pdf」です。
- 添付書類に押印やテキストは設定できません。
- 添付書類には「電子署名」と「タイムスタンプ」は付与されません。
- 社内ワークフローの承認後は、添付書類を削除できません。
相手方が添付書類を確認する方法
受信したメールに記載されているURLをクリックして「添付書類」に表示されているファイルを開くと、添付書類を確認できます。
添付書類をダウンロードして確認する場合は、ファイル名をクリックし、プレビュー画面でダウンロードを行ってください。
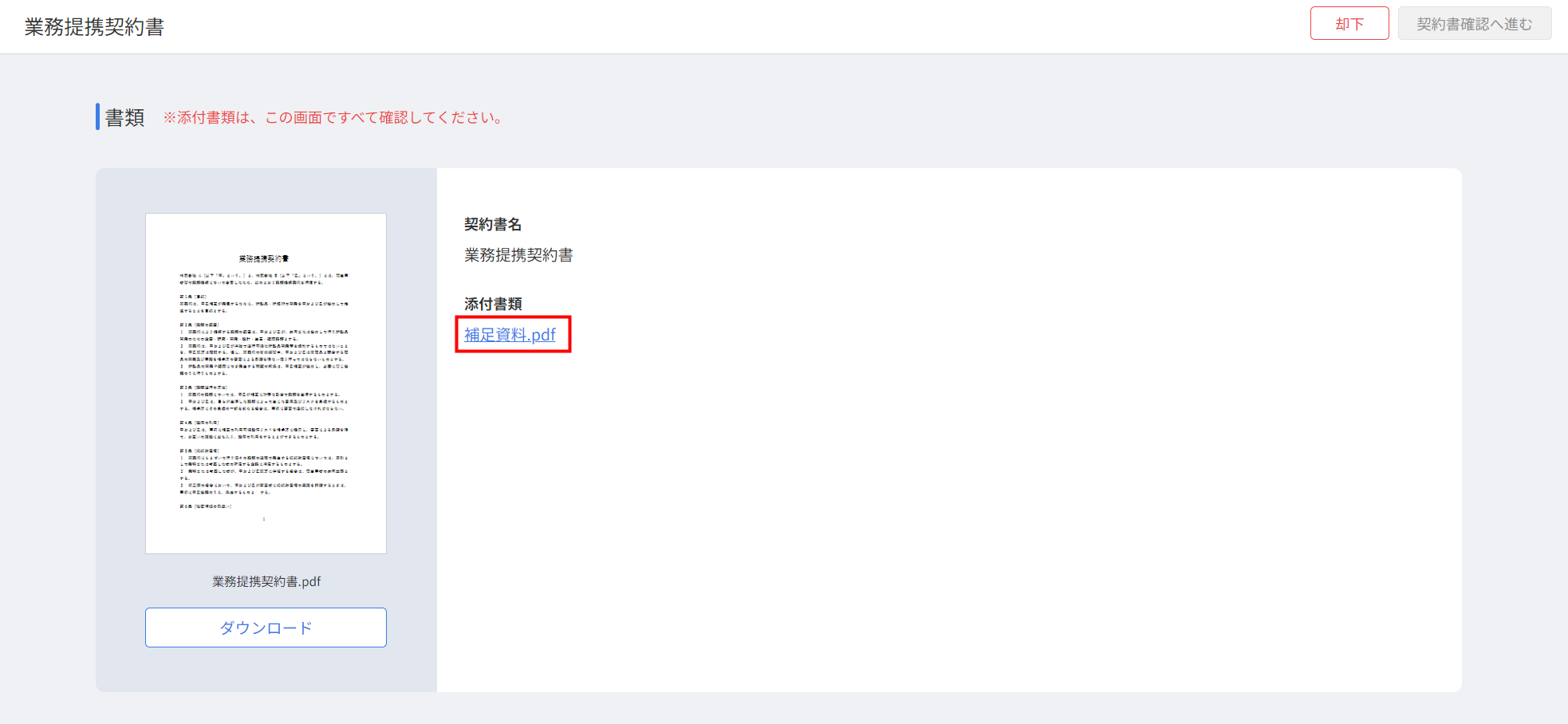
添付書類をすべて確認すると、「契約書確認へ進む」がクリックできるようになります。
契約締結後に添付書類を確認する方法
添付書類(相手方送付用)を確認する方法
- 「締結完了」画面で契約書を選択します。
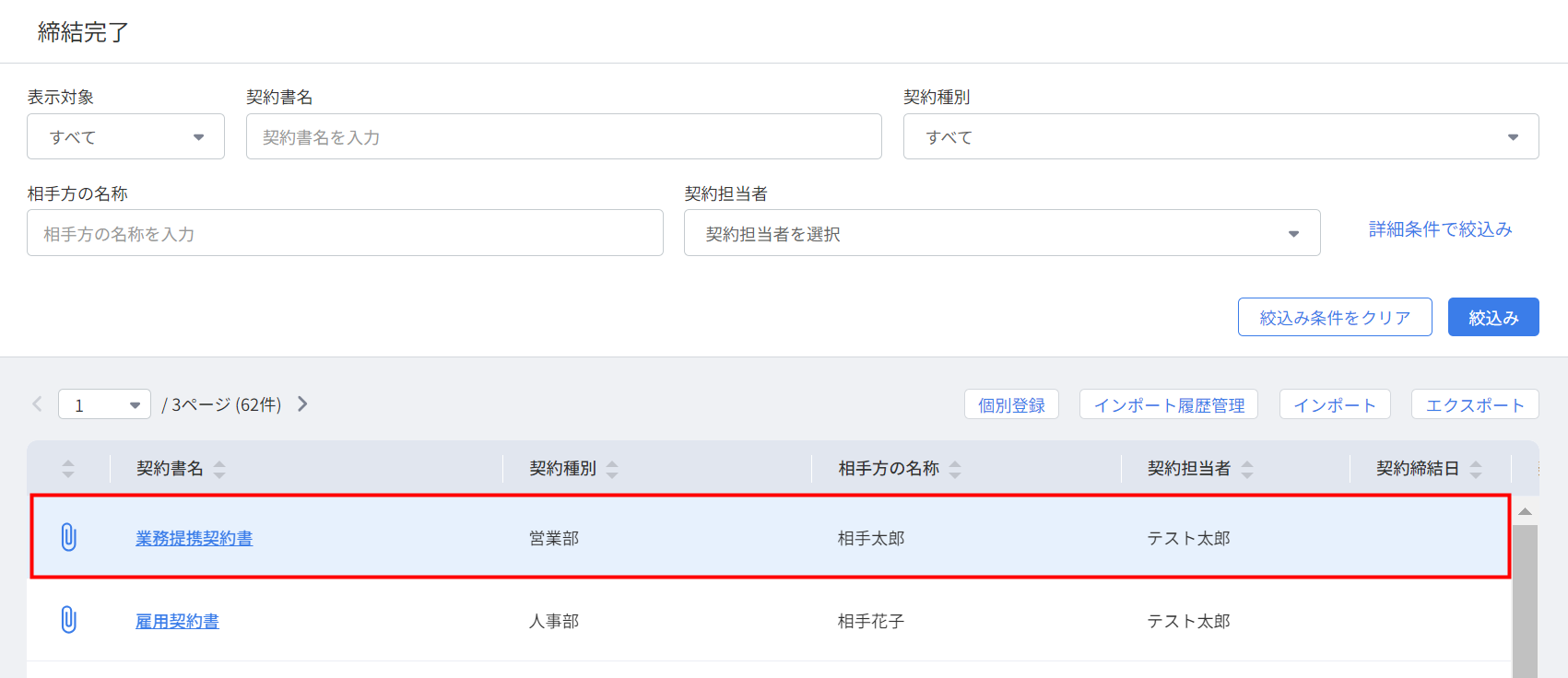
- 「添付書類」に表示されているファイル名をクリックします。
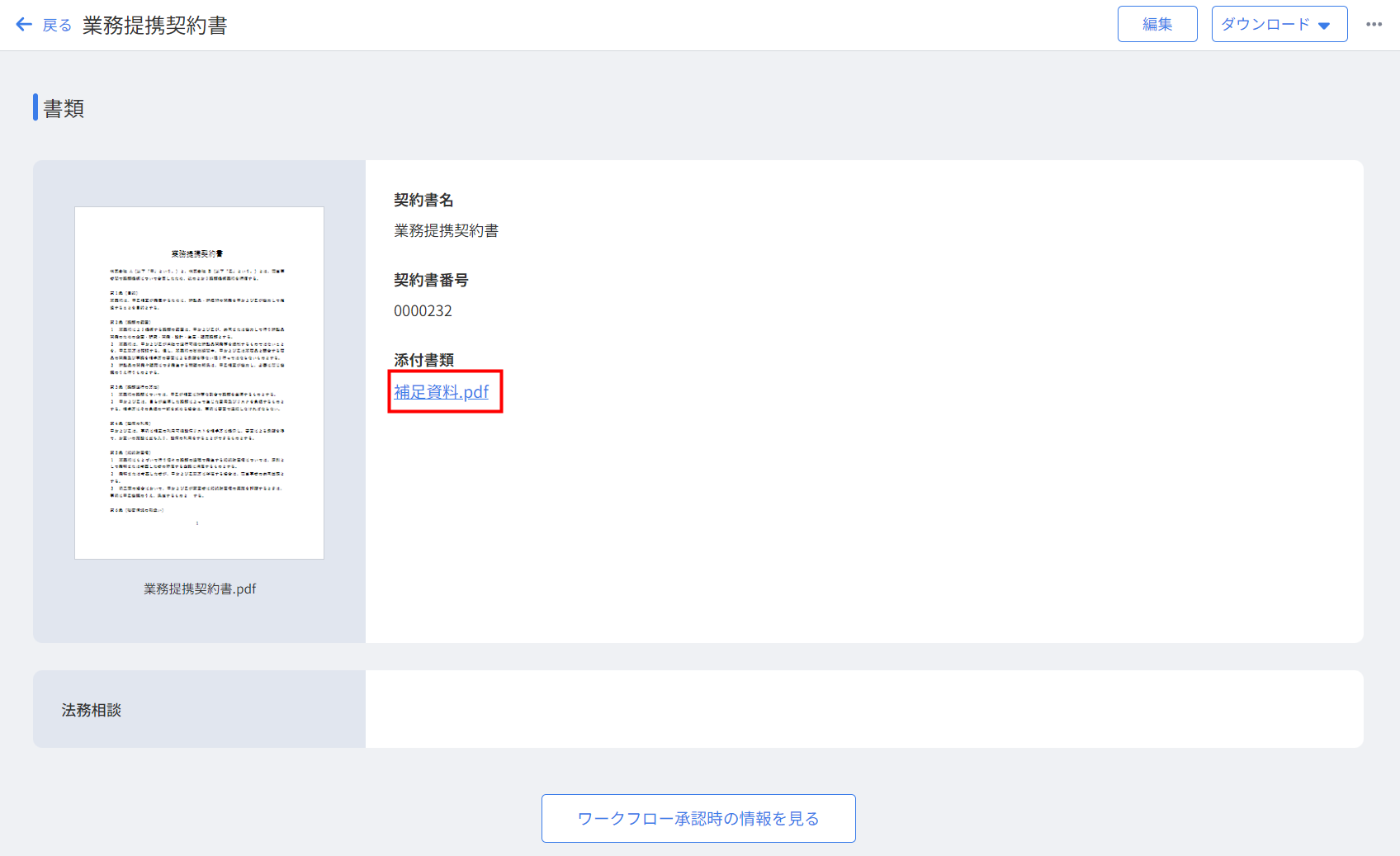
- 「締結完了」画面で契約書を選択します。
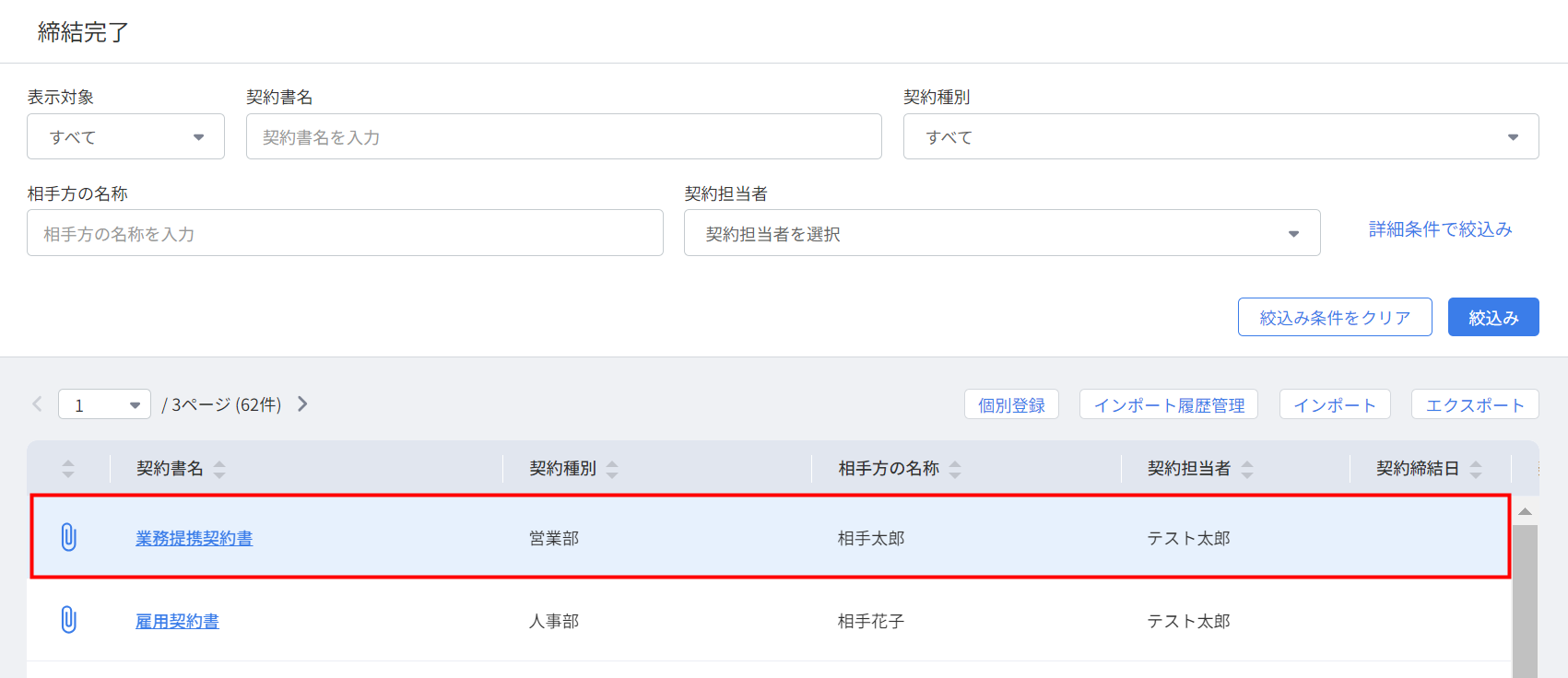
- 「ワークフロー承認時の情報を見る」ボタンをクリックします。
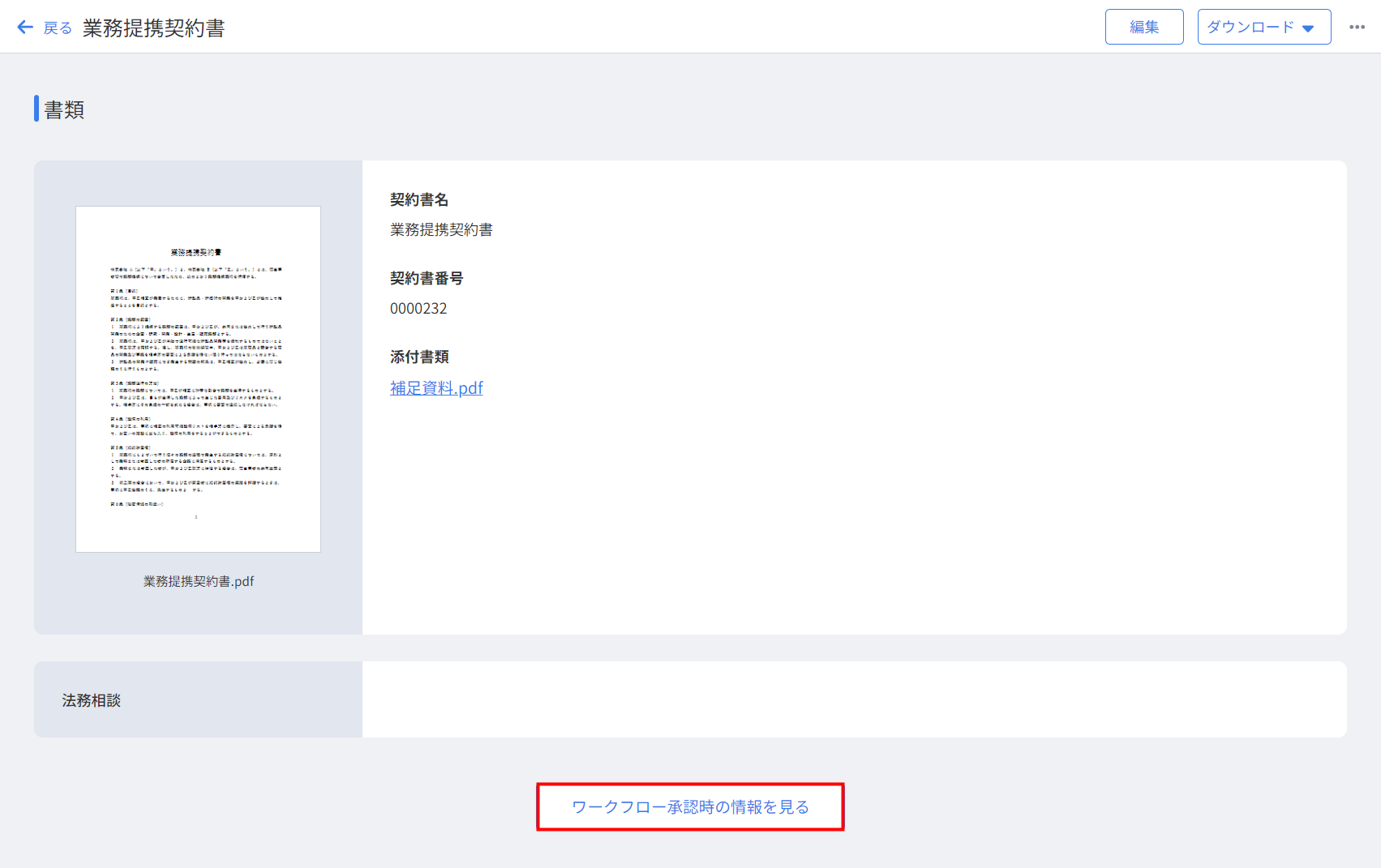
- 「添付書類(社内確認用)」に表示されているファイル名をクリックします。
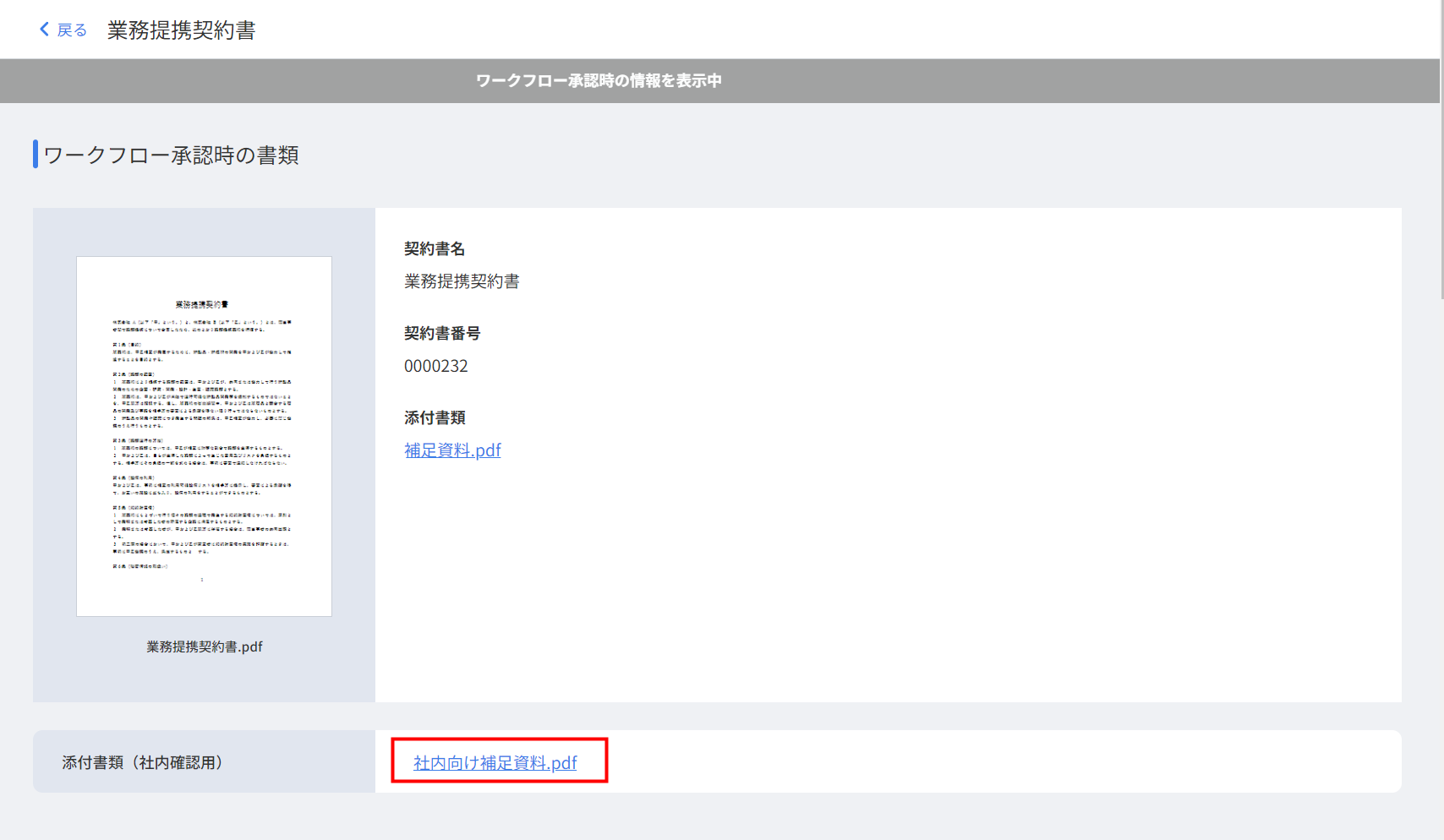
添付書類(社内確認用)を確認する方法
更新日:2024年09月12日
※本サポートサイトは、マネーフォワード クラウドの操作方法等の案内を目的としており、法律的またはその他アドバイスの提供を目的としたものではありません。当社は本サイトに記載している内容の正確性・妥当性の確保に努めておりますが、実際のご利用にあたっては、個別の事情を適宜専門家に相談するなど、ご自身の判断でご利用ください。
このページで、お客さまの疑問は解決しましたか?
評価をご入力いただき、ご協力ありがとうございました。
頂いた内容は、当サイトのコンテンツの内容改善のためにのみ使用いたします。