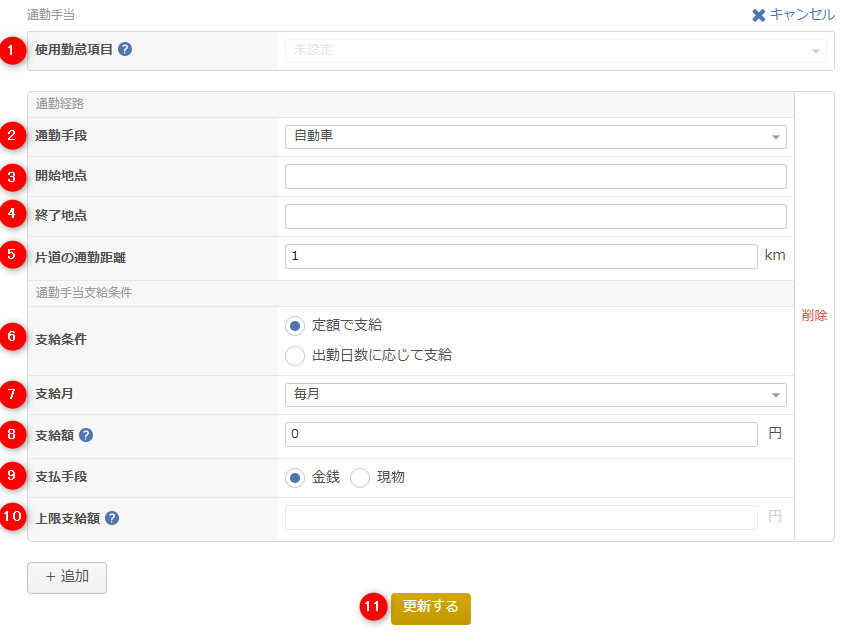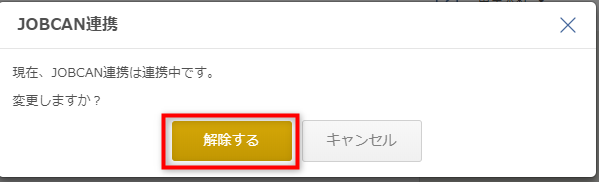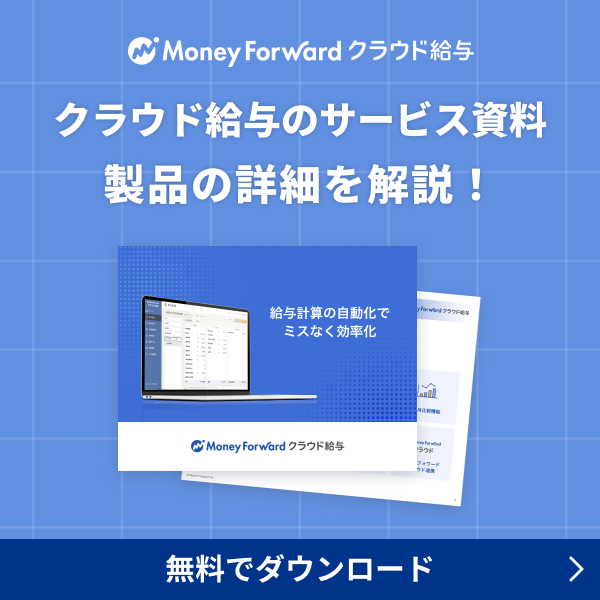概要
このガイドでは、「従業員情報」画面の操作方法についてご説明します。
「従業員情報」画面では、従業員情報の登録や編集が行えます。
対象ページ
対象のお客さま
マネーフォワード クラウド給与をご利用中のお客さま
目次
従業員の追加
手順
- 左メニューの「従業員情報」を選択し、「通常方式で追加」をクリックします。
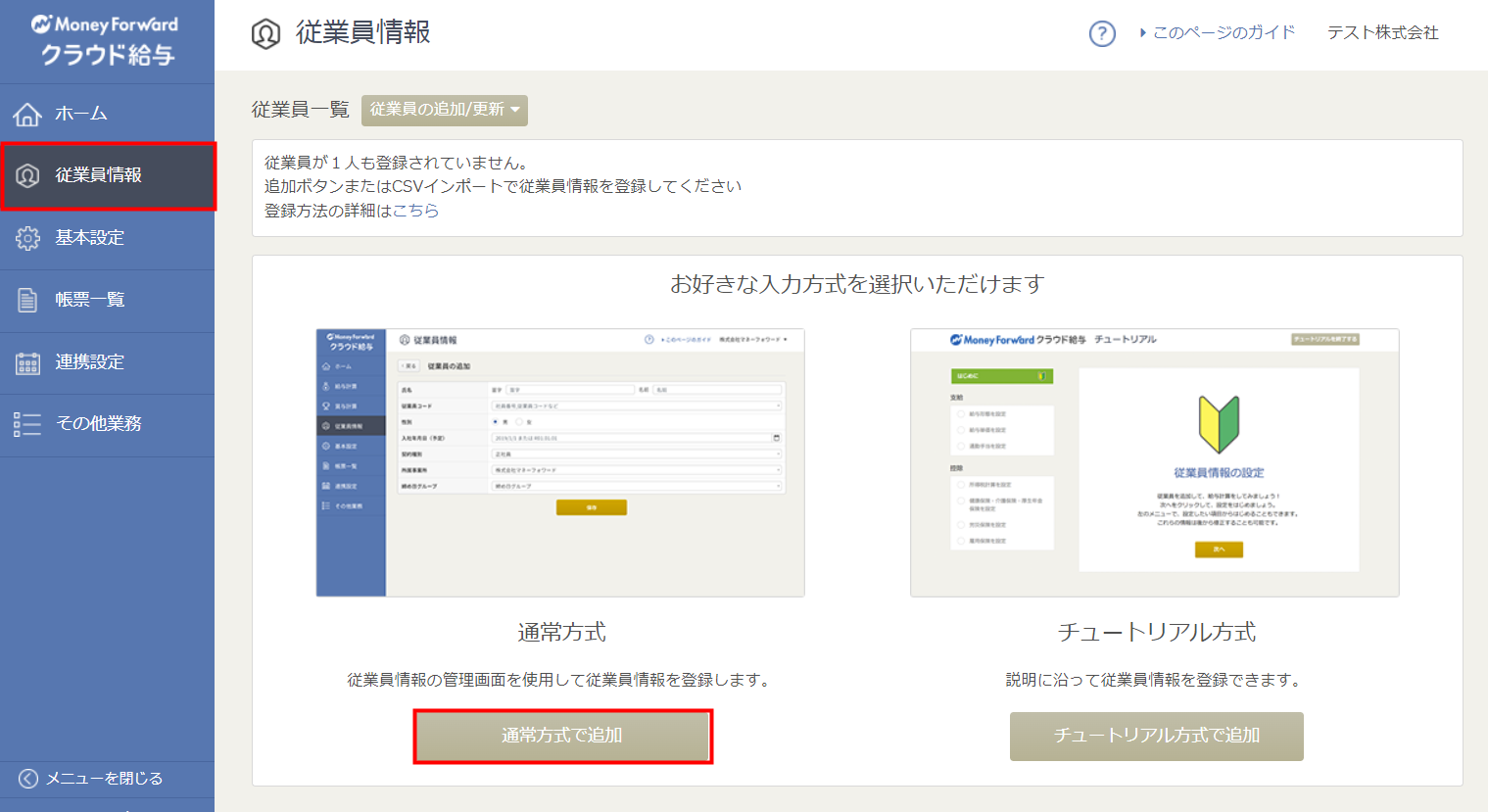
- 「従業員の追加」画面で従業員の情報を入力し、「保存」をクリックします。
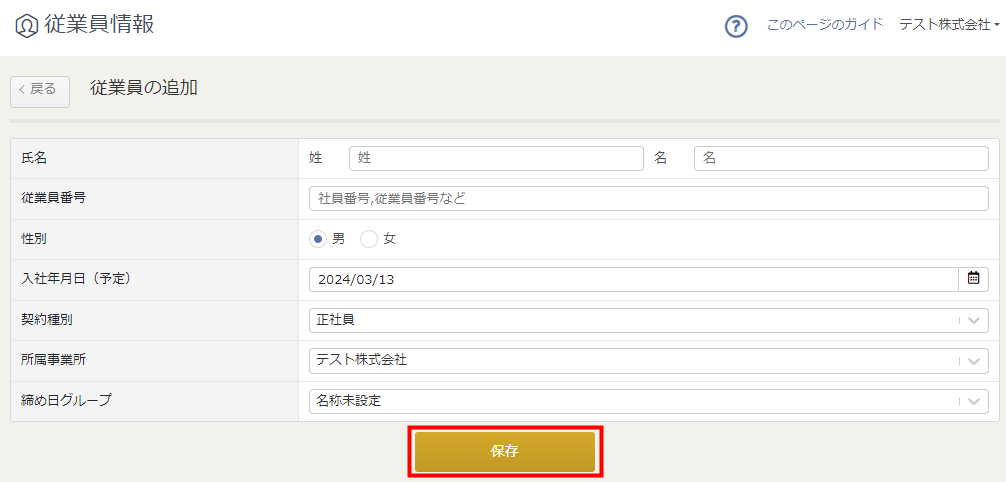
- 「従業員を追加しました。」というメッセージが表示されたことを確認します。
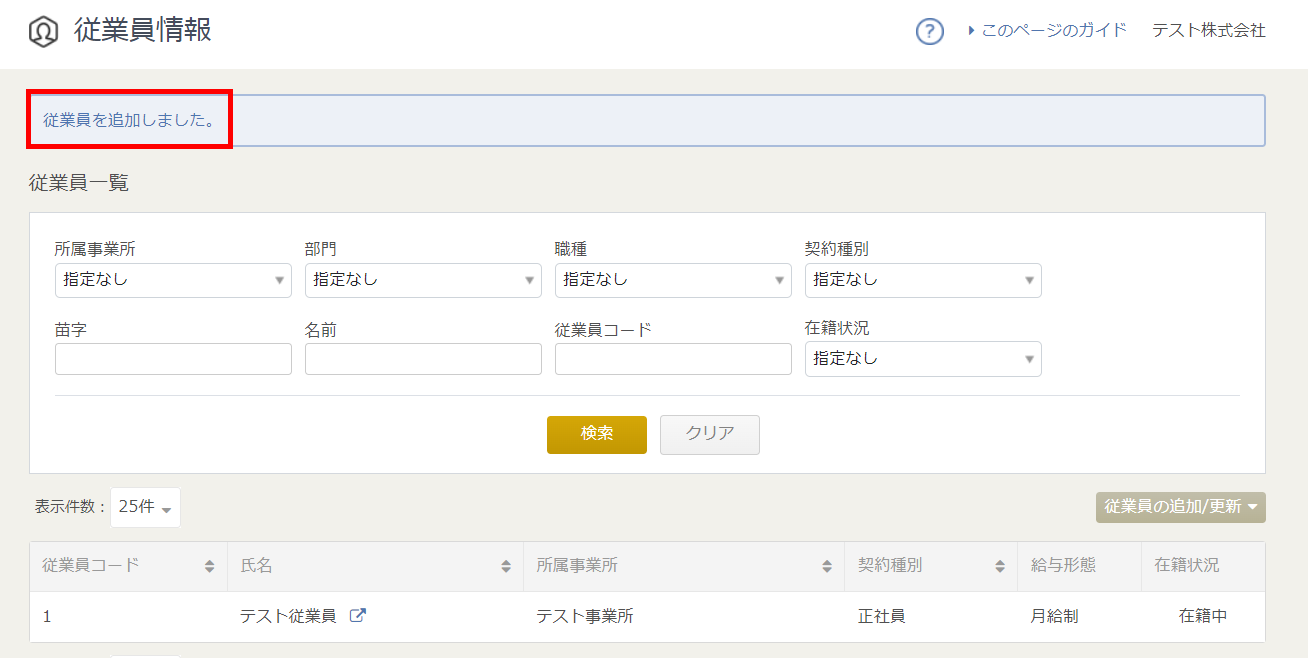
- 「従業員の追加」画面の「従業員番号」は任意項目です。「従業員番号」以外の項目は必ず入力してください。
- 「従業員番号」は給与計算に影響しません。設定すると、「従業員番号」順に並び替えたり、他社サービスとの連携が可能です。
- 続けて別の従業員を登録する場合は、画面右上の「従業員の追加/更新▼」をクリックし、「1名追加」を選択してください。
従業員の詳細情報の登録・編集
- 「従業員情報」画面で詳細情報を登録する従業員をクリックします。
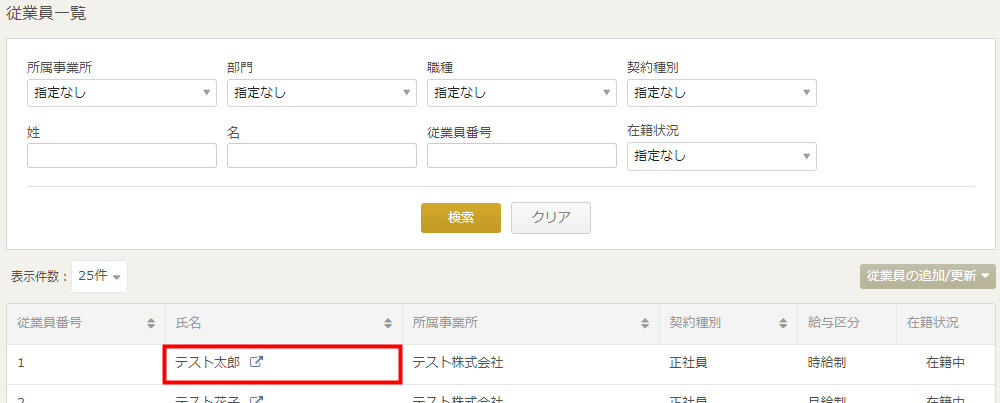
- 登録する情報のタブをクリックします。
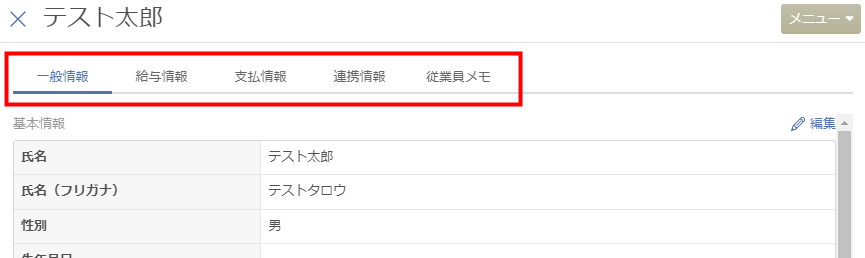
- 登録する項目の「編集」をクリックします。

- 各項目を入力し、「更新する」をクリックします。
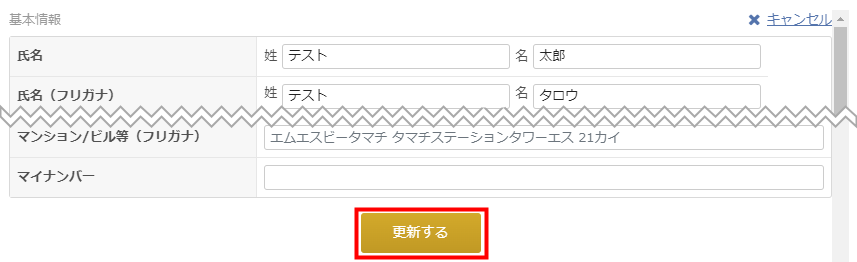
各タブについての詳細は、以下を参照ください。
「一般情報」タブ
「一般情報」タブを選択すると、「一般情報」画面が表示されます。
「一般情報」画面では、従業員の住所や氏名などの基本情報、入社日や契約種別などの業務情報、および所得税の計算に関係する扶養情報を登録できます。
基本情報
「基本情報」では、従業員の氏名や住所などを登録できます。
「生年月日」は保険料の計算などに利用されるため、正しい情報を登録してください。
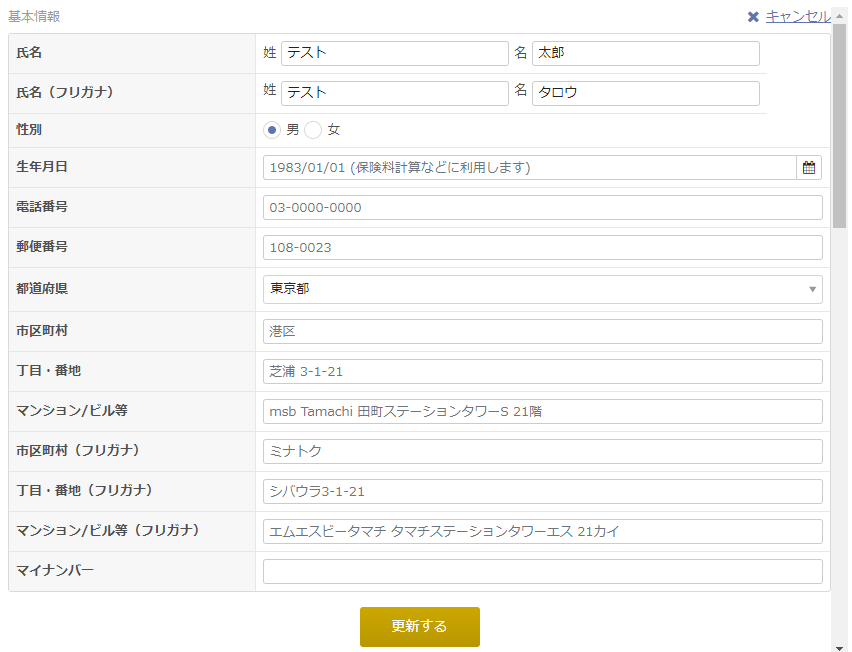
在籍情報
「在籍情報」では、従業員の入社日や退職日などを登録できます。
「退職理由」は任意の内容を入力してください。
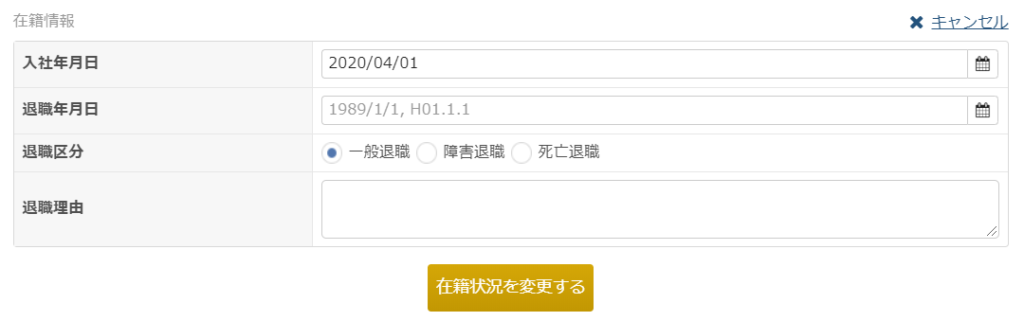
業務情報
「業務情報」には、従業員の業務に関する情報を登録できます。
各項目については、以下をご確認ください。
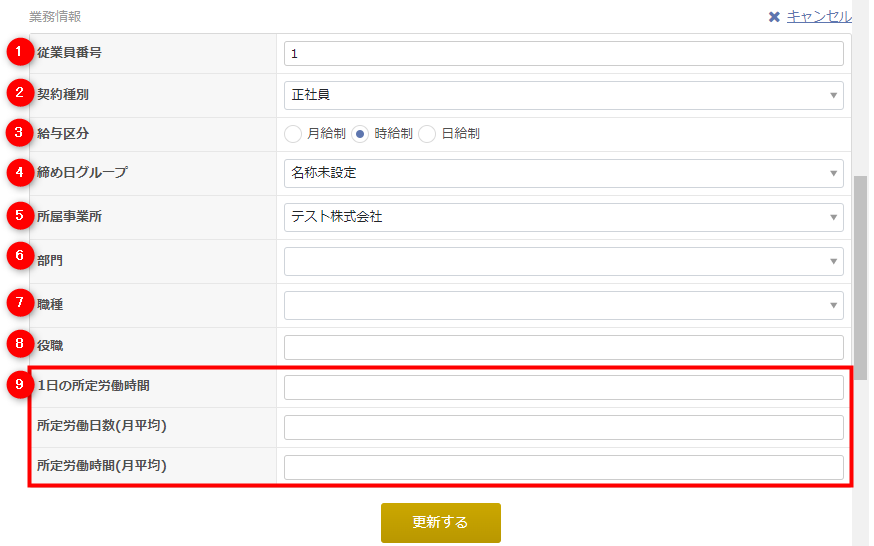
| 番号 | 項目名 | 項目の説明 |
|---|---|---|
| ① | 従業員番号 | 従業員を判別するための番号を入力できます。 使用できる文字は、半角英数字・ハイフン(-)・アンダーバー(_)です。 |
| ② | 契約種別 | 従業員の契約種別を登録できます。 「役員」を選択した場合は、労働保険の対象外となります。 |
| ③ | 給与区分 | 従業員に対する給与の支給形態を指定できます。 |
| ④ | 締め日グループ | 「全般設定」画面で複数の締め日グループを設定している場合、従業員に適用する締め日グループを選択します。 締め日グループについてはこちらをご参照ください。 |
| ⑤ | 所属事業所 | 「事業所設定」画面で複数の事業所を設定している場合、従業員が所属する事業所を選択します。 |
| ⑥ | 部門 | 従業員が所属する部門を選択できます。 部門を設定すると、「支給控除一覧表(部門別)」で部門別の支給・控除金額を一覧で確認可能です。 必要に応じて「全般設定」画面で追加してください。 |
| ⑦ | 職種 | 従業員の職種を設定できます。職種は「全般設定」画面で任意に追加できます。 |
| ⑧ | 役職 | 従業員の役職を設定できます。 役職は「退職者の源泉徴収票」に表示されます。 |
| ⑨ |
| 従業員の所定労働時間を個別に設定できます。 事業者単位で設定する場合は、「年度設定」画面で設定してください。 |
住民税
「住民税」では、給与支払報告書の提出先や住民税の納付先など、住民税の情報を登録できます。
各項目については、以下をご確認ください。
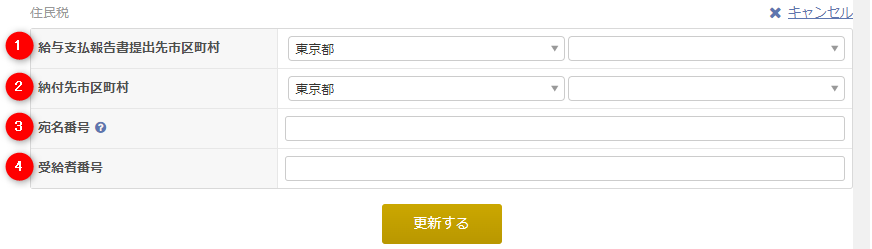
| 番号 | 項目名 | 項目の説明 |
|---|---|---|
| ① | 給与支払報告書提出先市区町村 | 年末調整で作成した「給与支払報告書」を提出する市区町村名を登録できます。 |
| ② | 納付先市区町村名 | 住民税の納付先市区町村を登録できます。 住民税のFBデータを作成する場合は、必ず設定してください。 住民税についてはこちらをご参照ください。 |
| ③ | 宛名番号 | 特別徴収税額の決定通知書で各従業員に付番された番号を入力できます。 市区町村によっては、「整理番号」と表示されている場合があります。 |
| ④ | 受給者番号 | 事業所が各従業員に付番した任意の番号を入力できます。 |
所得税
「所得税」では、所得税の計算に必要な従業員本人の情報を登録できます。
各項目について、該当する選択肢を選択してください。

扶養情報
「扶養情報」では、所得税の計算に必要な扶養家族の情報を登録できます。
配偶者がいる場合は、「あり」にチェックを入れて配偶者の情報を入力してください。
扶養家族を登録する場合は、「+扶養追加」をクリックして入力してください。
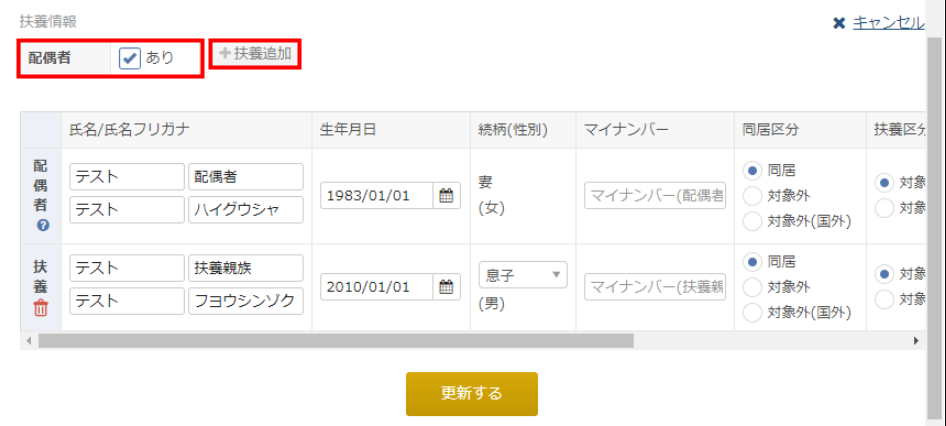
「扶養区分」「健保扶養区分」「配偶者の合計所得金額」の設定については、以下をご確認ください。
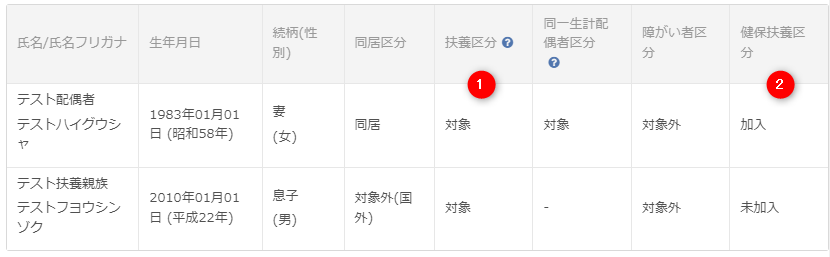
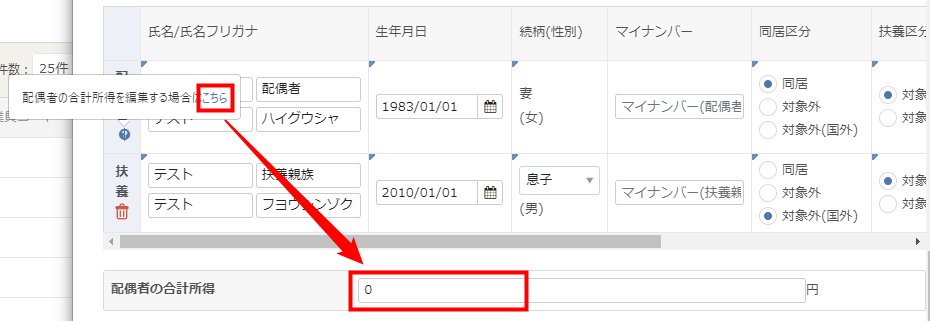
| 番号 | 項目名 | 項目の説明 |
|---|---|---|
| ① | 扶養区分 | 扶養親族の年収が一定以上、または他の親族の扶養に入っている場合は、所得税の扶養対象外です。 該当する扶養親族は「対象外」を選択してください。 参考:税額表の適用方法|国税庁HP |
| ② | 健保扶養区分 | 扶養親族が従業員本人の健康保険を利用している場合は、「加入」を選択します。 他の健康保険に加入している場合は、「未加入」を選択してください。 |
| ③ | 配偶者の合計所得金額 | 「配偶者」にある「?」のアイコンをクリックすると、「配偶者の合計所得を編集する場合はこちら」が表示されます。 必要に応じて「こちら」をクリックし、配偶者の合計所得を編集してください。 合計所得金額は、年収の額面や手取りの金額ではなく、給与等の収入金額から給与所得控除額を差し引いた金額を入力してください。 |
「扶養情報」の「扶養等の人数」は、源泉徴収税額の算定に用いられる人数であり、単純な登録人数とは異なります。
詳細については、以下のガイドをご参照ください。
従業員情報の「扶養等の人数」が実際の人数と異なります。確認方法を教えてください。
「給与情報」タブ
「給与情報」タブを選択すると、「給与情報」画面が表示されます。
「給与情報」画面では、従業員の給与に関する情報や、社会保険料・労災保険・雇用保険・住民税についての情報を登録できます。
設定した内容は、「給与計算」画面に反映します。
支給項目
「支給項目」では、従業員の給与に関する情報を支給項目ごとに登録できます。
支給項目は、「支給項目設定」画面で作成してください。
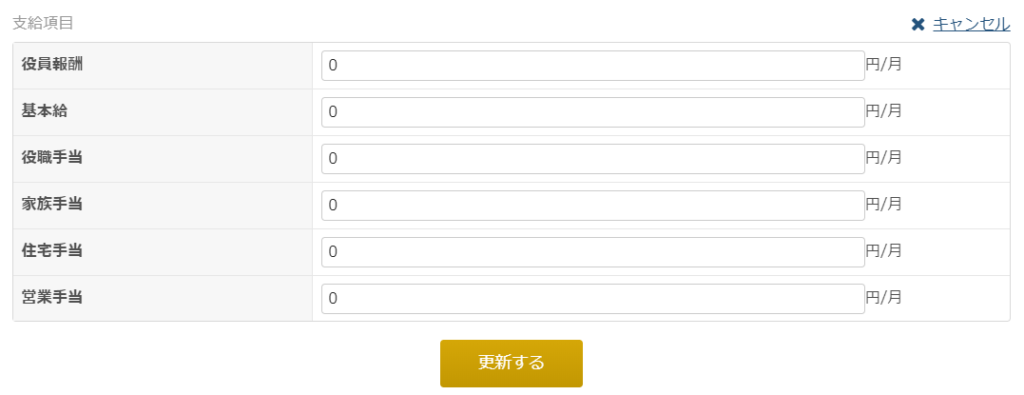
通勤手当
「通勤手当」では、従業員の通勤手当を登録できます。
各項目については、以下をご確認ください。
| 番号 | 項目名 | 項目の説明 |
|---|---|---|
| ① | 使用勤怠項目 | 「支給条件」で「出勤日数に応じて支給」を設定している場合、通勤手当の算出に使用する勤怠項目を選択します。 |
| ② | 通勤手段 | 通勤手段を以下の項目から選択します。 交通機関
交通用具
徒歩 |
| ③ | 開始地点 | 開始地点を登録します。 開始地点を設定できます。 「通勤手段」で「電車」や「バス」を選択した場合は、以下のように表示されます。
| ④ | 終了地点 | 終了地点を設定できます。 「通勤手段」で「電車」や「バス」を選択した場合は、以下のように表示されます。
| ⑤ | 片道の通勤距離 | 片道の通勤距離を設定します。 「通勤手段」で「電車」や「バス」を選択した場合は表示されません。 | ⑥ | 支給条件 | 通勤手当の支給条件を「定額で支給」「出勤日数に応じて支給」から選択します。 | ⑦ | 支給月 | 「支給条件」で「定額で支給」を選択している場合、通勤手当を支給する月を選択します。 | ⑧ | 支給額 | 「支給条件」の設定に応じて、以下のように通勤手当の支給額を登録します。
| ⑨ | 支払手段 | 通勤手当の支払手段を「金銭」「現物」から選択します。 | ⑩ | 上限支給額 | 「支給条件」で「出勤日数に応じて支給」を選択した場合に設定します。 「上限支給額」を設定した場合、通勤手当の金額が上限支給額に達すると「給与計算」画面に上限支給額が表示されます。 上限を設定しない場合は空欄にしてください。 |
| ⑪ | +追加 | クリックすると、通勤手当が追加できます。 |
控除項目
「控除項目」では、控除項目として「確定拠出年金」の金額を登録できます。
「基本設定」>「控除項目」画面の「確定拠出年金」を有効にすると表示されます。

社会保険料
「社会保険料」では、「健康保険料」「介護保険料」「厚生年金保険料」について、標準報酬月額をもとに自動計算するのか、手入力をした金額で控除させるのかを設定します。
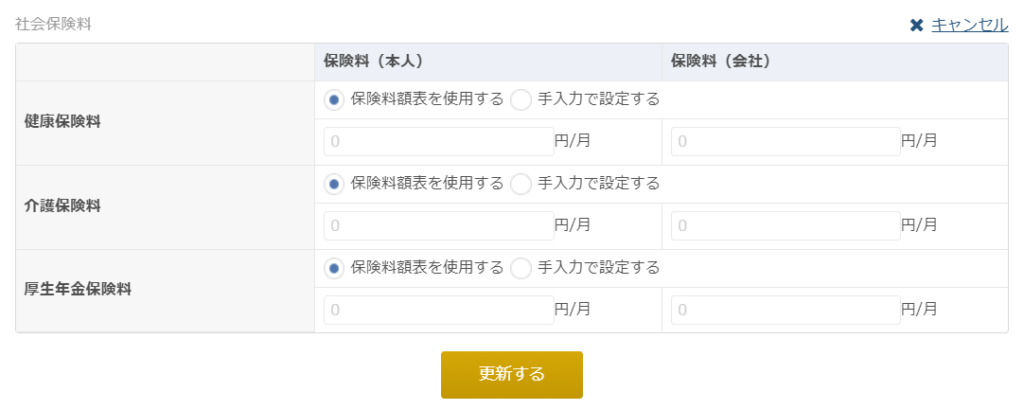
健康保険 / 厚生年金保険
「健康保険 / 厚生年金保険」では、健康保険・厚生年金保険についての標準報酬月額や加入情報を設定できます。
標準報酬月額をもとに社会保険料を自動計算する場合は、「保険料額表」を選択する必要があります。
「標準報酬月額を追加」をクリックし、「適用開始月」の異なる標準報酬月額を登録してください。
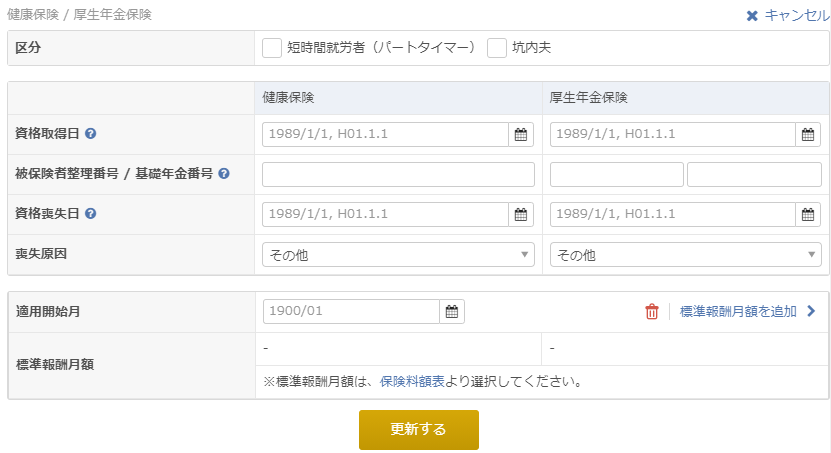
労災保険 / 雇用保険
「労災保険 / 雇用保険」では、労災保険・雇用保険の加入情報を登録できます。
「資格取得日」を設定すると、雇用保険料の自動計算が可能です。
「従業員区分」は、「マネーフォワード クラウド社会保険」と連携して年度更新を行う場合に設定してください。
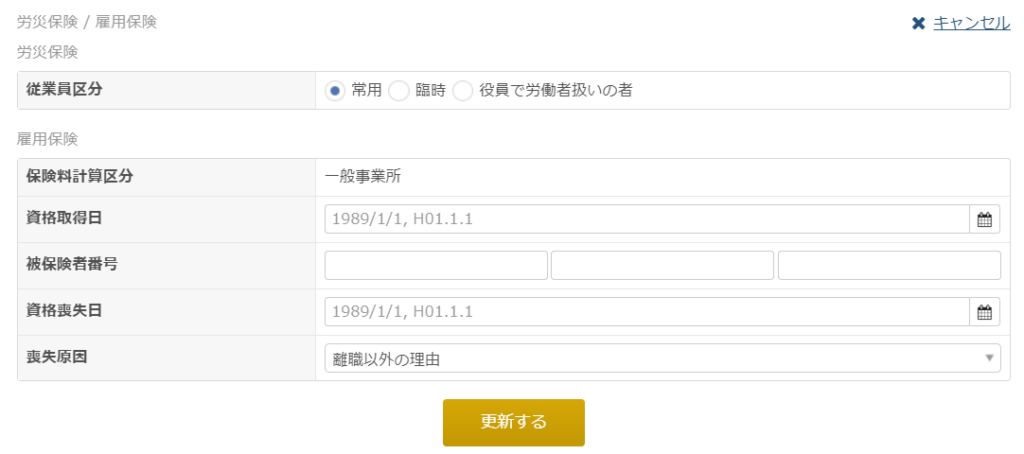
住民税納付額
「住民税納付額」では、住民税を控除する支給月に金額を登録できます。
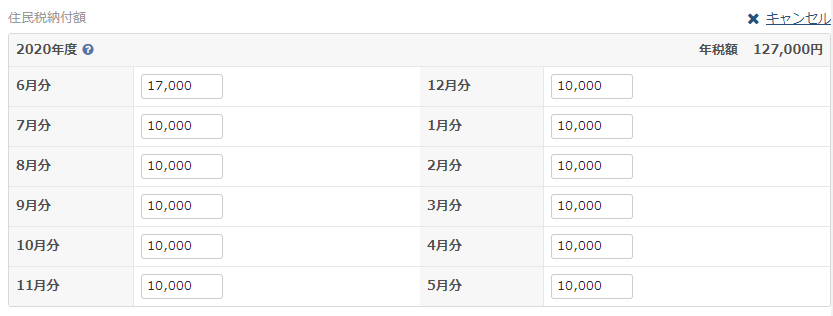
6月に「17,000」を入力し、7月以降の各月に「10,000」を入力する。
「支払情報」タブ
「支払情報」タブを選択すると、「支払情報」画面が表示されます。
「支払情報」画面では、従業員へ給与を支払う際の口座情報を登録できます。
口座情報
「口座情報」では、従業員へ給与を振り込む口座を登録できます。
「+追加」をクリックすると、口座情報を追加できます。
登録した振込先金融機関情報は、FBデータの作成時に使用します。
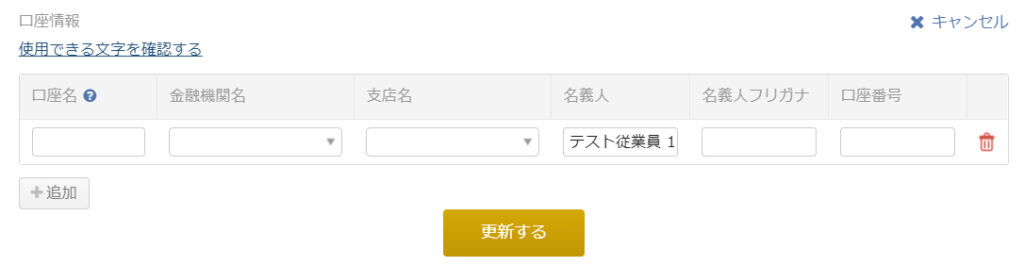
「給与支払い・固定額1」「給与支払い・固定額2」/「賞与支払い・固定額1」「賞与支払い・固定額2」
「給与支払い・固定額1」「給与支払い・固定額2」では、複数の振込先口座を登録できます。
一定の金額を別の振込先口座に振り込む場合に設定してください。
「支給方法」は、「口座振込」または「現金」のいずれかを選択してください。
※「給与」「賞与」をクリックすると、設定画面の切り替えが可能です。
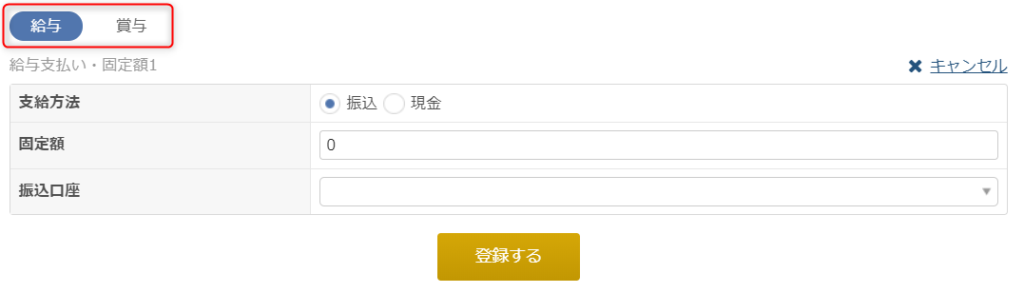
「給与支払い・残額」/「賞与支払い・残額」
「給与支払い・残額」では、給与の支給方法や振込先口座を設定できます。
「給与支払い・固定額1」「給与支払い・固定額2」を設定している場合は、全支給額から固定額を引いた残額の振込先口座を指定してください。
※「給与」「賞与」をクリックすると、設定画面の切り替えが可能です。
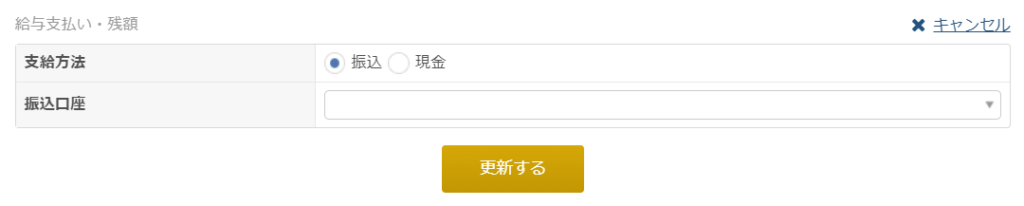
「連携情報」タブ
「連携情報」タブを選択すると、「連携情報」画面が表示されます。
「連携情報」画面では、マネーフォワード クラウドや他社のサービスとの連携状況を確認できます。
マネーフォワード クラウドマイナンバー マイナンバー提供状況
「マネーフォワード クラウドマイナンバー」を連携している場合は、提供状況やマイナンバーの利用目的を確認できます。

「クラウドマイナンバー」との連携方法については、以下のガイドをご参照ください。
「マネーフォワード クラウドマイナンバー連携」機能の使い方
マネーフォワード クラウド●● 連携状況
「マネーフォワード クラウド勤怠」や「マネーフォワード クラウド人事管理」との連携状況を確認できます。
連携中の場合は、「連携中」と表示されます。
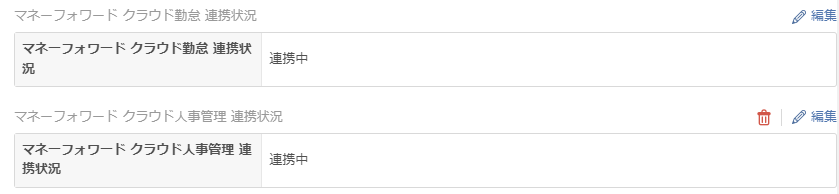
勤怠連携状況
他社サービスとの連携状況を確認できます。
他社サービスとの連携を解除する場合は、「解除する」をクリックしてください。
他社サービスとの連携については、以下のガイドをご確認ください。
連携設定
従業員の削除
- 「従業員情報」画面で削除する従業員をクリックします。
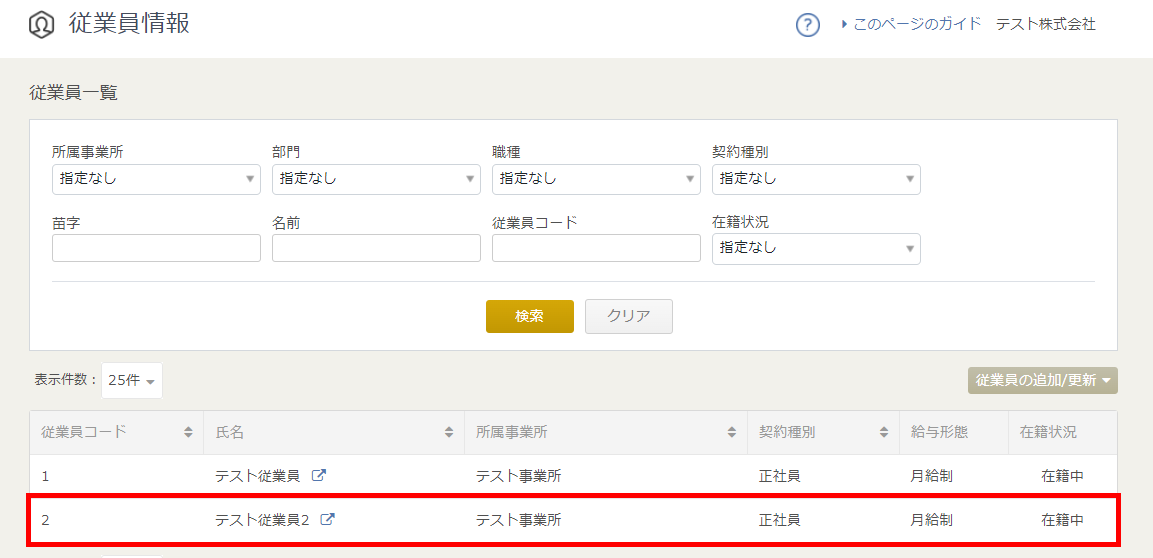
- 画面右上の「メニュー」をクリックし、「この従業員を削除する」を選択します。
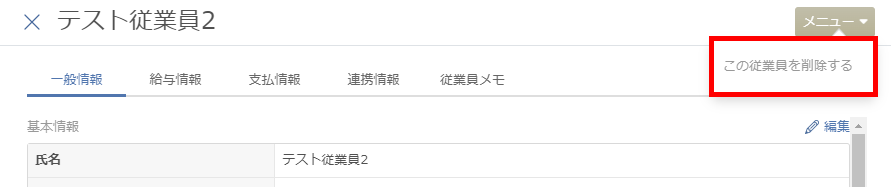
- 表示されたメッセージを確認し、問題がなければ「削除する」をクリックします。
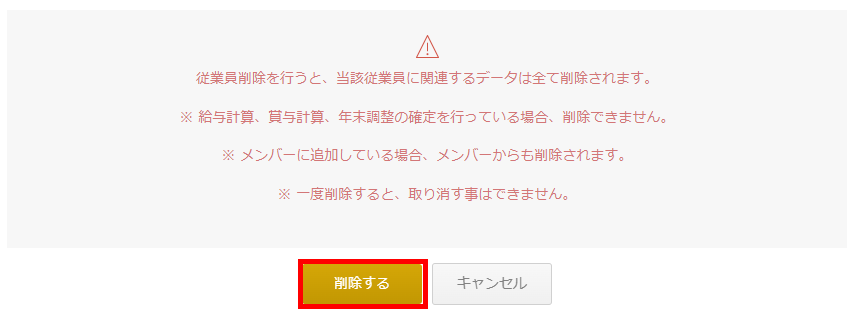
- 確認画面が表示されます。
内容を確認し、問題がなければ「OK」をクリックします。
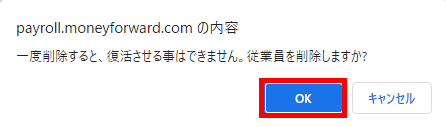
- 「従業員と関連データを削除しました。」と表示されたことを確認します。
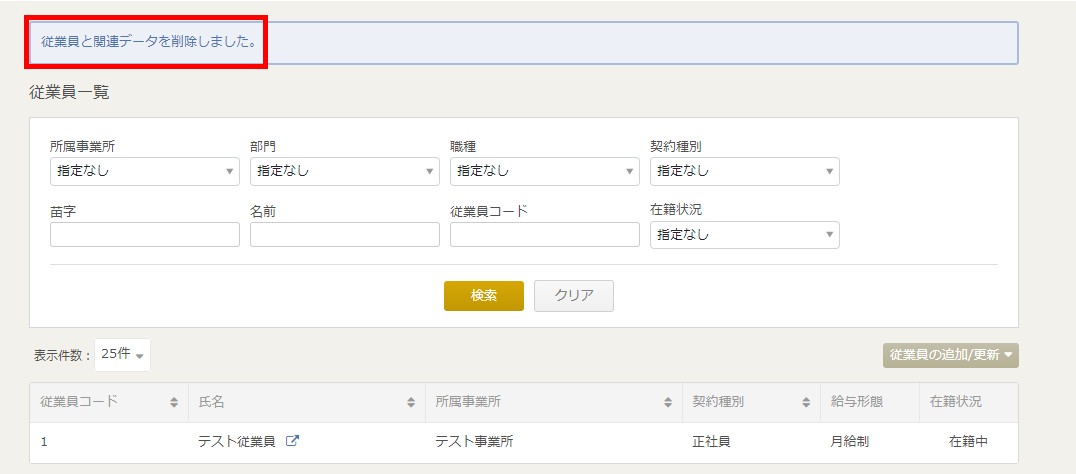
- 従業員を削除すると、当該従業員に関連する情報はすべて削除されます。
- 「給与計算」「賞与計算」「年末調整」を確定している従業員は削除できません。
- 削除が完了すると「メンバーの追加・管理」画面から削除されます。
- 削除した従業員情報は復旧できません。
その他の従業員情報の登録方法
「従業員情報」画面の「従業員の追加/更新▼」をクリックすると、その他の従業員情報の登録方法を選択できます。
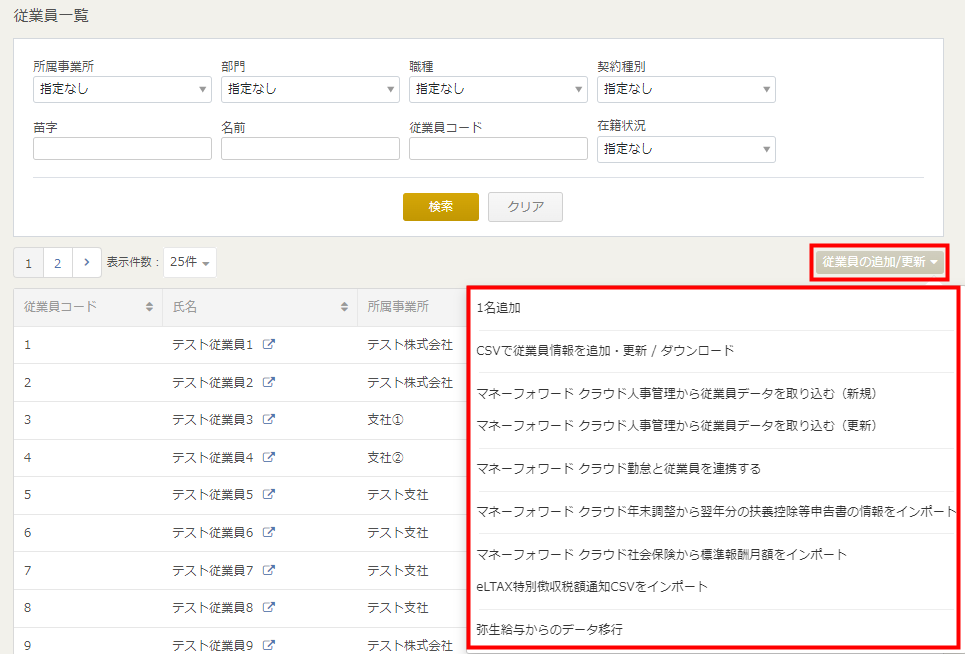
CSVを使った従業員の登録・更新
「CSVを使った従業員の登録・更新」を選択すると、CSVファイルを利用して従業員を一括登録・一括編集できます。
詳細な手順は以下のガイドをご参照ください。
CSVファイルを利用した従業員の登録・更新方法
弥生給与からのデータ移行
「弥生給与からのデータ移行」を選択すると、「弥生給与」から従業員情報を取り込めます。
詳細な手順は以下のガイドをご参照ください。
弥生給与からCSVインポートで従業員データを取り込む方法
他社サービスとの連携
他社サービスから従業員情報を取り込めます。
事前に「連携設定」画面で他社サービスとの連携設定を行ってください。
他社サービスとの連携の詳細については、以下のガイドをご参照ください。
連携設定
※本サポートサイトは、マネーフォワード クラウドの操作方法等の案内を目的としており、法律的またはその他アドバイスの提供を目的としたものではありません。当社は本サイトに記載している内容の正確性・妥当性の確保に努めておりますが、実際のご利用にあたっては、個別の事情を適宜専門家に相談するなど、ご自身の判断でご利用ください。
頂いた内容は、当サイトのコンテンツの内容改善のためにのみ使用いたします。


よく見られているガイド
- 従業員のログイン方法ログイン
- 給与計算を確定して給与明細を印刷する方法給与計算に関する手続き