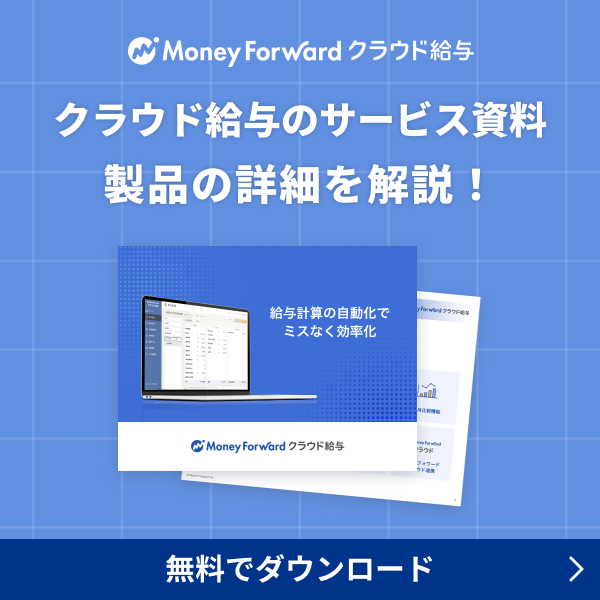概要
このガイドでは、CSVファイルを利用して従業員情報を登録・更新する方法についてご説明します。
複数の従業員をまとめて登録したり、従業員情報を一括で修正する場合などにご利用ください。
対象ページ
対象のお客さま
マネーフォワード クラウド給与を「給与担当者」権限でご利用中のお客さま
目次
従業員情報の登録・更新方法
従業員が1人も登録されていない場合
- 「従業員情報」画面で「従業員の追加/更新▼」をクリックし、「CSVで従業員を追加する」を選択します。
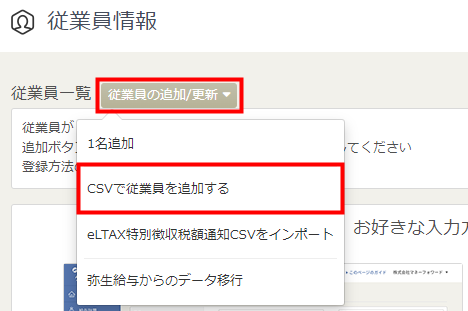
- 「CSVで従業員情報を追加・更新 / ダウンロード (1/2)」画面で「CSV形式」を選択します。
必須項目以外の項目を更新する場合は、「更新項目」で更新する項目にチェックを入れてください。
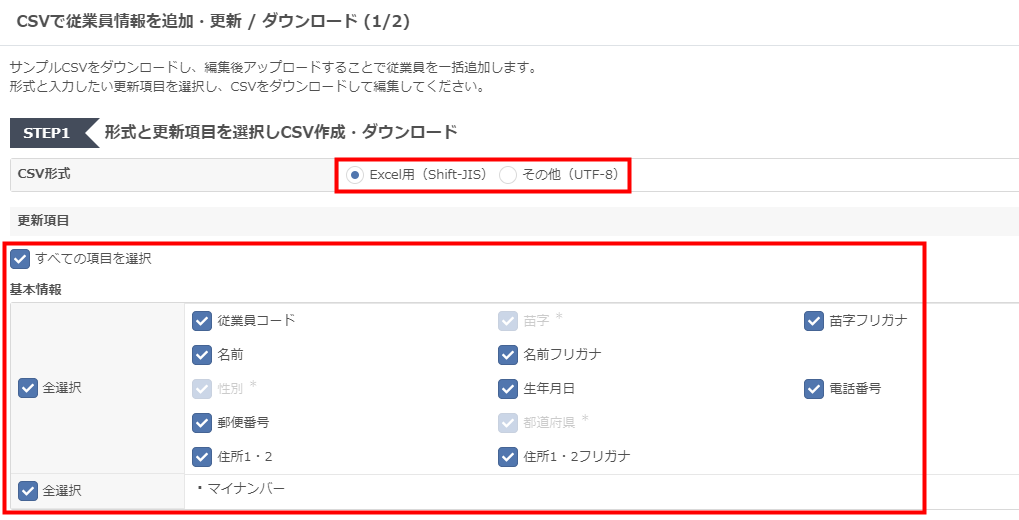
- 「CSV作成・ダウンロード」をクリックします。
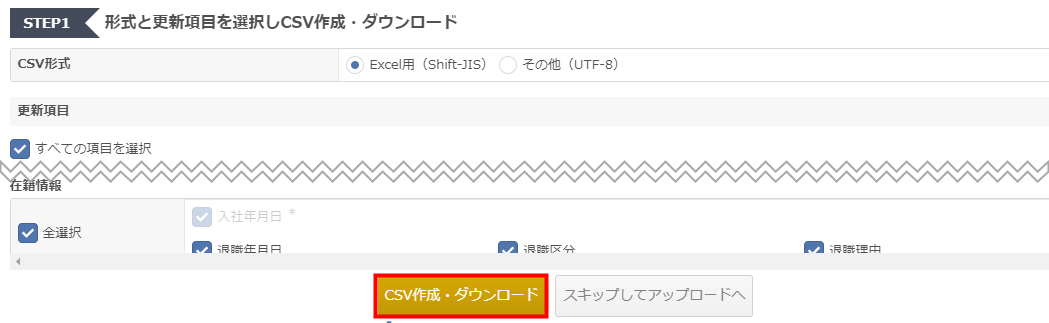
- ダウンロードしたCSVファイルを開き、項目を編集して保存します。

- 「従業員情報」画面で「従業員の追加/更新▼」をクリックし、「CSVで従業員を追加する」を選択します。
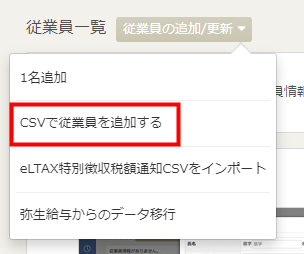
- 「CSVで従業員情報を追加・更新 / ダウンロード (1/2)」画面で「スキップしてアップロードへ」をクリックします。
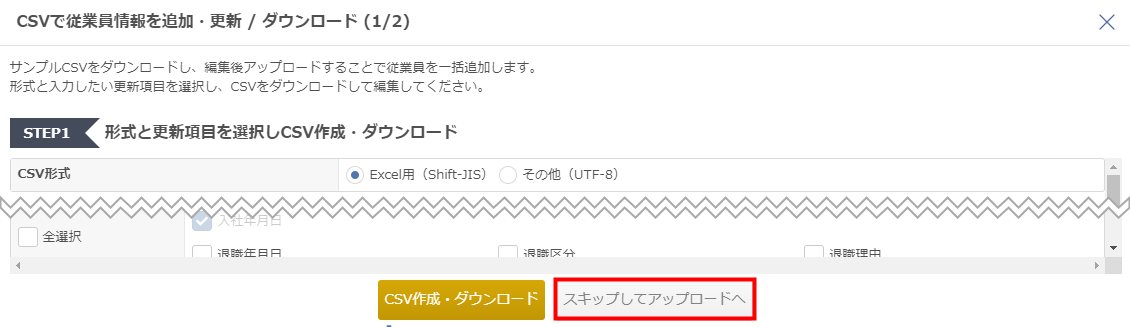
- 「CSVで従業員情報を追加・更新 / ダウンロード (2/2)」画面で「ファイルを選択」をクリックしてファイルを選択するか、ファイルをドラッグ&ドロップします。
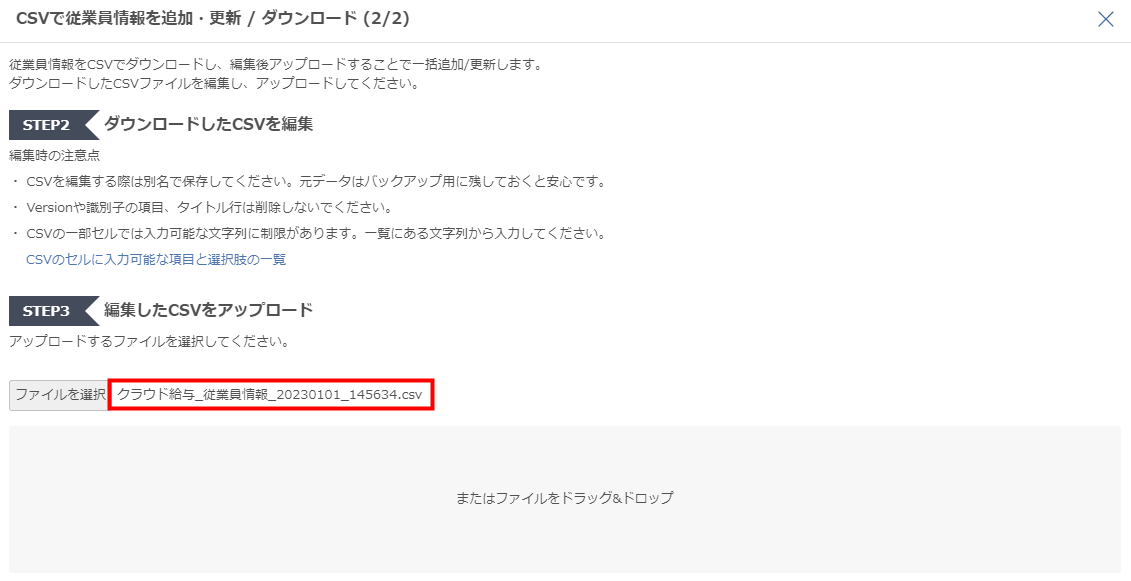
- 「アップロード」をクリックします。
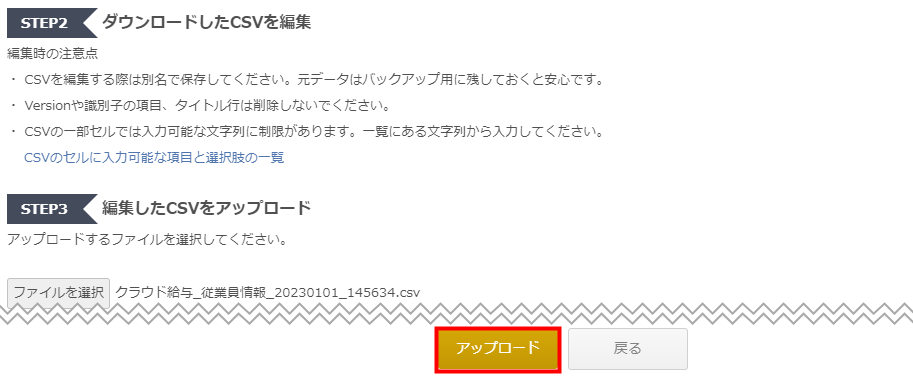
- アップロード画面が消えたら、「従業員情報」画面にアップロードした従業員が登録されていることを確認します。
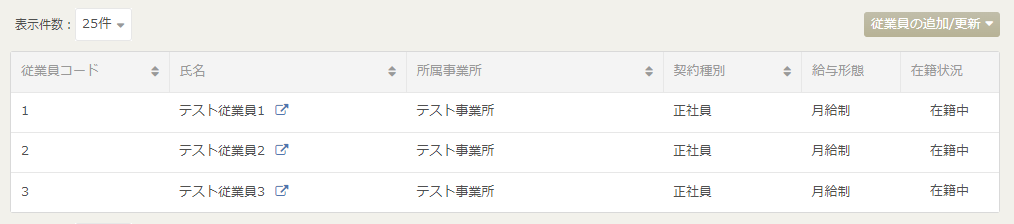
「従業員識別子」が「sample_identifier」となっている2行目の従業員は取り込み対象外のため、必ずしも削除する必要はありません。

従業員がすでに登録されている場合
- 「従業員情報」画面で「従業員の追加/更新▼」をクリックし、「CSVで従業員情報を追加・更新 / ダウンロード」を選択します。
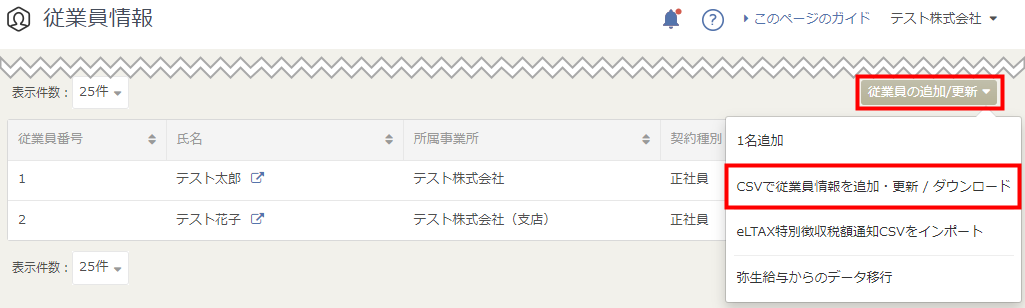
- 「CSVで従業員情報を追加・更新 / ダウンロード (1/2)」画面で「STEP1」の「CSV形式」「CSVに含める従業員」「従業員の新規追加の有無」を選択します。
「従業員の新規追加の有無」にチェックを入れると、従業員の新規登録に必要な項目に自動でチェックが入ります。
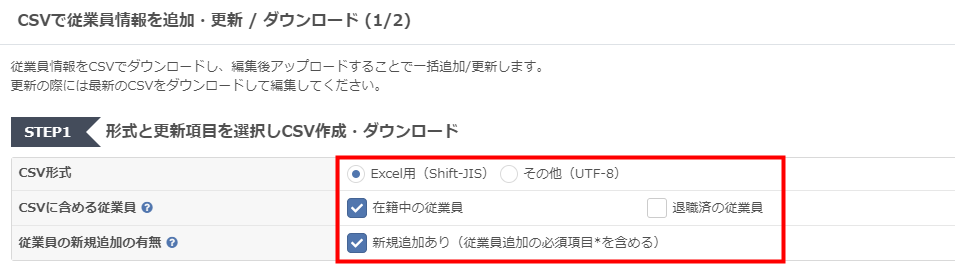
- 「CSV作成・ダウンロード」をクリックします。
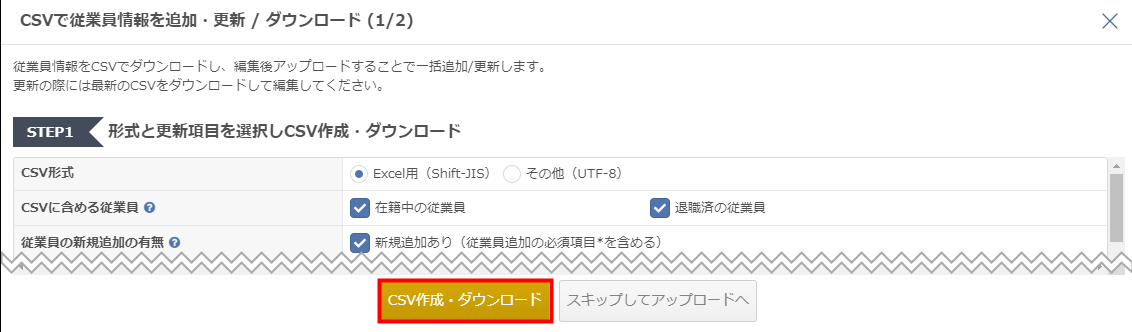
- ダウンロードしたCSVファイルを開き、項目を編集して保存します。
CSVファイルを編集する際は、「CSVのセルに入力可能な項目と選択肢の一覧」画面の「入力可能な文字列」に該当する文字列を入力してください。

- 「従業員情報」画面で「従業員の追加/更新▼」をクリックし、「CSVで従業員情報を追加・更新 / ダウンロード」を選択します。
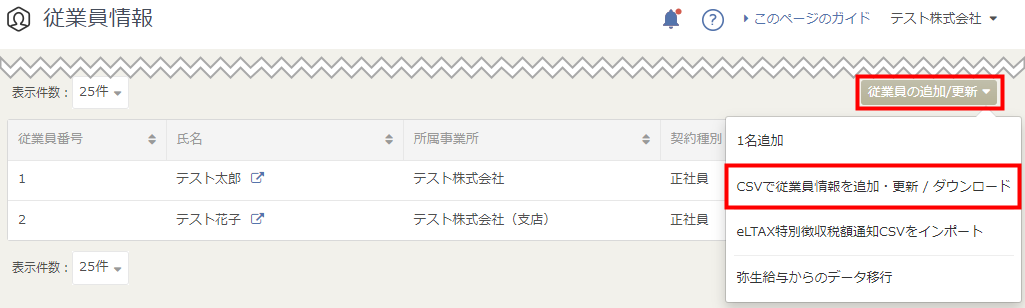
- 「CSVで従業員情報を追加・更新 / ダウンロード (1/2)」画面で「スキップしてアップロードへ」をクリックします。
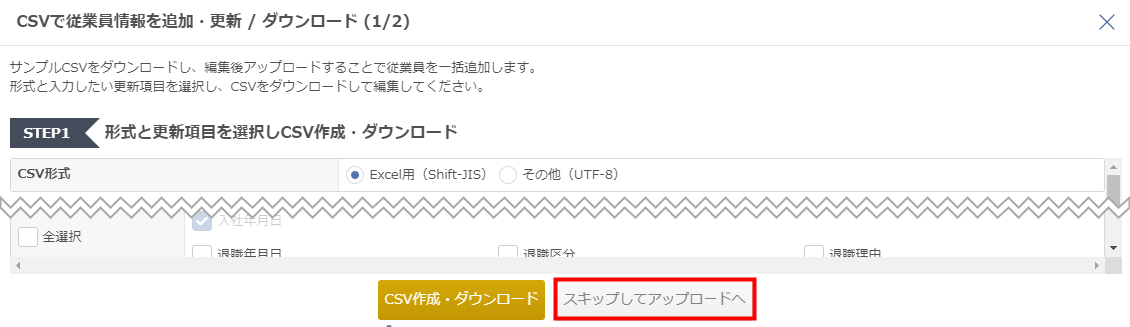
- 「CSVで従業員情報を追加・更新 / ダウンロード (2/2)」画面で「ファイルを選択」をクリックしてファイルを選択するか、ファイルをドラッグ&ドロップします。
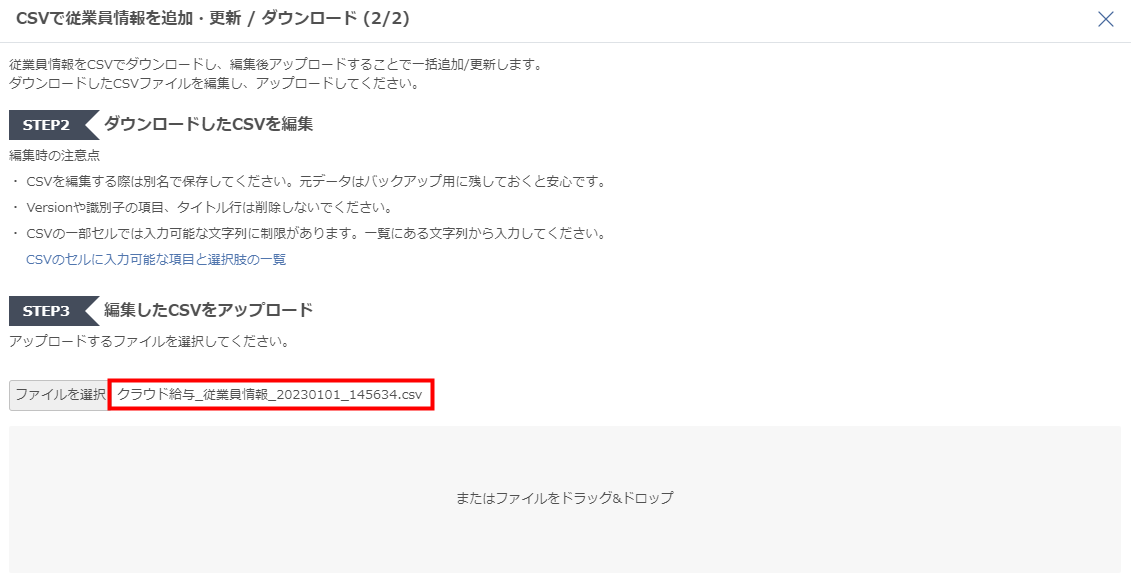
- 「アップロード」をクリックします。
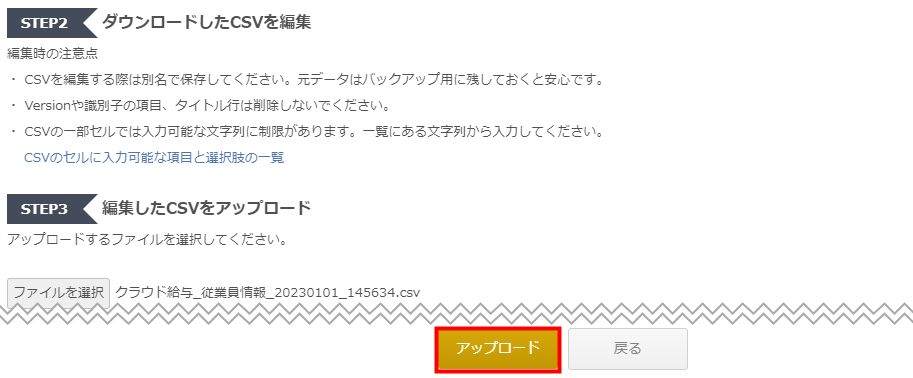
- アップロード画面が消えたら、「従業員情報」画面にアップロードした従業員が登録されていることを確認します。
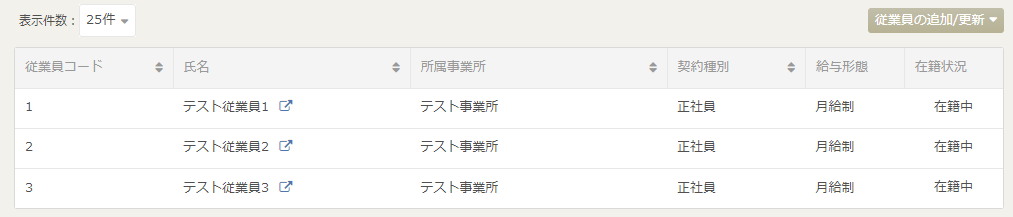
- 従業員情報を更新する際は、最新のCSVファイルを作成して利用してください。
- 「CSVに含める従業員」で選択した条件に合致する従業員がいない場合は、サンプルのCSVファイルがダウンロードされます。
- 新しくCSVファイルを作成すると、前回作成したCSVファイルはダウンロードできなくなります。
- 「CSV作成・ダウンロード」の下に表示されている日時は、CSVファイルの作成完了日時です。
- CSVファイルの作成中に従業員情報の新規追加または更新を行った場合、「作成を開始」をクリックした時点の従業員情報とは異なった内容のCSVファイルが作成される可能性があります。
CSVファイル作成時のご注意
「Version」「識別子」について
Version
「Version」列はアップロード時に必要な情報です。
出力された内容は変更せず、そのままアップロードしてください。

識別子
すでに従業員情報が登録されている状態でCSVファイルをダウンロードすると、「識別子」列には不規則な文字列が表示されます。

従業員情報は「識別子」の情報をもとに更新されるため、識別子の文字列は変更せず、そのままアップロードしてください。
タイトル行について
取り込む項目は、CSVファイルの出力を行う際に「CSVで従業員情報を追加・更新 / ダウンロード (1/2)」画面で選択する必要があります。
出力したCSVファイルの1行目(タイトル行)を削除すると、アップロードできません。

CSVのセルに入力可能な項目について
CSVの一部セルでは入力可能な文字列に制限があります。
CSVのセルに入力可能な項目と選択肢の一覧画面の文字列と完全一致するように入力してください
項目の説明
必須項目について
従業員情報CSVのアップロードでは、必須項目を入力する必要があります。
以下の必須項目が空欄の場合はアップロード失敗となるので、ご注意ください。
| 項目名 | 項目の説明 |
|---|---|
| 姓 | 従業員の姓を入力します。 |
| 性別 | 「男」「女」のいずれかを入力します。 |
| 都道府県 | 住所の都道府県を入力します。 |
| 契約種別 | 「役員」「使用人兼務役員」「正社員」「契約社員」「嘱託社員」「パート」「アルバイト」「派遣社員」「その他」のいずれかを入力します。 |
| 給与区分 | 「月給制」「日給制」「時給制」のいずれかを入力します。 |
| 入社年月日 | 従業員の入社年月日を入力します。 「yyyy/MM/dd」形式で入力してください。 |
配偶者および扶養親族がいる場合のアップロード時の必須項目
| 項目名 | 入力内容 |
|---|---|
| 苗字(配偶者)/苗字(家族) | 配偶者または扶養親族の苗字を入力します。 |
| 生年月日(配偶者)/生年月日(家族) | 配偶者または扶養親族の生年月日を入力します。 |
| 同居区分(配偶者)/同居区分(家族) | 「同居」「対象外」「対象外(国外)」のいずれかを入力します。 |
| 扶養区分(配偶者)/扶養区分(家族) | 配偶者または扶養親族について、「対象」「対象外」のいずれかを入力します。 |
| 障がい者区分(配偶者)/障がい者区分(家族) | 配偶者または扶養親族について、「対象外」「一般障がい者」「特別障がい者」のいずれかを入力します。 |
| 健保扶養区分(配偶者)/健保扶養区分(家族) | 配偶者または扶養親族について、「加入」「未加入」のいずれかを入力します。 |
| 続柄(家族) | 従業員からみた続柄を入力します。 |
標準報酬月額(社会保険)をアップロード時の必須項目
| 項目名 | 項目の説明 |
|---|---|
| 適用開始月(社会保険) | 標準報酬月額の適用を開始する支給月を入力します。 「yyyy年MM月」形式で入力してください。 |
空欄の反映する初期値について
従業員情報CSVのアップロード時に任意項目が空欄の場合は初期値が反映します。
| 項目名 | 初期値 |
|---|---|
| 締め日グループ | 「基本設定」>「全般」画面の「締め日グループ」で一番上に登録されている締め日グループ |
| 所属事業所 | 本社の名称 |
| 税額表区分 | 甲 |
| 寡婦区分 | 対象外 |
| ひとり親区分 | 対象外 |
| 障がい者区分 | 対象外 |
| 勤労学生区分 | 対象外 |
| 未成年者区分 | 対象外 |
| 災害者区分 | 対象外 |
| 外国人区分 | 対象外 |
| 居住者区分 | 居住者 |
| 従業員区分 | 常用 |
| 坑内夫 | 対象外 |
| 短時間就労者 | 対象外 |
配偶者情報のアップロード時において空欄に反映する初期値
| 項目名 | 初期値 |
|---|---|
| 同一生計配偶者区分 | 対象 |
登録済みの項目について空欄でアップロードすると、登録済みの情報が初期値で上書きされる場合があります。
一部の項目のみ更新する場合は、対象の項目だけ編集してアップロードしてください。
主なエラーリスト
| No | エラーメッセージ | 対処方法 |
|---|---|---|
| 1 | ○行目: ●●を入力してください | CSVファイルに必須項目が入力されていない可能性があります。 エラーメッセージに記載されている行と項目名を確認し、CSVファイルに入力してください。 |
| 2 | ○行目: ●●が不正です ○行目: ●●は一覧にありません | CSVファイルに弊社が想定していない形式で入力されている項目がある可能性があります。 「CSVのセルに入力可能な項目と選択肢の一覧」を参照し、選択肢にある文言を入力してアップロードしてください。 |
| 3 | CSVの中に存在しない従業員(家族/通勤経路)が指定されています。最新のCSVファイルをダウンロードし、識別子を変更せずにインポートしてください。 | CSVファイルの「従業員識別子」や「識別子(●●)」のいずれかに存在しない識別子が指定されている可能性があります。 「従業員情報」画面で最新の従業員情報CSVをダウンロードし、「識別子」を変更せずにCSVファイルを作成をしてください。 |
| 4 | 現在利用できないVersionです。 最新のCSVファイルをダウンロードし、Versionを変更せずにインポートしてください。 | アップロードしたCSVファイルが最新のサンプルCSVではない可能性があります。 「従業員情報」画面で最新の従業員情報CSVをダウンロードし、「Version」を変更せずにCSVファイルを作成してください。 |
| 5 | CSVのタイトル行が一致しませんでした。サンプルCSVをダウンロードし、必要な列を追加してください。 | アップロードをしたCSVファイルが最新のサンプルCSVではないか、ダウンロード後にタイトル行が変更された可能性があります。 「従業員情報」画面で最新の従業員情報CSVをダウンロードし、タイトル行を変更せずにCSVファイルを作成してください。 |
| 6 | 支給条件が出勤日数に応じて支給の場合は、使用勤怠項目は未設定以外の値で登録してください。 | CSVファイルの「支給条件(通勤手当)」に「出勤日数に応じて支給」と登録している従業員について、「使用勤怠項目(通勤手当)」が空欄となっているか、使用できない勤怠項目を入力している可能性があります。 任意で追加した項目を入力する場合の設定方法はこちらのガイドをご確認ください。 |
※本サポートサイトは、マネーフォワード クラウドの操作方法等の案内を目的としており、法律的またはその他アドバイスの提供を目的としたものではありません。当社は本サイトに記載している内容の正確性・妥当性の確保に努めておりますが、実際のご利用にあたっては、個別の事情を適宜専門家に相談するなど、ご自身の判断でご利用ください。
頂いた内容は、当サイトのコンテンツの内容改善のためにのみ使用いたします。


よく見られているガイド
- 従業員のログイン方法ログイン
- 給与計算を確定して給与明細を印刷する方法給与計算に関する手続き