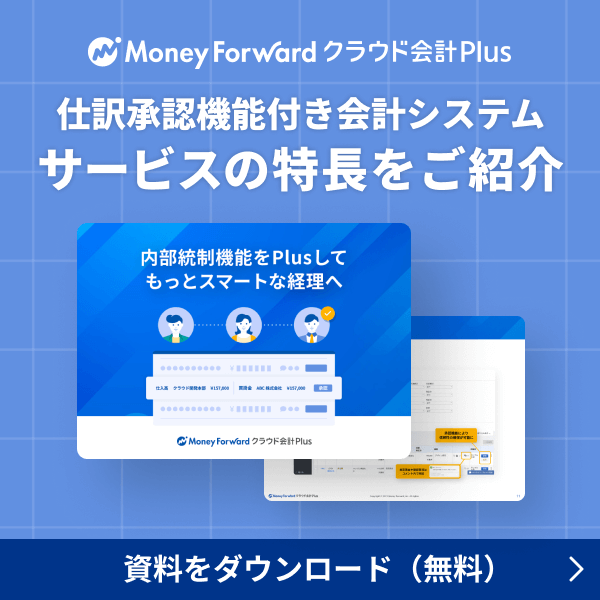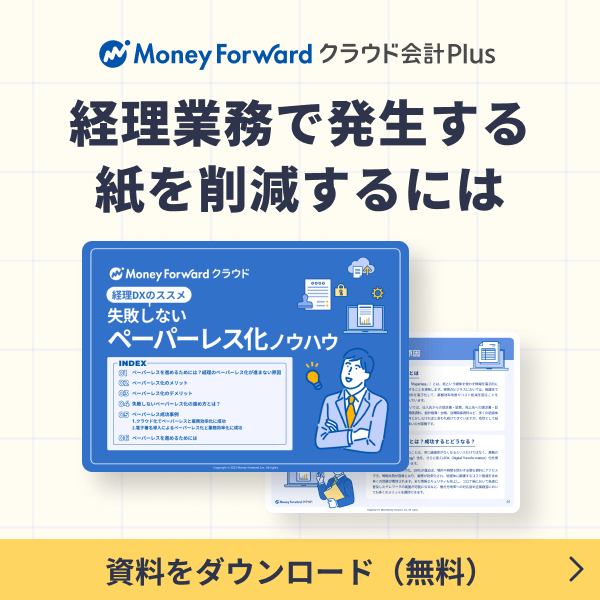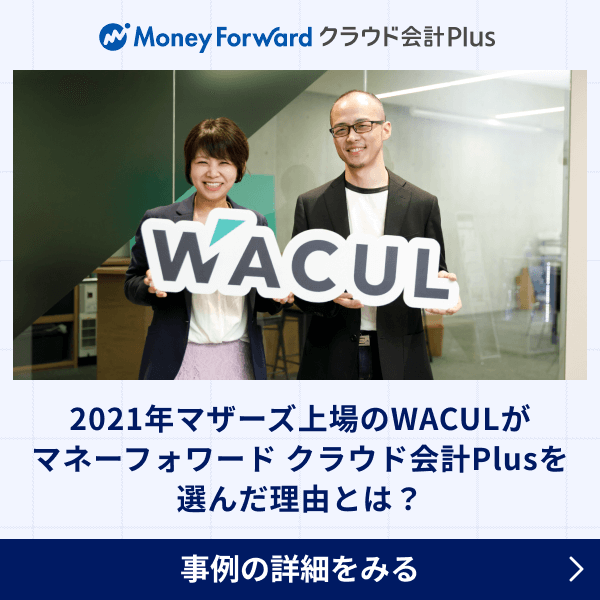概要
このガイドでは、マネーフォワード クラウド会計Plusでプロジェクトを管理する方法についてご説明します。
対象ページ
マスタ設定>プロジェクト
対象のお客さま
マネーフォワード クラウド会計Plusを「業務管理者」ロールでご利用中のお客さま
目次
「プロジェクト」機能とは
「プロジェクト」機能とは、プロジェクトを作成することで、仕訳入力時にプロジェクトを選択したり、プロジェクトごとの推移表を確認することができる機能です。
マネーフォワード クラウド会計Plusで作成・編集したプロジェクト情報は、以下のサービスの「プロジェクト」画面に連携されます。
- マネーフォワード クラウド個別原価
- マネーフォワード クラウド経費
- マネーフォワード クラウド債務支払
同様に、上記サービスで作成・編集したプロジェクト情報も、クラウド会計Plusの「プロジェクト」画面に反映します。
画面の説明
「マスタ設定」>「プロジェクト」画面では、プロジェクトの新規作成・編集・削除ができます。

| 番号 | 項目名 | 項目の説明 |
|---|---|---|
| ① | 更新 | クリックすると、他サービスで作成・編集したプロジェクト情報が反映します。 |
| ② | 一括削除 | クリックすると、プロジェクトを選択して一括削除できます。 詳細はこちらの項をご確認ください。 |
| ③ | インポート | クリックすると、「プロジェクト」または「コードの一括変更」を選択してプロジェクト情報をインポートできます。 詳細はこちらの項をご確認ください。 |
| ④ | 新規作成 | クリックすると、「プロジェクトの新規作成」画面でプロジェクトを新規作成できます。 詳細はこちらの項をご参照ください。 |
| ⑤ | 検索ボックス | コードやプロジェクト名称を入力して検索できます。 |
| ⑥ | エクスポート | クリックすると、プロジェクト情報をCSVファイル形式で出力できます。 詳細はこちらの項をご参照ください。 |
| ⑦ | 検索条件 | 「期間」「責任者」「親プロジェクト」等を指定して、プロジェクトを絞り込み検索できます。 |
| ⑧ | プロジェクト一覧 | 登録しているプロジェクトが一覧で表示されます。 右側に「↑」が表示されている項目は、クリックすることでソートできます。 |
プロジェクトの新規作成
作成手順
- 「マスタ設定」>「プロジェクト」画面右上にある「新規作成」ボタンをクリックします。
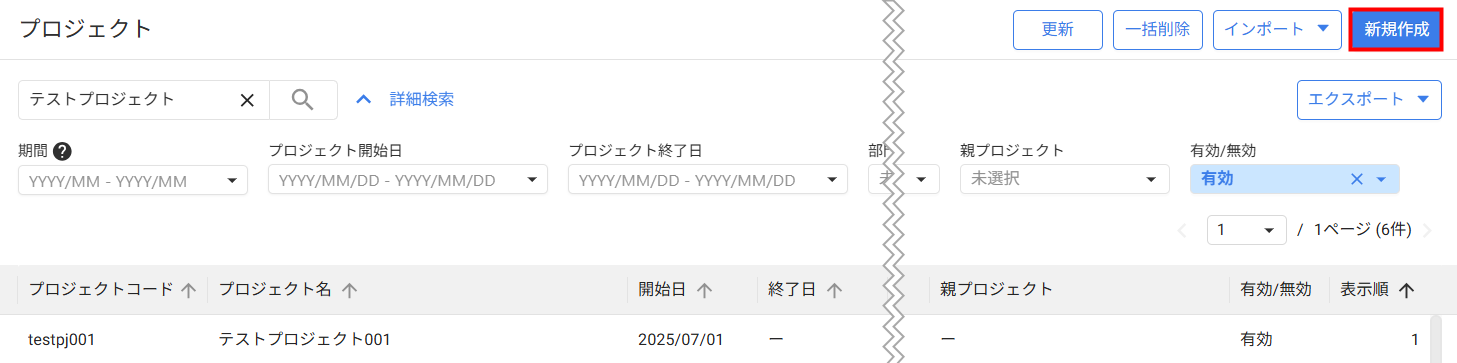
- 「プロジェクトの新規作成」画面で各項目を入力し、「作成」ボタンをクリックします。
入力項目の詳細はこちらの項をご確認ください。
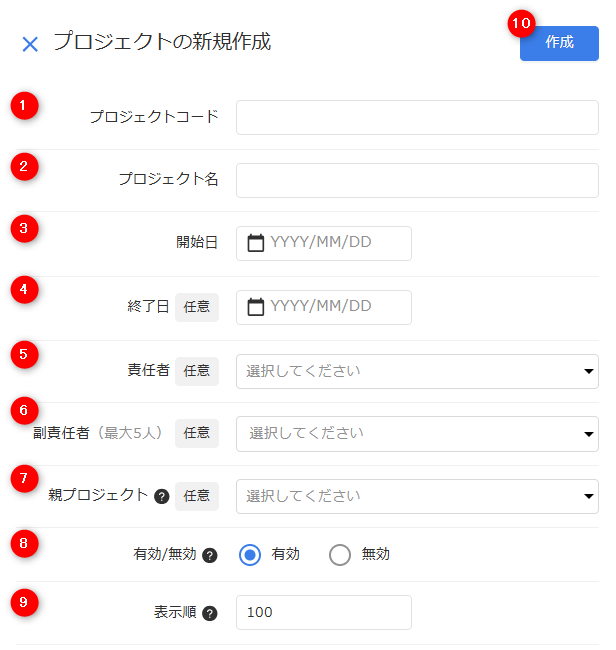
- 画面の左下に「プロジェクトを作成しました。」というメッセージが表示されたことを確認します。
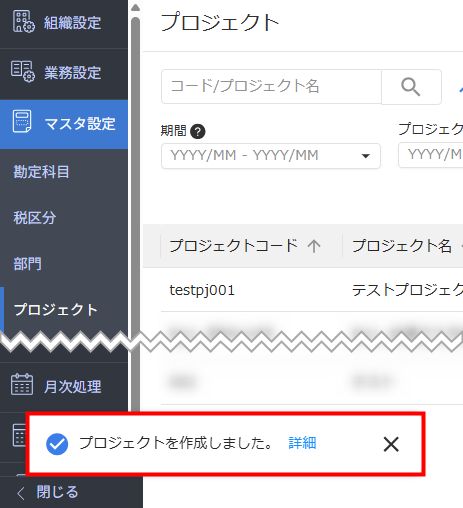
入力項目の詳細
| 番号 | 項目名 | 項目の説明 |
|---|---|---|
| ① | プロジェクトコード | 必須項目です。 プロジェクトのコードを入力します。 最大30字まで入力可能です。 |
| ② | プロジェクト名 | 必須項目です。 プロジェクトの名称を入力します。 最大200字まで入力可能です。 |
| ③ | 開始日 | 必須項目です。 プロジェクトの開始日を入力します。 |
| ④ | 終了日 | プロジェクトの終了日を入力できます。 |
| ⑤ | 責任者 | プルダウンからプロジェクトの責任者を選択できます。 プルダウンには管理コンソールに登録済みの従業員が表示されます。 管理コンソールに従業員を追加する方法は、こちらのガイドをご参照ください。 |
| ⑥ | 副責任者 | プロジェクトの副責任者を最大5名まで選択できます。 プルダウンには管理コンソールに登録済みの従業員が表示されます。 |
| ⑦ | 親プロジェクト | 親プロジェクトを選択できます。 |
| ⑧ | 有効/無効 | プロジェクトを各画面で表示するかどうかを設定できます。 |
| ⑨ | 表示順 | プロジェクトの表示順を半角数字で設定できます。 入力可能な値は「1~16,777,215」で、数字が小さいほど「プロジェクト」画面の上部に表示されます。 プロジェクト作成時の初期値は「100」が反映します。 |
| ⑩ | 作成 | プロジェクトの登録に必要な項目を入力したらクリックします。 必須項目の入力が完了すると青色になります。 |
- 「貸借対照表科目」を利用した仕訳を登録・編集する場合、仕訳の取引日がプロジェクトの開始日前・終了日後の日付の場合も、「有効」となっているプロジェクトを表示・設定できる。
- 「損益計算書科目」「製造原価科目」を利用した仕訳を登録・編集する場合、仕訳の取引日がプロジェクトの期間内、かつ「有効」となっているプロジェクトのみ表示・設定できる。
プロジェクトの編集
個別編集
- 「マスタ設定」>「プロジェクト」画面で編集するプロジェクトをクリックします。
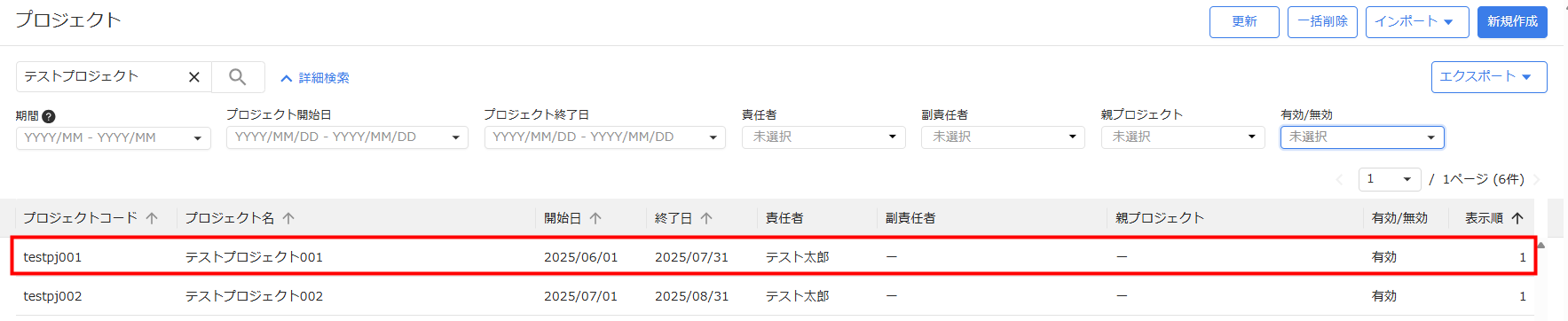
- 「プロジェクトの詳細」画面で「編集」ボタンをクリックします。
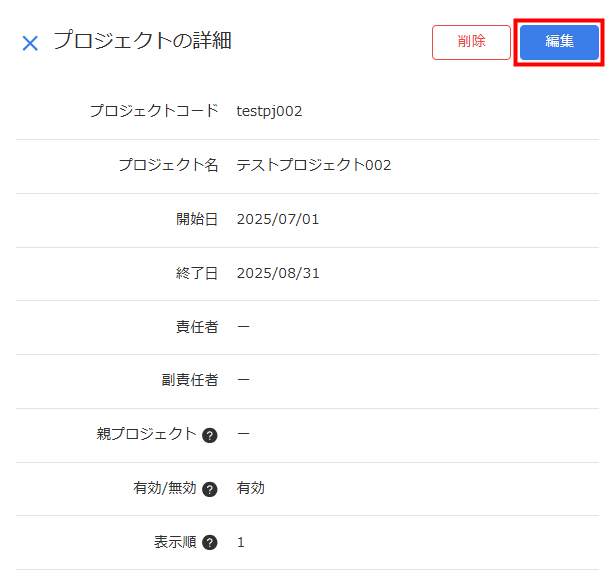
- 「プロジェクトの基本情報を編集」画面で各項目を編集し、「保存」ボタンをクリックします。
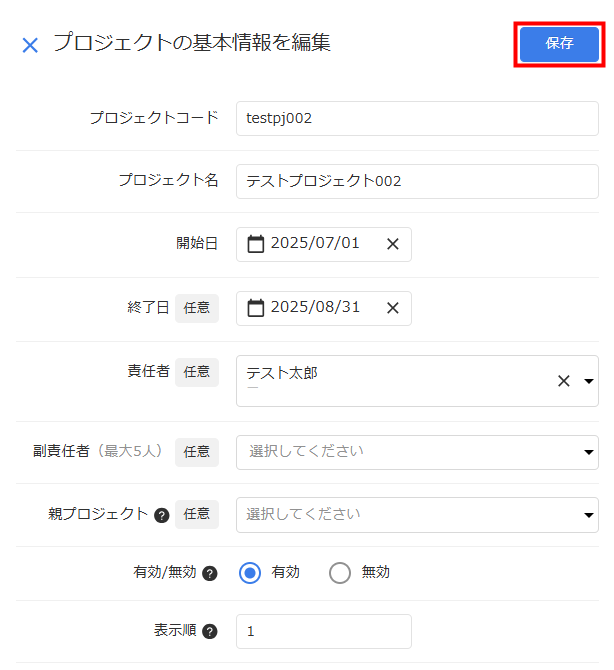
- 画面の左下に「プロジェクトを編集しました。」というメッセージが表示されたことを確認します。
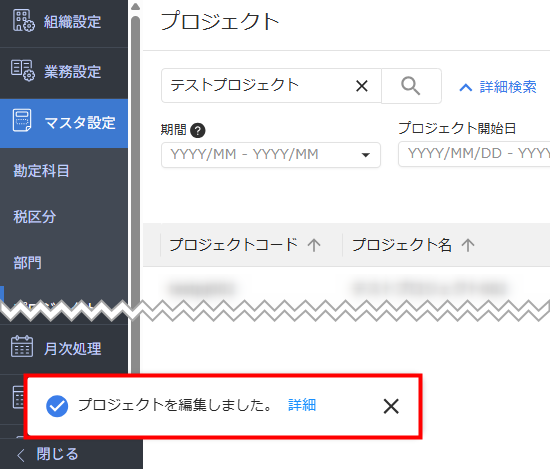
一括編集
プロジェクトは、CSVファイルを使用して一括編集できます。
詳細はこちらの項をご参照ください。
プロジェクトの削除
個別削除
- 「マスタ設定」>「プロジェクト」画面で削除するプロジェクトをクリックします。
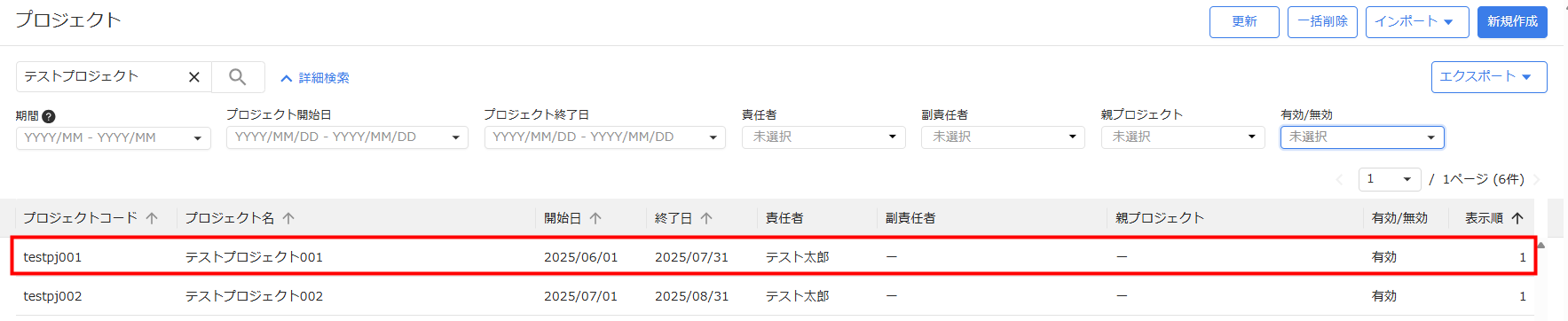
- 「プロジェクトの詳細」画面で「削除」ボタンをクリックします。
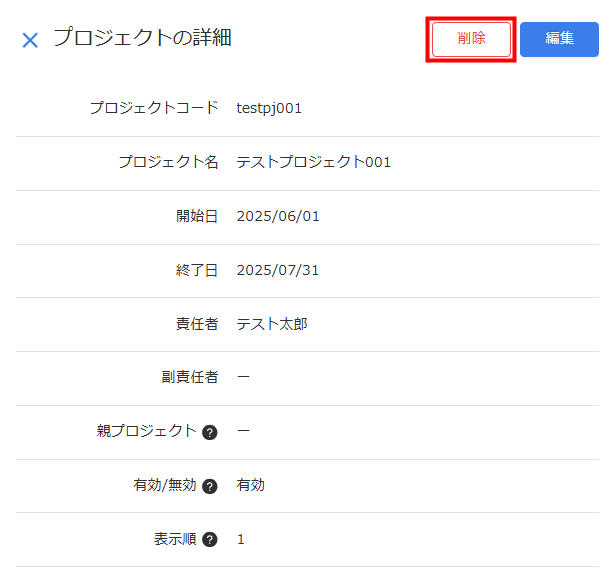
- 「プロジェクトを削除しますか?」画面を確認し、問題がなければ「削除」ボタンをクリックします。
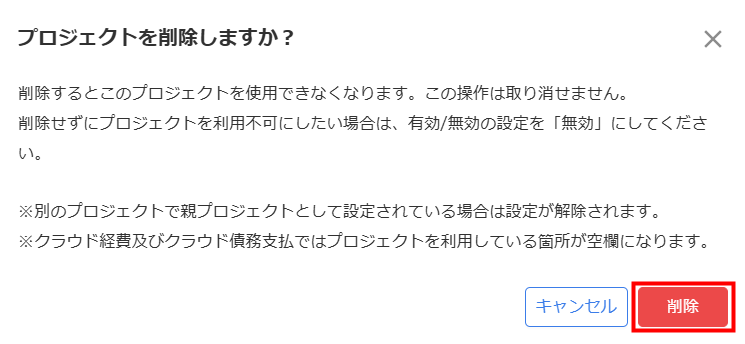
- 画面の左下に「プロジェクトを削除しました。」というメッセージが表示されたことを確認します。
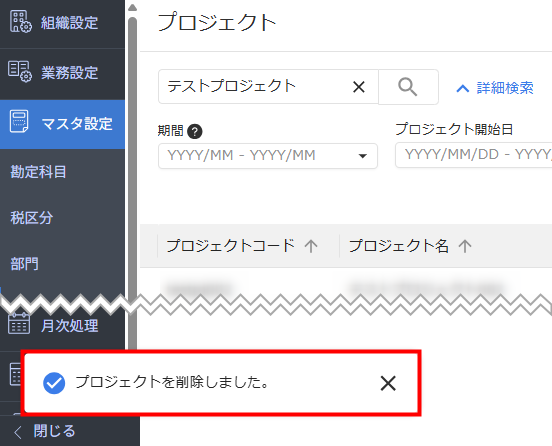
一括削除
- 「マスタ設定」>「プロジェクト」画面右上の「一括削除」ボタンをクリックします。
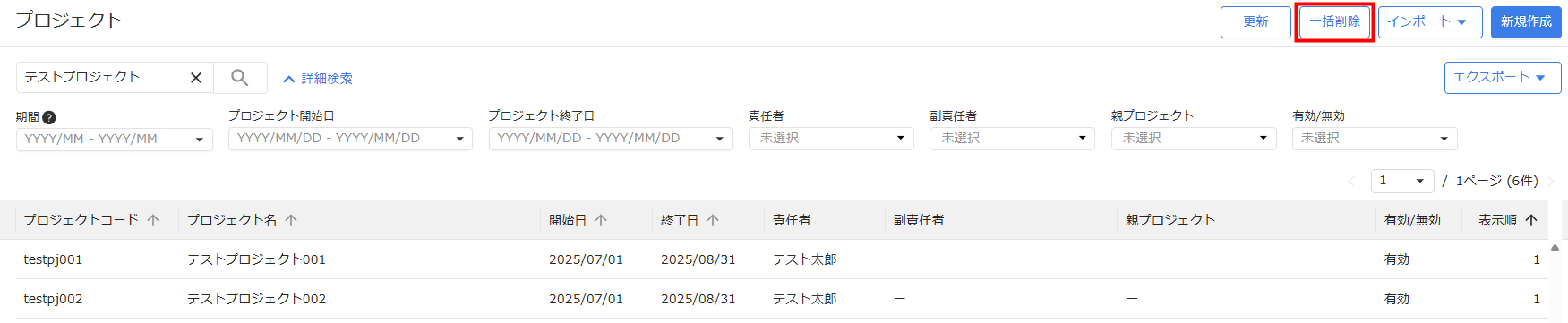
- 「一括削除」画面で削除するプロジェクトにチェックを入れ、「削除」ボタンをクリックします。
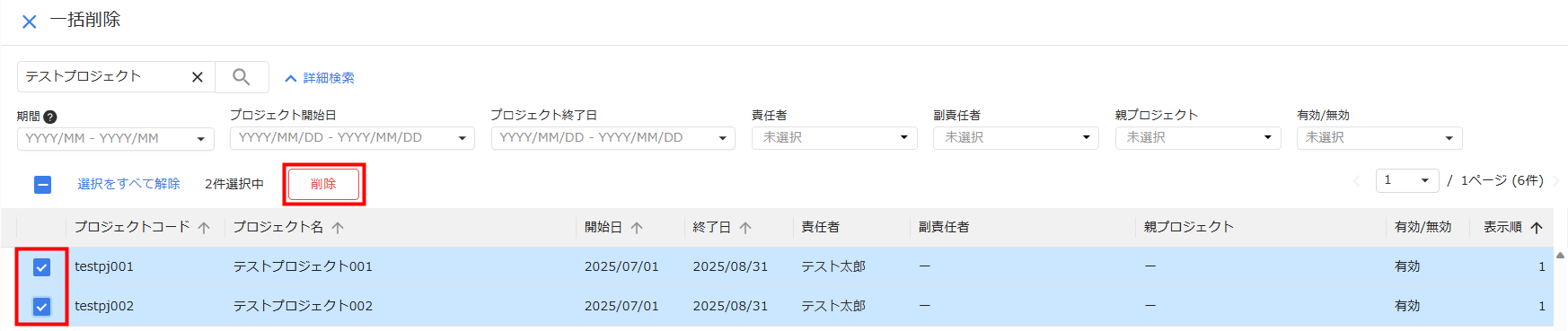
- 「プロジェクトを削除しますか?」画面を確認し、問題がなければ「削除」ボタンをクリックします。
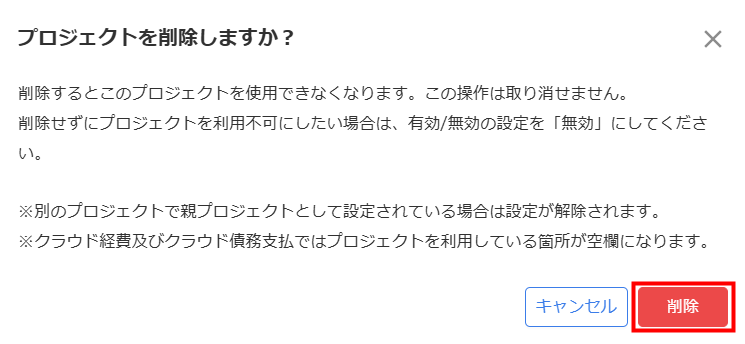
- 画面の左下に「プロジェクトを削除しました。」というメッセージが表示されたことを確認します。
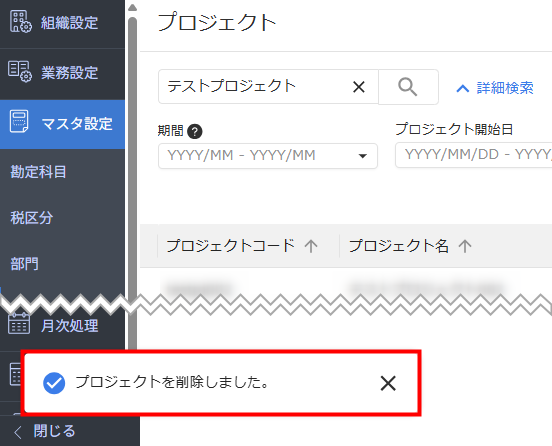
ご注意
- 仕訳に使用しているプロジェクトは削除できません。
- 「マネーフォワード クラウド個別原価」で工数入力がロックされていたり、原価計算が確定しているプロジェクトは削除できません。
- プロジェクトを削除すると、「マネーフォワード クラウド経費」で登録済みの経費明細等の「プロジェクト」も空欄になります。影響を与えたくない場合は、「有効/無効」で「無効」にチェックを入れてください。
プロジェクトのインポート
「プロジェクト」画面では、「プロジェクト」または「コードの一括変更」を選択してプロジェクトをインポートできます。
プロジェクト
「プロジェクト」を選択すると、CSVを使用してプロジェクトの一括作成や一括編集ができます。
一括編集する場合は、あらかじめ「エクスポート」ボタンをクリックしてCSVをダウンロードし、内容を編集してください。
インポート手順
以下の手順では、プロジェクトを一括作成する場合を例に説明します。
- 「マスタ設定」>「プロジェクト」画面右上の「インポート」ボタンをクリックし、「プロジェクト」を選択します。

- 「プロジェクトをインポート」画面の「CSVファイルテンプレート」で「Shift-JIS形式」または「UTF-8形式」をクリックします。
ご利用のPCがWindowsの場合は「Shift-JIS形式」、Windows以外の場合は「UTF-8形式」を選択してください。
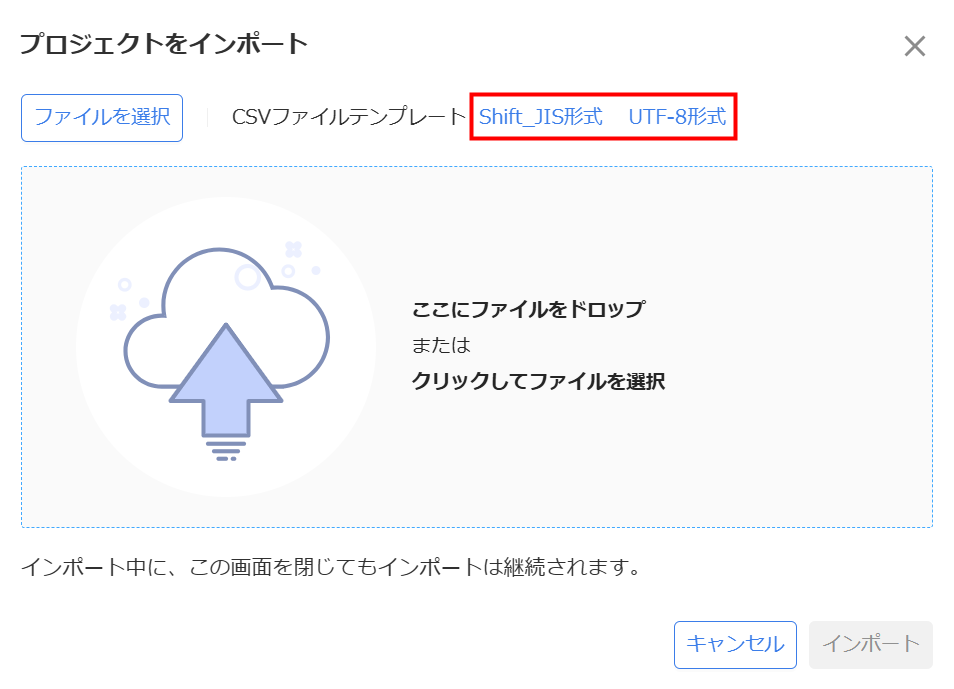
- ダウンロードしたCSVファイルを開き、インポートするプロジェクト情報を入力して保存します。

- 「プロジェクトをインポート」画面で「ファイルを選択」をクリックして編集したファイルを選択するか、ファイルをドラッグ&ドロップします。
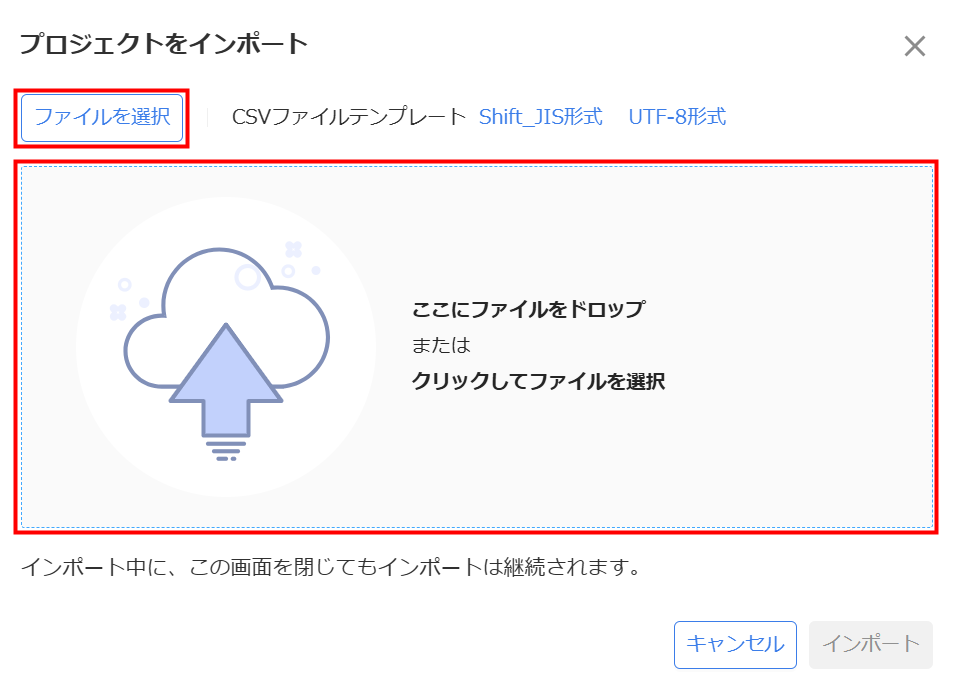
- ファイルが選択されていることを確認し、「インポート」ボタンをクリックします。
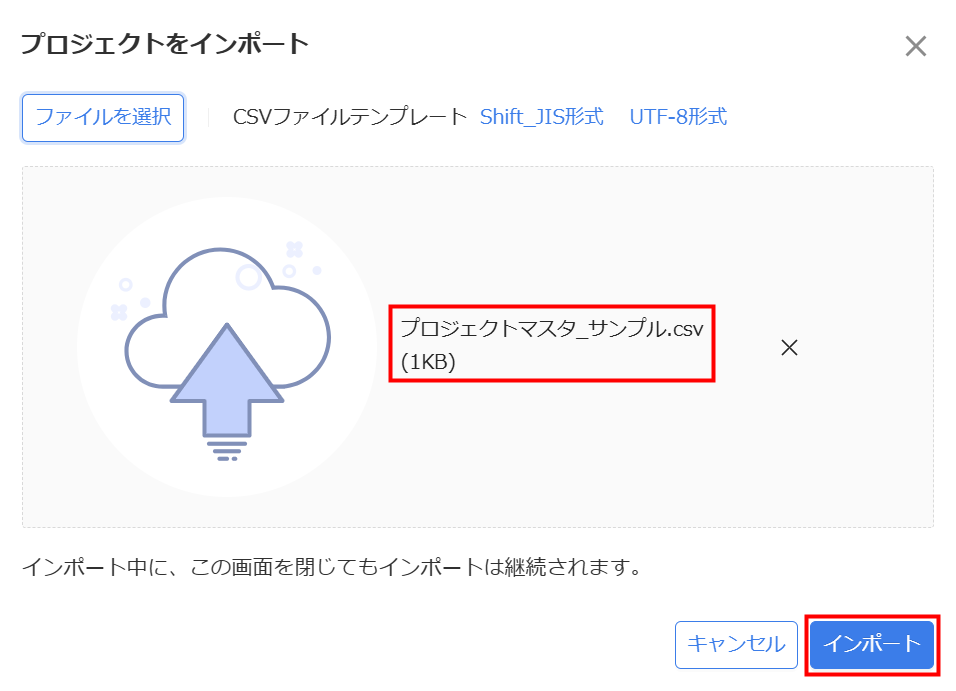
- 「インポートが完了しました」というメッセージが表示されたことを確認し、「OK」ボタンをクリックします。
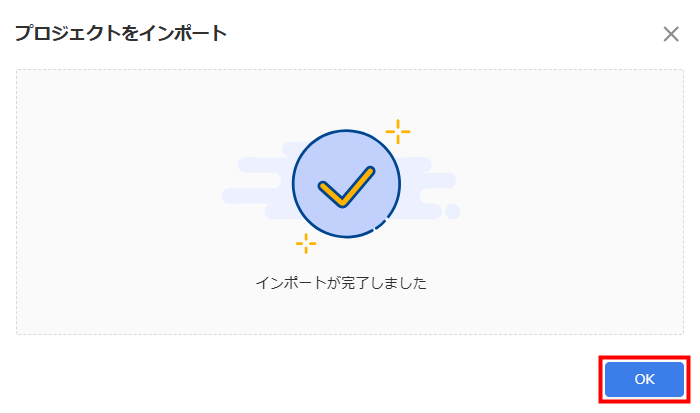
- 「プロジェクト」を選択してプロジェクト情報を一括編集する場合、プロジェクトコードは編集できません。
- CSVファイルテンプレートの「責任者」や「副責任者」の「従業員番号」は「マネーフォワード クラウドの管理コンソール」の「ユーザー」>「ユーザー詳細」画面に表示される従業員番号を入力してください。
取り込みできない場合
取り込みできない場合は、「プロジェクトをインポート」画面にエラーメッセージが表示されます。
「エラー詳細をダウンロード」をクリックして詳細を確認し、CSVを修正してから再度インポートしてください。
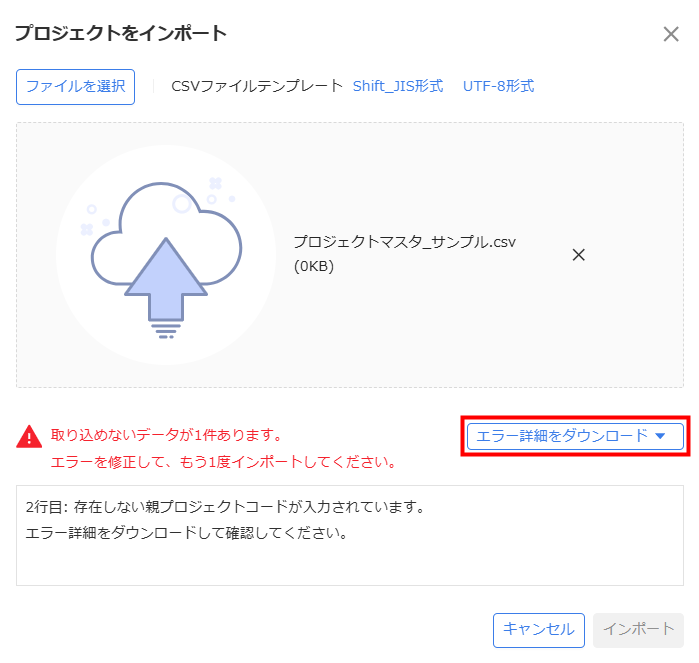
コードの一括変更
「コードの一括変更」を選択すると、CSVを使用してプロジェクトコードを一括変更できます。
変更手順
- 「マスタ設定」>「プロジェクト」画面右上の「インポート」ボタンをクリックし、「コードの一括変更」を選択します。

- 「コードの一括変更」画面の「CSVファイルテンプレート」で「Shift-JIS形式」または「UTF-8形式」ををクリックします。
ご利用のPCがWindowsの場合は「Shift-JIS形式」、Windows以外の場合は「UTF-8形式」を選択してください。
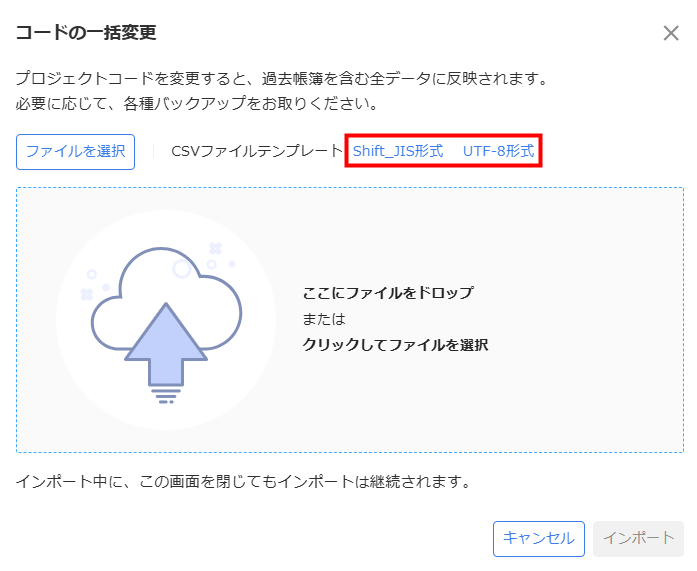
- ダウンロードしたCSVファイルを開き、プロジェクトコードを編集して保存します。
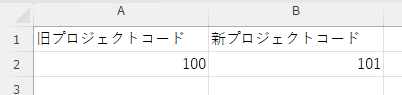
- 「コードの一括変更」画面で「ファイルを選択」をクリックして編集したファイルを選択するか、ファイルをドラッグ&ドロップします。
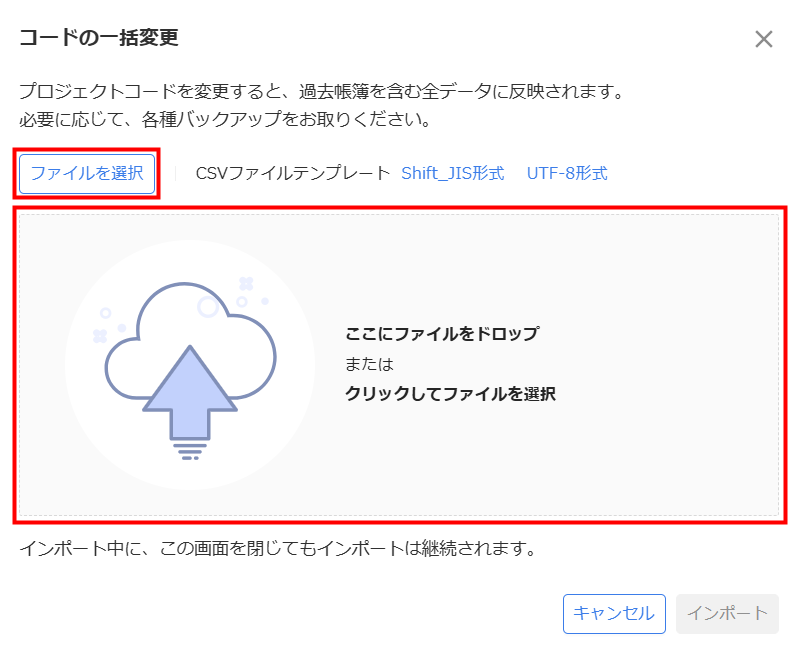
- ファイルが選択されていることを確認し、「インポート」ボタンをクリックします。
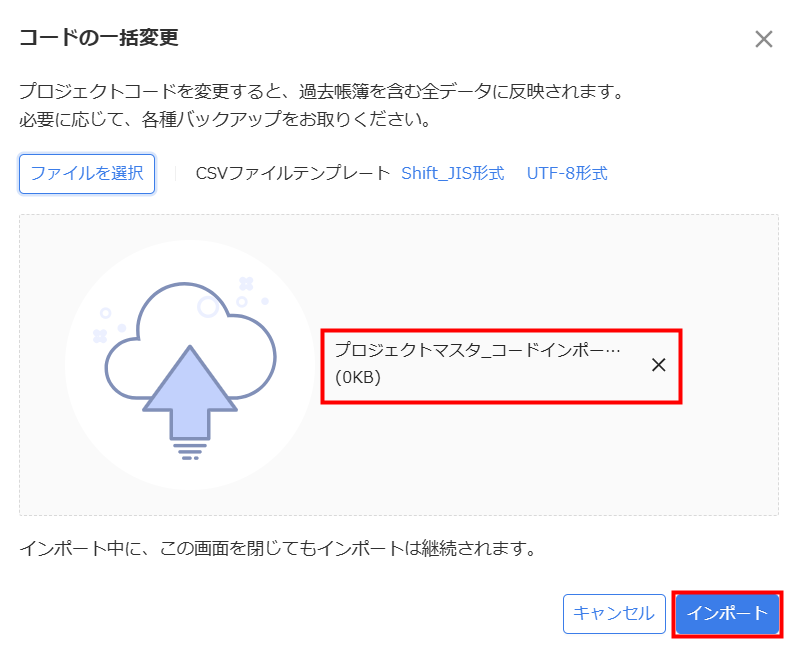
- 「インポートが完了しました」というメッセージが表示されたことを確認し、「OK」ボタンをクリックします。
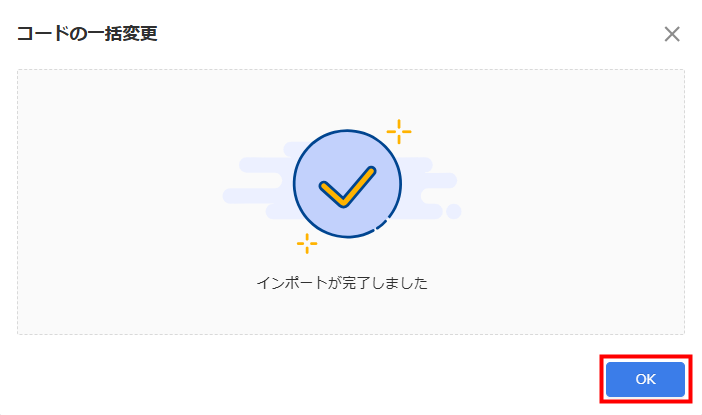
取り込みできない場合
取り込みできない場合は、「コードの一括変更」画面にエラーメッセージが表示されます。
「エラー詳細をダウンロード」をクリックして詳細を確認し、CSVを修正してから再度インポートしてください。
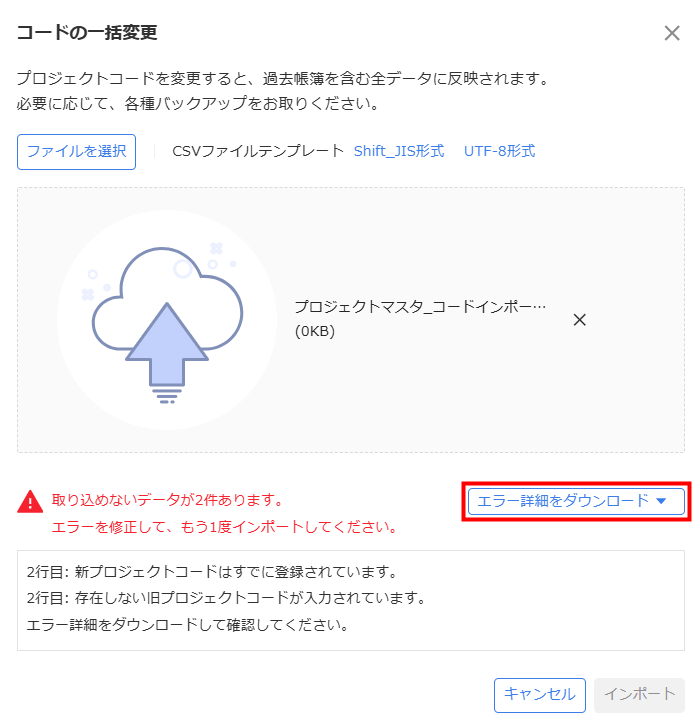
プロジェクトのエクスポート
- 「マスタ設定」>「プロジェクト」画面右上の「エクスポート」ボタンをクリックします。

- 「Shift_JIS」または「UTF-8」を選択して文字コードを指定し、エクスポートしてください。
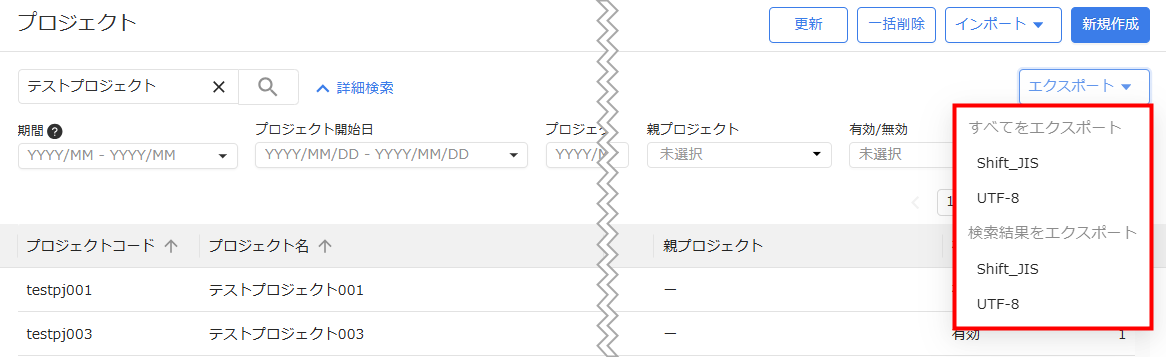
※本サポートサイトは、マネーフォワード クラウドの操作方法等の案内を目的としており、法律的またはその他アドバイスの提供を目的としたものではありません。当社は本サイトに記載している内容の正確性・妥当性の確保に努めておりますが、実際のご利用にあたっては、個別の事情を適宜専門家に相談するなど、ご自身の判断でご利用ください。
頂いた内容は、当サイトのコンテンツの内容改善のためにのみ使用いたします。

よく見られているガイド
- 「申請仕訳一覧」の使い方仕訳申請
- 「承認仕訳一覧」の使い方仕訳承認
- 「外部データ紐付設定」の使い方組織設定