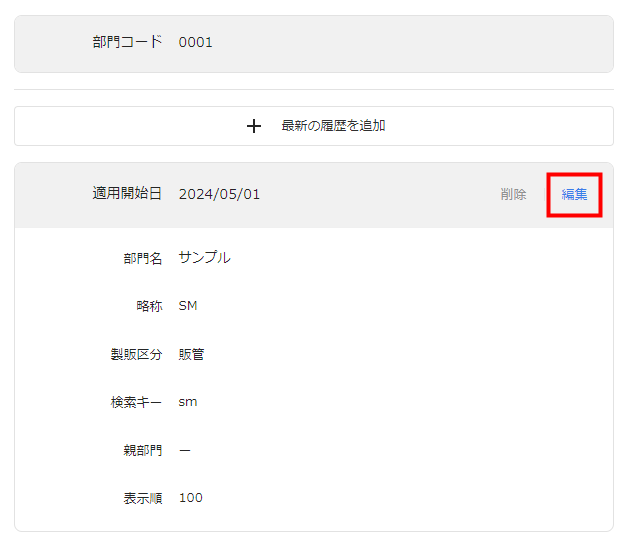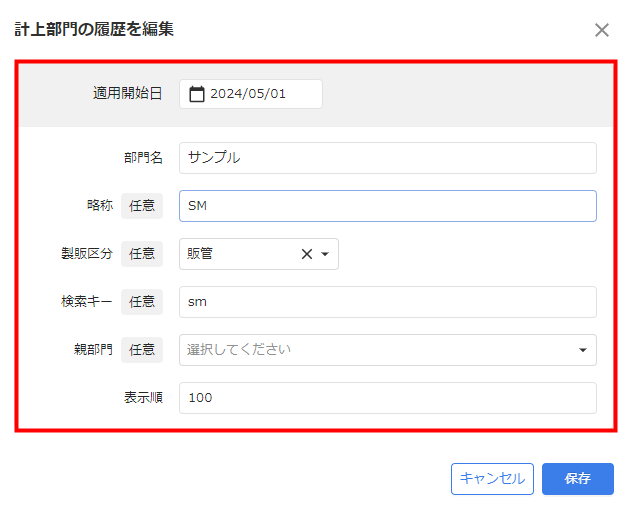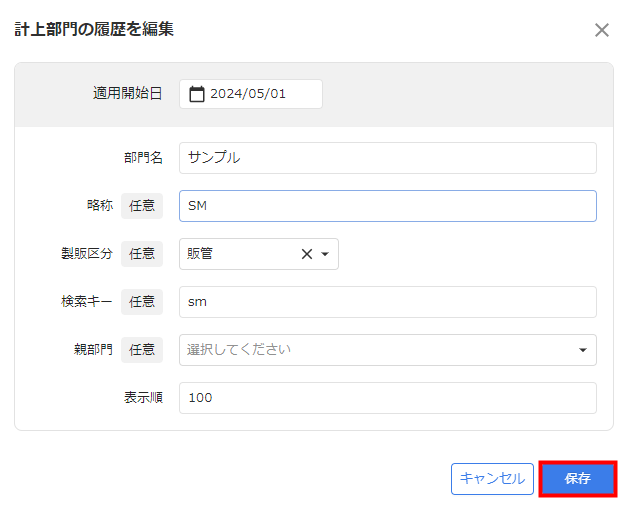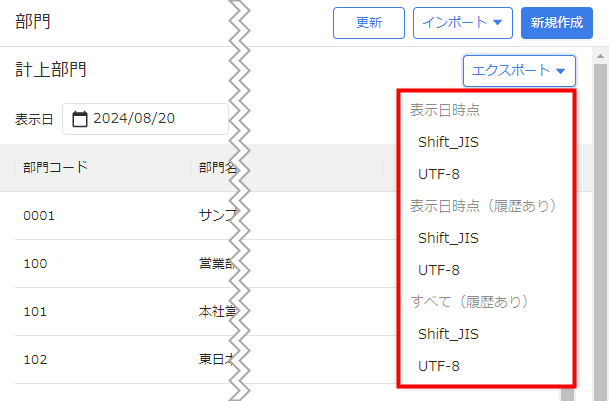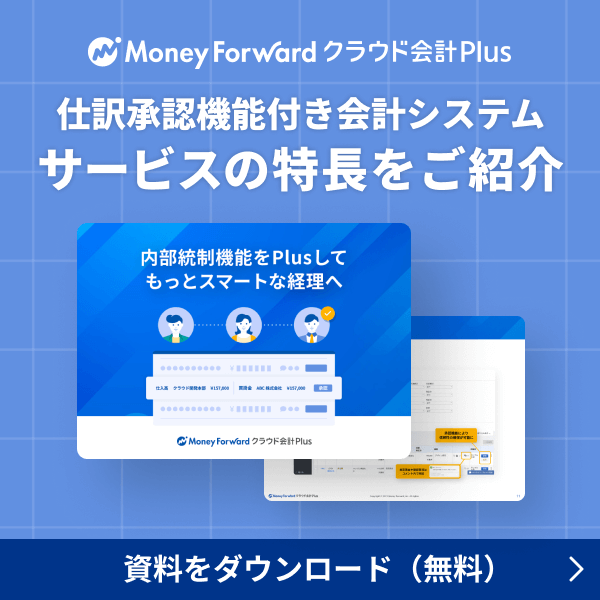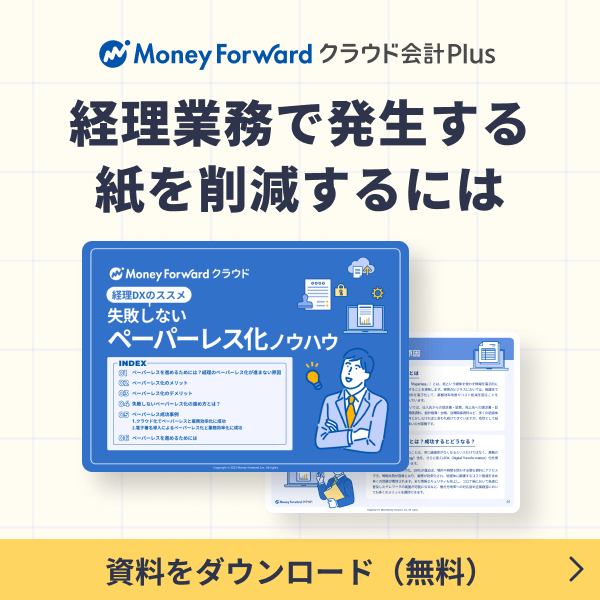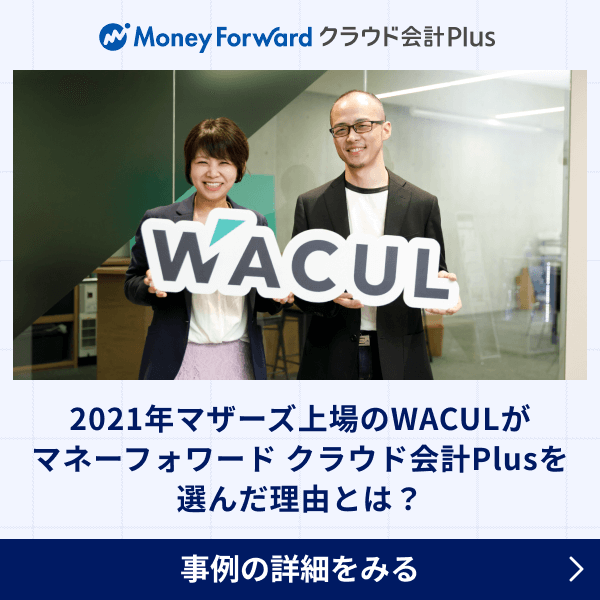概要
このガイドでは、「部門」画面の使い方についてご説明します。
仕訳に部門を設定することで、以下が可能になります。
- 仕訳帳や各種元帳で部門ごとに仕訳や残高を確認できる。
- 残高試算表や推移表で部門ごとに残高を確認できる。
- 部門別集計表で部門ごとの残高を比較できる。
部門を設定しても、部門ごとの決算書は作成できません。
対象ページ
マスタ設定>部門
対象のお客さま
マネーフォワード クラウド会計Plusを「業務管理者」権限でご利用中のお客さま
目次
画面の説明
「マスタ設定」>「部門」画面では、計上部門を一覧で確認できます。
一覧
「マスタ設定」>「部門」画面についてご説明します。

| 番号 | 項目名 | 項目の説明 |
|---|---|---|
| ① | 表示日 | いつ時点の部門を表示するかを指定できます。 |
| ② | 階層表示 | チェックを入れると、部門を階層で表示できます。 |
| ③ | 計上部門 | 「表示日」と「階層表示」の設定に応じて部門が表示されます。 |
| ④ | 更新 | クリックすると、最新の部門情報が表示されます。 |
| ⑤ | インポート | クリックすると、部門のインポートや部門コードの一括変更が行えます。 部門のインポートについてはこちらのガイドをご確認ください。 部門コードの一括変更についてはこちらの項をご確認ください。 |
| ⑥ | 新規作成 | クリックすると、計上部門を新規作成する画面に切り替わります。 詳細はこちらの項をご確認ください。 |
| ⑦ | エクスポート | クリックすると、部門をエクスポートできます。 詳細はこちらの項をご確認ください。 |
| ⑧ | 表示順を変更 | クリックすると、計上部門の表示順を変更する画面が表示されます。 表示順が小さいほど、上部に表示されます。 |
計上部門の詳細
「部門」画面に表示されている部門をクリックすると、「計上部門の詳細」画面が表示されます。
「計上部門の詳細」画面では、部門内容の確認や部門の廃止・削除が行えます。
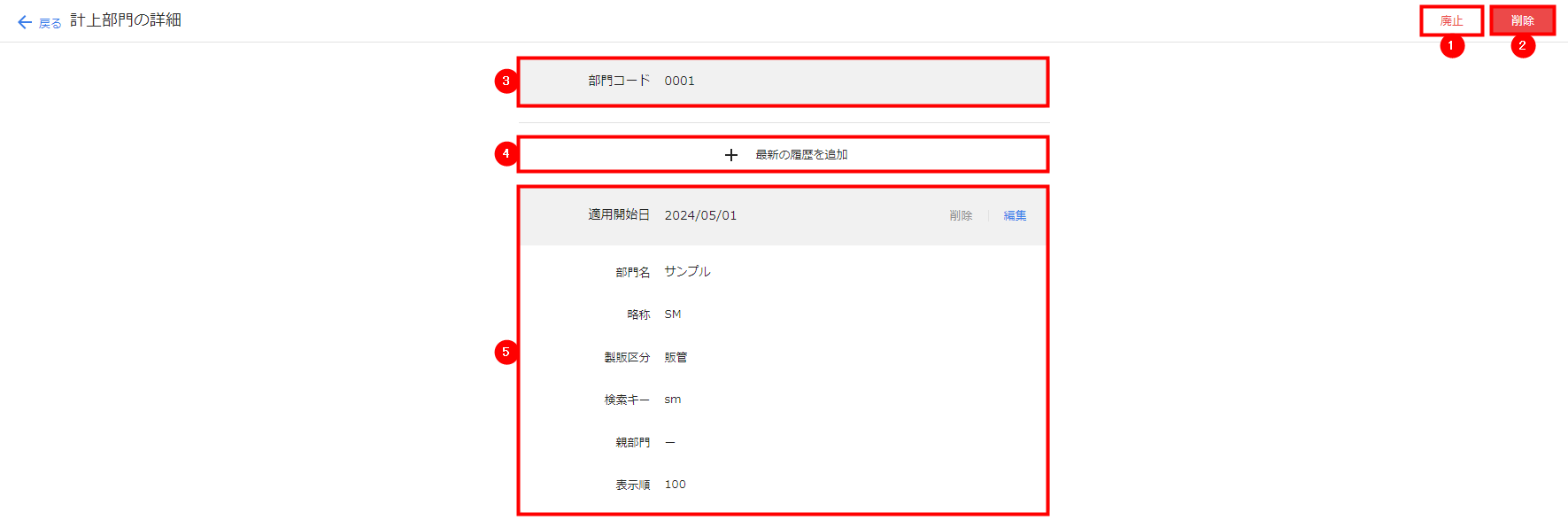
| 番号 | 項目名 | 項目の説明 |
|---|---|---|
| ① | 廃止 | クリックすると、部門を廃止できます。 廃止された部門は、指定した廃止日以降を取引日とする仕訳に設定できなくなります。 履歴は保持されるため、情報は閲覧できます。 |
| ② | 削除 | クリックすると、部門を削除できます。 削除された部門は仕訳に設定できなくなります。 削除操作は取り消せません。 |
| ③ | 部門コード | 部門コードが表示されます。 |
| ④ | 最新の履歴を追加 | クリックすると、部門の履歴を追加できます。 詳細はこちらの項をご確認ください。 |
| ⑤ | 登録内容 | 適用開始日ごとに部門の登録内容が表示されます。 |
部門の登録
操作手順
- 「部門」画面で「新規作成」をクリックします。

- 「計上部門を新規作成」画面で各項目を入力します。
各項目についてはこちらの項をご確認ください。
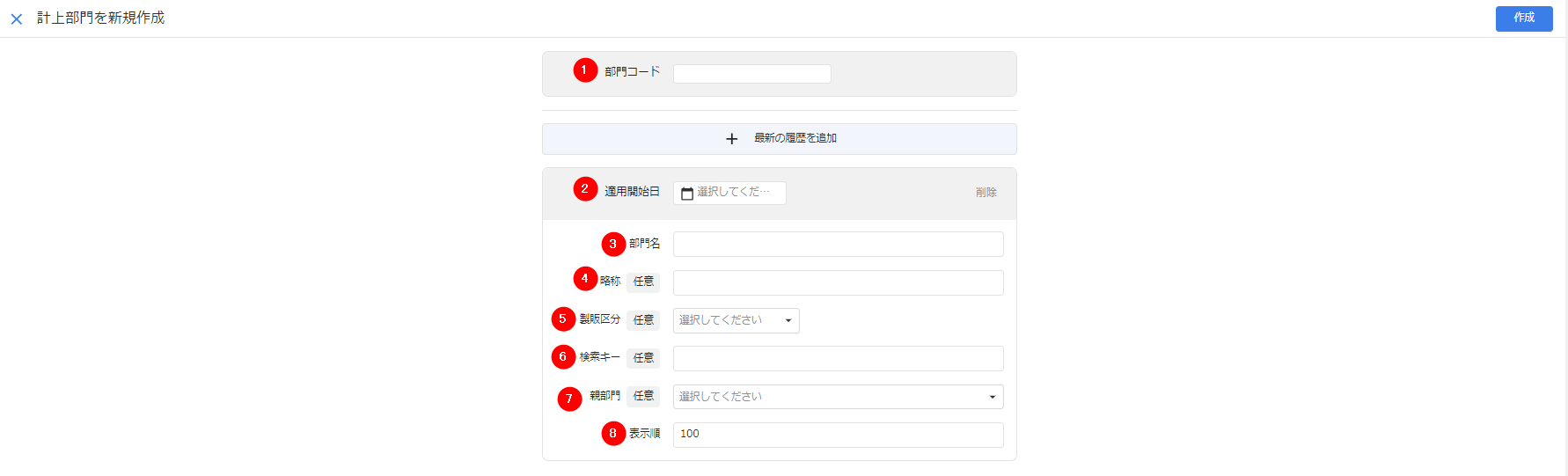
- 「作成」をクリックします。
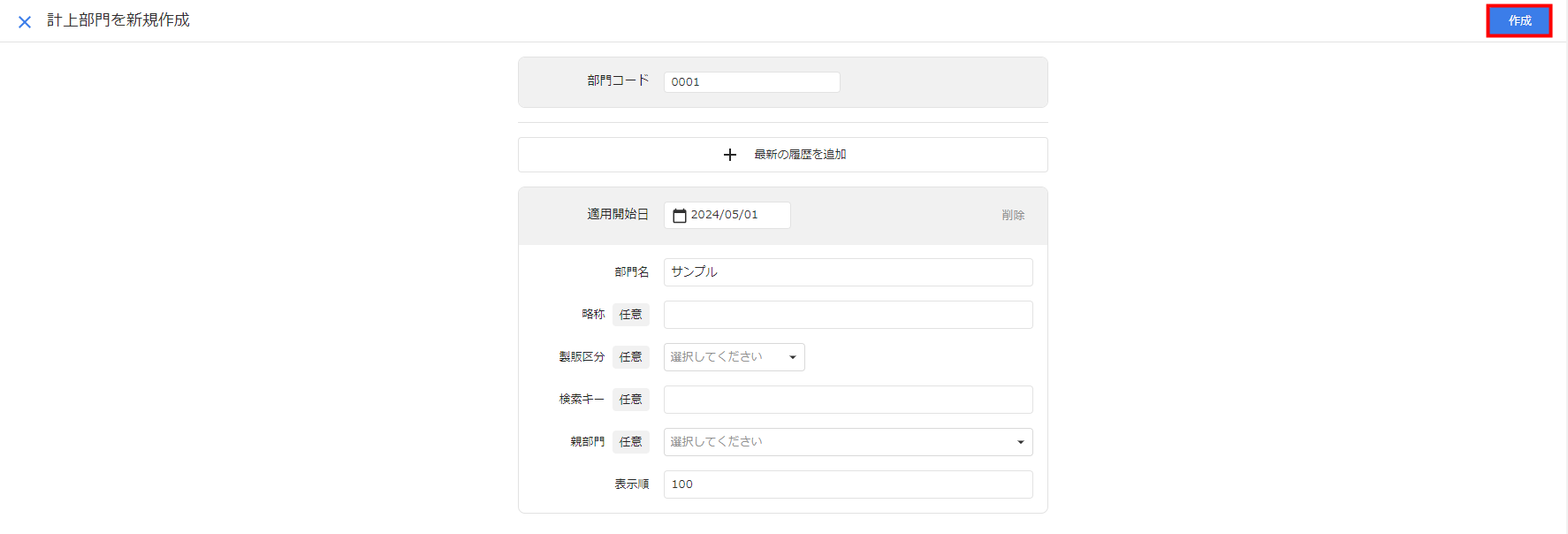
- 画面右下に「計上部門を作成しました」というメッセージが表示されたことを確認します。

各項目について
各項目の詳細は以下の表をご確認ください。
| 番号 | 項目名 | 項目の説明 |
|---|---|---|
| ① | 部門コード | 必須項目です。 部門コードを入力します。 |
| ② | 適用開始日 | 必須項目です。 追加する部門の適用を開始する年月日を入力します。 設定した日付以降になると、新規作成した部門を使用できます。 |
| ③ | 部門名 | 必須項目です。 部門名を入力します。 |
| ④ | 略称 | 部門の略称を入力できます。 入力した略称は「部門」画面の一覧に表示されます。 |
| ⑤ | 製販区分 | 製販区分を「製造」「販管」「共通」から選択できます。 選択した製販区分は「部門」画面の一覧に表示されます。 |
| ⑥ | 検索キー | 検索キーを入力できます。 仕訳登録時に設定した検索キーを入力すると、紐づく部門を呼び出すことが可能です。 |
| ⑦ | 親部門 | 親部門を選択できます。 親部門を選択すると、選択した部門の子部門として作成されます。 |
| ⑧ | 表示順 | 表示順を入力できます。 表示順の数値が小さいほど、上部に表示されます。 |
部門の編集
履歴を追加する場合
「計上部門の詳細」画面では、期間に応じた部門の名称や階層を履歴として追加できます。
履歴の追加は以下手順で操作してください。
- 「計上部門の詳細」画面で「+最新の履歴を追加」をクリックします。
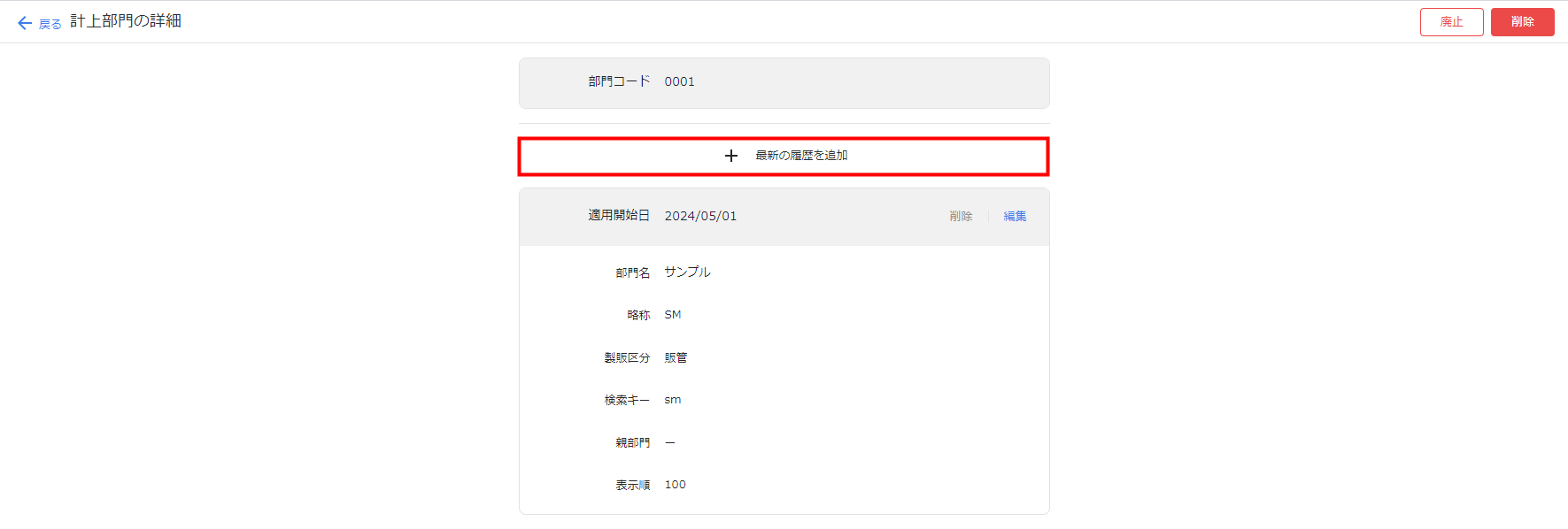
- 「計上部門の履歴を編集」画面で各項目を入力します。
各項目についてはこちらの項をご確認ください。
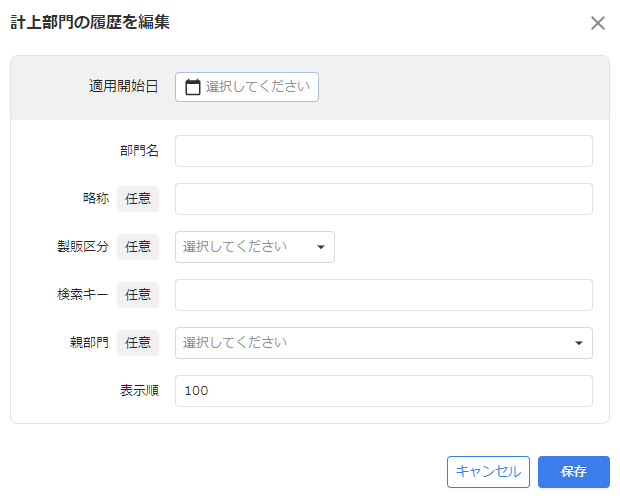
- 「保存」をクリックします。
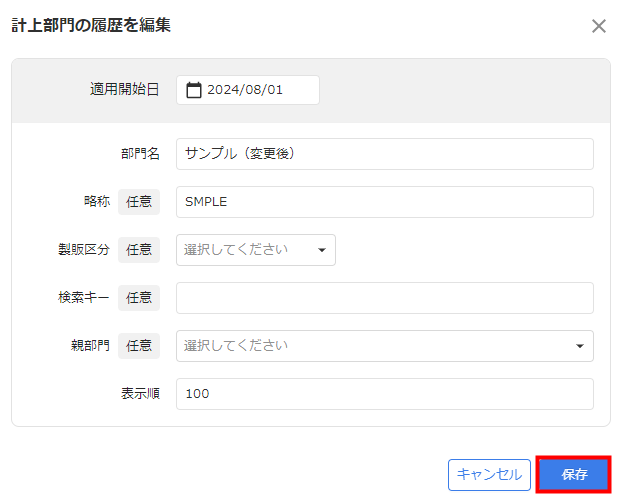
登録済みの履歴を編集する場合
- 最新の履歴のみ編集できます。
- 各部門ごとに部門コードは編集できません。
部門のインポート
「部門」画面では、CSVファイルを利用して複数の部門を一括で登録・更新できます。
部門のインポートについては、以下のガイドをご参照ください。
「部門」をインポートする
部門のエクスポート
操作手順
エクスポートファイルについて
「部門」画面では3種類のファイルをエクスポートできます。
| ファイル名 | 説明 |
|---|---|
| 表示日時点 | 指定した表示日時点の部門を出力します。 |
| 表示日時点(履歴あり) | 指定した表示日時点の部門に紐づく履歴も含めて出力します。 |
| すべて | 廃止した部門や未来で利用する部門も含め、登録されているすべての部門を出力します。 |
部門の廃止・削除
廃止
登録済みの部門を廃止すると、「廃止日」以降の取引日の仕訳を登録・編集する場合に、廃止した部門が表示されなくなります。
- 「計上部門の詳細」画面右上の「廃止」をクリックします。
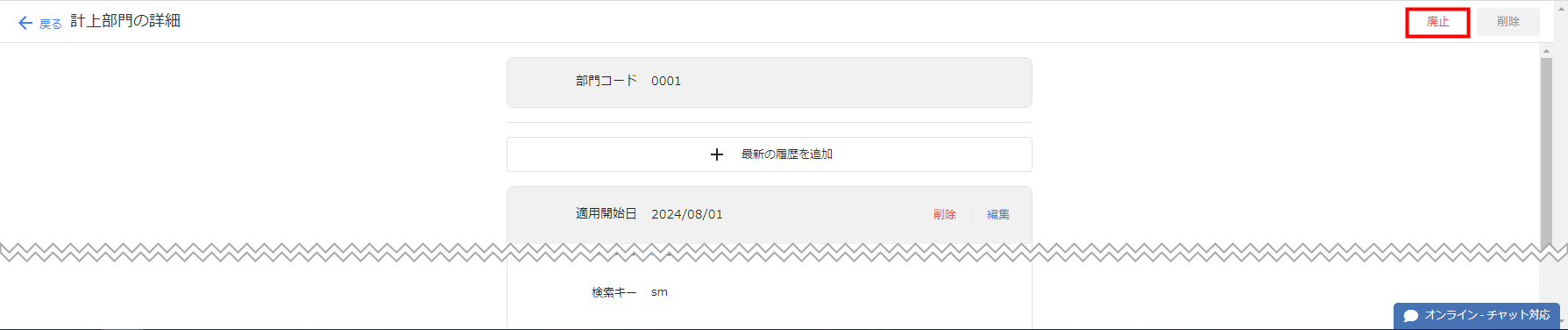
- 「計上部門を廃止しますか?」画面で「廃止日」を指定し、問題がなければ「廃止」をクリックします。
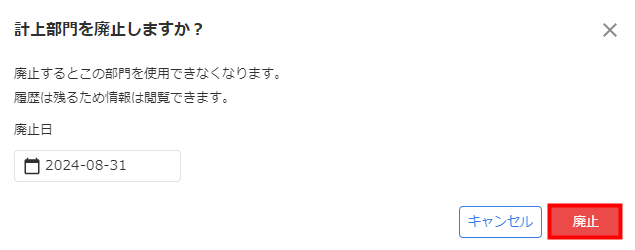
- 「計上部門を廃止しました。」というメッセージが表示され、部門が廃止されたことを確認します。
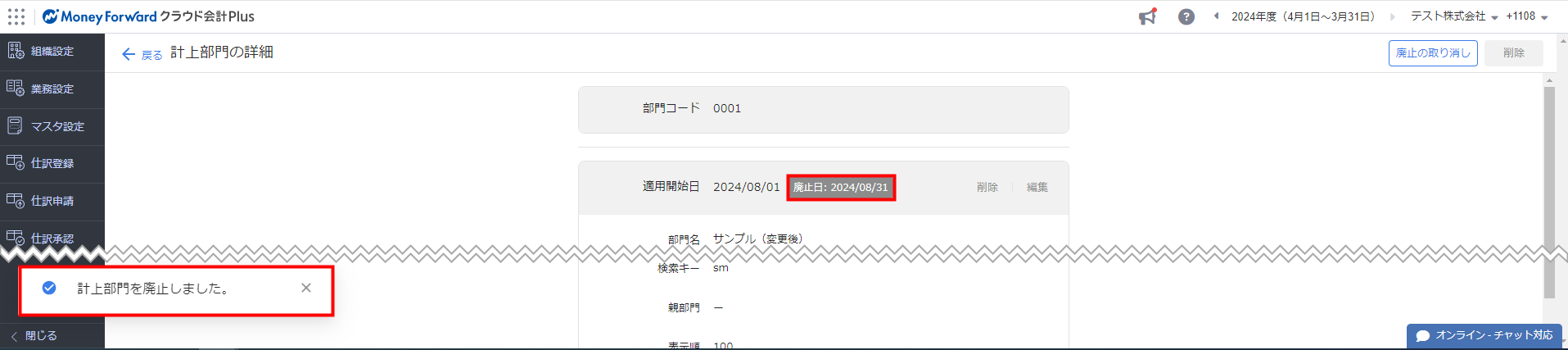
削除
以下の手順では、複数の履歴が存在する部門を削除する場合を例に説明します。
- 「計上部門の詳細」画面で最新の履歴から順に削除します。
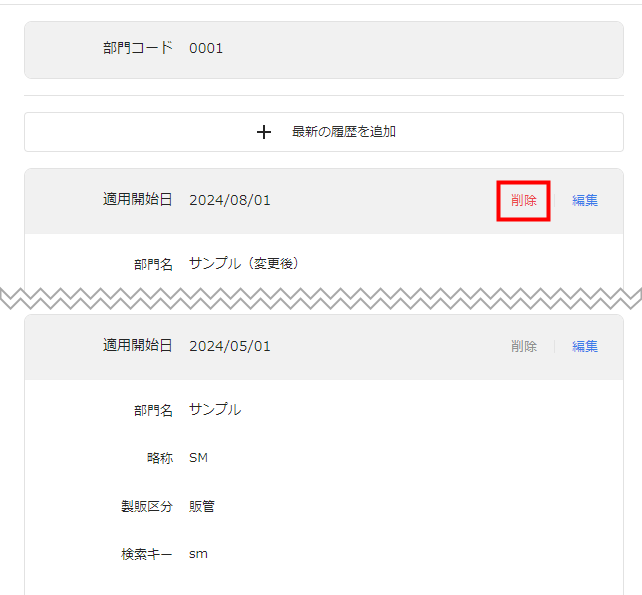
- 履歴が1つのみ存在する状態になったら、画面右上の「削除」をクリックします。
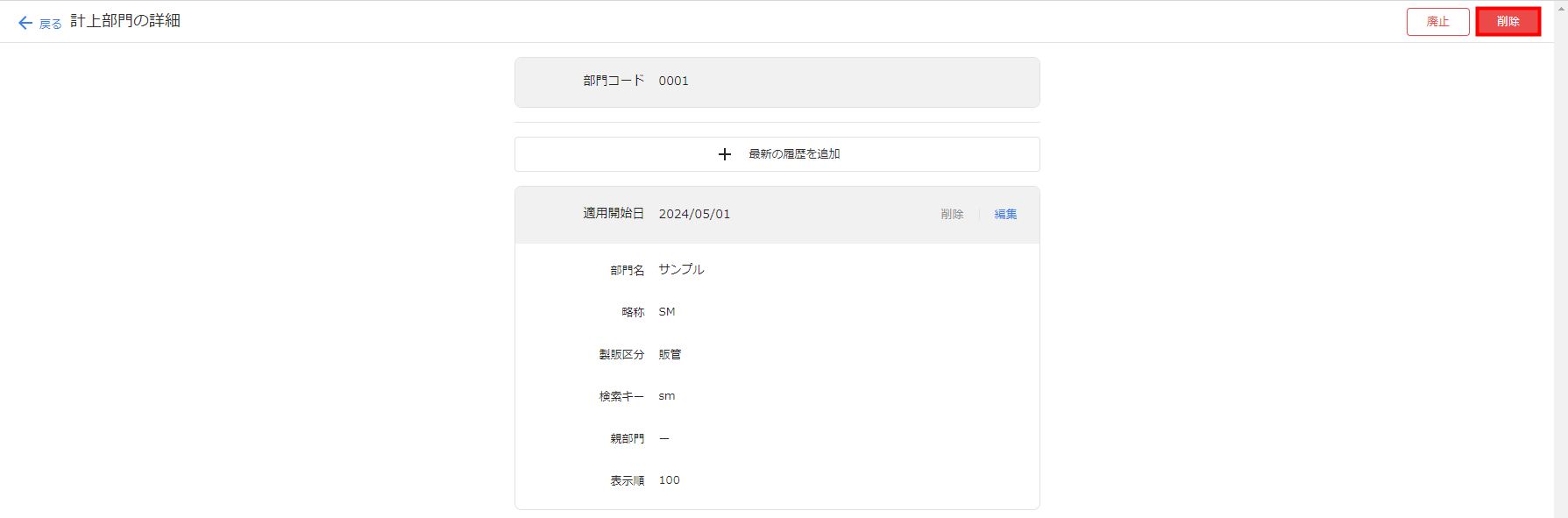
- 「計上部門を削除しますか?」画面を確認し、問題がなければ「削除」をクリックします。
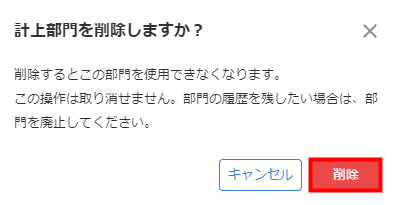
- 「計上部門を削除しました。」というメッセージが表示され、部門が削除されたことを確認します。

- 履歴を削除すると、仕訳に設定されている部門には1つ前の履歴の内容が反映します。
- 仕訳に使用されている部門は削除できません。
部門コードの一括変更
登録済みの部門コードは一括で変更することができます。
- 「部門」画面で「インポート」をクリックし、「部門コードを一括変更」を選択します。

- 「部門コードを一括変更」画面で「Shift_JIS形式」または「UTF-8形式」を選択し、CSVファイルテンプレートをダウンロードします。
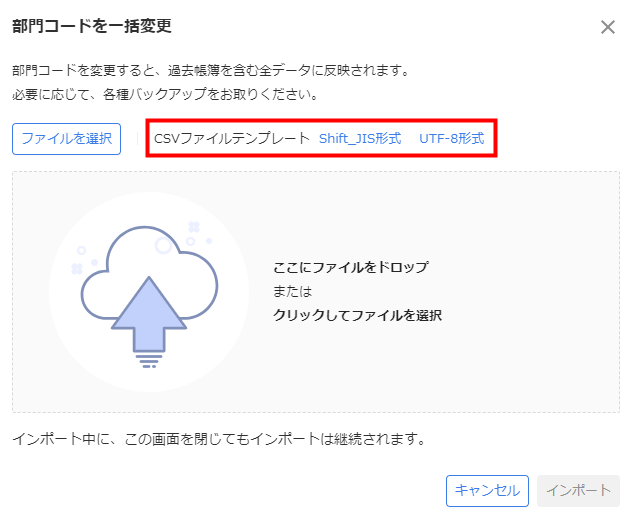
- ダウンロードしたファイルを開き、コードを変更する部門の「旧部門コード」と「新部門コード」を入力して保存します。
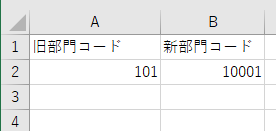
- 「部門コードを一括変更」画面で「ファイルを選択」をクリックし、手順3で作成したファイルを選択します。
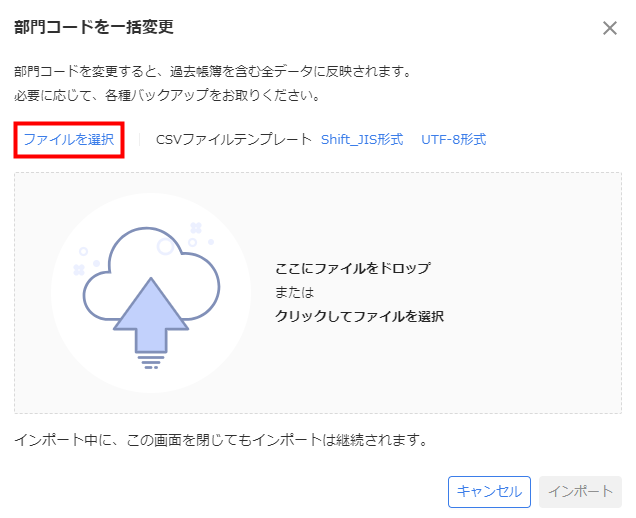
- 「インポート」をクリックします。
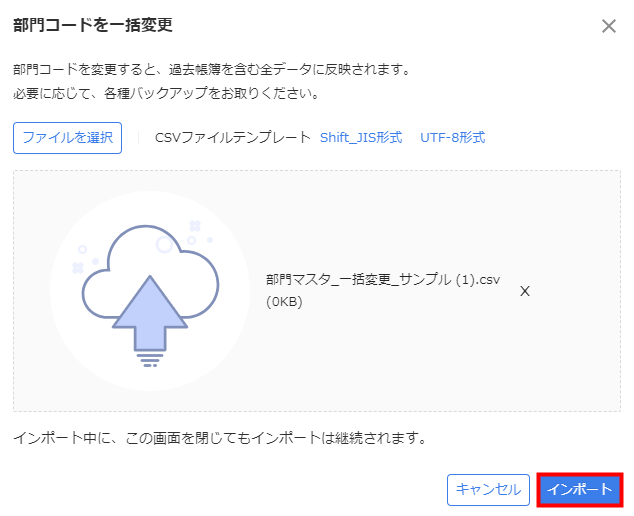
- 「インポートが完了しました」というメッセージが表示されたことを確認します。
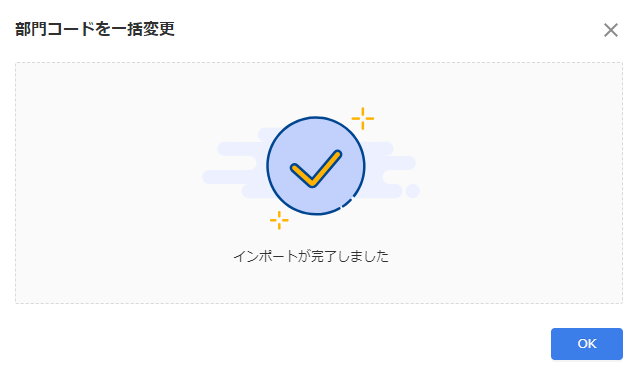
部門コードを一括変更すると、過年度の帳簿等も含めた全データに変更後の部門コードが反映します。
必要に応じて各種データをエクスポートし、バックアップを作成してください。
※本サポートサイトは、マネーフォワード クラウドの操作方法等の案内を目的としており、法律的またはその他アドバイスの提供を目的としたものではありません。当社は本サイトに記載している内容の正確性・妥当性の確保に努めておりますが、実際のご利用にあたっては、個別の事情を適宜専門家に相談するなど、ご自身の判断でご利用ください。
頂いた内容は、当サイトのコンテンツの内容改善のためにのみ使用いたします。

よく見られているガイド
- 「申請仕訳一覧」の使い方仕訳申請
- 「承認仕訳一覧」の使い方仕訳承認
- 「外部データ紐付設定」の使い方組織設定