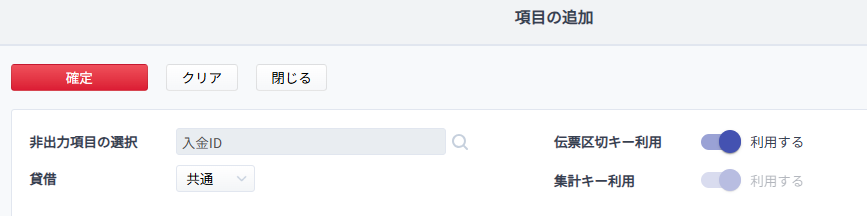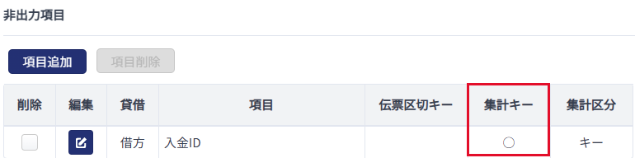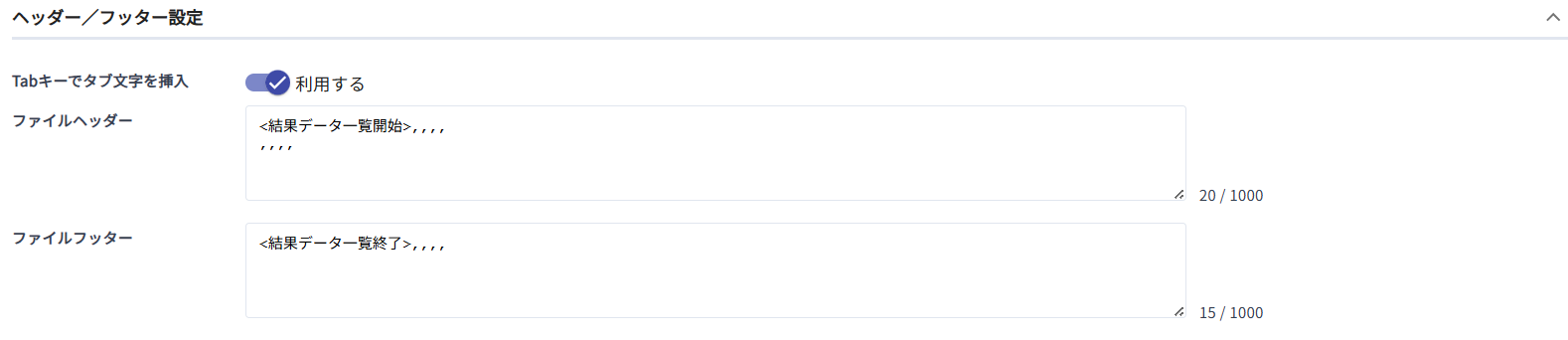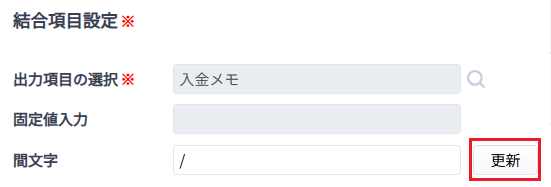「消込結果出力」にて出力する消込結果データの設定を行うメニューです。
当ページでは画面上の設定内容について記載します。
出力内容の詳細は消込結果出力資料もご参照ください。
【設定】「消込結果 出力設定」
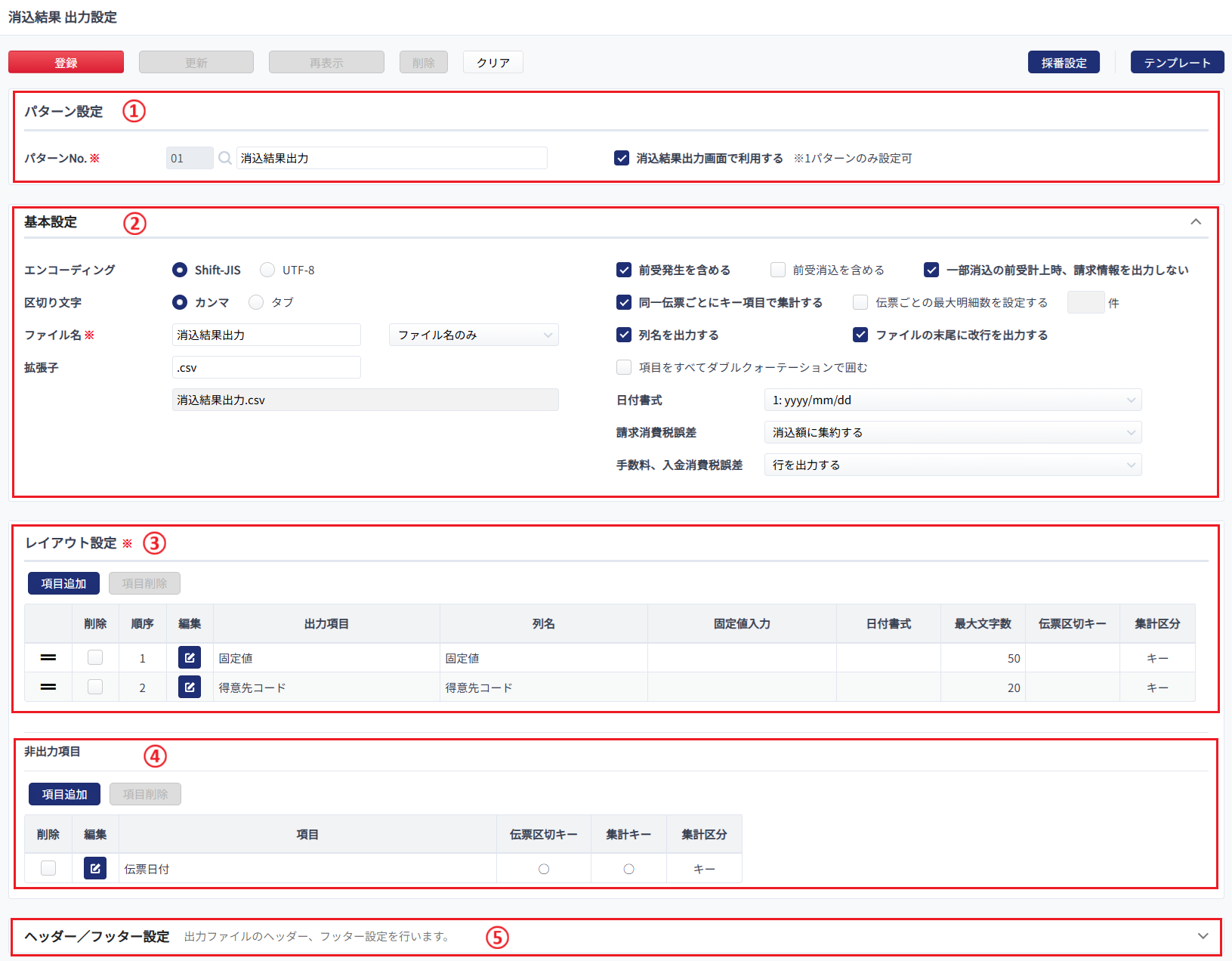
■目次
①パターン設定

パターンNo.
取込設定のパターンNo.を入力します。
A.既存パターンの内容を修正する場合:修正したいNo.を入力して、エンターキーを押下してください。虫眼鏡アイコンにて検索も可能です。
B.新規パターン作成を作成する場合:現在使用していないパターンNo.を入力し、エンターキーを押下してください。
消込結果出力画面で利用する
チェックをオンにしたパターンにそって【消込】「消込結果出力」が出力されます。当チェックは1パターンのみ設定可能です。
補足)テンプレート
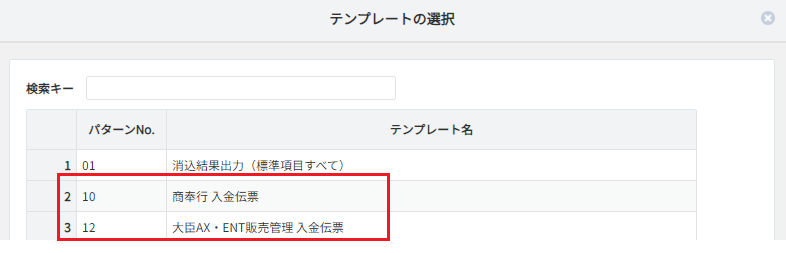
一部の基幹システム向けテンプレートを用意しています。
ご利用中の基幹システムがあれば右上「テンプレート」より、該当のテンプレート名をクリックしてください。
基本設定・レイアウト設定にテンプレートの内容が反映されます。
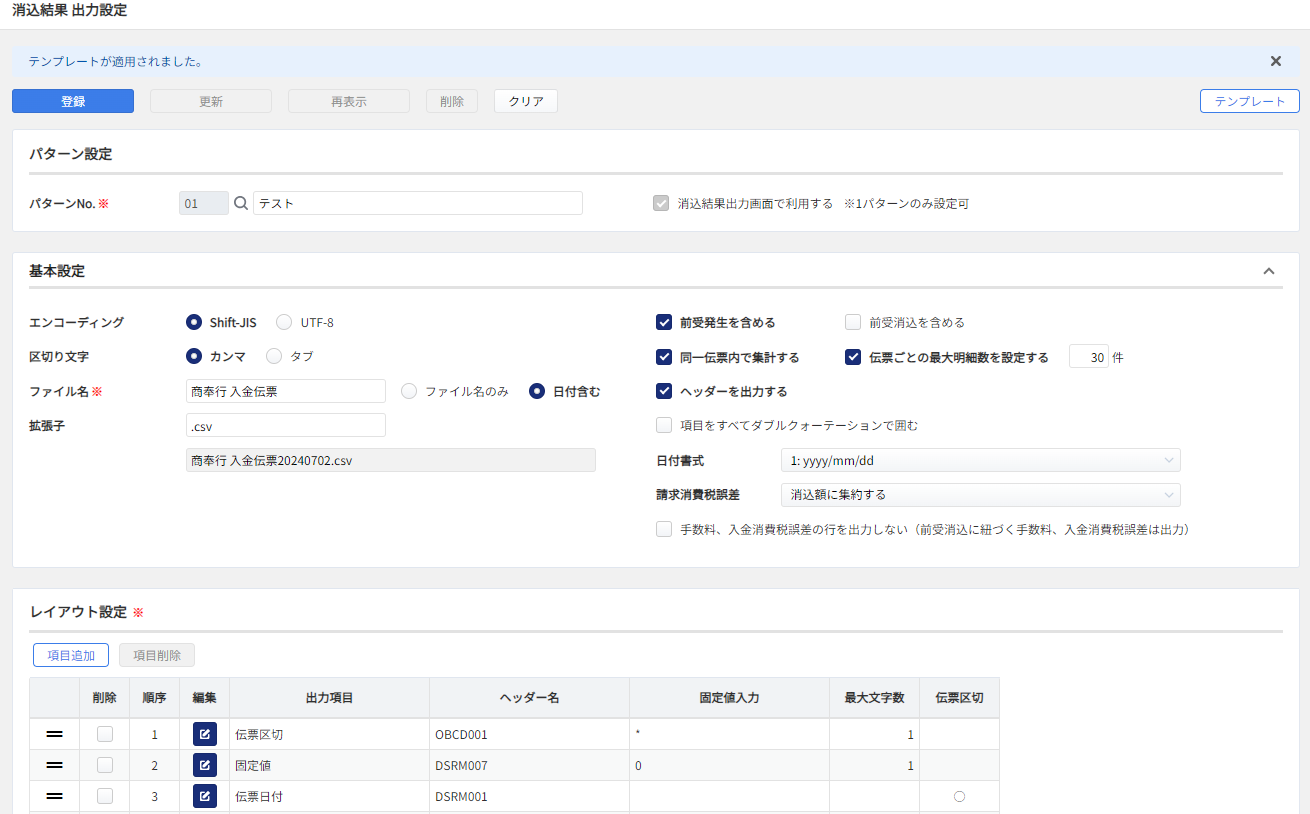
②基本設定
ファイル全体の仕様を設定します。
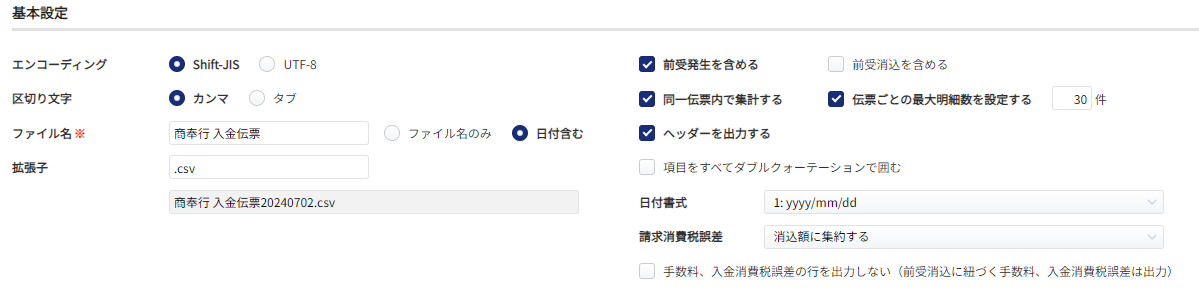
| (項目内容) | (概要) |
| エンコーディング | 出力する文字コードを指定します。Shift-JIS・UTF-8が選択可能です。 |
| 区切り文字 | 区切り文字を選択します。カンマ・タブが選択可能です。 |
| ファイル名 | ファイル名を設定します。 ファイル名のみ:指定した名称のみをファイル名にします。 日付含む:ファイル名の末尾に出力日を自動で付与します。 日付時刻分秒を含む:ファイル名の末尾に出力日付時刻分秒を自動で付与します。 |
| 拡張子 | 拡張子を指定します。「.」から指定してください。(例:.csv) |
| 前受発生/消込を含める | 前受発生/消込時の明細の出力方法を指定します。 前受発生を含める:前受計上・前受振替を行った明細も出力します。 前受消込を含める:前受消込を行った明細も出力します。 |
| 同一伝票ごとにキー項目で集計する | 同一伝票内で値が同じ項目があった場合、キー項目で集計するか否かを選択します。 オン:伝票内に集計項目が同一の項目があった場合、金額を集計します。 オフ:伝票内に同一の項目があっても、金額を集計しません。 |
| 伝票ごとの最大明細数を設定する | 伝票区切における伝票ごとの最大明細数を指定します。999件まで指定が可能です。 最大明細数を超える場合、伝票区切キーが同一でも伝票がわかれます。 |
| ヘッダーを出力する | ヘッダーの出力有無を選択します。 オンにした場合、レイアウト設定の「ヘッダー名」が出力されます。 |
| 項目をすべてダブルクォーテーションで囲む | 出力したファイルの項目をダブルクォーテーションで囲むか否かを選択します。 |
| 日付書式 | 日付の書式を選択します。 |
| 請求消費税誤差 | 請求額<入金額の消込時に、請求側の消費性誤差欄に入力した金額の出力方法を指定します。 消込行に加算し、誤差行は出力しない:消込額に請求消費税誤差を含み、かつ請求消費税誤差レコードは出力しません。 消込行に加算し、誤差行の消込額をマイナスして出力する:消込額に請求消費税誤差を含み、かつ請求消費税誤差レコードを負の数で出力します。 消込行に加算せず、誤差行は出力しない:消込額に請求消費税誤差を含まず、かつ請求消費税誤差レコードを出力しません。 消込行に加算せず、誤差行を出力する:消込額に請求消費税誤差を含まず、かつ請求消費税誤差レコードを正の数で出力します。 |
| 手数料、入金消費税誤差の行を出力しない(前受消込に紐づく手数料、入金消費税誤差は出力) | 手数料、入金消費税誤差の行を出力するかを選択します。 オン:手数料、入金消費税誤差の行を出力します。 ※前受消込に紐づく手数料、入金消費税誤差は設定にかかわらず出力します。 |
| 期日入金予定請求データ消込の行を出力しない | 期日入金予定請求データ消込の行の出力有無を選択します。 オンにした場合、期日入金データ決済時の消込データ行は出力しません。 ※「期日入金管理オプション」を利用時にのみ表示されます。 |
③レイアウト設定
消込結果の出力内容を設定します。
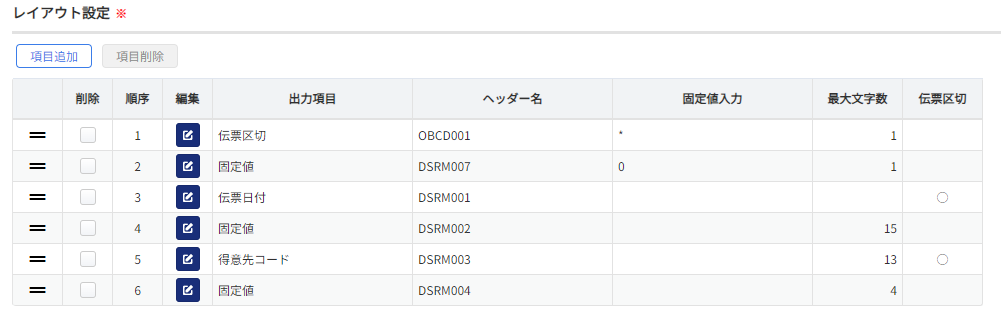
1.「項目追加」ボタンをクリックします。
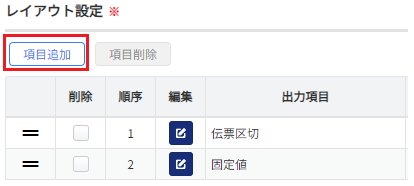
2.ポップアップが表示されます。出力項目の選択の虫眼鏡マークをクリックします。
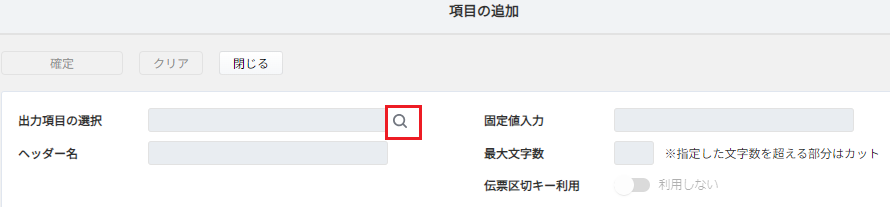
出力したい項目の内容を選択します。
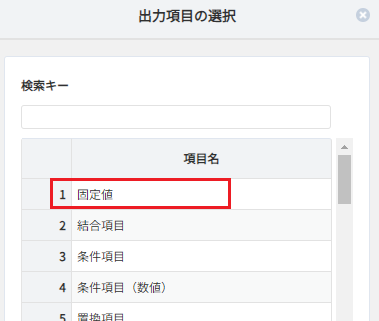
主な各項目の出力内容は下記および消込結果出力資料をご参照ください。
固定値:設定する値が固定で出力されます。 結合項目:項目A・項目Bを一つの項目として出力します。 条件項目:条件によって出力内容が分岐する項目(文字)を設定します。 条件項目(数値):条件によって出力内容が分岐する項目(数値)を設定します。 置換項目:置換マスターに沿った置換後の項目が出力されます。置換マスターは同画面で設定します。
各項目の設定方法は右記をご参照ください。⇒補足:各種項目追加の設定方法
3.出力項目を設定します。
必要事項を入力・修正し、「確定」ボタンをクリックしてください。
※グレーアウトしている項目は虫眼鏡アイコンから項目を選択できます。
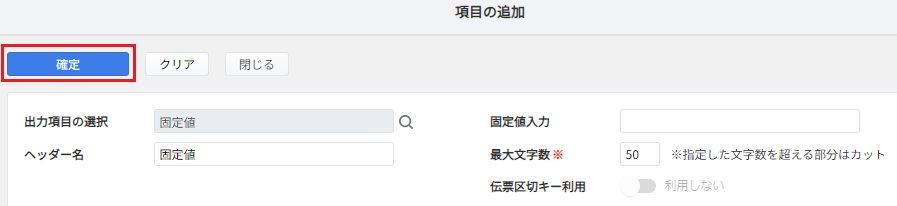
4.レイアウト設定に内容が反映されます。引き続き必要な項目の修正・登録を行ってください。
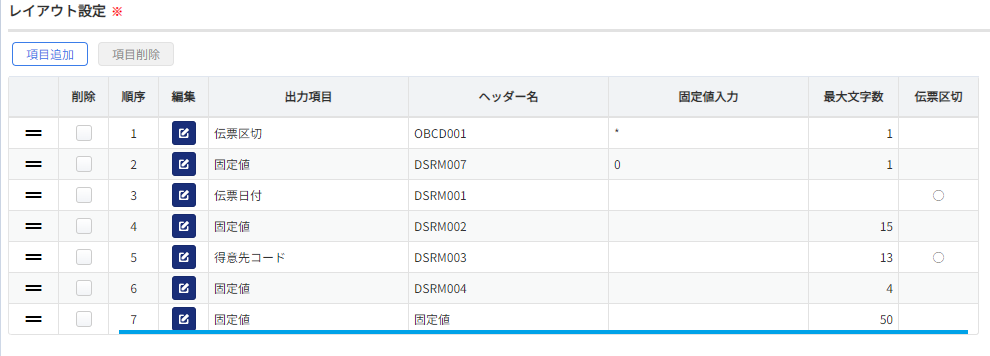
採番設定
伝票番号を連番で出力したい場合に採番設定を行います。
1.「採番設定」ボタンをクリックします。

2.採番設定画面にて下記を設定し、「登録」ボタンをクリックします。
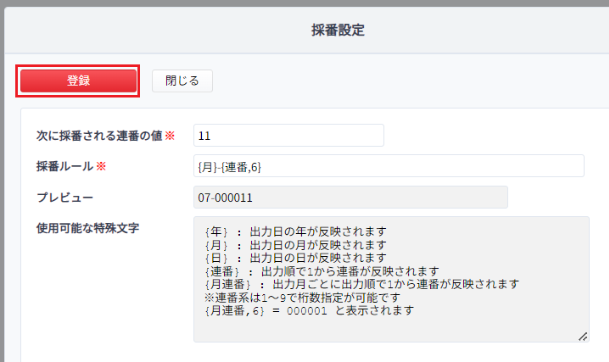
次に採番される連番の値:採番開始番号を指定します。
採番ルール:伝票番号の採番ルールを設定します。特殊文字欄の内容を置くと、サンプルの形で代入されてプレビュー欄に反映されます。
3.レイアウト設定にて「伝票番号(採番設定)」項目を追加します。
採番設定の設定内容にしたがった伝票番号が出力されます。
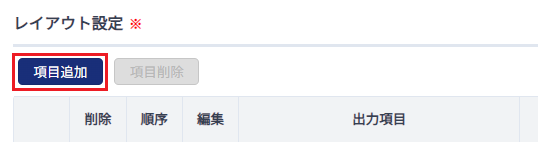
↓
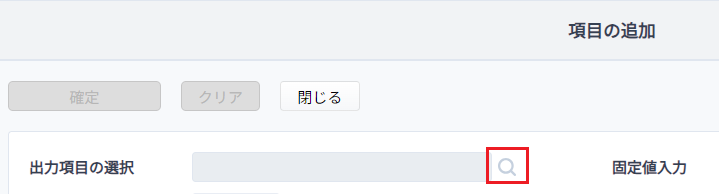
↓
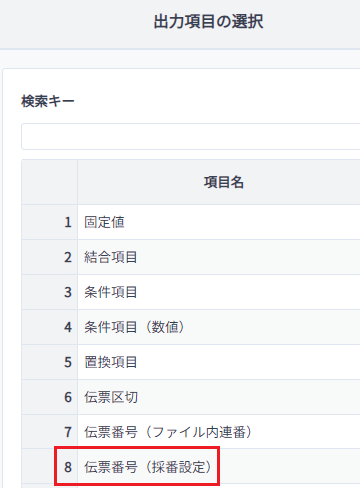
④非出力項目
データ上には出力しない伝票区切キーまたは集計キーとして使用する項目を設定します。
※任意項目となります。
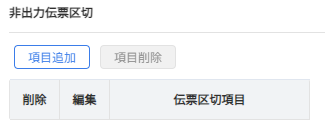
1.「項目追加」ボタンをクリックします。
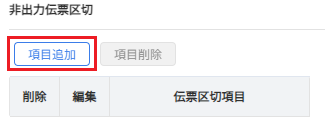
2.ポップアップが表示されます。
出力項目の選択の虫眼鏡マークをクリックします。
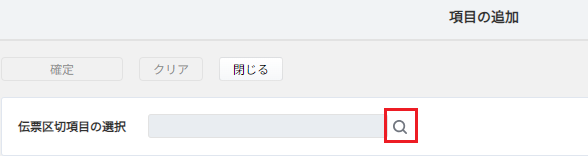
伝票区切としたい項目の内容を選択します。
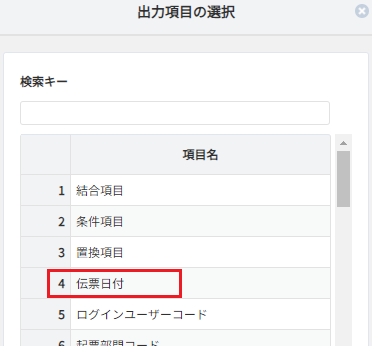
キー項目
「基本設定」内 「同一伝票ごとにキー項目で集計する」チェックがオンの際、ここで設定したキー単位で伝票が区切られ、金額等の項目が集計されるようになります。
集計キー:同一伝票内の明細をさらに設定したキー単位で区切って集計します。
3.出力項目を設定します。
必要事項を入力・修正し、「確定」ボタンをクリックしてください。
※グレーアウトしている項目は虫眼鏡アイコンから項目を選択できます。
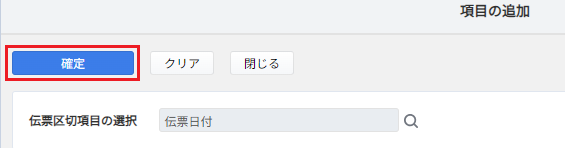
4.非出力項目に内容が反映されます。引き続き必要な項目の修正・登録を行ってください。
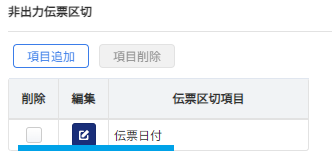
<項目編集>
項目を編集する場合、修正する項目の「編集」ボタンをクリックしてください。
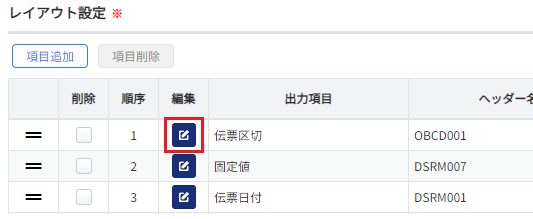
編集画面が表示されます。編集を行い、「確定」ボタンをクリックすると反映されます。
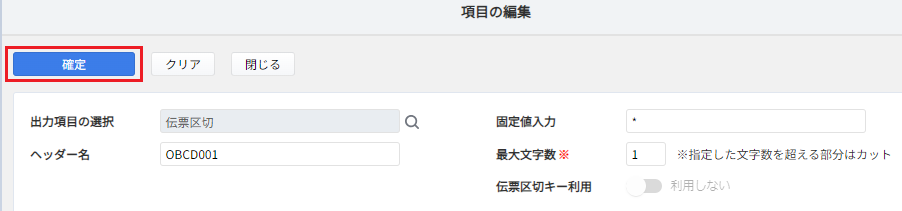
<項目削除>
項目を削除する場合、削除項目にチェックを入れ「項目削除」ボタンをクリックしてください。
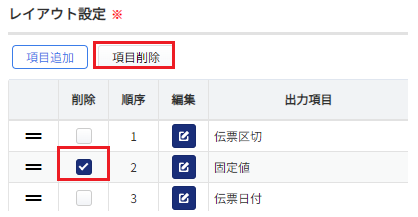
該当の項目が出力項目の欄から削除されます。
⑤ヘッダー/フッター設定
Tabキーでタブ文字を挿入:
利用する:ファイルヘッダー、ファイルフッター入力時にTabキー押下でタブ文字を入力します。
利用しない:Tabキー押下で次の入力欄へフォーカスを移動します。
ファイルヘッダー:設定した内容が、出力されるファイルのヘッダーに追加されます。
ファイルフッター:設定した内容が、出力されるファイルのフッターに追加されます。
なお、ヘッダーやフッターに複数行を設定したい場合は、ファイルヘッダー/フッター欄にて挿入したい行数分の改行を行ってください。カンマ区切りなども含めて設定できます。
各種ボタン
すべての項目登録が完了したら、左上「登録」もしくは「更新」ボタンをクリックします。
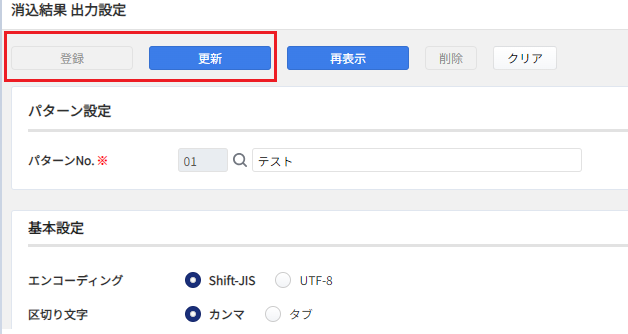
「登録or更新が完了しました。」とメッセージが表示されます。以上で登録が完了です。
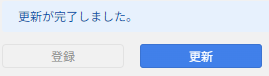
<補足:各種ボタン>
再表示:編集中の設定をクリアし、最後に登録した設定内容にリセットされます。
クリア:現在の画面表示を初期化します。
削除:開いているパターンが削除されます。項目のみを削除したい場合は項目削除にて削除を行ってください。
補足:各種項目追加の設定方法
結合項目の設定
例)「入金備考1/入金備考2」と出力する
1.「出力項目の追加」にて<入金備考1>を選択します。
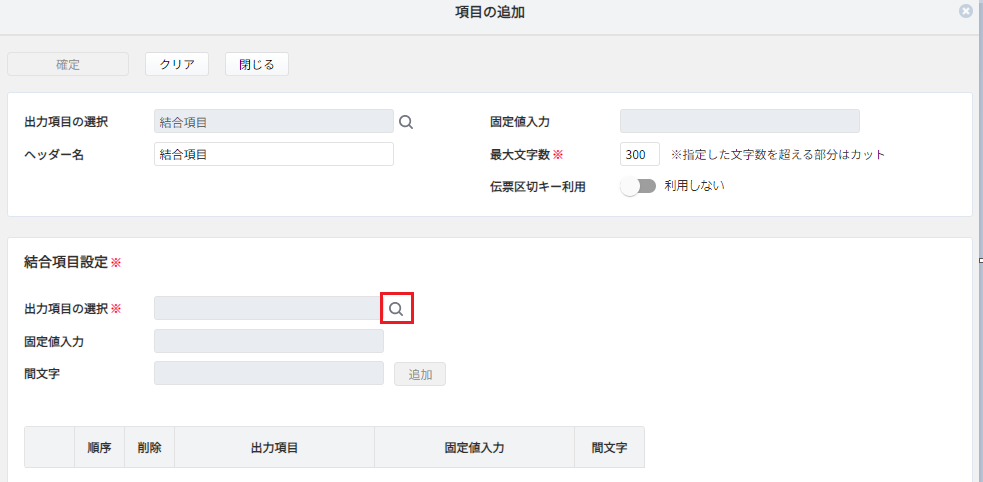
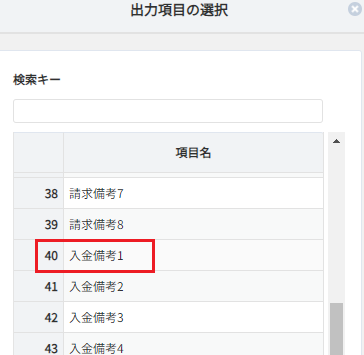
2.間文字</>を入力し、「追加」ボタンをクリックします。
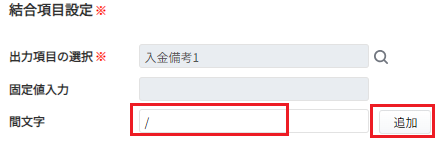
3.<入金備考1>の内容が反映されます。続いて出力項目の選択にて<入金備考2>を選択します。
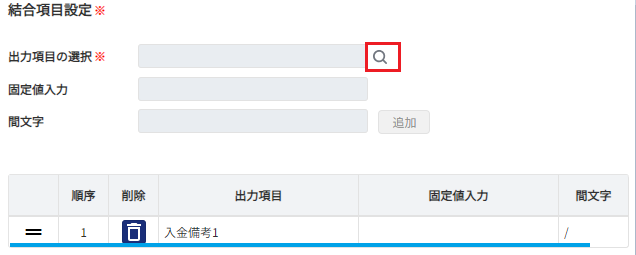
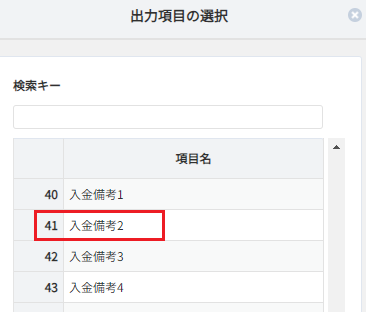
4.「追加」をクリックします。最後の項目であれば、間文字は省略してください。
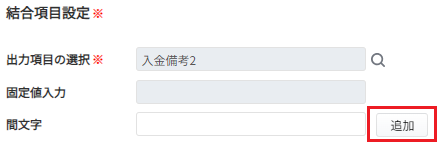
5.<入金備考2>の設定が反映されました。以後必要な分の登録を繰り返し行ってください。
全て登録後、「確定」ボタンを押下すると登録が完了します。
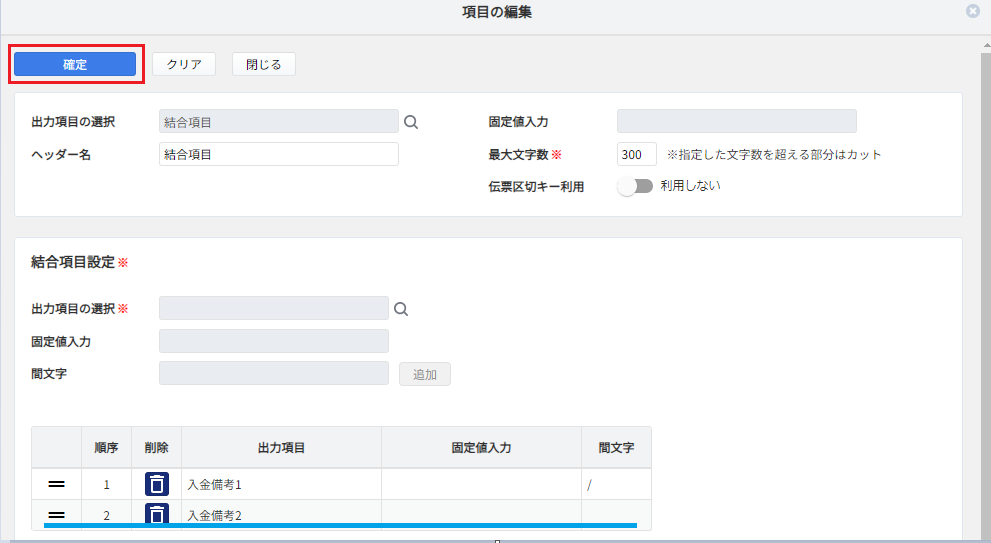
条件項目の設定
例)「期日入力を行う」がオンの場合のみ<入金備考2>を出力、その他は<入金備考1>と出力する
1.出力項目の選択にて<入金備考2>を選択します。
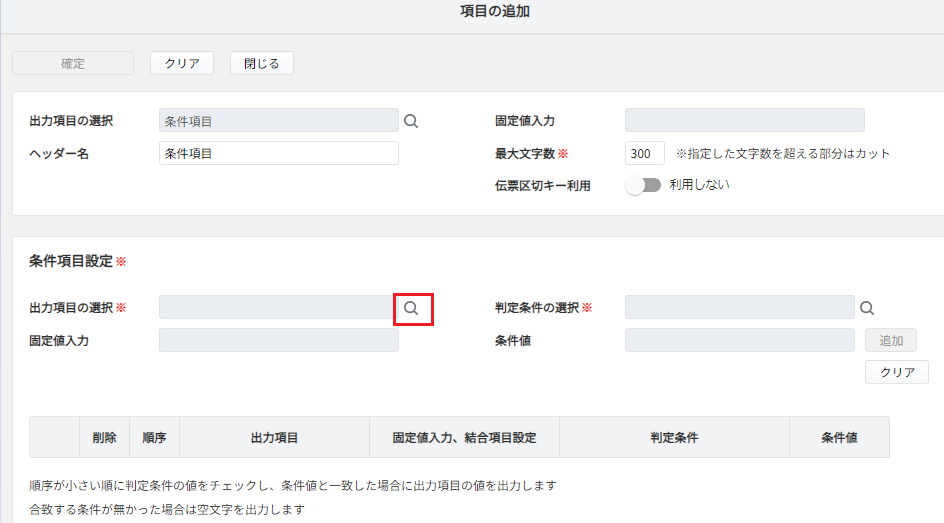
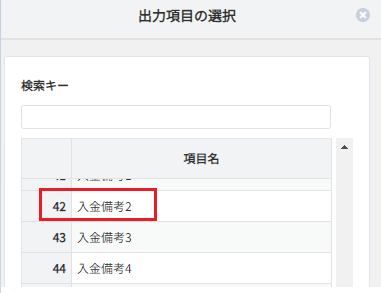
2.判定条件の選択にて<入金区分「期日入力を行う」>を選択します。

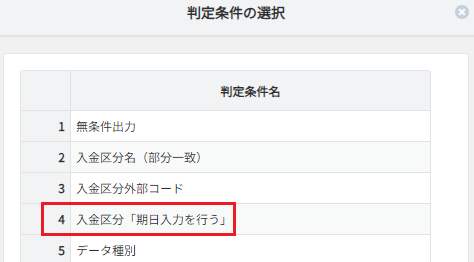
3.「追加」ボタンをクリックします。

4.条件が追加されます。続いて<入金備考1>を登録します。
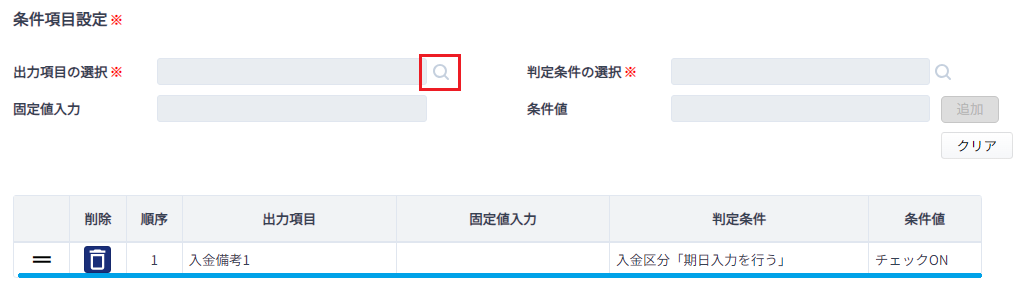
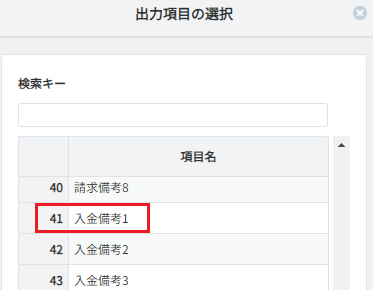
5.判定条件は「無条件出力」を選択し、追加します。

6.<入金備考1>の設定が反映されました。以後必要な分の登録を繰り返し行ってください。
全て登録後、「確定」ボタンを押下すると登録が完了します。
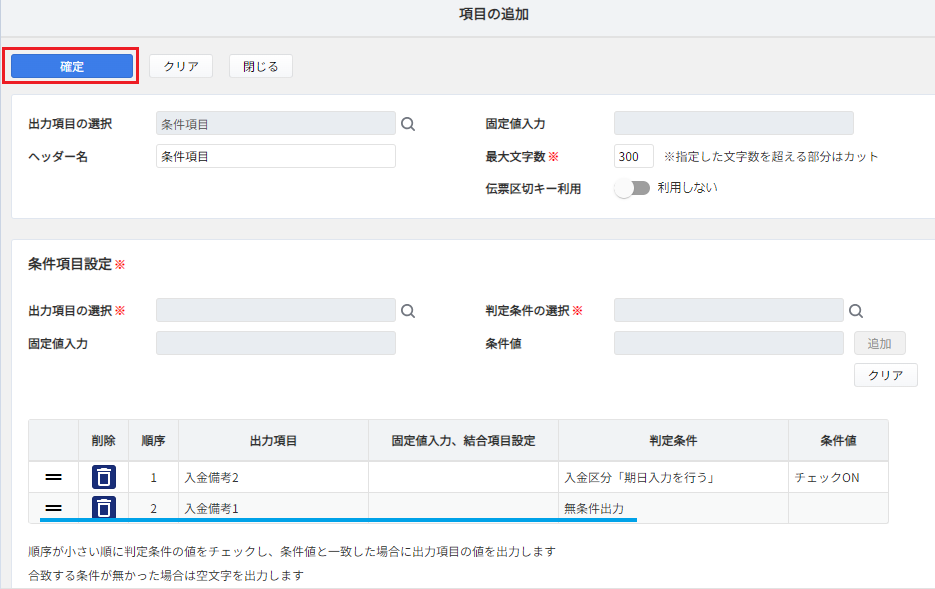
条件項目(数値)
例)<入金区分>が「振込」の場合には<消込額>を出力する
1.出力項目の選択にて<消込額>を選択します。
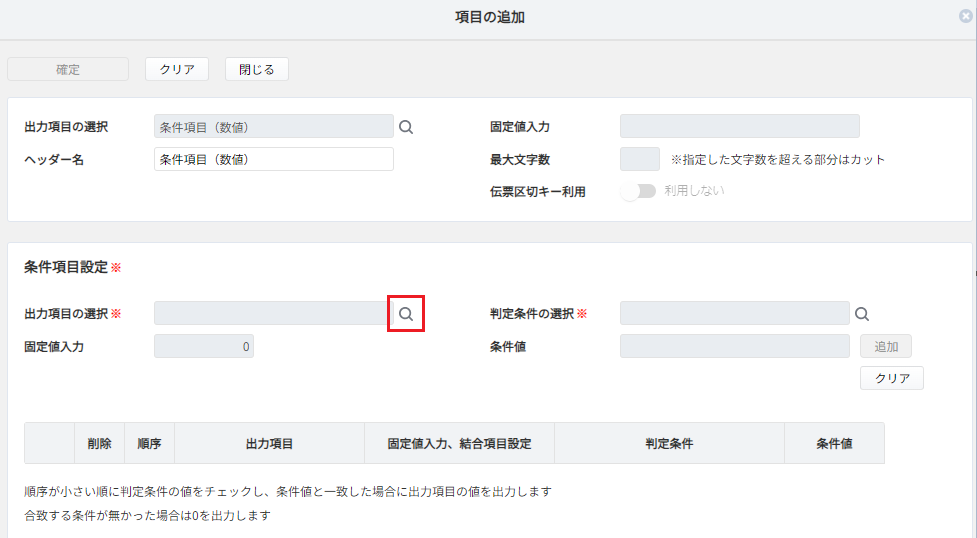
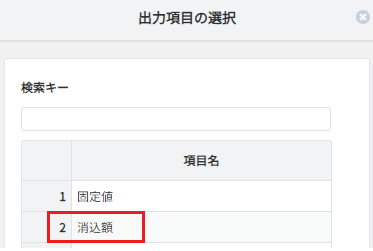
2.判定条件の選択にて「入金区分名(部分一致)」を選択します。

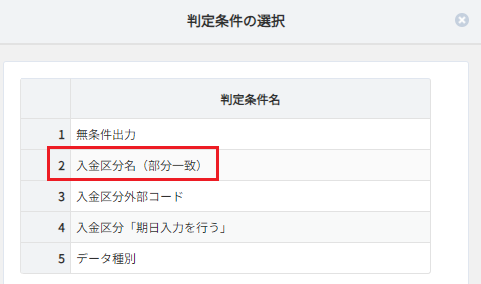
3.条件値に「振込」と入力し、追加します。

4.条件が追加されました。最後に「確定」ボタンをクリックします。
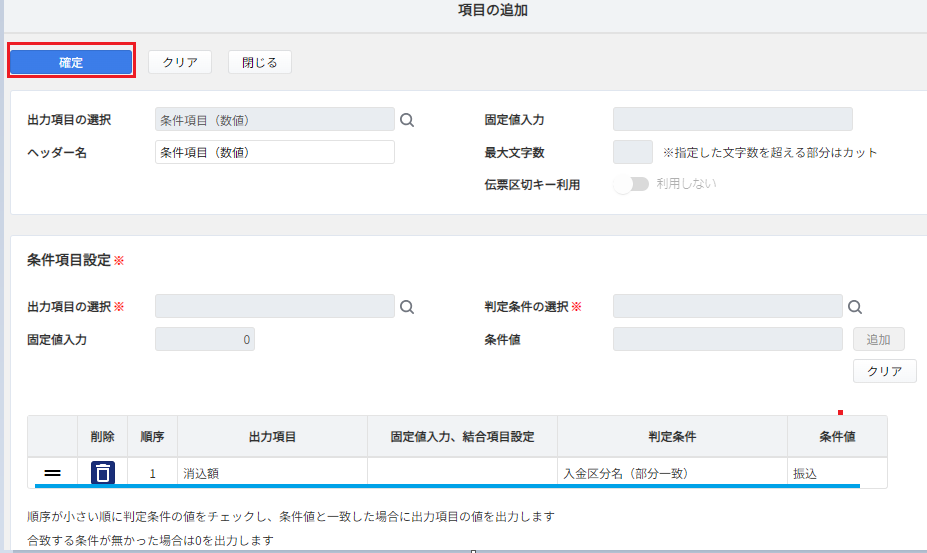
補足)設定済み項目の編集
結合項目・条件項目では、設定された項目の「編集」ボタンから設定内容の編集が可能です。
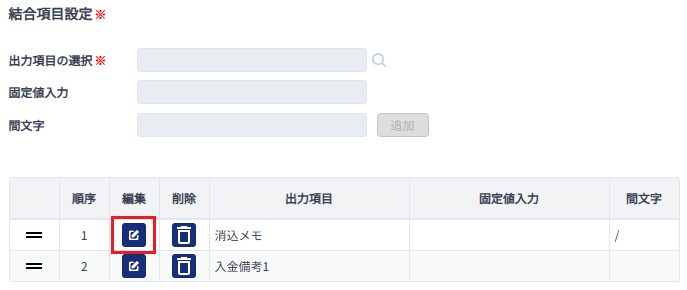
更新内容が反映されます。「確定」ボタンをクリックし、更新します。
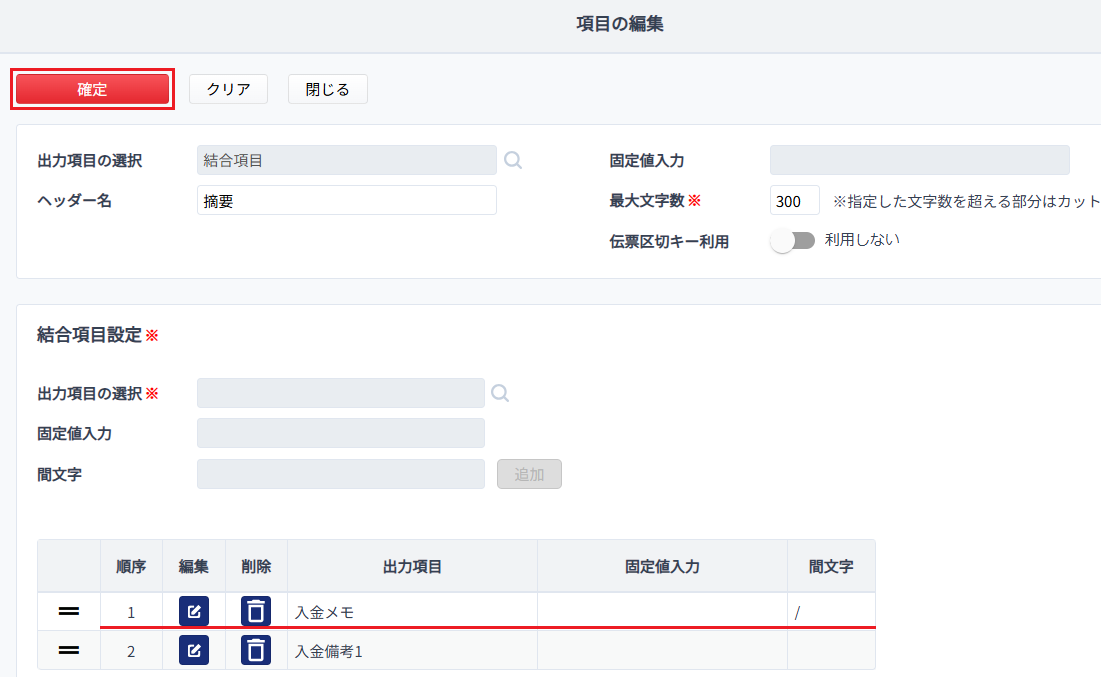
置換項目の設定
例)<入金備考3>が「AAAA」の場合、「ZZZZ」に置換して出力する
1.置換項目対象の選択にて<入金備考3>を選択します。
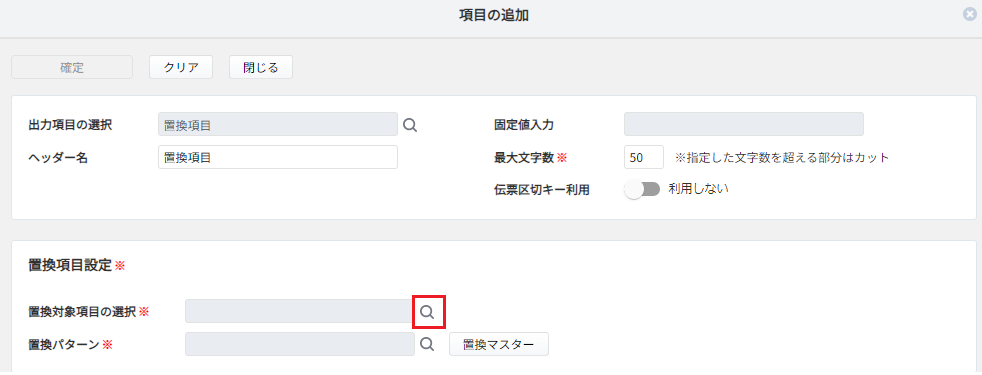
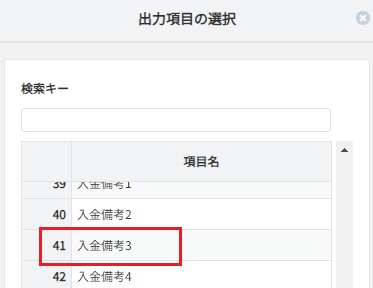
2.使用したい置換パターンを選択します。
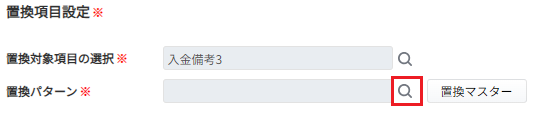
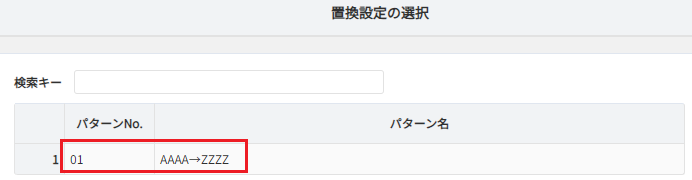
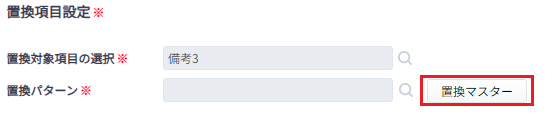
3.全て登録後、「確定」ボタンを押下すると登録が完了します。
<参考資料:消込結果出力資料>
消込結果出力_出力内容.xlsx
※本サポートサイトは、マネーフォワード クラウドの操作方法等の案内を目的としており、法律的またはその他アドバイスの提供を目的としたものではありません。当社は本サイトに記載している内容の正確性・妥当性の確保に努めておりますが、実際のご利用にあたっては、個別の事情を適宜専門家に相談するなど、ご自身の判断でご利用ください。
頂いた内容は、当サイトのコンテンツの内容改善のためにのみ使用いたします。