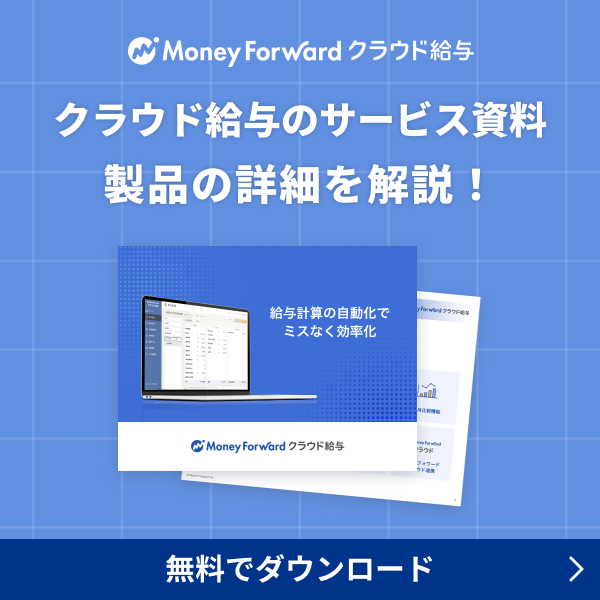概要
このガイドでは、「カスタム計算式」機能の使い方についてご説明します。
「カスタム計算式」機能は、途中で端数処理を行う計算式や四則演算・関数を用いた計算式など、より柔軟な計算式を設定できる機能です。
使い方を動画で確認する場合は、以下のページをご覧ください。
マネーフォワード クラウド給与 使い方動画~カスタム計算式~
マネーフォワード クラウド給与 使い方動画~カスタム計算式(ROUND系関数)~
マネーフォワード クラウド給与 使い方動画~カスタム計算式(IF関数)~
マネーフォワード クラウドコンタクトセンターでは、カスタム計算式の機能に関するお問い合わせのみ受け付けています。
そのため、カスタム計算式の代行作成や、計算式の正否を判断することはできません。
カスタム計算式の内容は事前に確認してから入力してください。
対象のお客さま
マネーフォワード クラウド給与をご利用中のお客さま
対象ページ
目次
カスタム計算式の作成手順
- 「支給項目設定」画面で「計算方法」の左端にあるプルダウンをクリックし、「カスタム計算式」を選択します。
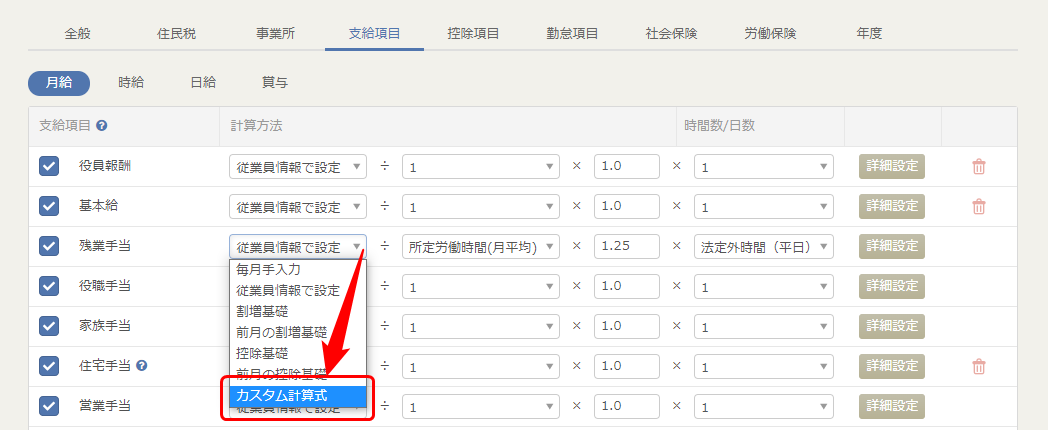
- 画面下部の「保存する」をクリックします。
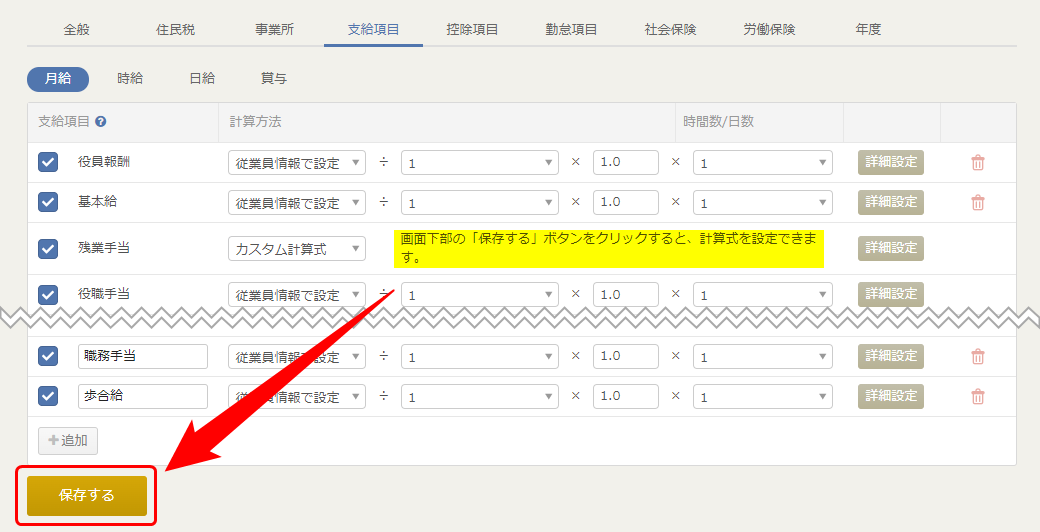
- 「カスタム計算式」を選択した支給項目の「計算方法」に表示された「計算式を設定」をクリックします。
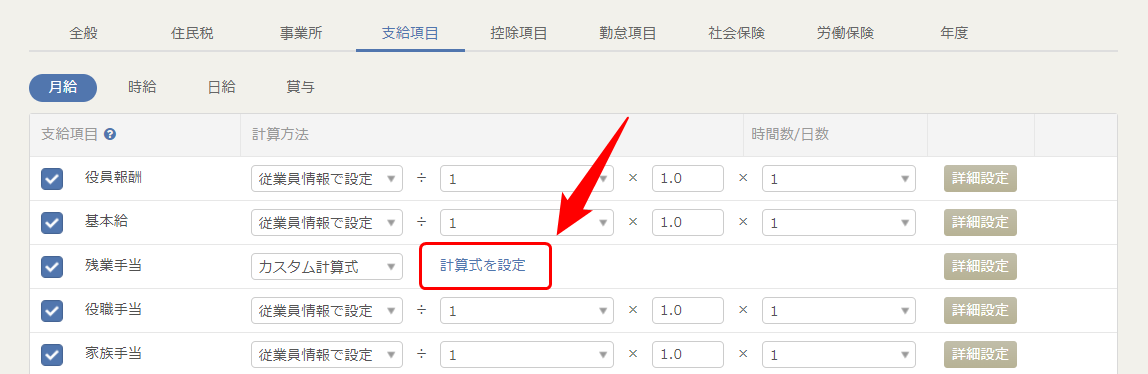
- 計算式の設定画面で「計算式」の入力フォームに計算式を入力します。
詳しい設定内容や画面の説明はこちらの項をご確認ください。
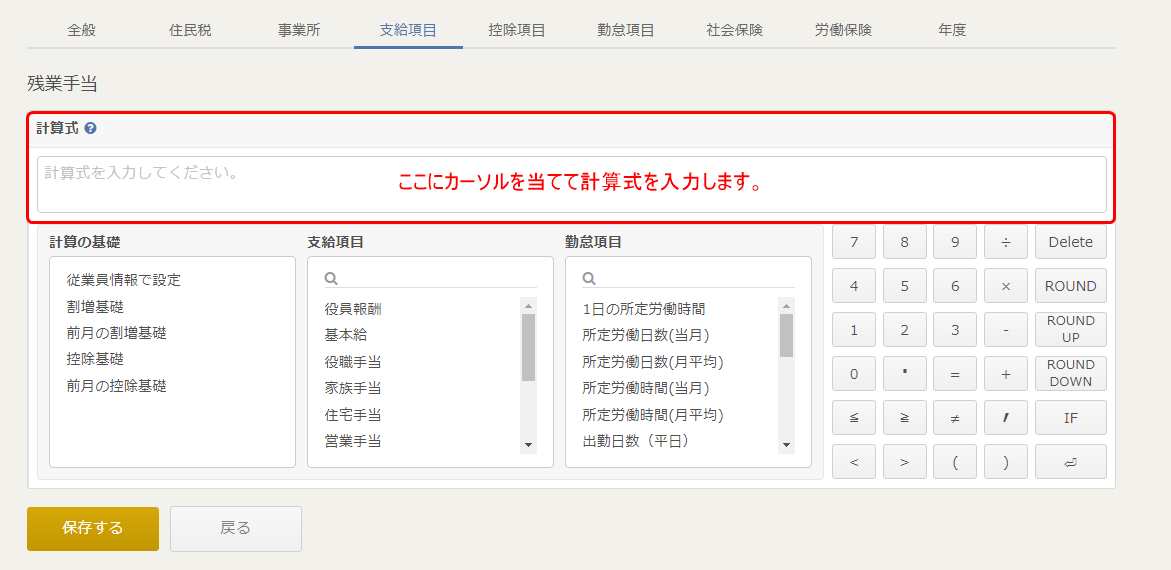
- 「保存する」をクリックします。
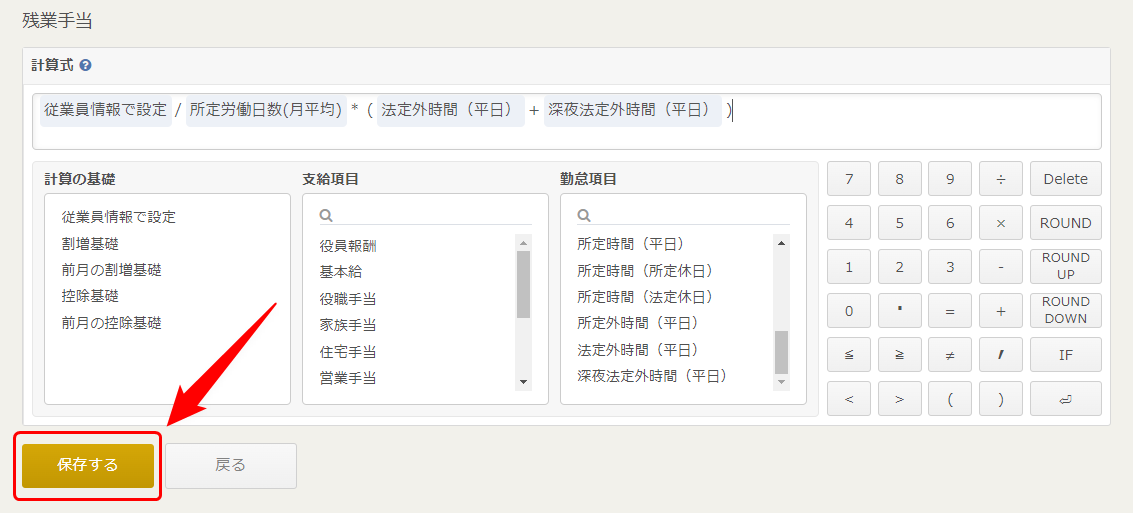
- 「給与計算」画面で想定どおりの計算結果が表示されているかを確認します。
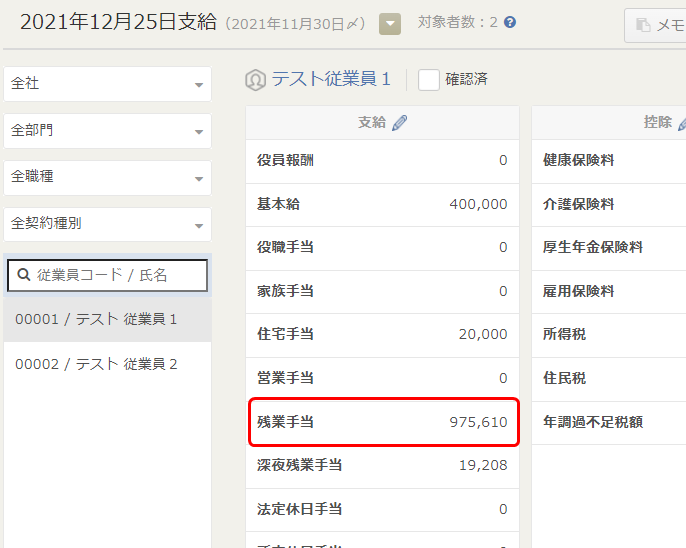
カスタム計算式で選択・入力可能な値
計算式の設定画面では、支給項目・勤怠項目・四則演算・関数を組みあわせて計算式を設定できます。

選択可能な項目や入力可能な値は以下のとおりです。
選択可能な項目
計算の基礎
「計算の基礎」では、以下の項目を選択できます。
- 従業員情報で設定
- 割増基礎※1
- 前月の割増基礎※1
- 控除基礎※2
- 前月の控除基礎※2
- 時給1※3
- 時給2※3
- 日給1※4
- 日給2※4
※1「詳細設定」で「割増基礎」にチェックを入れている場合は選択できません。詳細や具体例はこちらのガイドをご確認ください。
※2「詳細設定」で「控除基礎」にチェックを入れている場合は選択できません。詳細や具体例はこちらのガイドをご確認ください。
※3「基本設定」>「支給項目設定」>「時給」画面でカスタム計算式を設定する場合に選択できます。
※4「基本設定」>「支給項目設定」>「日給」画面でカスタム計算式を設定する場合に選択できます。
支給項目
「支給項目」では、カスタム計算式を設定している項目以外の支給項目を選択できます。
勤怠項目
「勤怠項目」では、「勤怠項目」画面で設定されている勤怠項目を選択できます。
単位が「000時間00分」の場合は、分単位で数値が換算されます。
「000時間00分」以外の単位の場合は、時間単位で数値が換算されます。
- 「000時間00分」の場合:「給与計算」画面では「2:00」と表示され、カスタム計算式では「120」に換算して計算される。
- 「0.0時間」の場合:「給与計算」画面では「2.0」と表示され、カスタム計算式でも「2.0」に換算して計算される。
数値
数値は、小数を含めて自由に入力できます。
四則演算
カスタム計算式では、四則演算を設定できます。
| 入力形式 | 意味 |
|---|---|
| + | 足し算を設定できまます。 |
| – | 引き算を設定できます。 |
| / | 割り算を設定できます。 |
| * | 掛け算を設定できます。 |
関数
カスタム計算式では、以下の関数を設定できます。
| 関数 | 入力形式 | 意味 | 具体例 |
|---|---|---|---|
| ROUND(項目や数値,桁数) ※「ROUNDUP」「ROUNDDOWN」も同様の形式です。 | 桁数を指定すると、四捨五入・切り上げ・切り捨てを設定できます。 | 「ROUND(12.6514,2)」と入力すると、「12.65」計算される。 |
| IF | IF(条件式,条件と合致した場合に表示する値,条件と合致しない場合に表示する値) | 条件と合致した場合と合致しない場合についてそれぞれの結果を表示します。 | 「IF(欠勤日数>3,控除基礎/所定労働日数(月平均)*欠勤日数,0)」と入力すると、欠勤日数が3より大きければ入力した計算式の計算結果となり、欠勤日数が3未満であれば「0円」となる。 |
カスタム計算式の具体的な使用例については、以下のガイドをご参照ください。
カスタム計算式の使用例を教えてください。
文章からカスタム計算式を作成する方法
「カスタム計算式」機能では、ChatGPT API連携を利用することで、入力した文章からカスタム計算式を作成できます。
作成手順
- 「支給項目設定」画面で「カスタム計算式」を設定した支給項目の「計算式を設定」をクリックします。
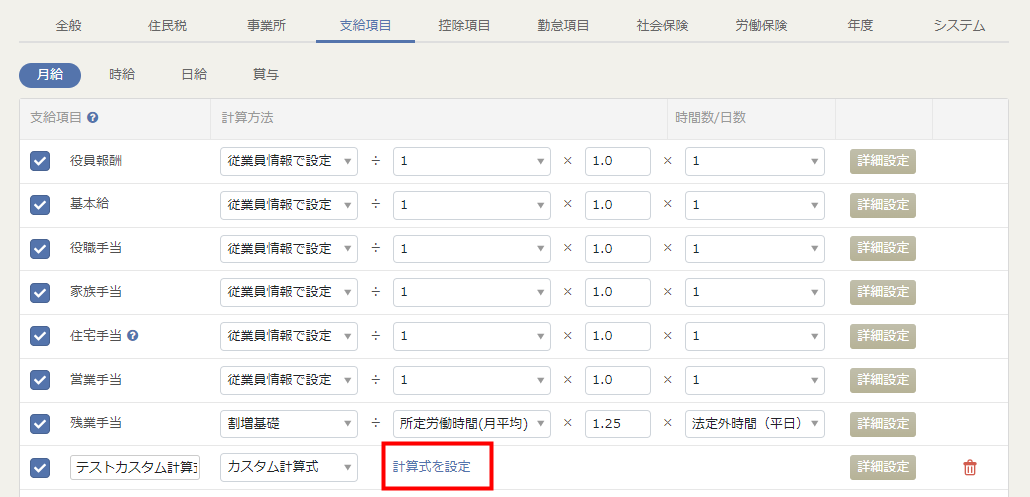
- 計算式の設定画面で「AI提案」をクリックします。

- 「1. 計算式案を文章で入力」に作成するカスタム計算式のもとになる文章を入力し、「送信」をクリックします。

- 「2. 確認」で作成された計算式を確認し、問題がなければ「決定」をクリックします。
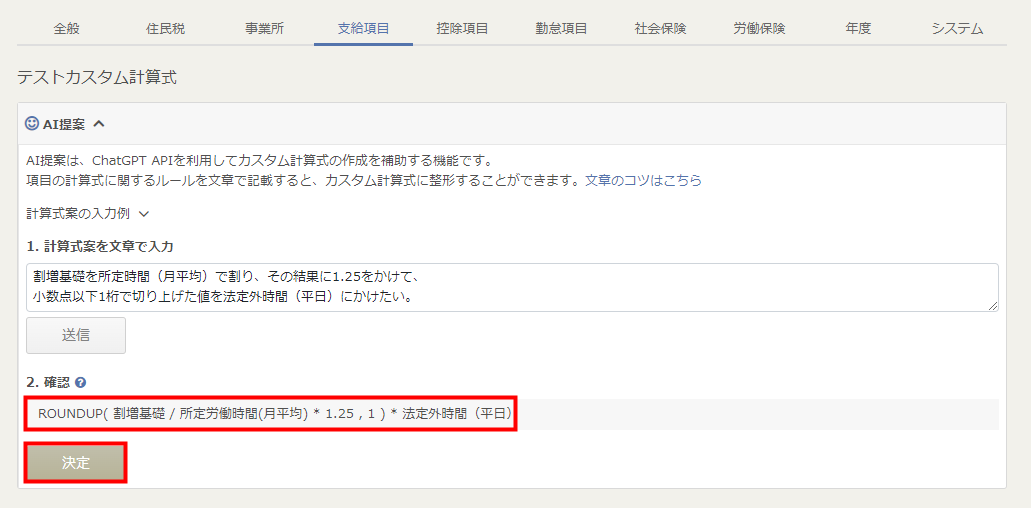
- 「計算式」にカスタム計算式が反映したことを確認し、「保存する」をクリックします。
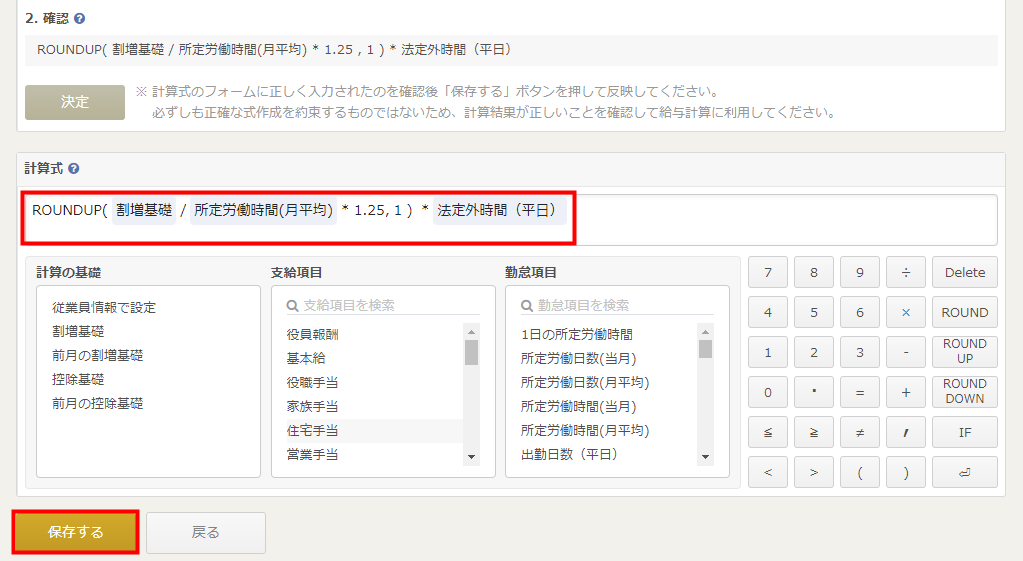
- 作成された計算式は、必ず正否を確認してからご利用ください。
- 1事業者あたりの利用回数の上限は、月初から月末までの1ヶ月間で70回までです。
- 「ChatGPT API」の使用制限により、「AI提案」機能を利用できない時間が発生する場合があります。あらかじめご了承ください。
- 「従業員情報」画面の項目は計算式に使用できません。使用できる項目は、支給項目および勤怠項目のみです。
- カスタム計算式に使用している勤怠項目は、「勤怠項目設定」画面で削除や無効にすることはできません。
- 通勤手当をカスタム計算式で設定した場合、課税・非課税を自動判定できません。そのため、通勤手当は「従業員情報」画面で設定してください。
- カスタム計算式では、60進数表記の勤怠項目は分数の数値(【例】1:00 = 60)が計算に用いられます。計算式内に10進数・60進数の表記の勤怠項目が混在している場合、計算式に「×60」や「÷60」を加えて調整してください。
- カスタム計算式に「固定残業手当(みなし)」「固定深夜残業手当(みなし)」「固定休日労働手当(みなし)」を含める場合、「従業員情報」画面で月給制の全従業員の「固定残業時間(みなし)」「固定深夜残業時間(みなし)」「固定休日労働時間(みなし)」を「0」以外の値に設定してください。
「AI提案」機能でカスタム計算式を作成する際のポイントについては、以下のガイドをご参照ください。
「AI提案」でカスタム計算式を作成するポイントを教えてください。
「AI提案」機能についてのご注意
ご注意
※本サポートサイトは、マネーフォワード クラウドの操作方法等の案内を目的としており、法律的またはその他アドバイスの提供を目的としたものではありません。当社は本サイトに記載している内容の正確性・妥当性の確保に努めておりますが、実際のご利用にあたっては、個別の事情を適宜専門家に相談するなど、ご自身の判断でご利用ください。
頂いた内容は、当サイトのコンテンツの内容改善のためにのみ使用いたします。


よく見られているガイド
- 従業員のログイン方法ログイン
- 給与計算を確定して給与明細を印刷する方法給与計算に関する手続き