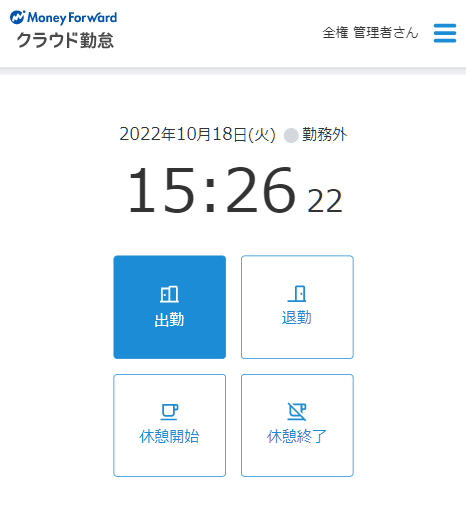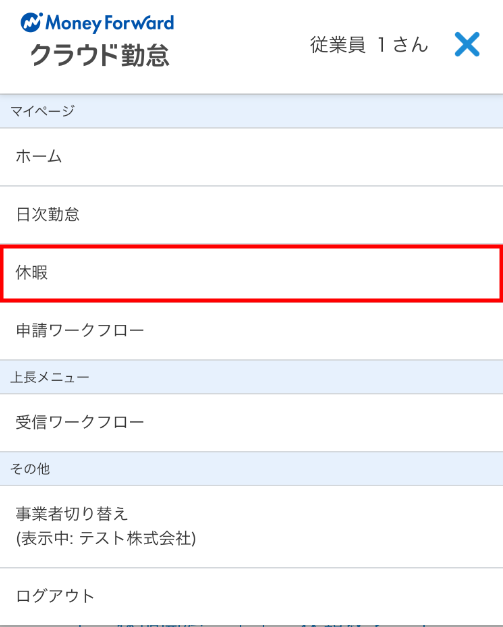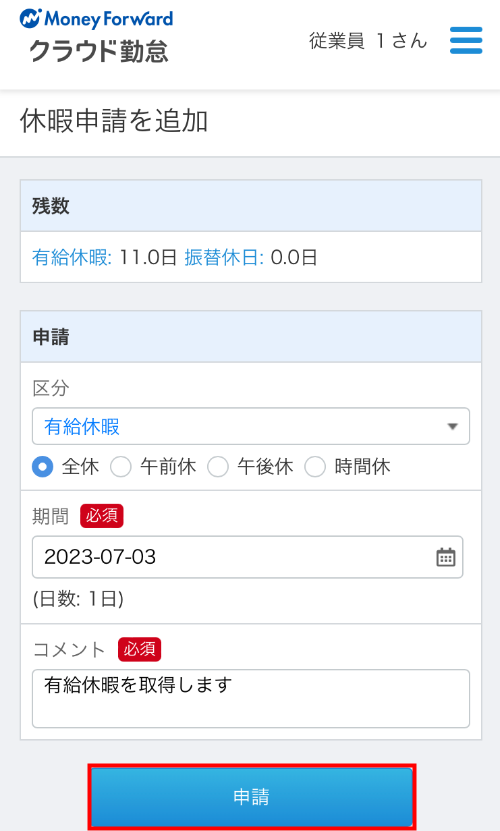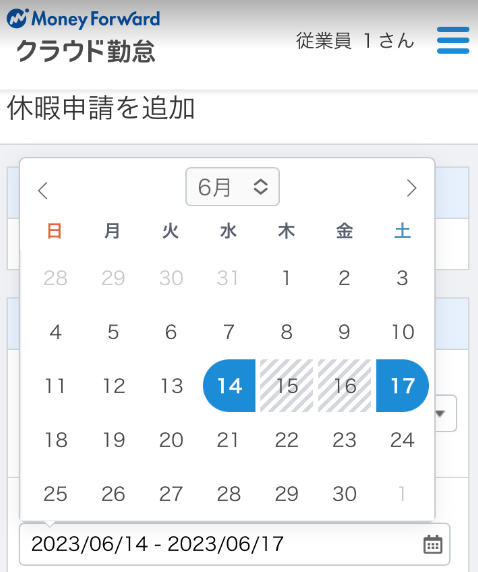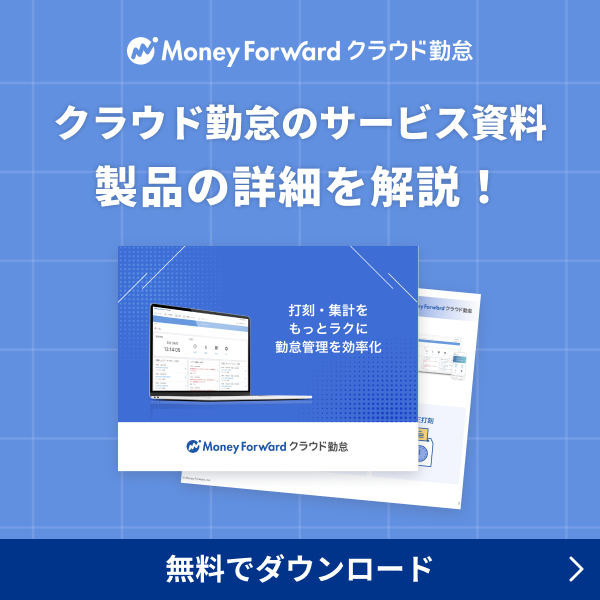概要
このガイドでは、スマートフォンでマネーフォワード クラウド勤怠を利用する方法についてご説明します。
スマートフォンでは、以下の機能を利用できます。
- Web打刻
- 日次勤怠の打刻編集
- ワークフローの申請
- ワークフローの承認や差し戻し
- 休暇残日数の確認
対象ページ
対象のお客さま
マネーフォワード クラウド勤怠をご利用中のお客さま
目次
Web打刻
「ホーム」画面では、「出勤」「退勤」「休憩開始」「休憩終了」をタップすることで打刻できます。
打刻の編集
日付ごとの編集
- 画面右上の「≡」マークをタップし、「日次勤怠」を選択します。
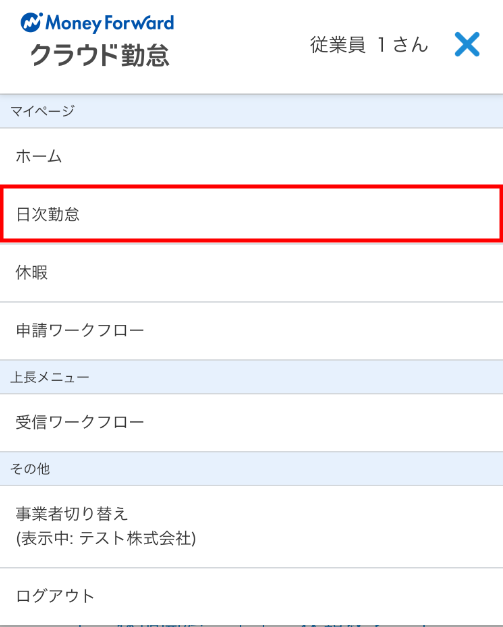
- 「日次勤怠」画面で編集する日付をタップします。
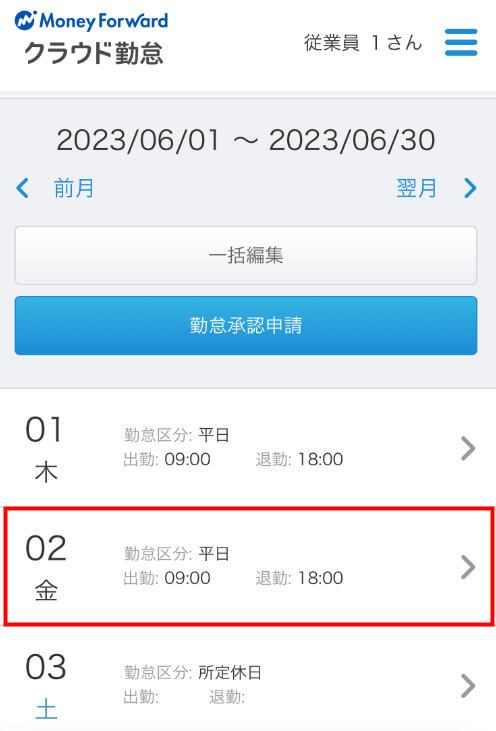
- 「日次勤怠詳細」画面で「日次勤怠を編集」をタップします。
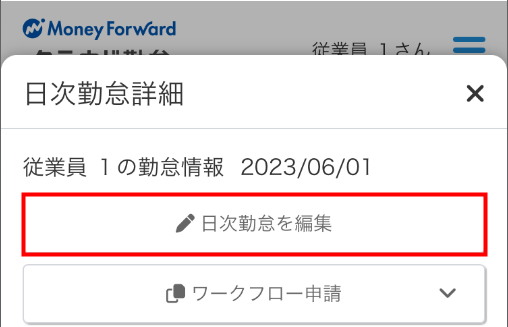
- 必要に応じて各項目を編集し、「保存」をタップします。
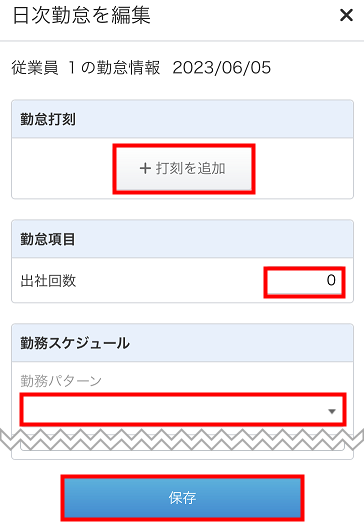
一括編集
- 画面右上の「≡」マークをタップし、「日次勤怠」を選択します。
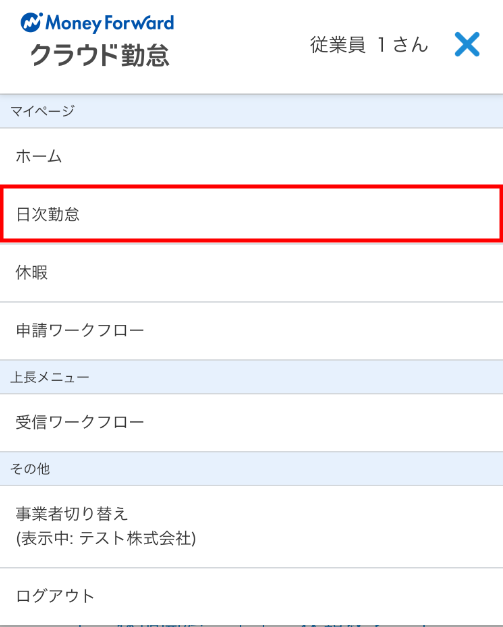
- 「日次勤怠」画面で「一括編集」をタップします。
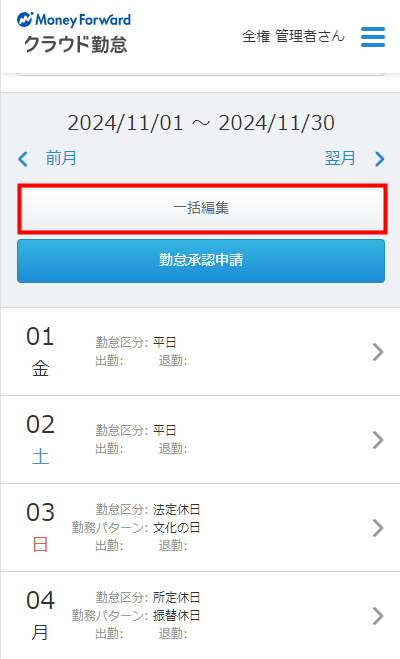
- 「日次勤怠を一括編集」画面で打刻や勤務パターンを追加・編集します。
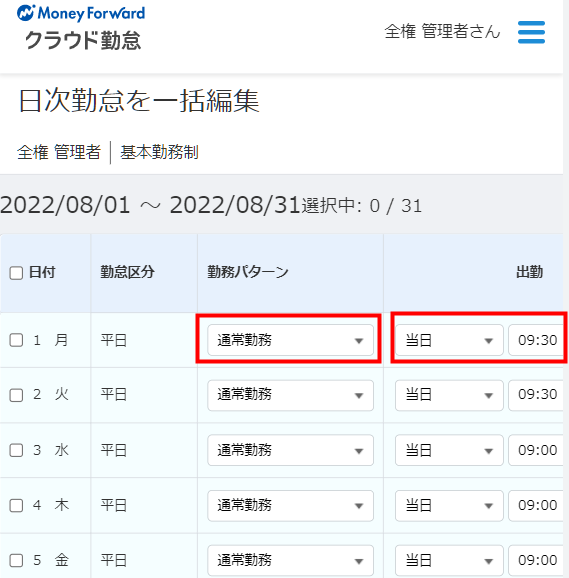
- 画面右上の「保存」をタップします。

- 「・日次勤怠の一括保存に成功しました」と表示されたことを確認します。
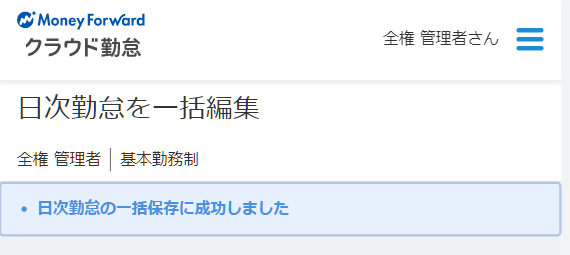
「一括編集」機能の詳細については、以下のガイドをご参照ください。
「一括編集」機能について
「一括編集」機能について
ご注意
スマートフォンでは他の従業員の打刻編集が行えません。
PCで操作を行ってください。
ワークフローの申請・確認
ワークフロー申請
- 画面右上の「≡」マークをタップし、「日次勤怠」を選択します。
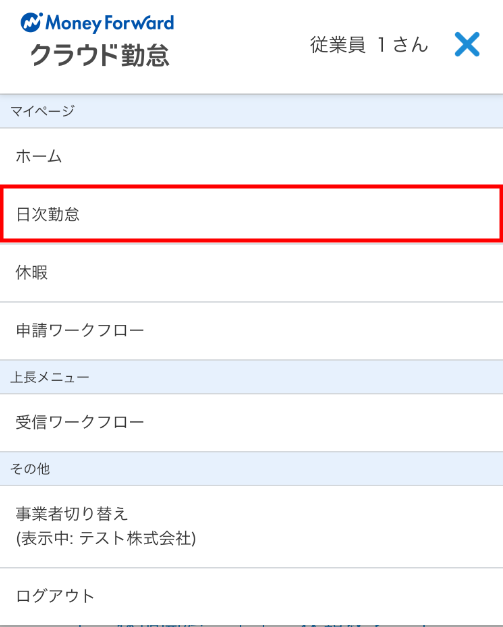
- 「日次勤怠」画面で編集する日付をタップします。
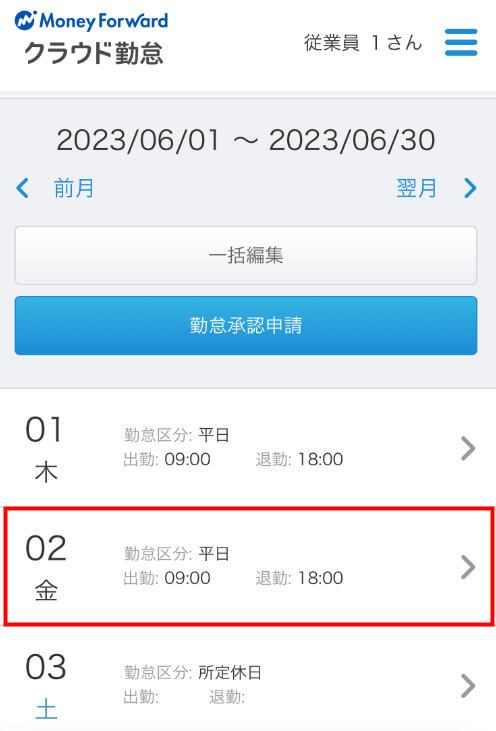
- 「日次勤怠詳細」画面で「ワークフロー申請」をタップします。
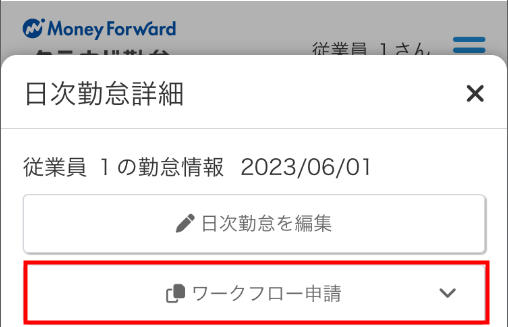
- 申請する内容を選択します。
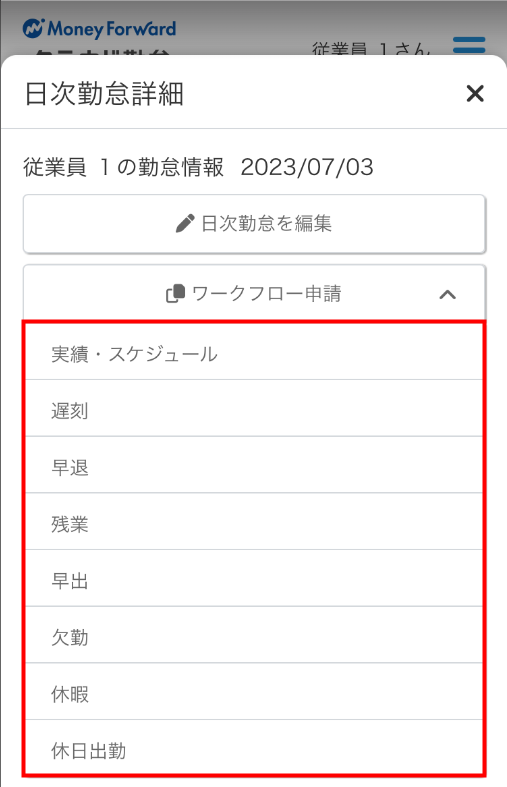
- 必要な情報を入力し、「申請」をタップします。
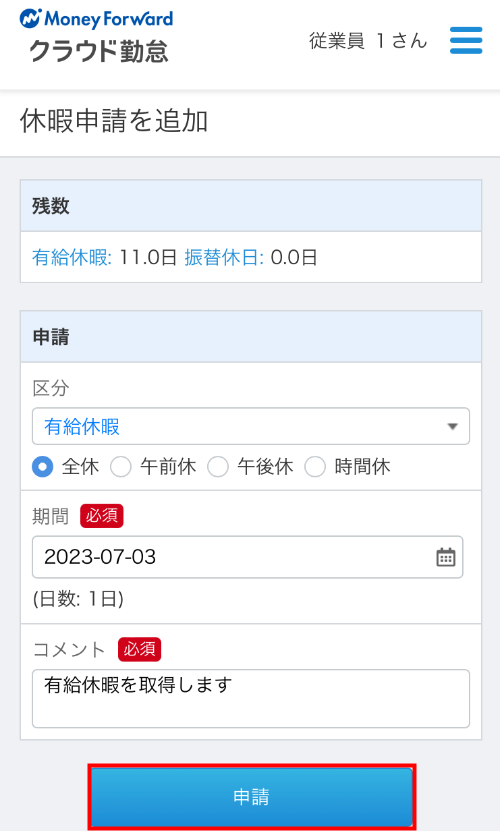
ワークフローの承認・差し戻し
ワークフローの承認
- 画面右上の「≡」マークをタップし、上長メニューの「受信ワークフロー」をタップします。
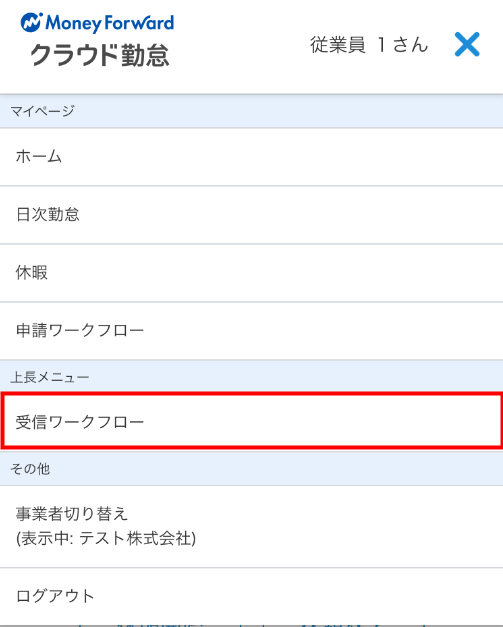
- 「受信ワークフロー一覧」画面で「未承認」タブを選択し、申請されたワークフローの「詳細」をタップします。
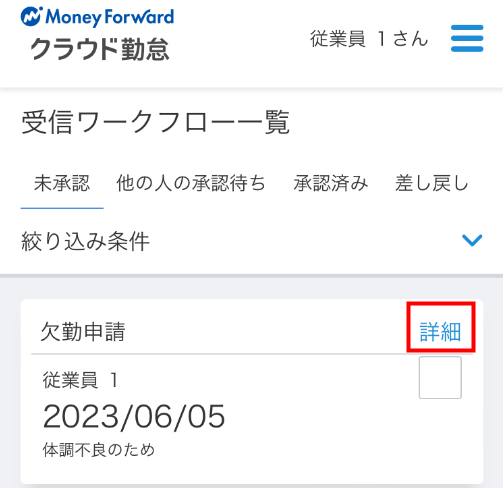
- 「ワークフロー詳細」画面で詳細を確認し、問題がなければ「承認」をタップします。
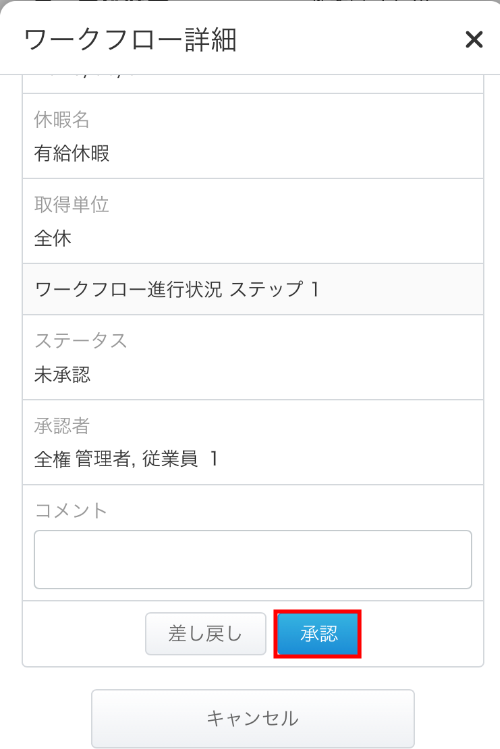
ワークフローの差し戻し
「ワークフロー詳細」画面で「差し戻し」をタップすると、ワークフローを差し戻すことができます。
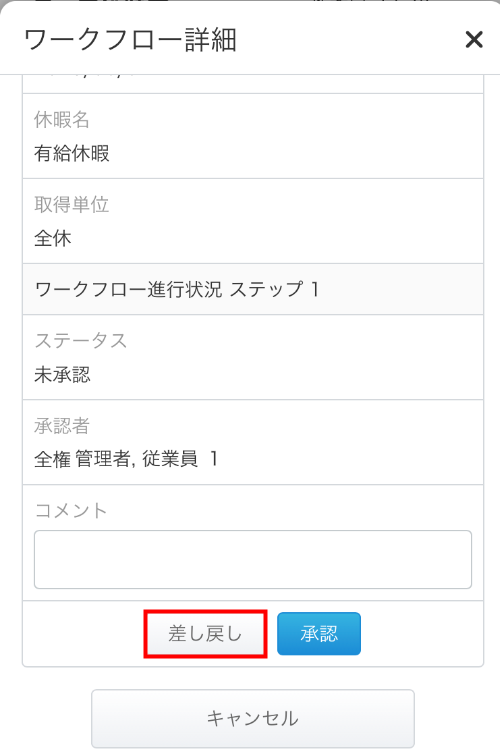
その他のタブ
「受信ワークフロー一覧」画面は「未承認」「他の人の承認待ち」「承認済み」「差し戻し」タブに分かれています。
必要に応じてタブを切り替えて確認してください。
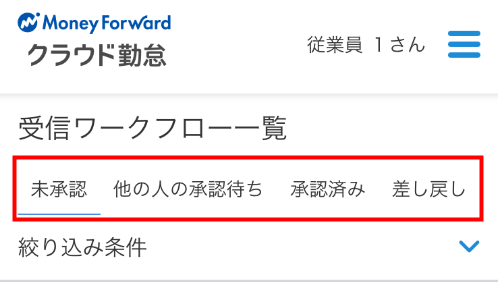
「受信ワークフロー」画面の詳細については、以下のガイドをご参照ください。
受信ワークフロー
休暇の申請・確認
休暇の申請
残数の確認
「休暇申請を追加」画面の「残数」では、自身に付与されている休暇の残日数を確認できます。
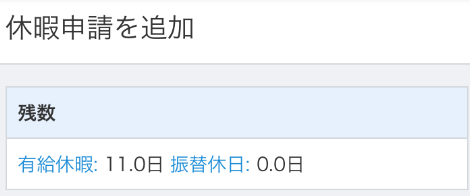
更新日:2024年10月29日
※本サポートサイトは、マネーフォワード クラウドの操作方法等の案内を目的としており、法律的またはその他アドバイスの提供を目的としたものではありません。当社は本サイトに記載している内容の正確性・妥当性の確保に努めておりますが、実際のご利用にあたっては、個別の事情を適宜専門家に相談するなど、ご自身の判断でご利用ください。
このページで、お客さまの疑問は解決しましたか?
評価をご入力いただき、ご協力ありがとうございました。
頂いた内容は、当サイトのコンテンツの内容改善のためにのみ使用いたします。

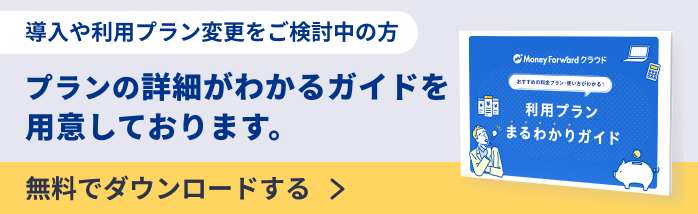
よく見られているガイド
- 初期設定をしたいのですが、何から始めれば良いでしょうか?事業所の設定
- 有料プランの申し込み方法料金・プラン
- 勤怠確認画面について上長メニュー