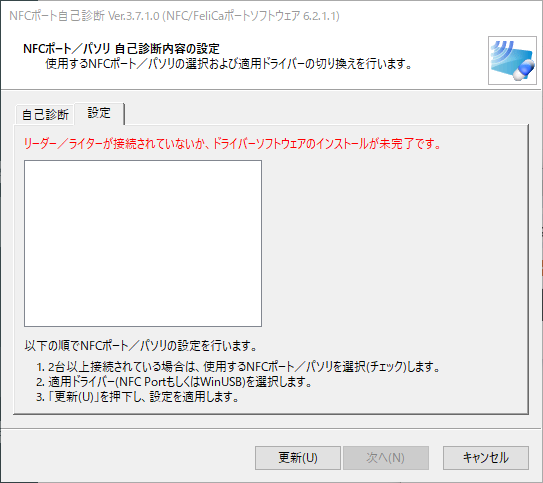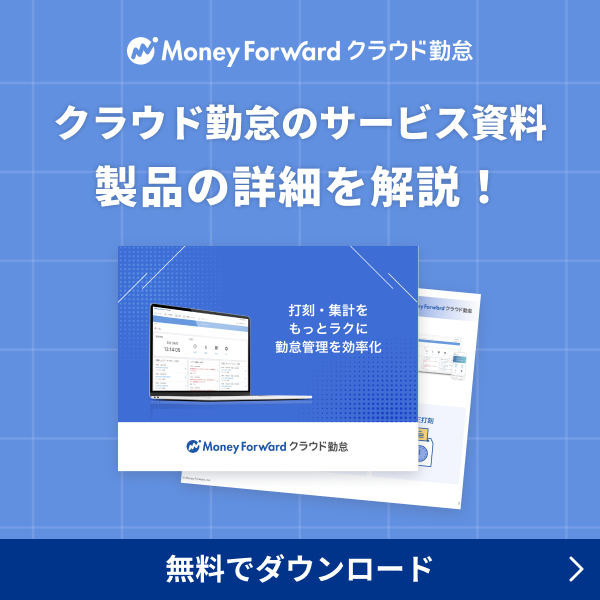概要
このガイドでは、「PaSoRi」を利用するために必要なドライバをインストールする方法についてご説明します。
WindowsOSで「PaSoRi」を利用する場合は、あらかじめドライバのインストールを行ってください。
- 「RC-S300/S1」「RC-S300/S」を利用する場合、ドライバをインストールする必要ありません。
- すでにドライバのインストールが完了している場合や、macOSで「PaSoRi」を利用する場合、本操作は必要ありません。
- 打刻モードの操作方法についてはこちらをご参照ください。
対象ページ
対象のお客さま
マネーフォワード クラウド勤怠をご利用中のお客さま
目次
1.zipファイルをダウンロードする
- マネーフォワード クラウド勤怠にログインし、画面右上のアカウント名をクリックして「打刻モード」を選択します。
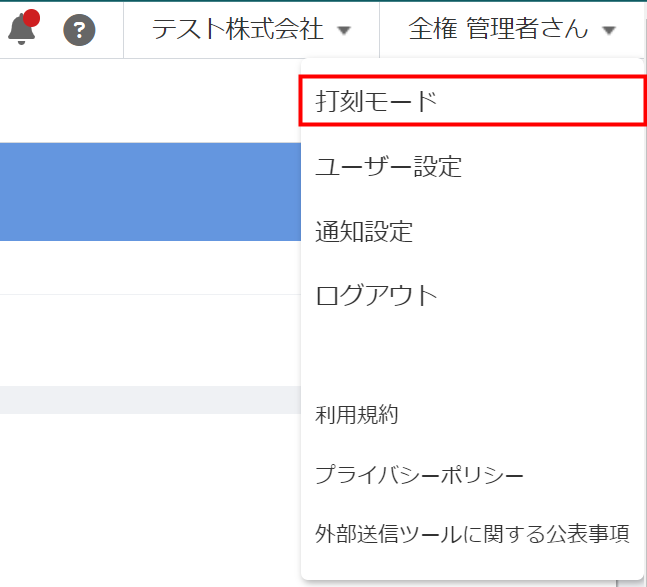
- 「打刻モード選択」画面下部の「ICカードを打刻にご利用する場合」で「ダウンロード」をクリックします。
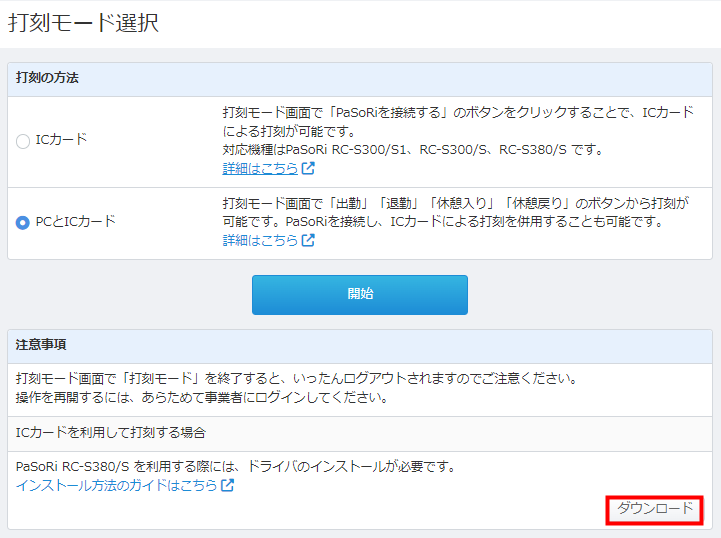
2.zipファイルを解凍する
以下の手順では、「C:¥Users¥●●●●¥Downloads」にダウンロードしたドライバを、WindowsOSに標準搭載されている解凍ソフトで解凍する場合を例に説明します。
パソコンに別の解凍ソフトがインストールされている場合は、各ソフトの操作方法に沿って解凍してください。
- エクスプローラーを開き、ダウンロードしたファイル「NFCPortWithDriver6211.zip」を右クリックして「すべて展開(T)」を選択します。
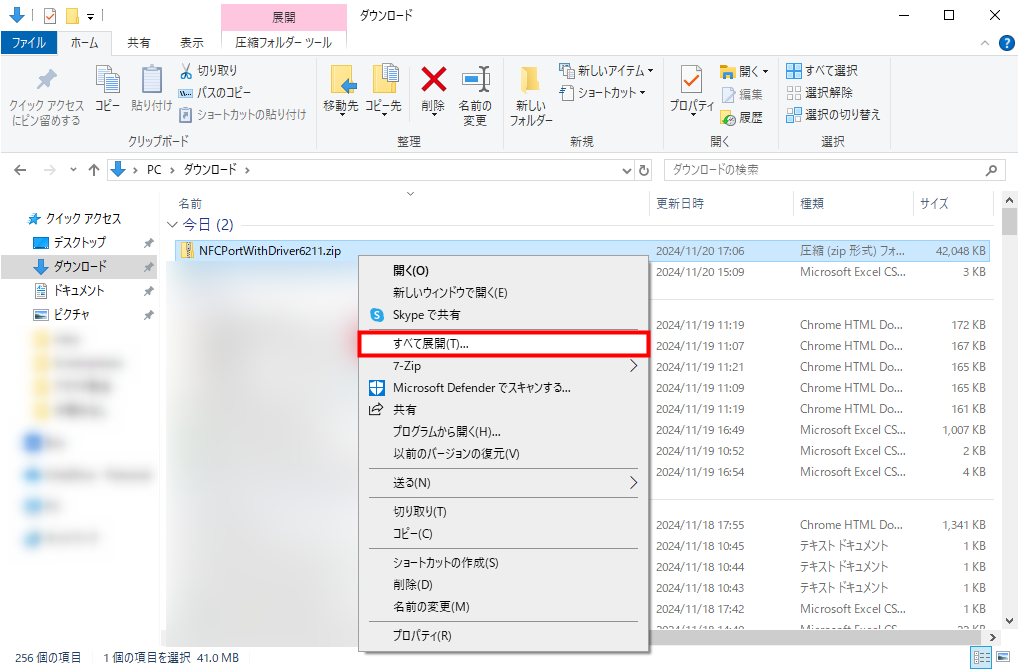
- 展開先のフォルダに「C:\Users\●●●●\Downloads\NFCPortWithDriver6211」を指定し、「展開」をクリックします。
●●●●にはパソコンのユーザー名が表示されます。
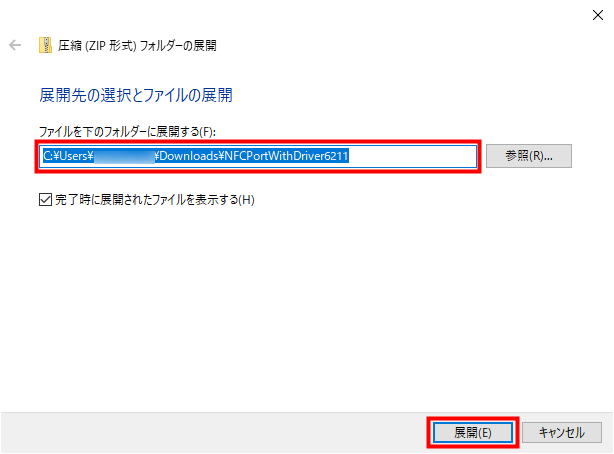
- 解凍後のフォルダ「NFCPortWithDriver6211」を開き、実行ファイル「NFCPortWithDriver.exe」が表示されていることを確認します。
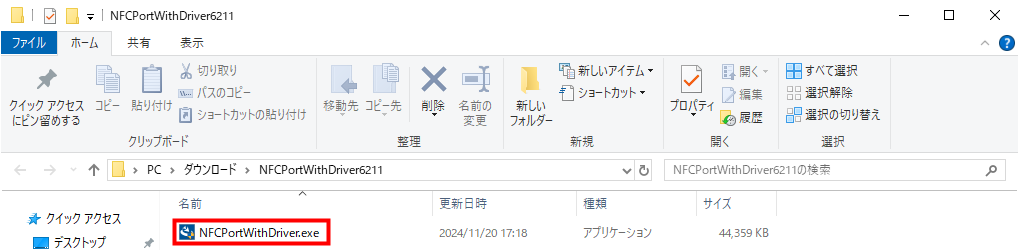
ご注意
ファイルをダブルクリックしてインストールすると、正常にインストールできない場合があります。
コマンドプロンプトからインストールの操作を行ってください。
ファイルをダブルクリックしてインストールすると、正常にインストールできない場合があります。
コマンドプロンプトからインストールの操作を行ってください。
3.ファイルをインストールする
- 画面左下の検索ウィンドウに「cmd」と入力します。

- 検索結果に表示される「コマンド プロンプト」を選択し、「開く」をクリックします。
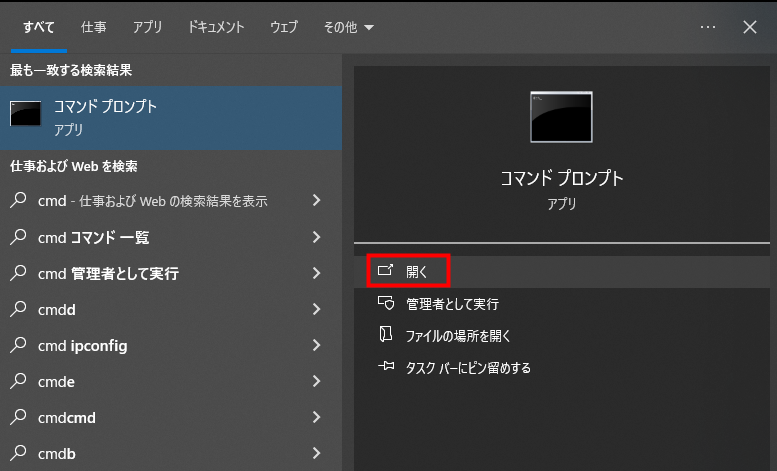
- 「コマンド プロンプト」を起動し、「C:¥Users¥●●●●>」と表示されたことを確認します。
●●●●にはパソコンのユーザー名が表示されます。

- 「>」に続けて「chdir Downloads」と入力し、キーボードの
Enterを押します。
このコマンドで「Downloads」フォルダに移動します。

- 「C:¥Users¥●●●●¥Downloads」と表示されたことを確認します。
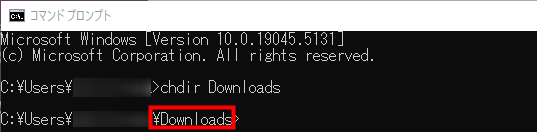
- 「dir」 と入力し、キーボードの
Enterを押下します。
このコマンドで、フォルダ内のファイルやフォルダを確認できます。
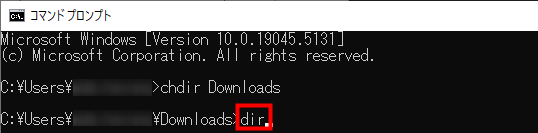
- 解凍したフォルダが表示されたことを確認します。

- 「chdir NFCPortWithDriver6211」と入力し、キーボードの
Enterを押下します。

- 「C:¥Users¥●●●●¥Downloads¥NFCPortWithDriver6211」となっていることを確認し、「dir」と入力してキーボードの
Enterを押下します。

- ファイルを確認し、「NFCPortWithDriver.exe /WinUSB」 と入力します。
大文字・小文字を区別するため、正確に「/WinUSB」と入力してください。
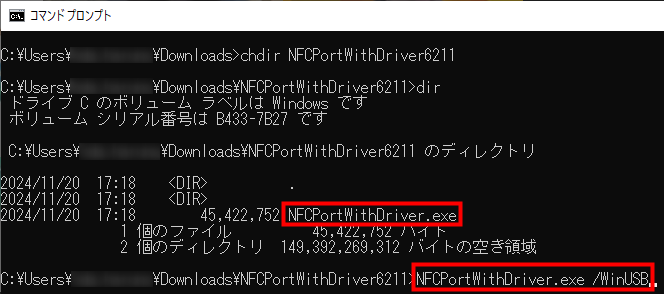
- 「このアプリがデバイスに変更を加えることを許可しますか?」画面で「はい」をクリックします。
- 「NFC Port Software Setup Ver.6.2.1.1」が表示されるので、「次へ」をクリックします。
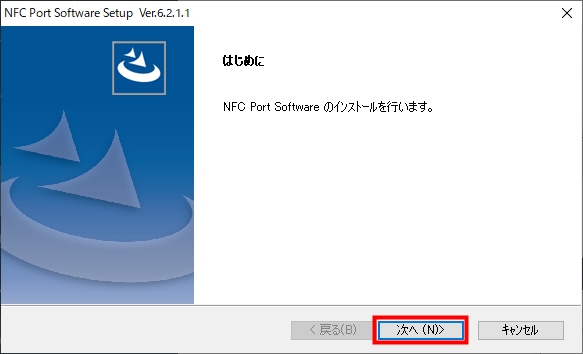
- 「使用許諾契約」画面で「使用許諾契約の全条項に同意します(A)」を選択し、「次へ」をクリックします。
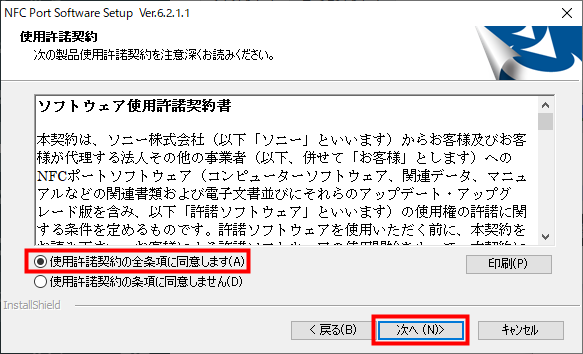
- 「ファイル コピーの開始」画面で設定を確認し、「次へ」をクリックします。
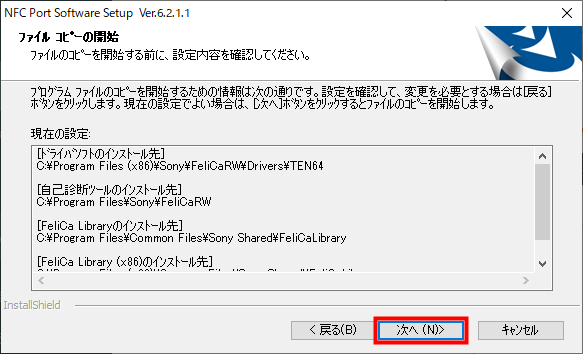
- 「InstallShield Wizardの完了」画面が表示されたら、「完了」をクリックします。
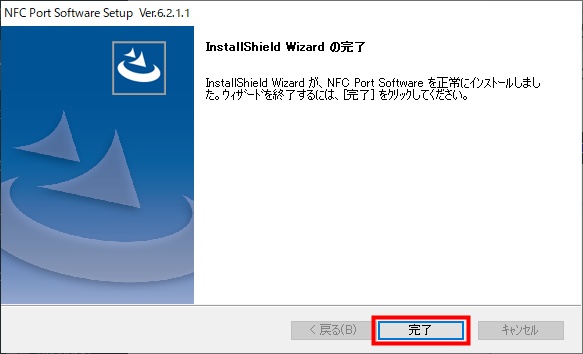
4.ドライバを適用する
- 画面左下のWindowsボタンをクリックし、「NFCポート」の「NFCポート自己診断(ドライバ切り替え)」を選択します。

- 「このアプリがデバイスに変更を加えることを許可しますか?」画面で「はい」をクリックします。
- 「設定」タブで「WinUSB」を選択し、「更新」をクリックします。
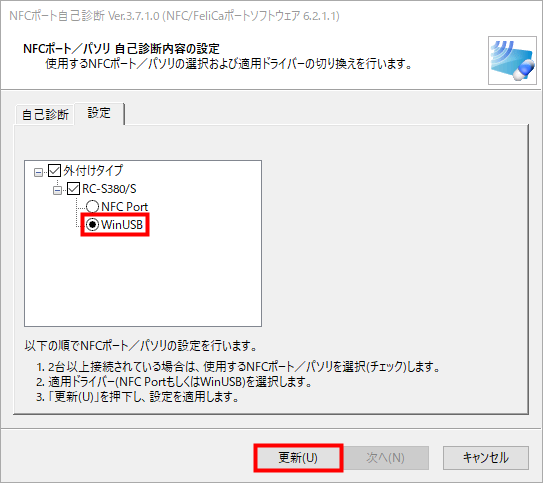
以上でドライバの適用は終了です。
ドライバのインストールが完了したら、以下のガイドを参照してICカードの登録と打刻を行ってください。
打刻モード「ICカード」の操作方法
更新日:2024年11月26日
※本サポートサイトは、マネーフォワード クラウドの操作方法等の案内を目的としており、法律的またはその他アドバイスの提供を目的としたものではありません。当社は本サイトに記載している内容の正確性・妥当性の確保に努めておりますが、実際のご利用にあたっては、個別の事情を適宜専門家に相談するなど、ご自身の判断でご利用ください。
このページで、お客さまの疑問は解決しましたか?
評価をご入力いただき、ご協力ありがとうございました。
頂いた内容は、当サイトのコンテンツの内容改善のためにのみ使用いたします。

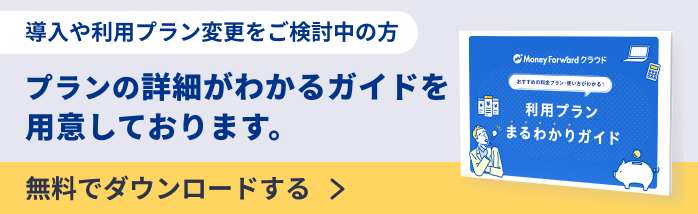
よく見られているガイド
- 初期設定をしたいのですが、何から始めれば良いでしょうか?事業所の設定
- 有料プランの申し込み方法料金・プラン
- 勤怠確認画面について上長メニュー