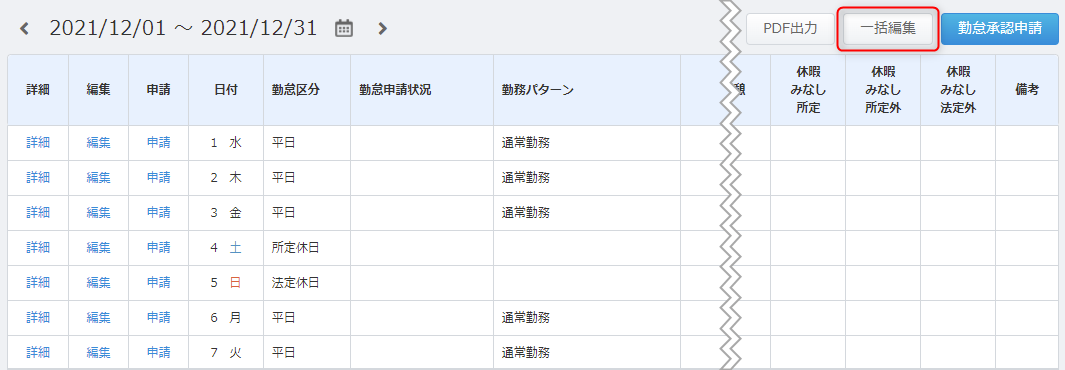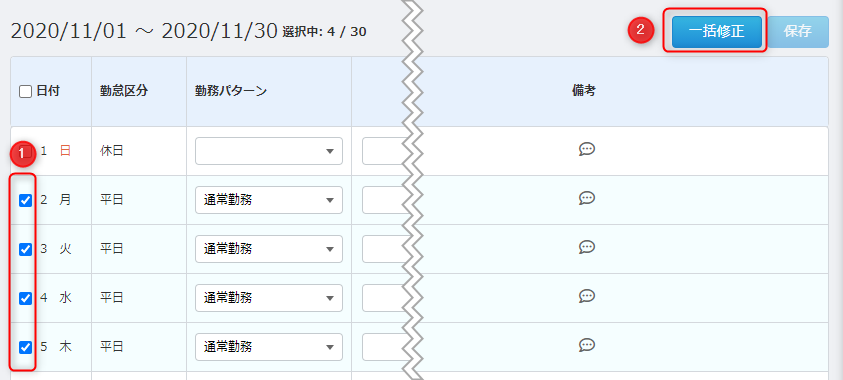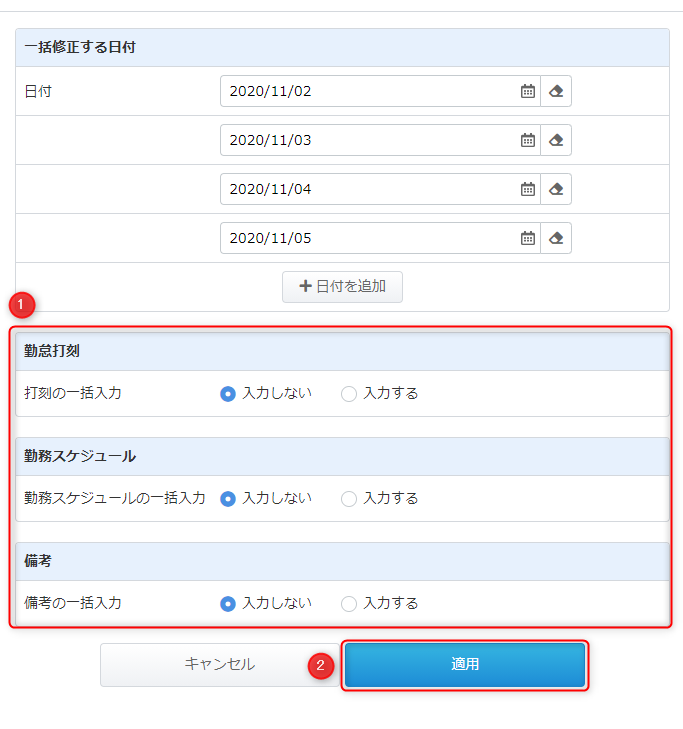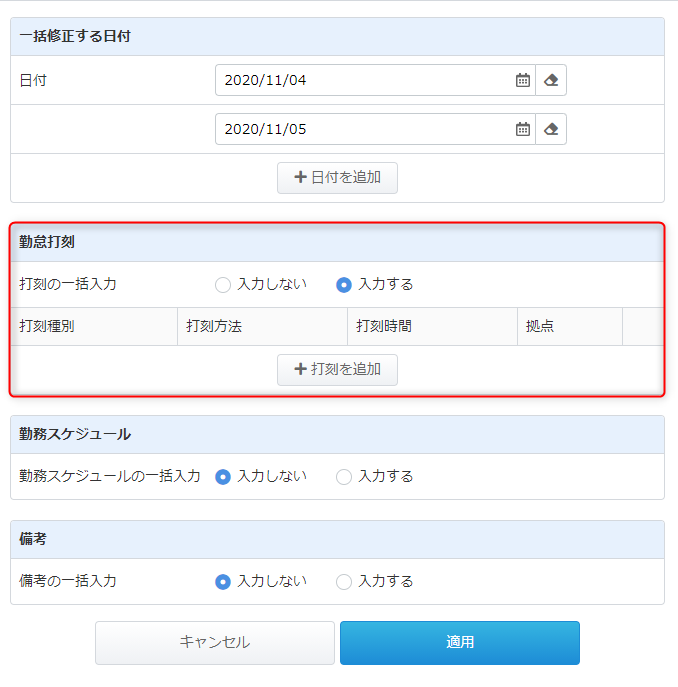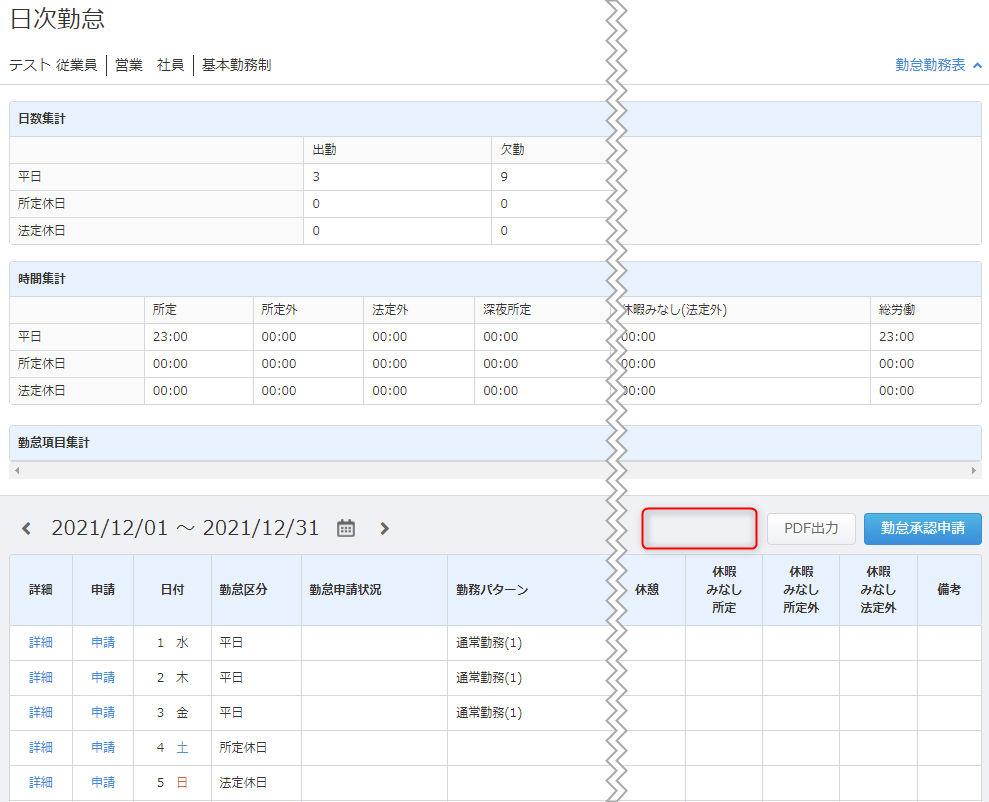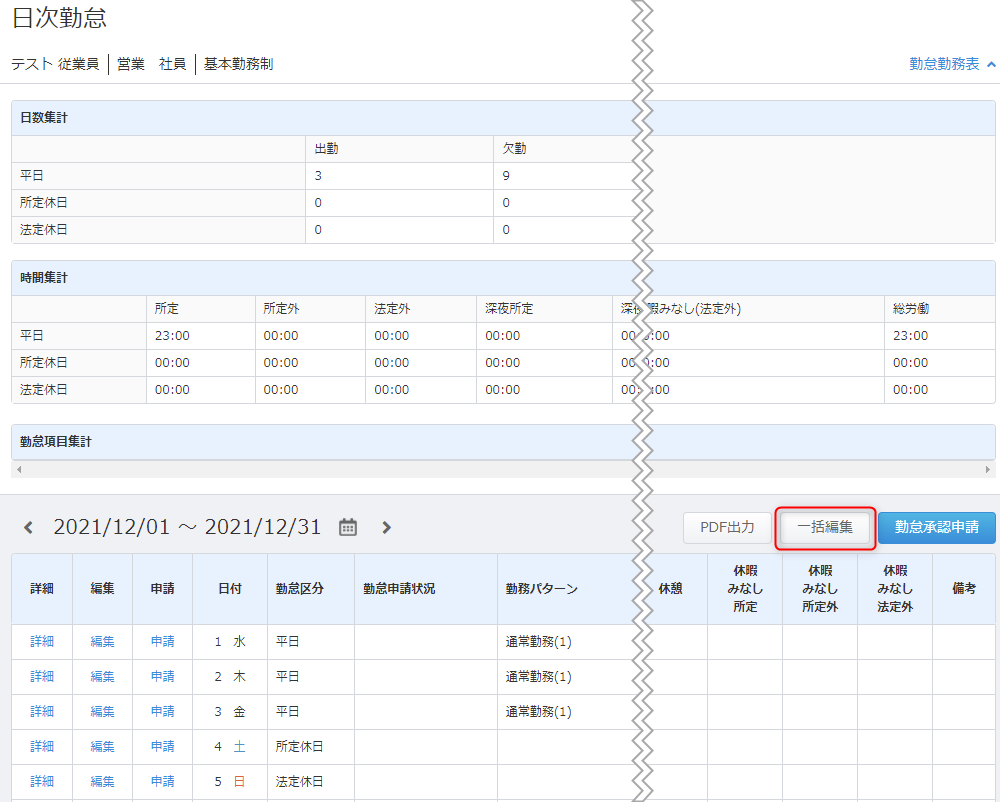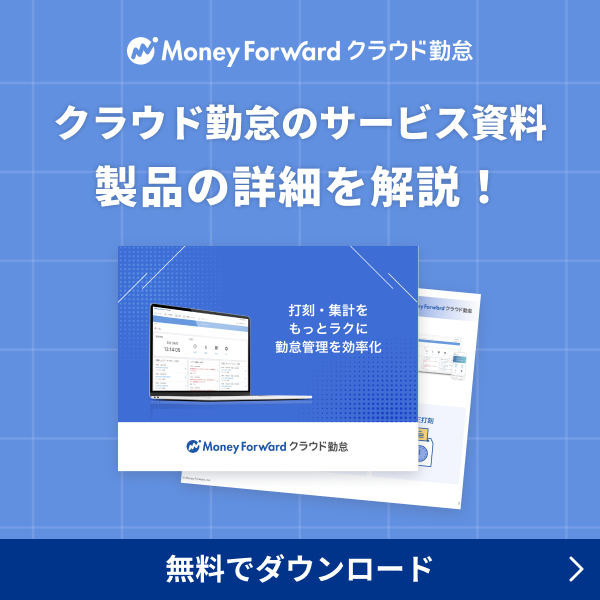概要
このガイドでは、「日次勤怠」画面の「一括編集」機能について紹介します。
一括編集機能を利用すると、出退勤の打刻や勤務パターンをまとめて追加・編集することができます。
対象ユーザー
マネーフォワード クラウド勤怠をご利用中のお客さま
対象ページ
目次
基本の操作方法
- 「日次勤怠」画面で「一括編集」をクリックします。
- 表示された「日次勤怠を一括編集」画面で打刻や勤務パターンを追加・編集し、「保存」をクリックします。
- 「日次勤怠の一括保存に成功しました。」というメッセージが表示され、保存が完了すると変更内容が反映されます。
複数の日付の打刻や勤務パターンをまとめて編集する方法
1日ごとに変更する操作にくわえて、複数の日付をまとめて編集することもできます。
- 「日次勤怠を一括編集」画面を開き、編集したい日付にチェックマークを入れ、「一括修正」のボタンをクリックします。
- 選択した日付が表示されていることを確認し、対象項目を編集して「適用」をクリックします。
例えば打刻を一括入力したい場合は、「打刻の一括入力」欄で「入力する」をチェックし、打刻を追加します。
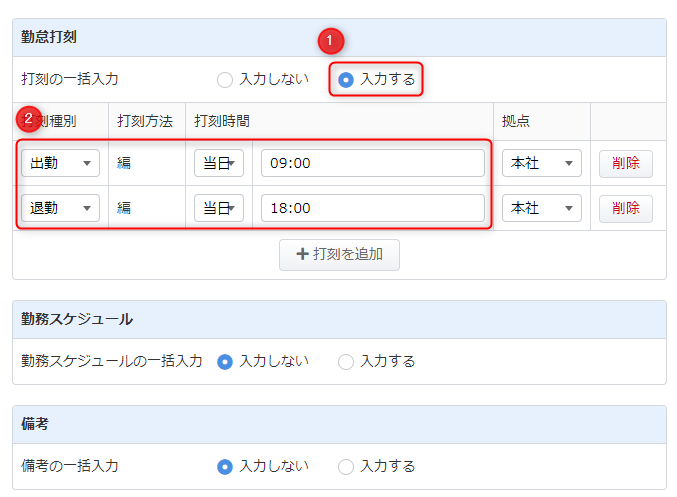
※「勤務スケジュールの一括入力」と「備考の一括入力」を「入力しない」と選択していれば、勤務パターンや備考の上書きは行われません。
- 一括修正した内容が反映されたことを確認し、「保存」をクリックします。

一括修正に関する注意点
一括修正で打刻を編集すると、すでに登録済の打刻情報は上書きされます。
例えば、11/4と11/5はすでに「出勤」「退勤」の打刻が登録されています。
ここに「休憩入り(開始)」「休憩戻り(終了)」の打刻を追加したい場合は、以下の手順で入力する必要があります。
- 11/4と11/5にチェックマークを入れ、「一括修正」のボタンをクリックし、編集画面を開きます。

- 「打刻を追加」をクリックし、「出勤」「休憩開始」「休憩終了」「退勤」をすべて入力したうえで、「適用」をクリックします。
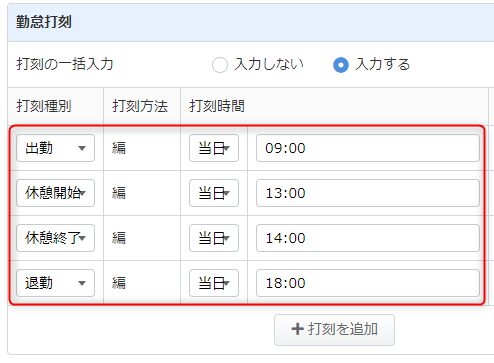
※「休憩開始」「休憩終了」のみを入力して適用すると、「出勤」「退勤」の打刻は削除され、休憩の打刻のみが表示されますので、操作の際はご注意ください。
- 一括修正した内容が反映されたのを確認し、「保存」をクリックします。
「打刻編集権限」を持たない場合について
打刻編集権限を持たない従業員については、「日次勤怠」画面の「編集」ボタンおよび「一括編集」ボタンは表示されません。
なお、全権管理者や打刻編集権限を持つ上長であれば、「編集」ボタンと「一括編集」ボタンが表示されます。
※本サポートサイトは、マネーフォワード クラウドの操作方法等の案内を目的としており、法律的またはその他アドバイスの提供を目的としたものではありません。当社は本サイトに記載している内容の正確性・妥当性の確保に努めておりますが、実際のご利用にあたっては、個別の事情を適宜専門家に相談するなど、ご自身の判断でご利用ください。
頂いた内容は、当サイトのコンテンツの内容改善のためにのみ使用いたします。

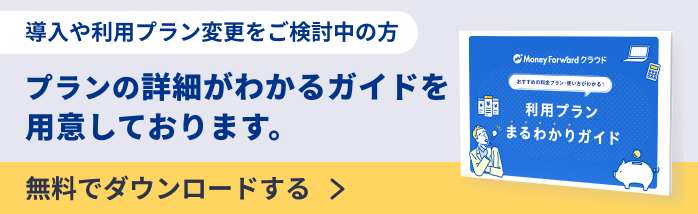
よく見られているガイド
- 初期設定をしたいのですが、何から始めれば良いでしょうか?事業所の設定
- 有料プランの申し込み方法料金・プラン
- 勤怠確認画面について上長メニュー