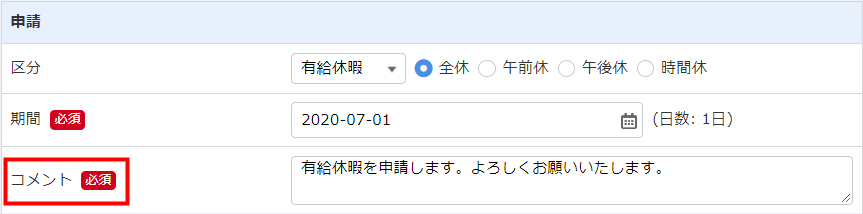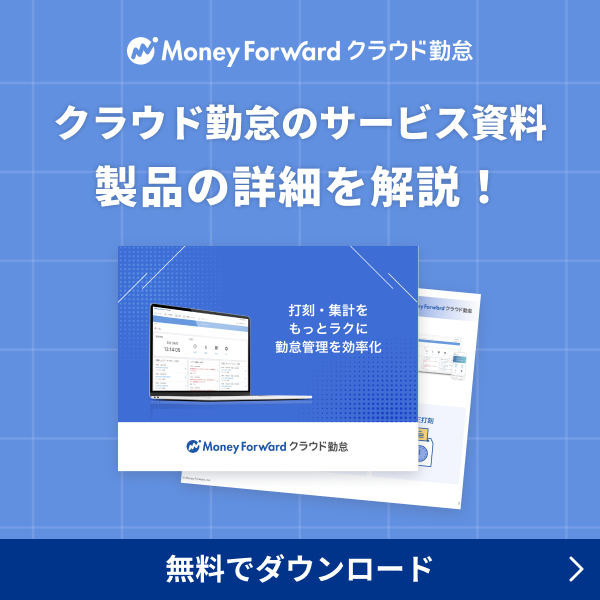概要
このガイドでは、ワークフローの申請方法についてご説明します。
ワークフロー申請では、「実績・スケジュールの申請」「休暇申請」「休日出勤申請」など、勤怠の変更に関する申請ができます。
対象ページ
対象のお客さま
マネーフォワード クラウド勤怠をご利用中のお客さま
目次
申請方法
以下の手順では、「休暇」を申請する場合を例に説明します。
- 「日次勤怠」画面でワークフローを申請する日付の「申請」をクリックします。
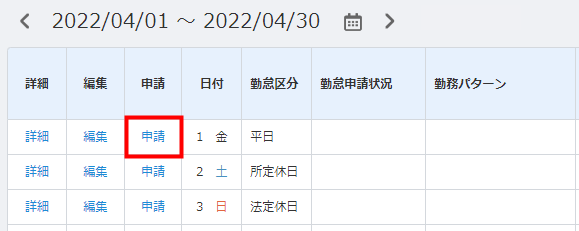
- 「休暇」を選択します。
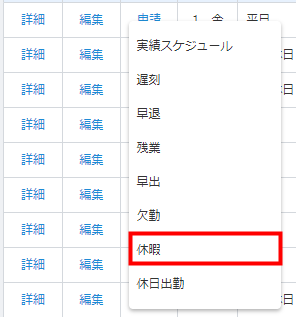
- 「休暇申請を追加」画面で申請の内容を入力し、「申請」をクリックします。
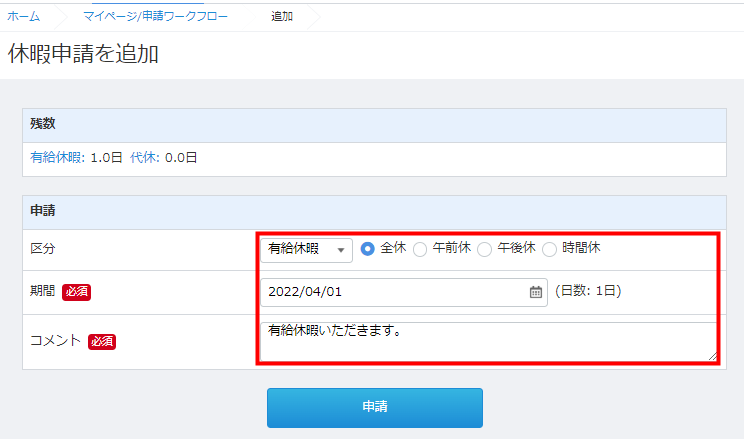
- 残業申請が承認されると、退勤予定時刻から「最大残業可能時間」で申請した時間までは、「勤務予定時間外に出退勤している」のアラートは表示されません。
- 就業ルールで設定されている「未申請の出退勤打刻の取り扱い」設定の処理は行われません。就業ルールの「未申請の出退勤打刻の取り扱い」についてはこちらのガイドをご参照ください。
- マネーフォワード クラウド勤怠では、すでに残業申請が行われている日に対して異なる「最大残業可能時間」で再度残業申請を行う場合は、申請済みの残業申請を取り消してから承認することを想定しています。承認前の申請を取り消す方法についてはこちらのガイドを、承認済みの申請を取り消す方法についてはこちらのガイドをご確認ください。
- 早出申請が承認されると、出勤予定時刻から「最大早出可能時間」までは「勤務予定時間外に出退勤している」のアラートは表示されません。
- 就業ルールで設定されている「未申請の出退勤打刻の取り扱い」設定の処理は行われません。就業ルールの「未申請の出退勤打刻の取り扱い」についてはこちらをご参照ください。
- 「休暇申請を追加」画面の「区分」で「有給休暇」を選択し、「全休」「午前休」「午後休」「時間休」から単位を選びます。
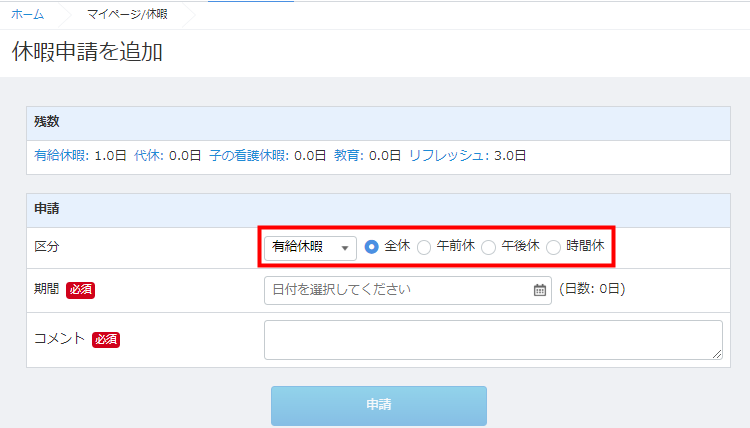
- 「期間」で休暇を申請する日付を選択します。
連休を取得する場合は、カレンダーで休暇の開始日と取得日をクリックすることで、連続する複数日を一括で選択できます。
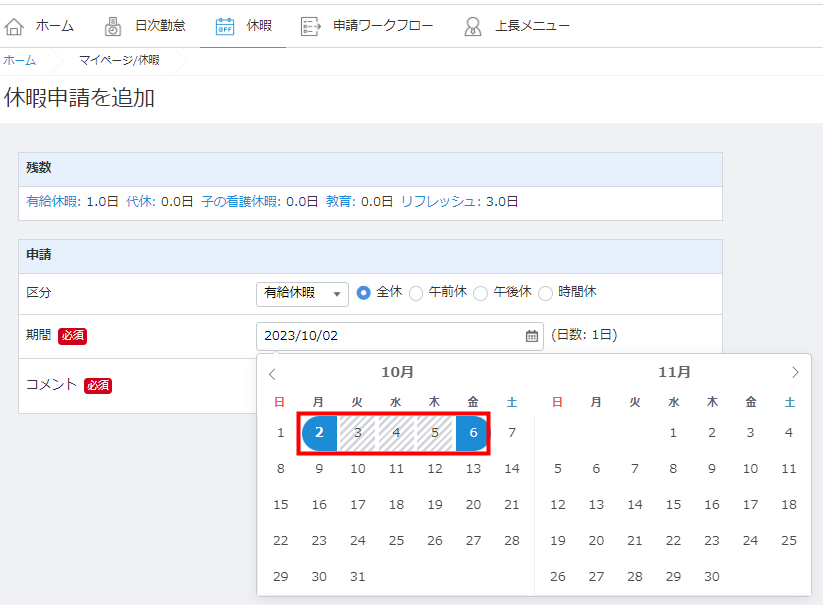
- 「コメント」に取得の理由等を入力し、「申請」をクリックします。
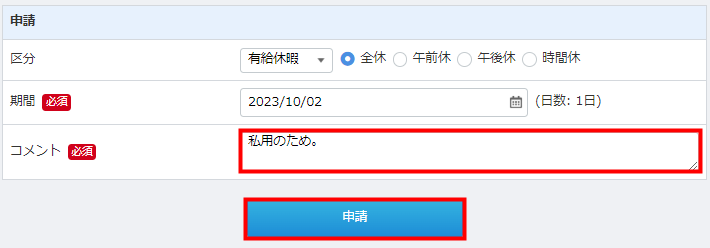
- 「休暇申請に成功しました。」と表示されたことを確認します。

- 「申請ワークフロー」をクリックします。

- 「申請ワークフロー一覧」画面で削除する申請の「詳細」をクリックします。
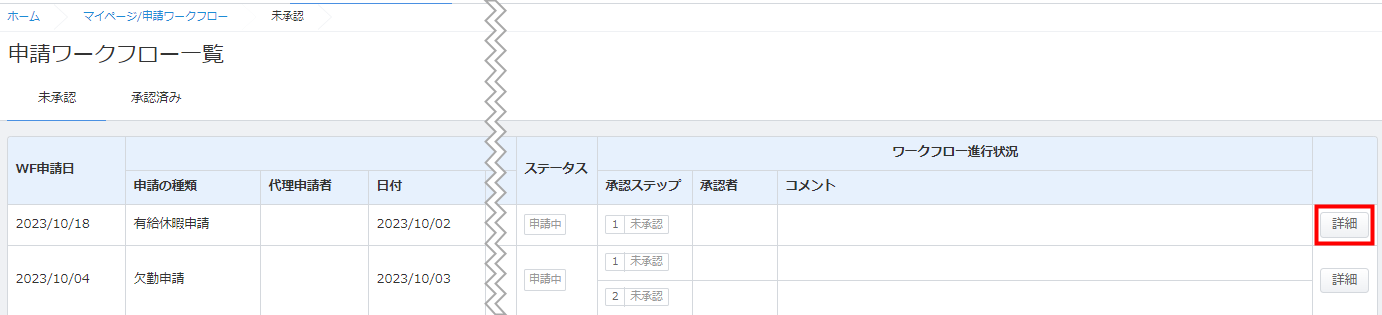
- 「ワークフロー詳細」画面で「削除」をクリックします。
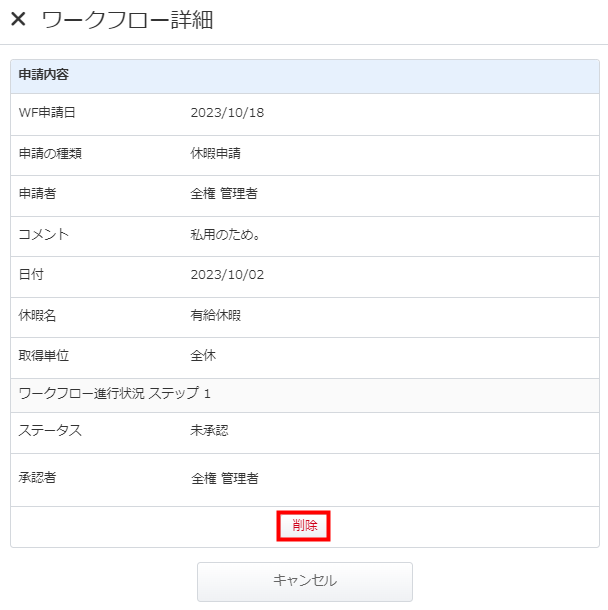
- 「削除してよろしいですか?」画面を確認し、問題がなければ「OK」をクリックします。
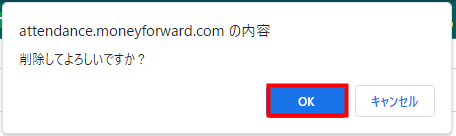
- 「ワークフロー申請を削除しました」と表示されたことを確認します。

選択できる申請種別
「日次勤怠」画面で申請できる種別は以下のとおりです。
実績・スケジュール申請
「実績・スケジュール申請」では、編集した打刻内容について上長の承認を得たり、勤務時間帯の変更時に勤務スケジュールの変更を申請できます。
すでに打刻している時間やスケジュールに問題がなければ、修正や削除を行わずに申請してください。
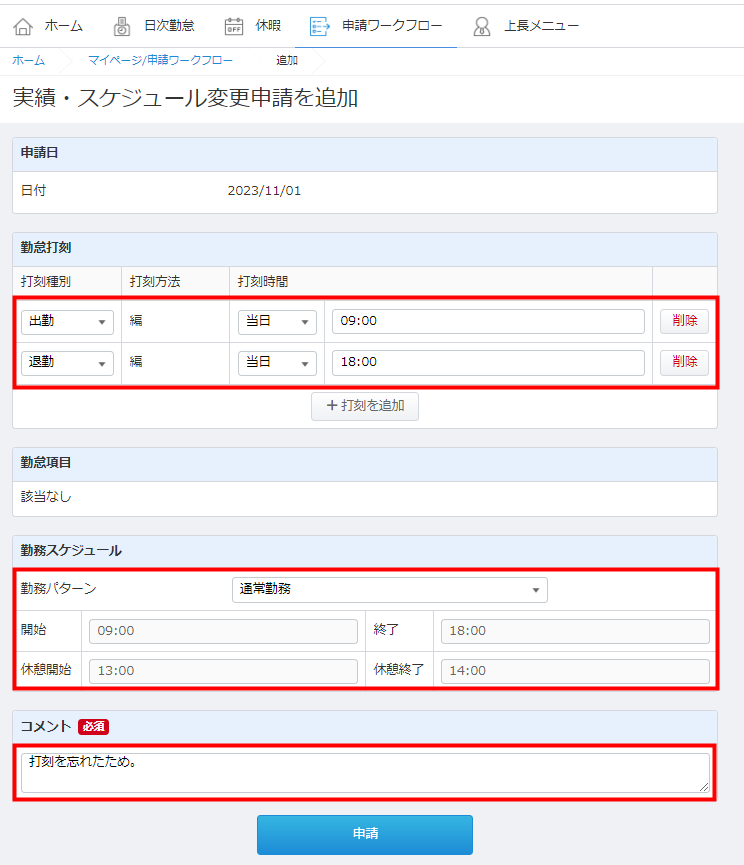
具体例
退勤の打刻を忘れた場合は、「打刻種別」のプルダウンで「退勤」を選択して退勤時刻を入力します。
入力済みの「出勤」はそのままにしてください。
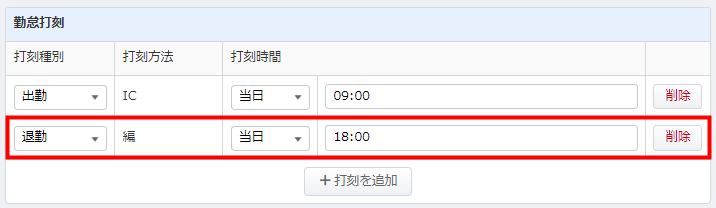
実績・スケジュール申請は、申請の内容でそのまま上書きします。
詳細は以下のガイドをご参照ください。
Q. ワークフローの取り消しボタンが表示されないのですが、どのように対応すればよいでしょうか?
遅刻申請
「遅刻申請」では、勤務パターンの勤務開始時間より遅れて出勤した場合に、遅刻の申請を行うことができます。
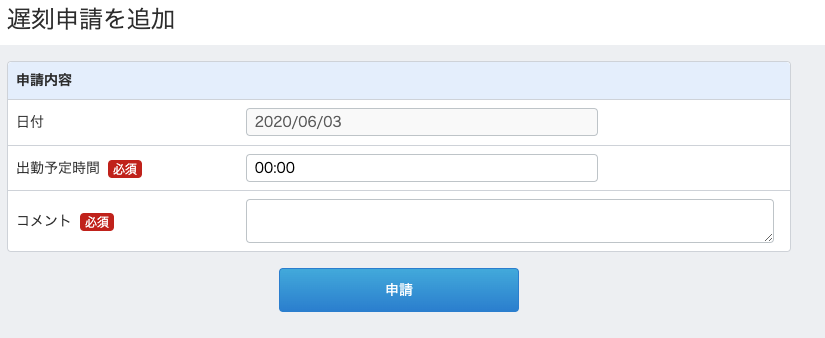
具体例
遅刻して9時10分に出勤した場合は、「出勤予定時間」に「9:10」と入力します。
早退申請
「早退申請」では、勤務パターンの勤務終了時間より早く退勤した場合に、早退の申請を行うことができます。
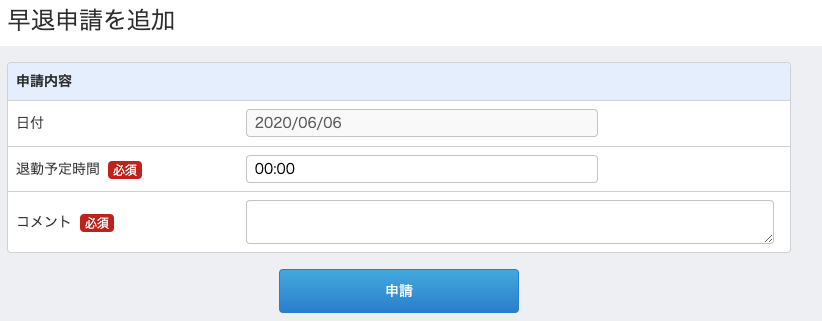
具体例
17時30分に早退した場合は、「退勤予定時刻」に「17:30」と入力します。
残業申請
「残業申請」では、規定の就業時間を超えて働いた場合に、残業の申請を行うことができます。
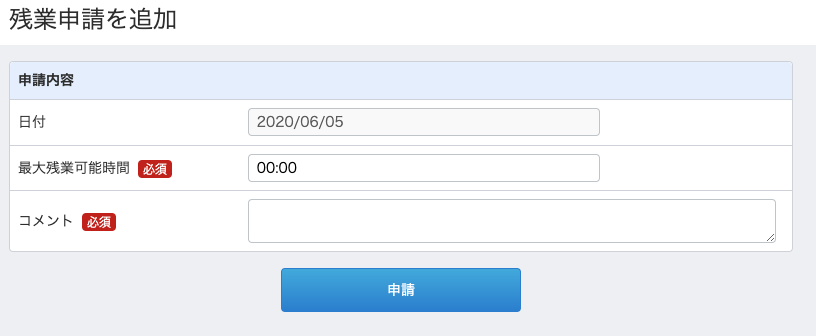
具体例
18時から20時30分までの2時間30分を残業した場合は、「最大残業可能時間」に「2:30」と入力します。
早出申請
「早出申請」では、勤務パターンの勤務開始時間よりも早く出勤する場合に、早出の申請を行うことができます。
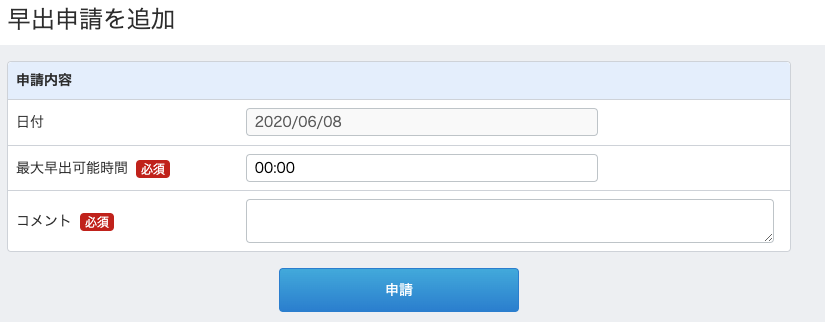
具体例
7時30分から9時までの1時間30分を早出する場合は、「最大早出可能時間」に「1:30」と入力します。
欠勤申請
「欠勤申請」では、労働すべき日に欠勤する場合に、欠勤の申請を行うことができます。
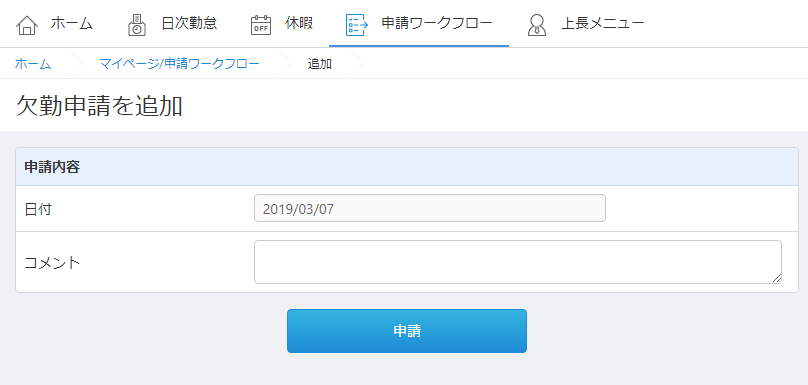
休暇申請
「休暇申請」では、有給休暇や夏休みなどの休暇を取得する場合に、休暇名や取得単位を選択して休暇の申請を行うことができます。
以下の手順では、有給休暇を申請する場合を例に説明します。
時間休を取得する場合の具体例
「区分」で「時間休」を選択すると、「時間」で有給休暇を取得する時間を入力できます。
9時から10時までの1時間を時間休として申請する場合は、「時間」に「9:00~10:00」と入力してください。
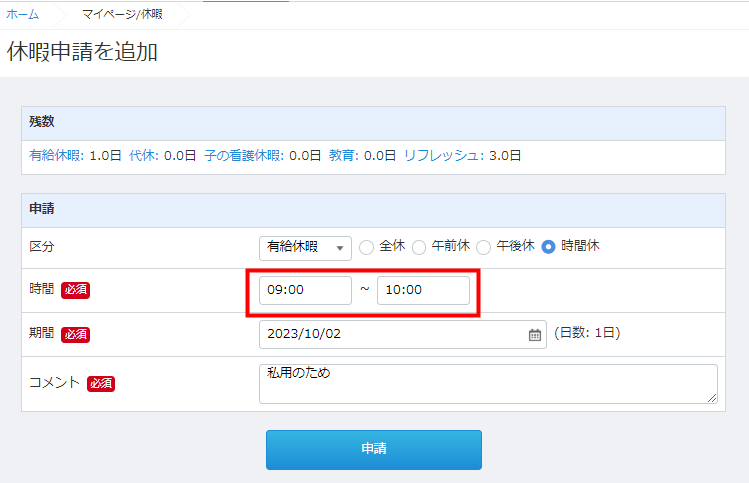
夏季休暇などの会社独自の休暇や休日を設定する場合は、以下のガイドをご参照ください。
Q. 夏季休暇や年末年始休暇はどのように設定すればいいですか?
休日出勤申請
「休日出勤申請」では、休日に出勤する場合に、休日出勤の申請を行うことができます。
代休を取得する場合
休日出勤の代わりに代休を取得する場合は、「代休・振替休日の取得」で「代休を取得する」を選択します。
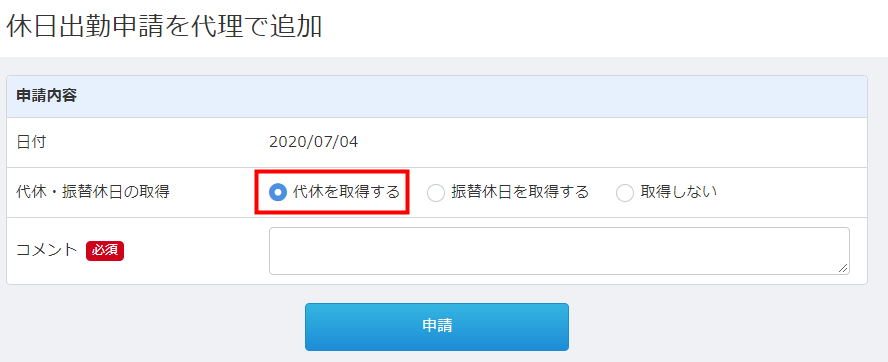
振替休日を取得する場合
休日出勤の代わりに振替休日を取得する場合は、「代休・振替休日の取得」で「振替休日を取得する」を選択し、「振替日」で振替日を指定します。
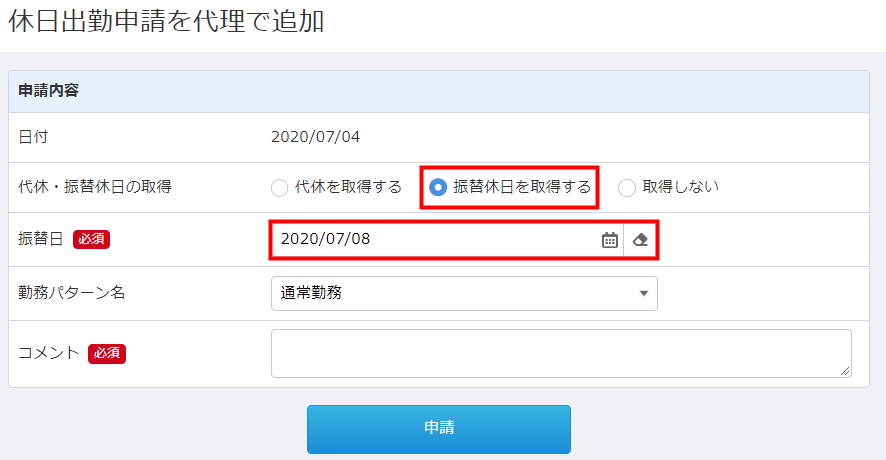
休日出勤申請が承認されると、休日出勤日の「勤怠区分」は「平日」に、振替日の「勤怠区分」は「休日」に変更されます。
代休や振替休日を取得しない場合
代休や振替休日を取得しない場合は、「代休・振替休日の取得」で「取得しない」を選択します。
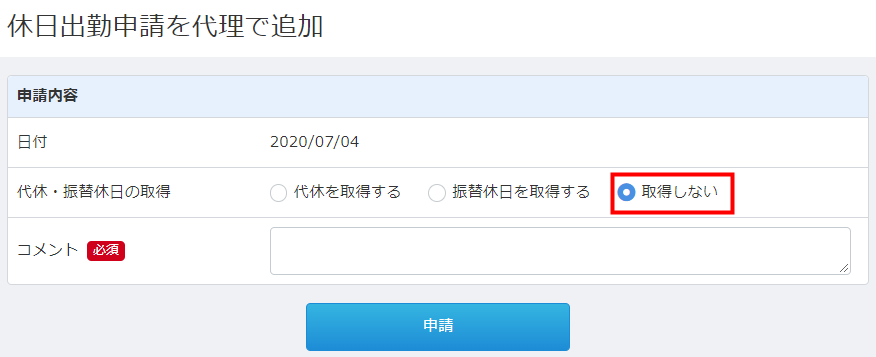
申請の削除について
管理者の承認前であれば、申請したワークフローを従業員が削除(取り消し)できます。
※本サポートサイトは、マネーフォワード クラウドの操作方法等の案内を目的としており、法律的またはその他アドバイスの提供を目的としたものではありません。当社は本サイトに記載している内容の正確性・妥当性の確保に努めておりますが、実際のご利用にあたっては、個別の事情を適宜専門家に相談するなど、ご自身の判断でご利用ください。
頂いた内容は、当サイトのコンテンツの内容改善のためにのみ使用いたします。

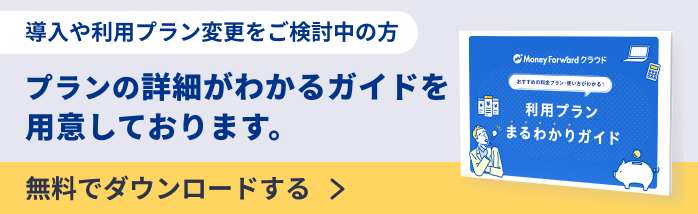
よく見られているガイド
- 初期設定をしたいのですが、何から始めれば良いでしょうか?事業所の設定
- 有料プランの申し込み方法料金・プラン
- 勤怠確認画面について上長メニュー