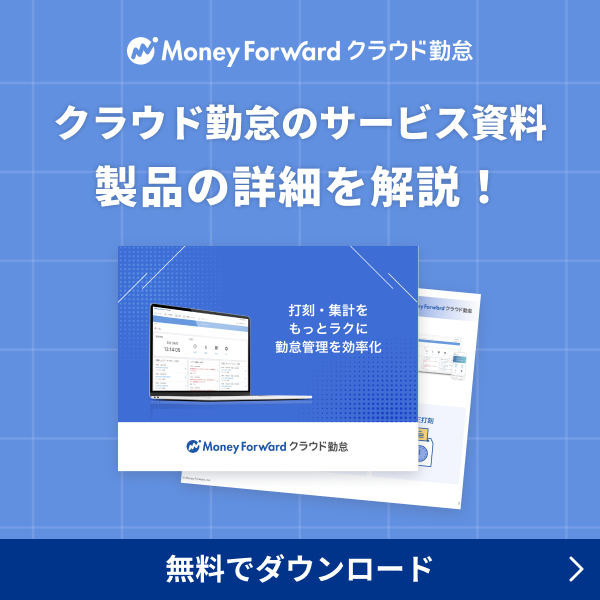概要
このガイドでは、「打刻モード選択」画面で「ICカード」を選択した場合の操作方法についてご説明します。
「ICカード」を選択すると、接続したカードリーダーに事前登録したICカードをかざすことで、全従業員が「出勤」「退勤」「休憩」「戻り」の打刻を行えます。
対象のお客さま
マネーフォワード クラウド勤怠をご利用中のお客さま
対象ページ
目次
利用環境
使用できるOSと端末
macOSまたはWindowsの最新版が搭載されたPC
<ご注意>
- 上記以外のOSや、タブレット端末での使用は動作保証外です。
- Windowsでご利用の場合は、初回のみドライバのインストールが必要です。詳細はこちらのガイドをご参照ください。
使用できるICカードリーダー
打刻モードでは、裏面に「業務用途専用」と記載されている以下のICカードリーダを使用できます。
- SONY製 PaSoRi RC-S300/S1
- SONY製 PaSoRi RC-S300/S
- SONY製 PaSoRi RC-S380/S
<ご注意>
上記以外の機器や、「PaSoRi RC-S380/P」は動作保証外です。
上記以外の機器や、「PaSoRi RC-S380/P」は動作保証外です。
使用できるICカード
Felica規格のICカード
<ご注意>
以下のカードには対応していません。
以下のカードには対応していません。
- MIFARE規格のICカード
- 運転免許証
- マイナンバーカード
対応機器の購入
「PaSoRi」や打刻に使用するICカードをお持ちでない場合には、以下ページで購入できます。
「打刻機オプション」の「PaSoRiのお申し込み」「ICカードのお申し込み」をクリックしてください。
選べる勤怠打刻方法とシステム
ICカードの登録方法
Windowsで「PaSoRi RC-S380/S」をご利用の場合は、事前にドライバのインストールが必要です。
インストールの方法は以下のガイドをご参照ください。
PaSoRi用ドライバのインストールについて
インストールの方法は以下のガイドをご参照ください。
PaSoRi用ドライバのインストールについて
- 事業者にログインし、画面右上の従業員名をクリックして「打刻モード」を選択します。
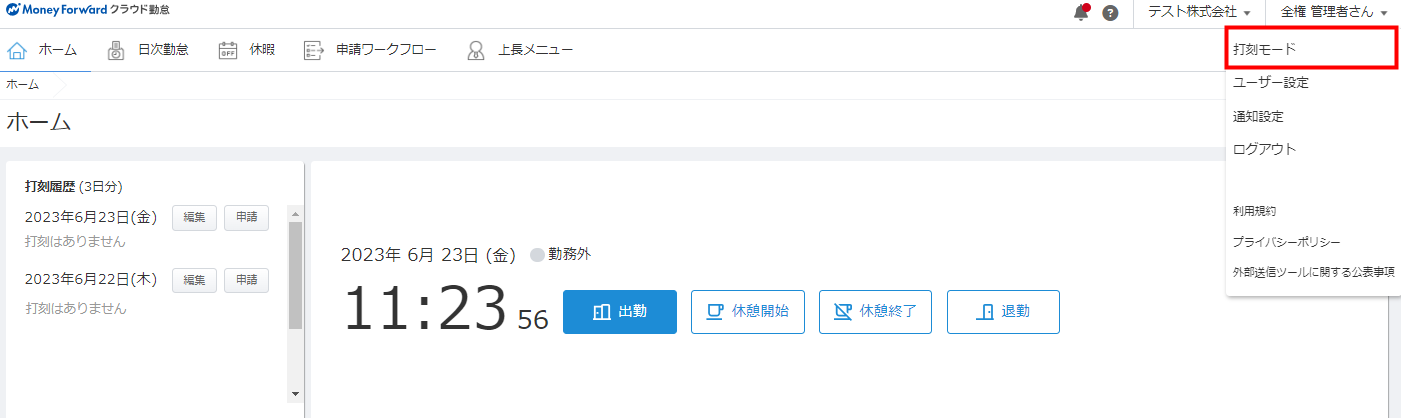
- 「打刻モード選択」画面の「打刻の方法」で「ICカード」を選択し、「開始」をクリックします。
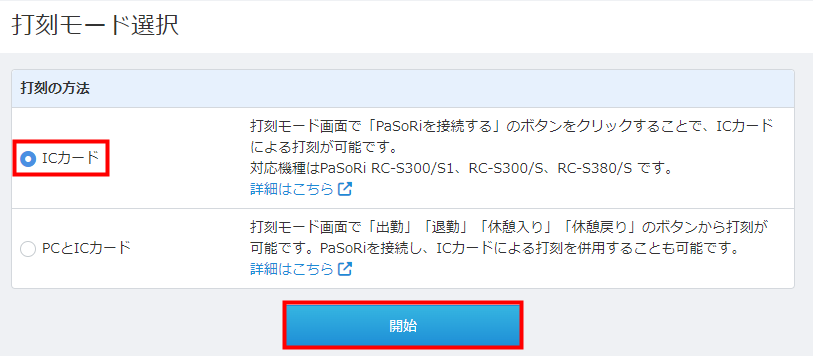
- 打刻モードの画面で「PaSoRiに接続」をクリックします。
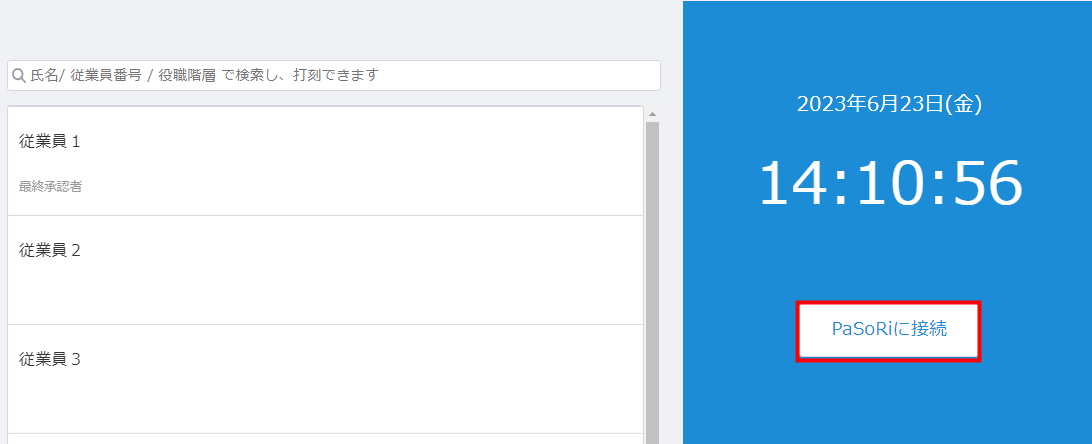
- 接続先の「PaSoRi」を選択し、「接続」をクリックします。
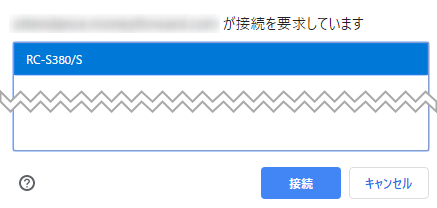
- 「PaSoRi接続済」と表示されていることを確認します。
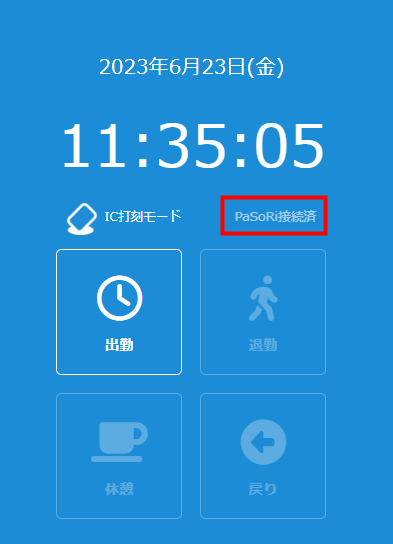
- 未使用のICカードを「PaSoRi」にかざし、「登録されていないICカードです。管理者に確認してください。」と表示されたことを確認します。

- 別タブや別ウィンドウでマネーフォワード クラウド勤怠にログインします。
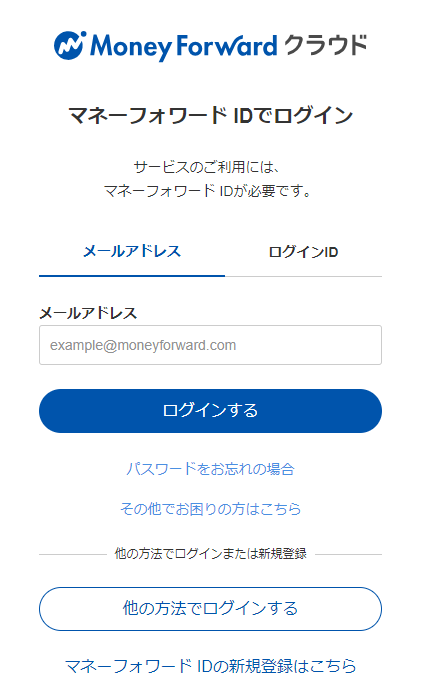
- 「全権管理者メニュー」>「事業者」>「打刻機一覧」画面で「PaSoRi」の「打刻履歴」をクリックします。
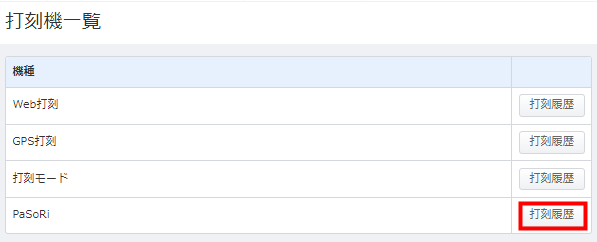
- 「PaSoRi」画面で「ICカードID」に表示されている文字列をコピーします。

- 「従業員」>「従業員一覧」画面を開き、ICカードを使用する従業員の「編集」をクリックします。
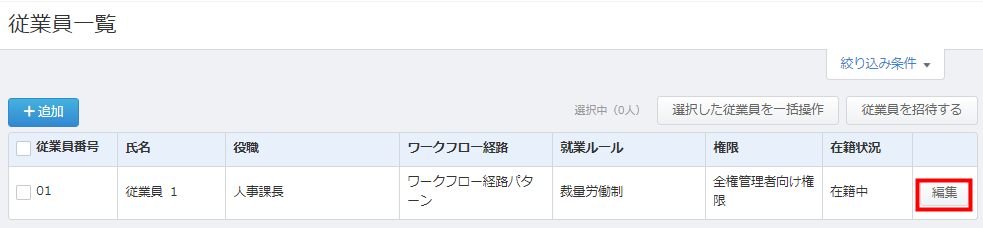
- 「ICカードID」欄にコピーしたICカードIDを貼り付け、「保存」をクリックします。
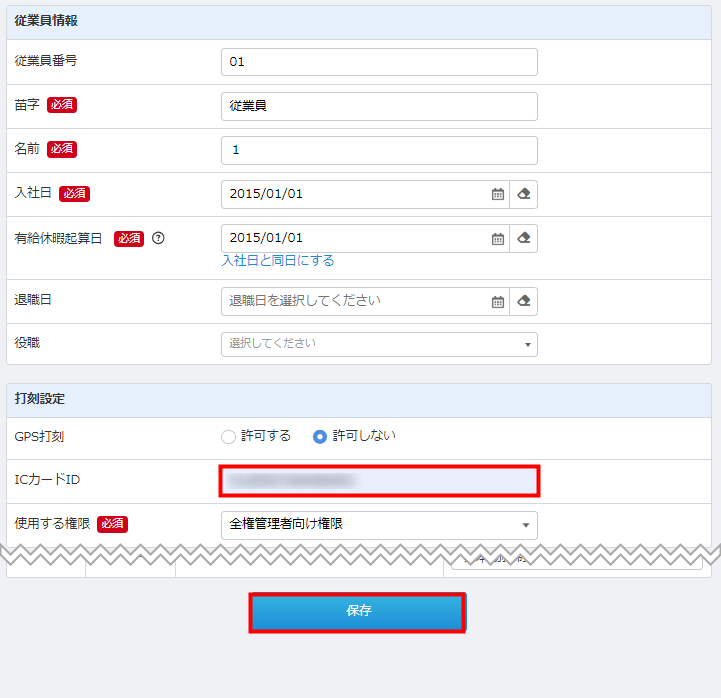
以上の操作で、ICカードと従業員の紐づけが完了します。
以降は、紐づけたICカードを打刻機にかざすことで打刻できます。
打刻の登録・確認・終了方法
打刻の登録
以下の手順では、出勤の打刻を行う場合を例にご説明します。
- 「打刻モード選択」画面の「打刻の方法」で「ICカード」を選択し、「開始」をクリックします。
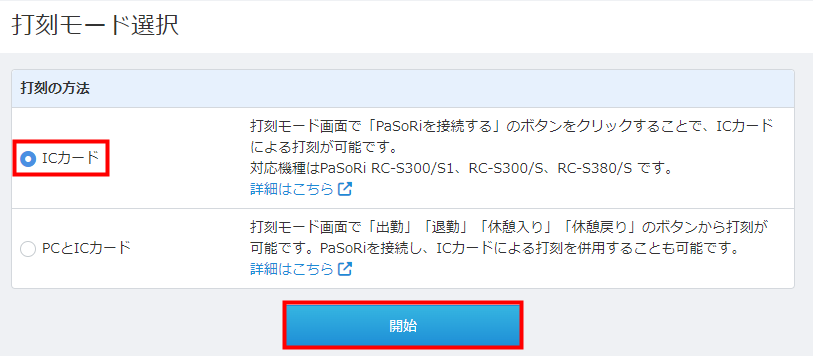
- 打刻モードの画面で「PaSoRiに接続」をクリックします。
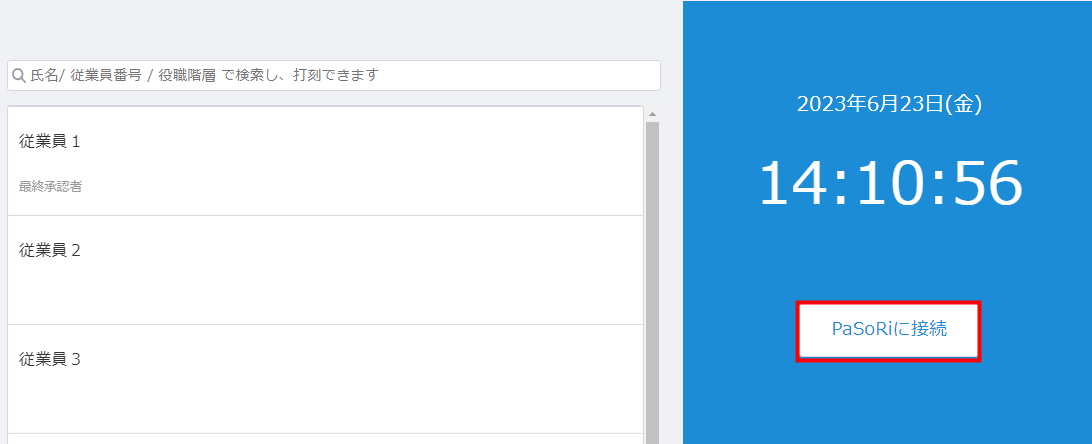
- 接続先の「PaSoRi」を選択し、「接続」をクリックします。
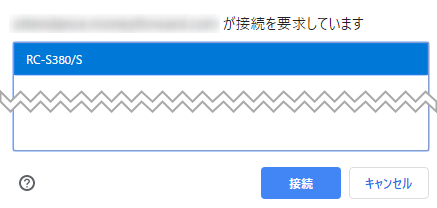
- 「PaSoRi接続済」と表示されていることを確認します。
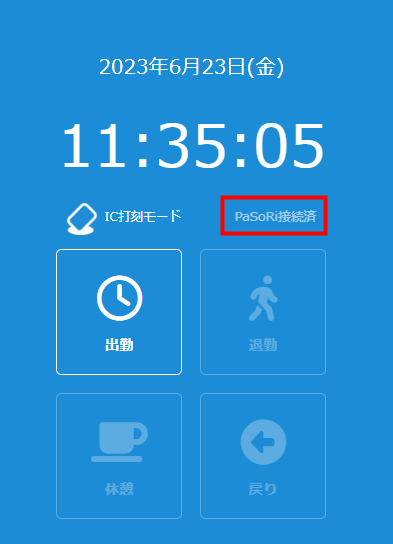
- 「出勤」をクリックします。
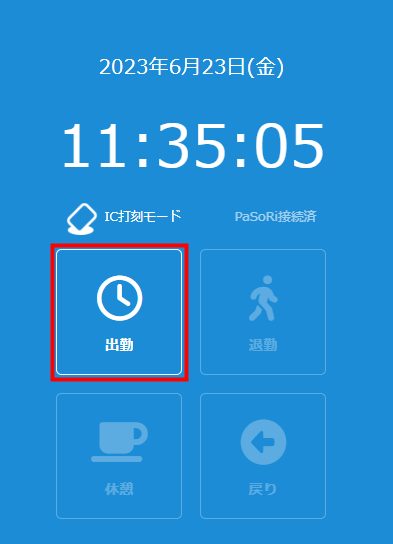
- 登録したICカードを「PaSoRi」にかざし、「出勤」の打刻を行います。

- 打刻モードの画面右上にある「打刻モード設定」をクリックします。
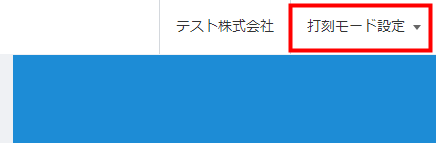
- 「打刻モード終了」を選択します。
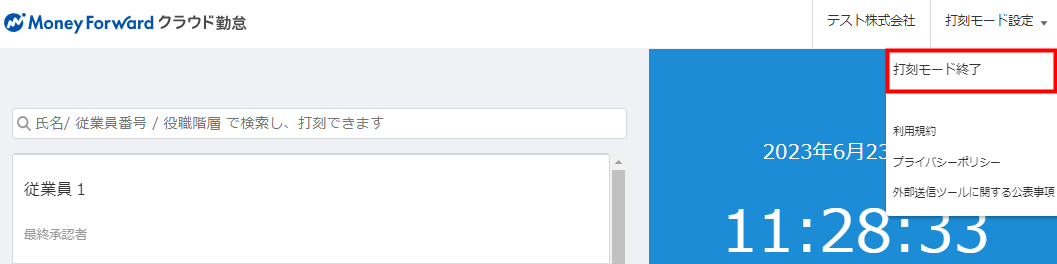
同様に、「退勤」「休憩」「戻り」も打刻を行うことができます。
打刻の確認
最新の打刻は、打刻モードの画面に表示されている各従業員の枠内で確認できます。
過去の打刻状況は、「日次勤怠」画面でご確認ください。

<ご注意>
最新の打刻は、画面を更新するとすべてクリアになります。
最新の打刻は、画面を更新するとすべてクリアになります。
打刻の終了
<ご注意>
「打刻モード」を終了すると、ログアウトされます。
操作を再開する場合は、改めて事業者にログインしてください。
「打刻モード」を終了すると、ログアウトされます。
操作を再開する場合は、改めて事業者にログインしてください。
更新日:2024年08月09日
※本サポートサイトは、マネーフォワード クラウドの操作方法等の案内を目的としており、法律的またはその他アドバイスの提供を目的としたものではありません。当社は本サイトに記載している内容の正確性・妥当性の確保に努めておりますが、実際のご利用にあたっては、個別の事情を適宜専門家に相談するなど、ご自身の判断でご利用ください。
このページで、お客さまの疑問は解決しましたか?
評価をご入力いただき、ご協力ありがとうございました。
頂いた内容は、当サイトのコンテンツの内容改善のためにのみ使用いたします。

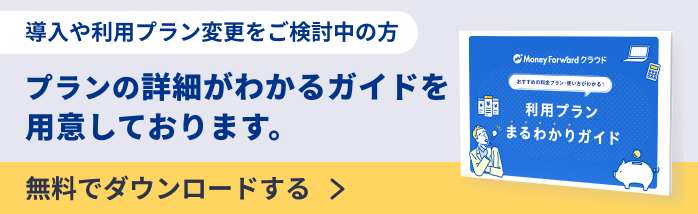
よく見られているガイド
- 初期設定をしたいのですが、何から始めれば良いでしょうか?事業所の設定
- 有料プランの申し込み方法料金・プラン
- 勤怠確認画面について上長メニュー